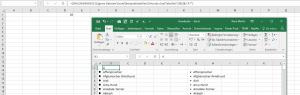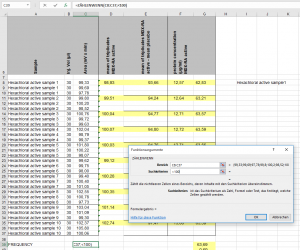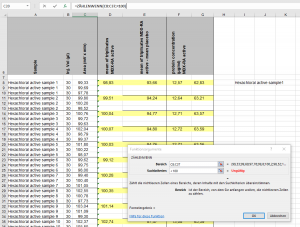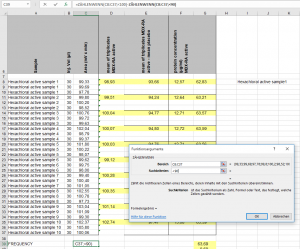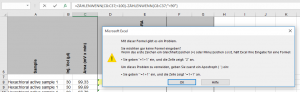Heute in der Excel-Schulung. Ein Teilnehmer zeigt mir seine Lösung, wie er die Anzahl der Zahlen im 90er-Bereich ermittelt hat: Er berechnet die Differenz zweier ZÄHLENWENN-Funktionen:
=ZÄHLENWENN(C8:C37;“<100″)-ZÄHLENWENN(C8:C37;“<90″)
Ich zeige seinen Ansatz der Gruppe. Mit dem Funktionsassistenten rufe ich Zählenwenn auf:
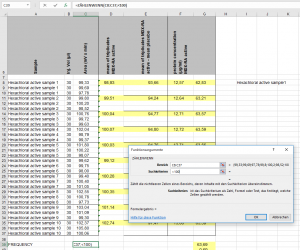
Schritt 1
Normalerweise trägt Excel im Funktionsassistenten um die Bedingung <100 automatisch die Anführungszeichen ein. Jedoch ein Klick in die Bearbeitungsleiste lehrt mich eines Besseren:
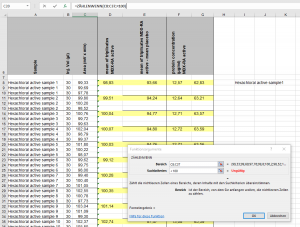
Schritt 2
Ich fahre fort: tippe ein Minus und rufe erneut den Funktionsassistenten auf:
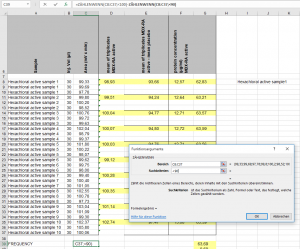
Schritt 3
Der Blick in die Bearbeitungsleiste zeigt mir, dass die Anführungszeichen in der ersten Funktion fehlen. Und richtig: Das Bestätigen der Funktion wird mit einer Fehlermeldung quittiert:
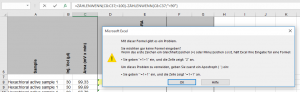
Schritt 4
Schade – denn gerade der Funktionsassistent nimmt Anwendern und Anwenderinnen, die mit Formeln noch nicht so sehr geübt sind, die Arbeit an vielen Stellen ab …
Also doch: Ich zeige dem Teilnehmer ZÄHLENWENNS, die ihm sehr gut gefällt …