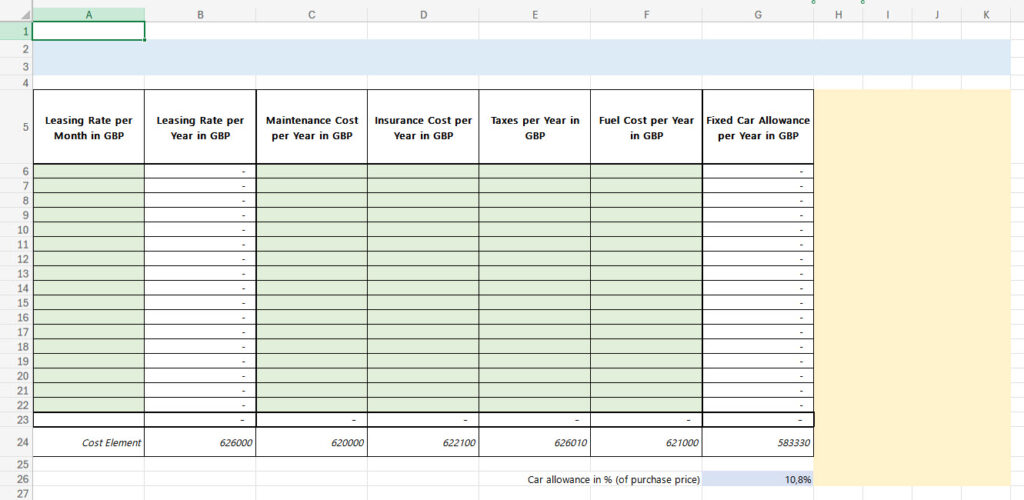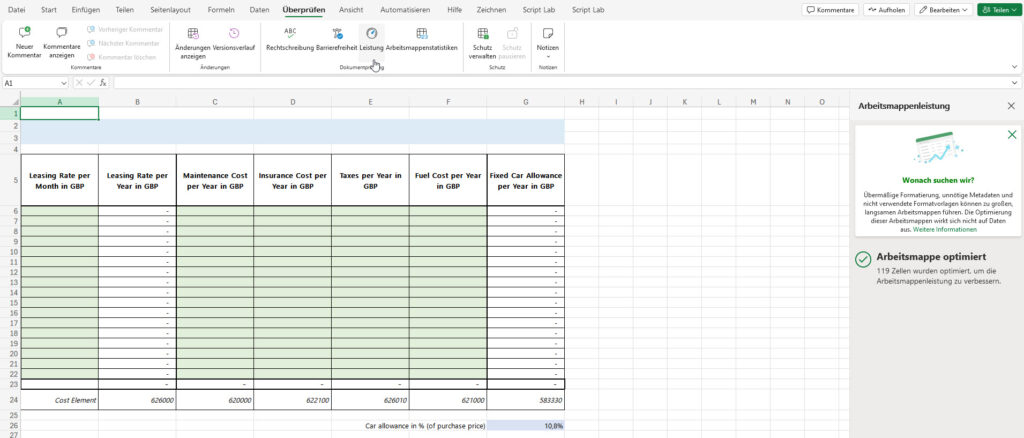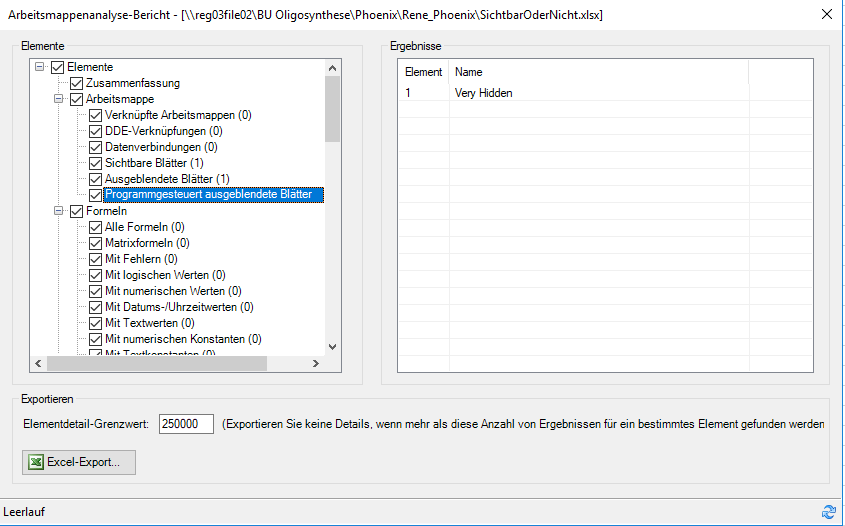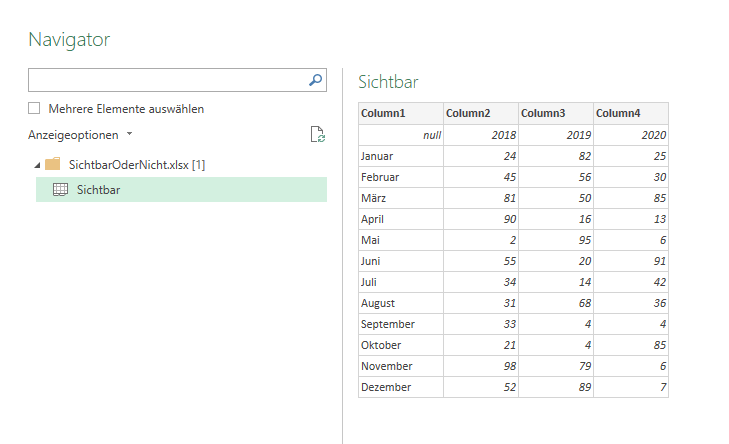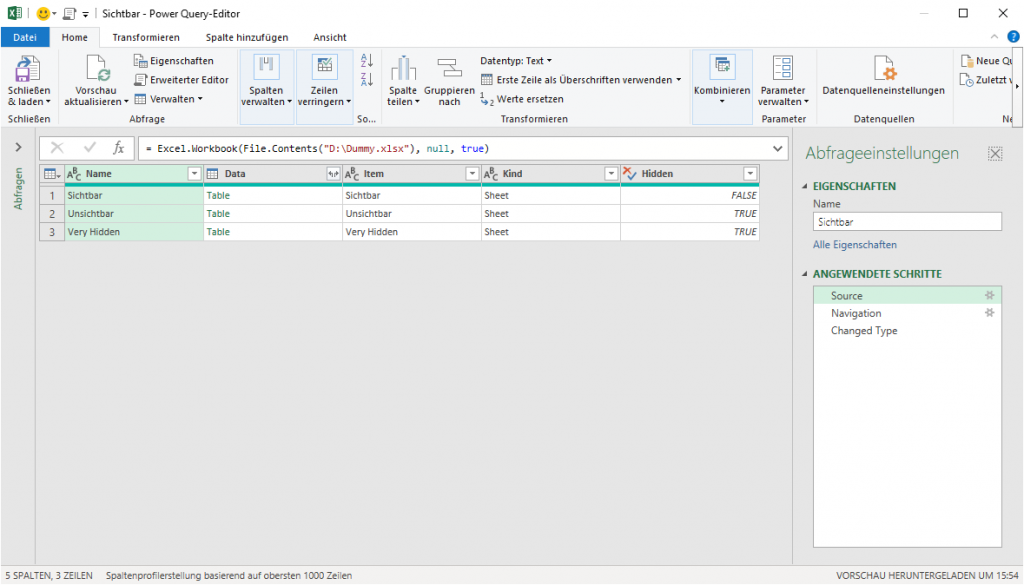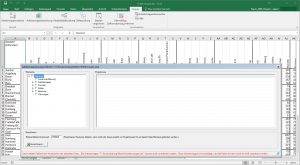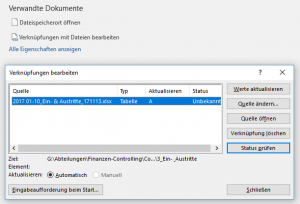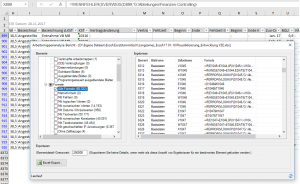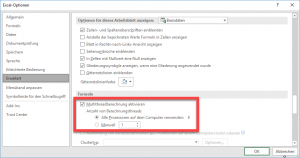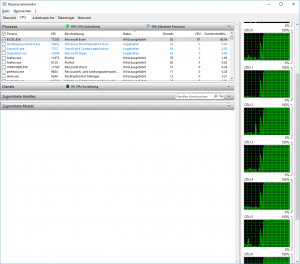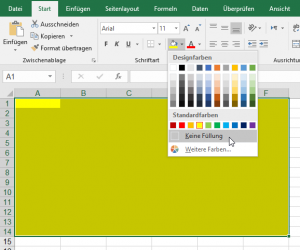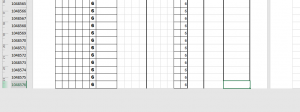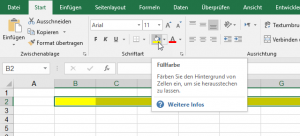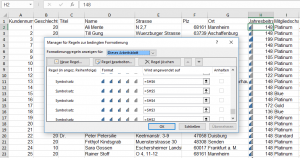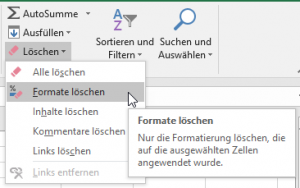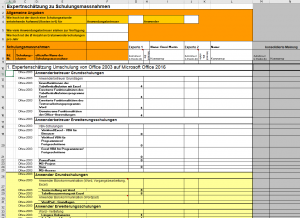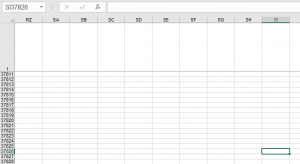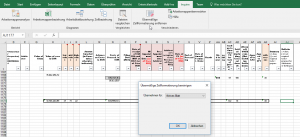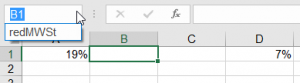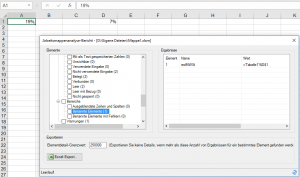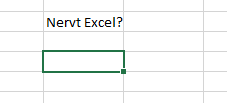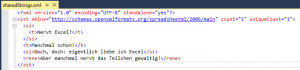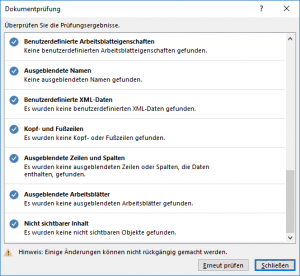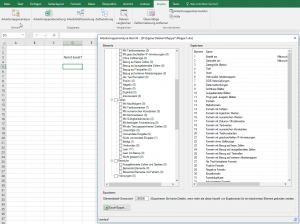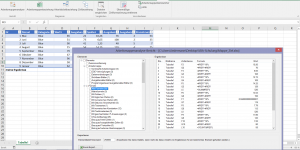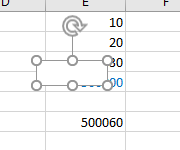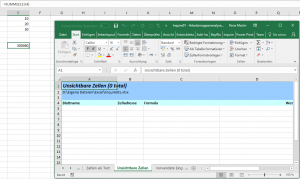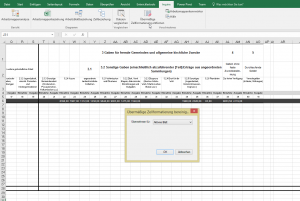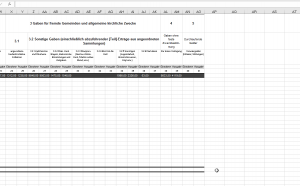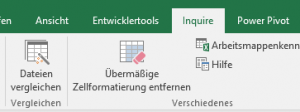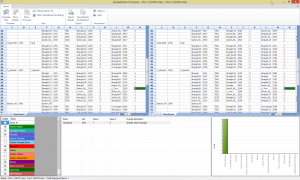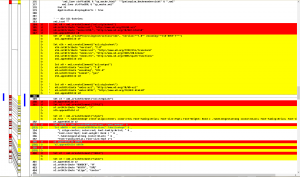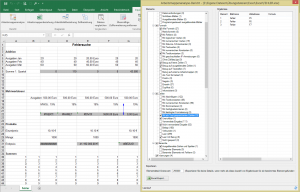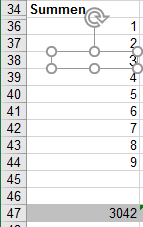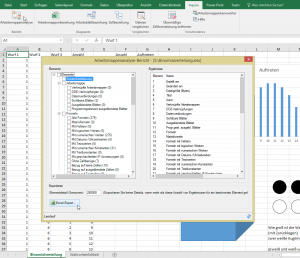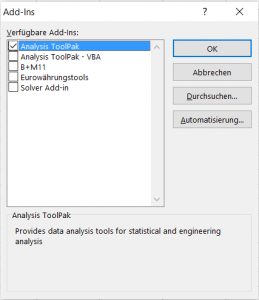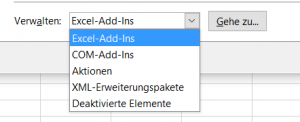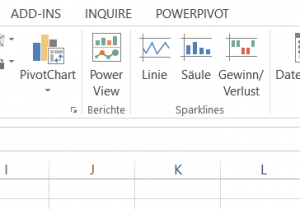Ich werde regelmäßig gefragt, wie man Exceltabellen „kleiner“ machen kann. Vor allem bis Excel 2003, in denen *.xls noch kein gezipptes XML-Archiv war, wurden Dateien schnell sehr groß.
Ich habe eine Reihe von Vorschlägen.
Einige davon nimmt Inquire mit seinem Werkzeug „Übermäßige Zellformatierung entfernen“ ab. Auf der Seite
https://support.office.com/de-de/article/Verwendungsm%C3%B6glichkeiten-f%C3%BCr-Inquire-ebaf3d62-2af5-4cb1-af7d-e958cc5fad42
wird erklärt: „Haben Sie schon einmal eine Arbeitsmappe geöffnet und festgestellt, dass sie langsam geladen wird oder riesengroß geworden ist? Möglicherweise ist in der Arbeitsmappe auf Zeilen oder Spalten Formatierung angewendet, von der Sie nichts wissen. Verwenden Sie den Befehl Übermäßige Zellformatierung bereinigen, um übermäßige Formatierung zu entfernen und die Dateigröße deutlich zu verringern. Hiermit können Sie ein „Arbeitsblattaufblähen“ vermeiden, wodurch Excel schneller wird.“ Und auf
https://support.office.com/de-de/article/Bereinigen-von-%C3%BCberm%C3%A4%C3%9Figer-Zellformatierung-auf-einem-Arbeitsblatt-e744c248-6925-4e77-9d49-4874f7474738
lesen wir: „Das Bereinigen von übermäßiger Formatierung wird ausgeführt, indem Zellen vom jeweiligen Arbeitsblatt entfernt werden, die sich hinter der letzten nicht leeren Zelle befinden. Wird eine bedingte Formatierung beispielsweise auf eine gesamte Zeile angewendet und sind in der Zeile nur bis zur Spalte V Daten enthalten, wird die bedingte Formatierung aus den Zellen entfernt, die auf die Spalte V folgen.“
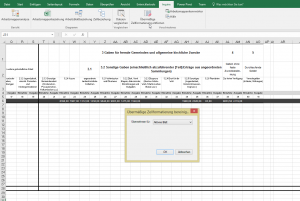
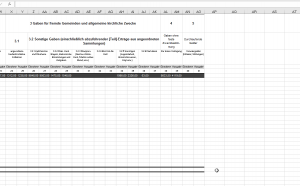
Übermäßige Zellformatierung entfernen
Ist das alles? Kein Putzen von doppelten Einträgen in der bedingten Formatierung? Kein Zusammenfassen von ähnlichen Farben? Kein Löschen von nicht verwendeten Formatvorlagen? Oder Zahlenformaten? Keine Vorschläge zum Verkleinern von Bildern? Da wäre noch einiges zu tun …