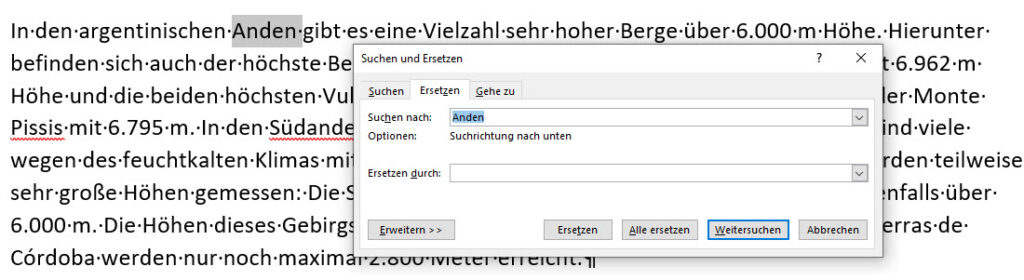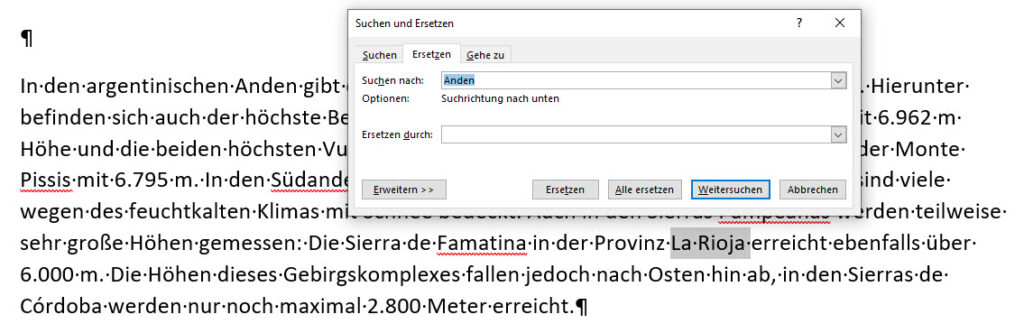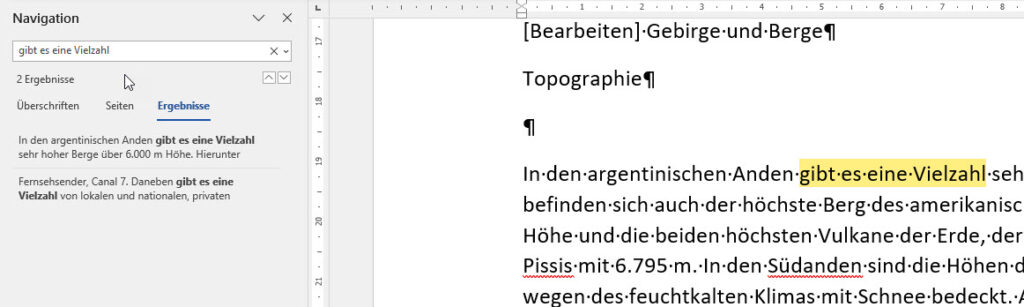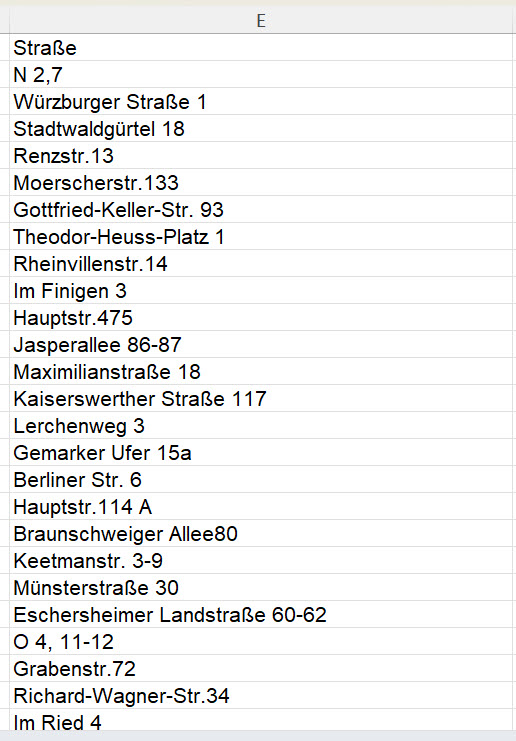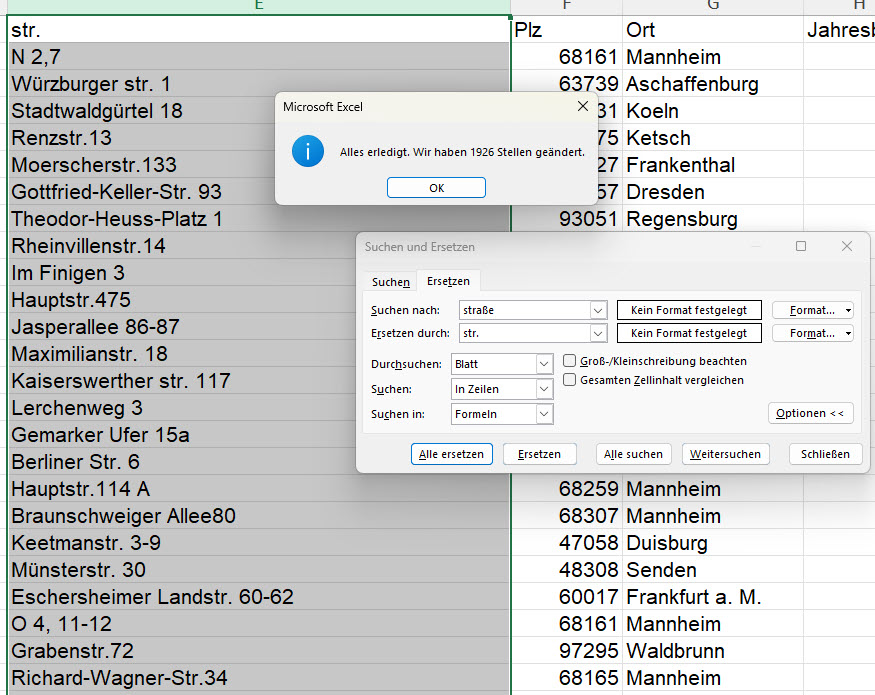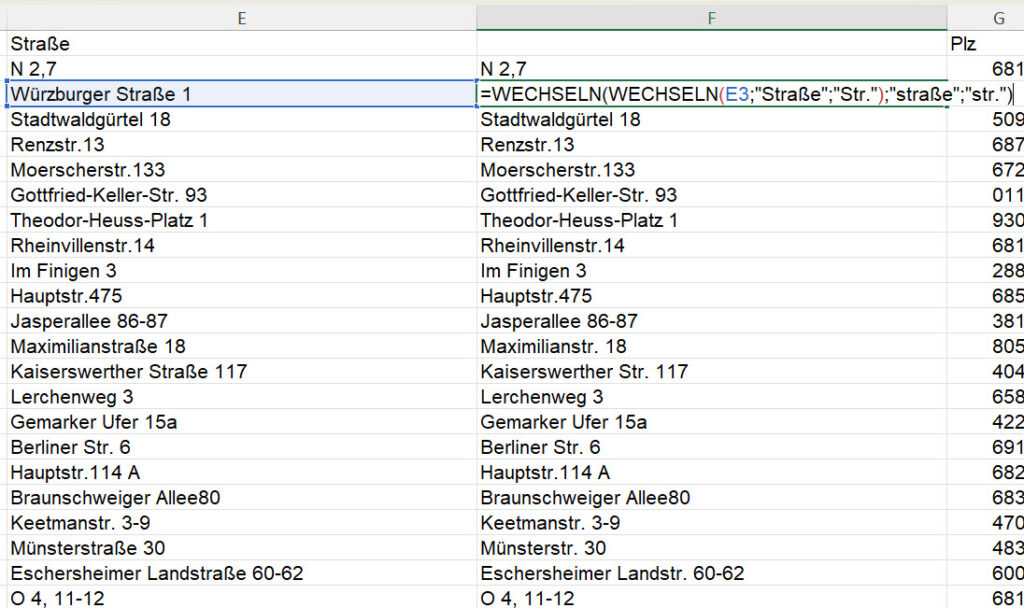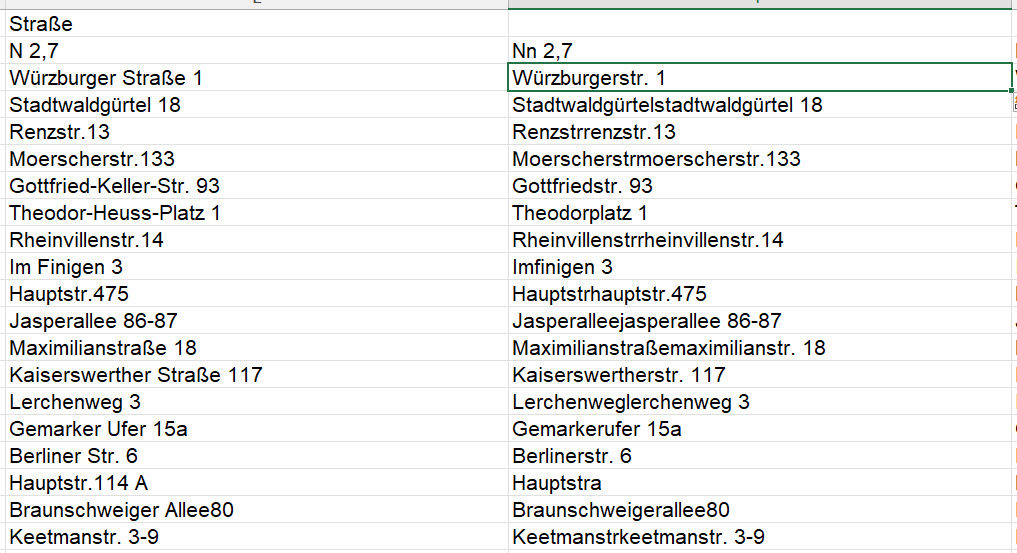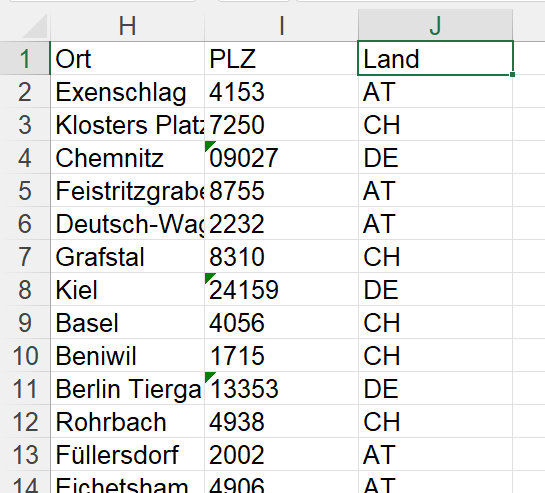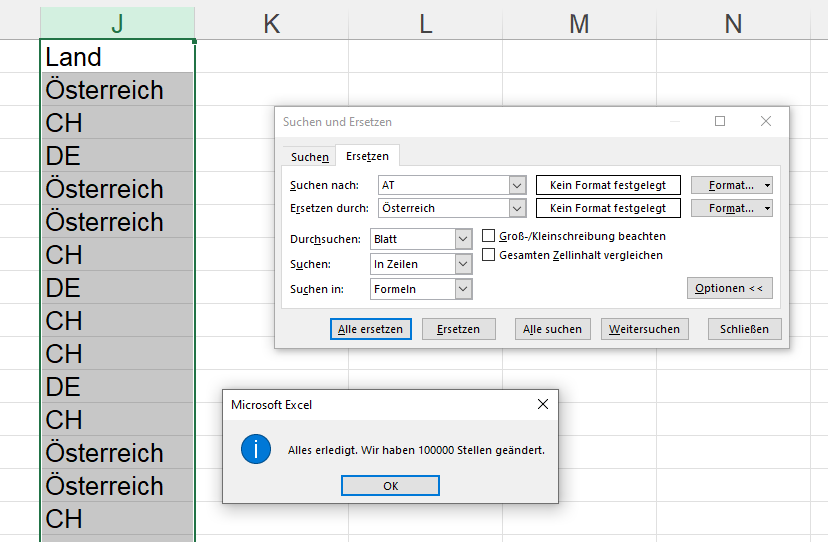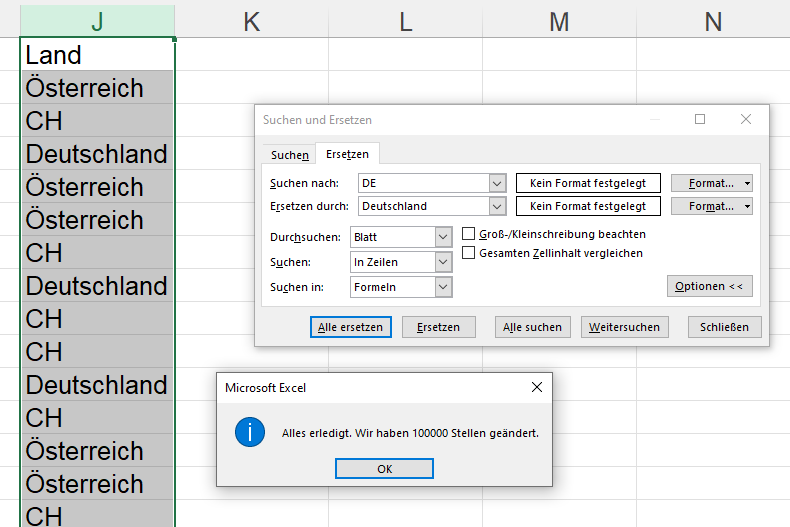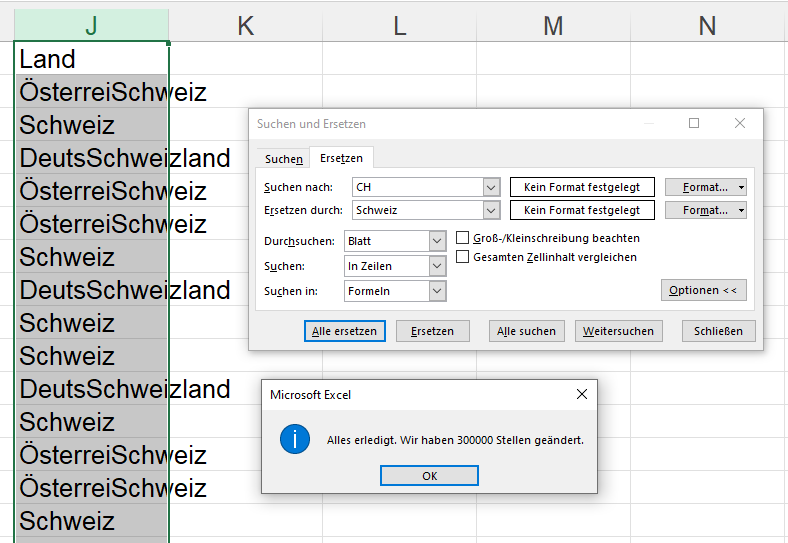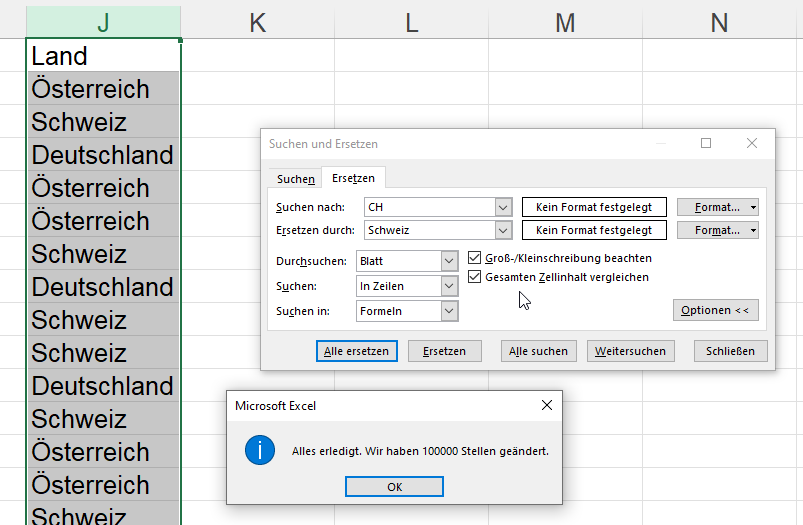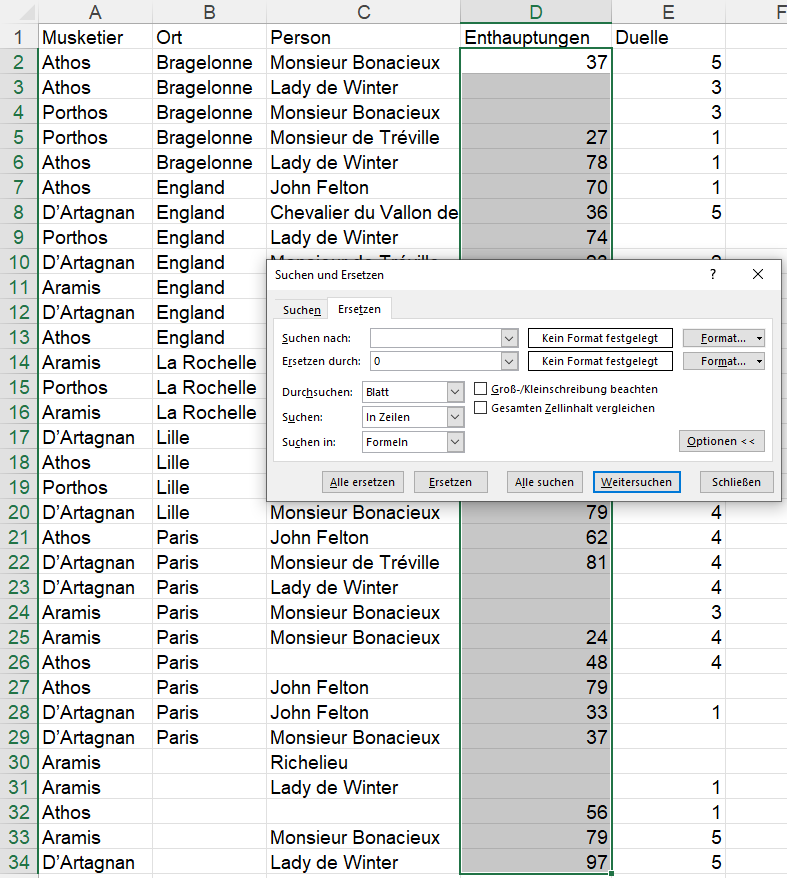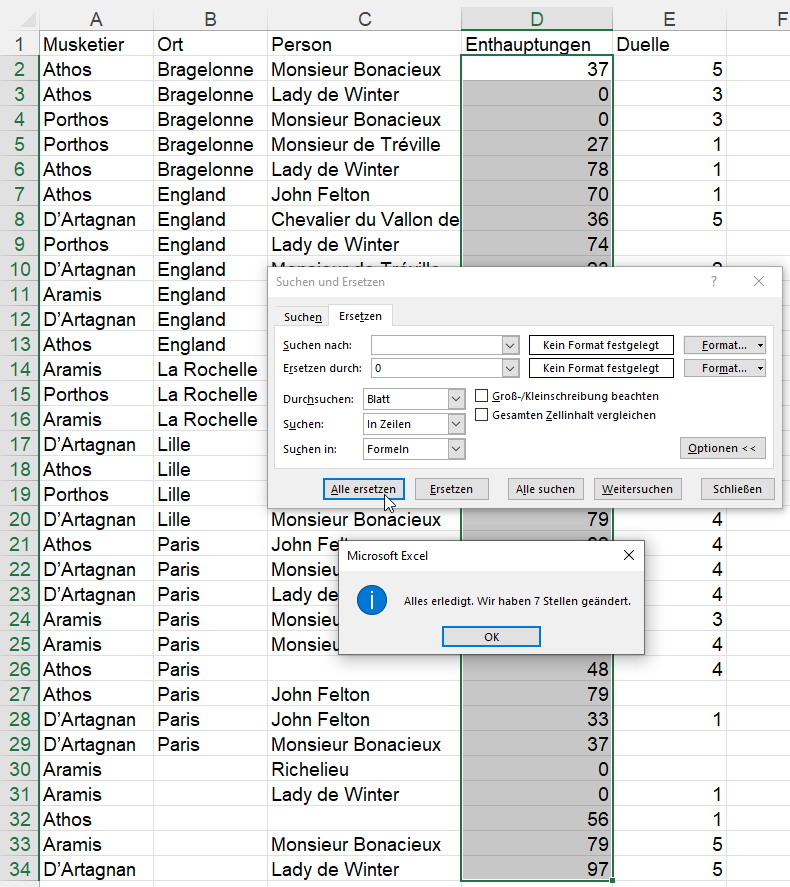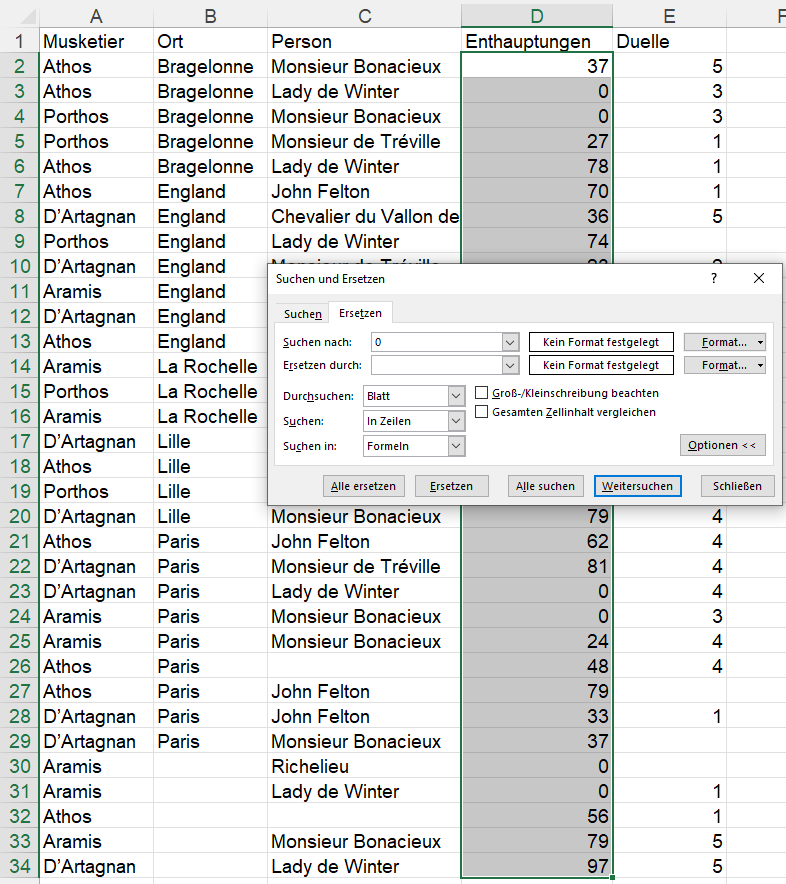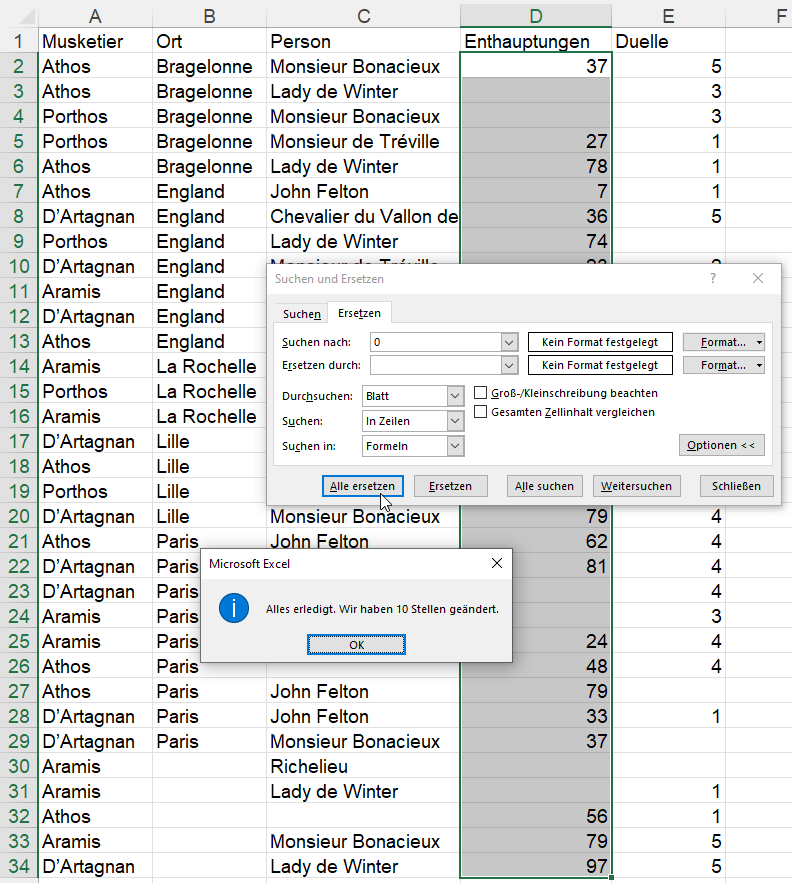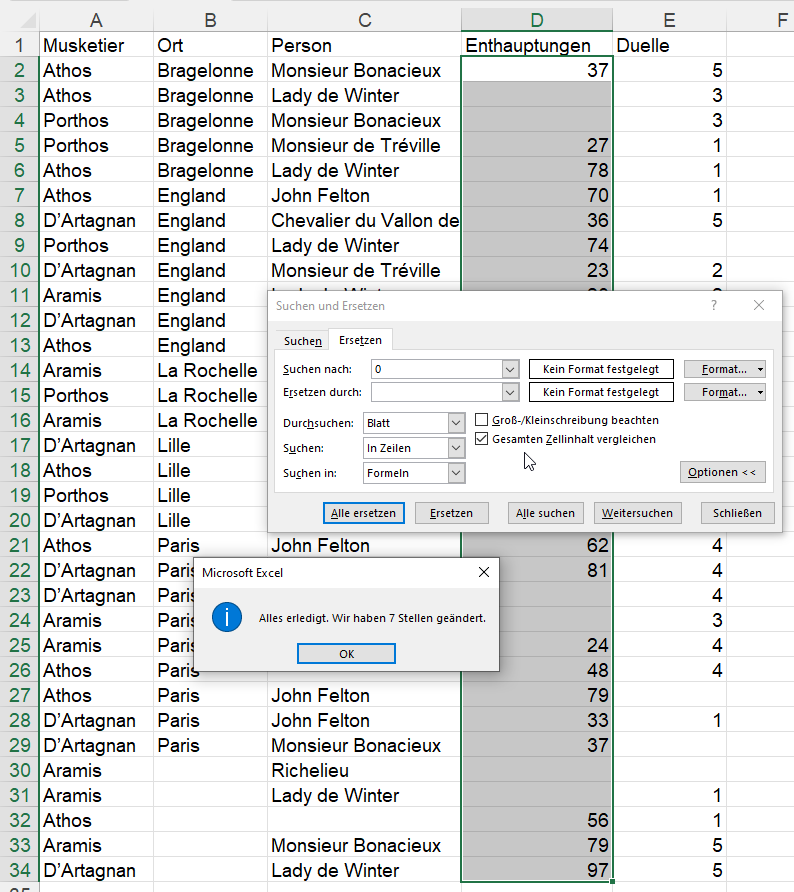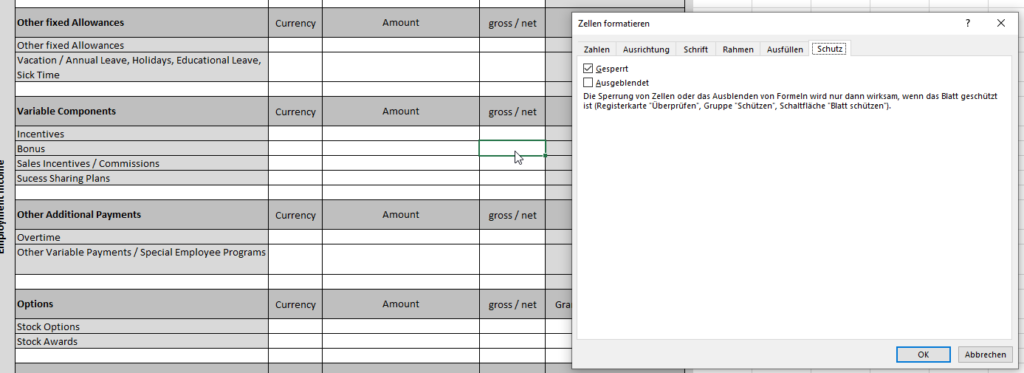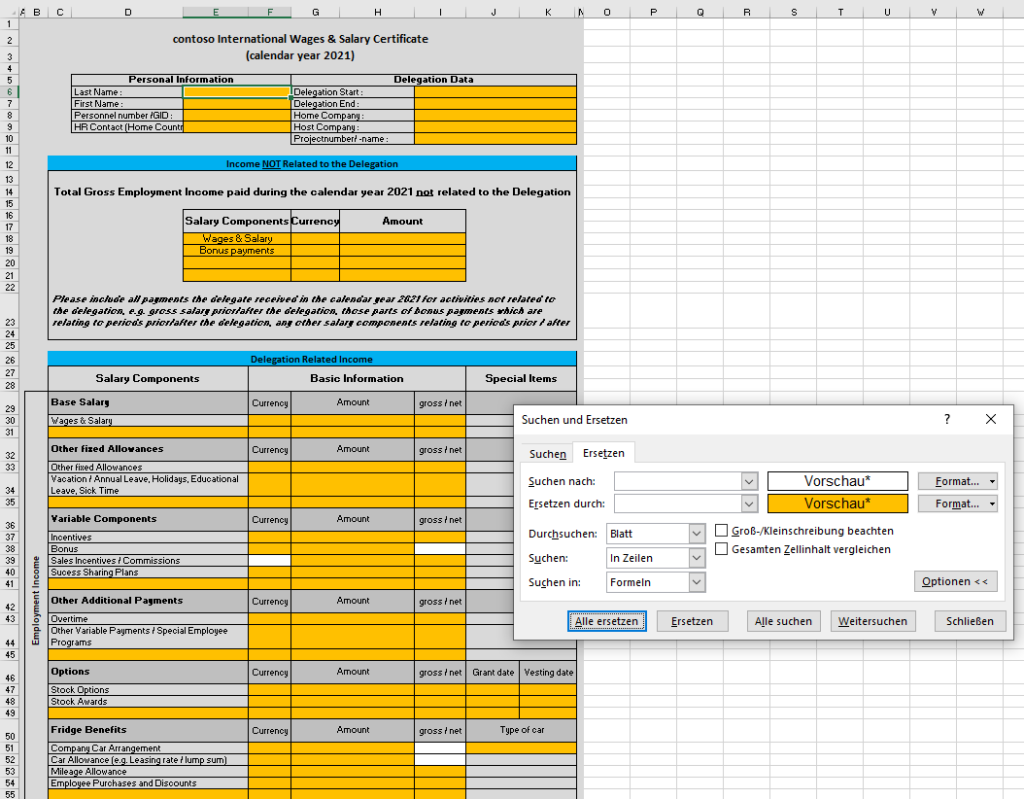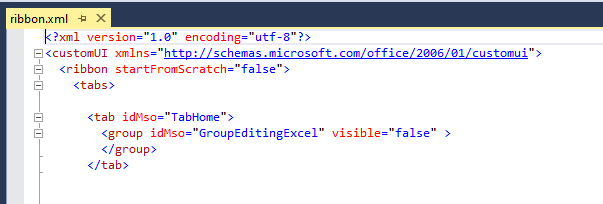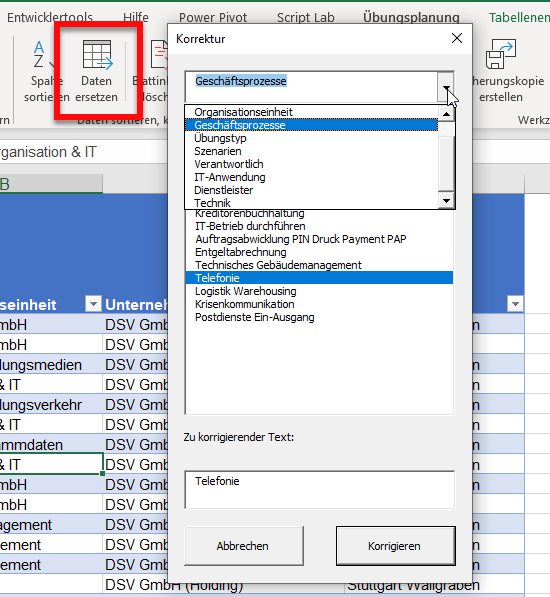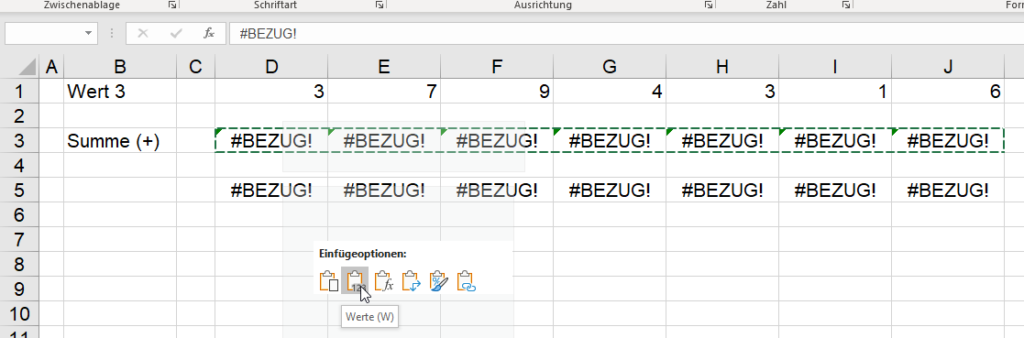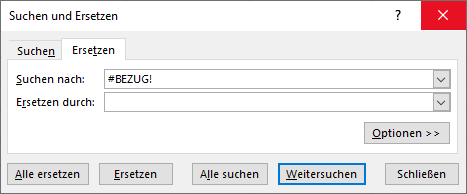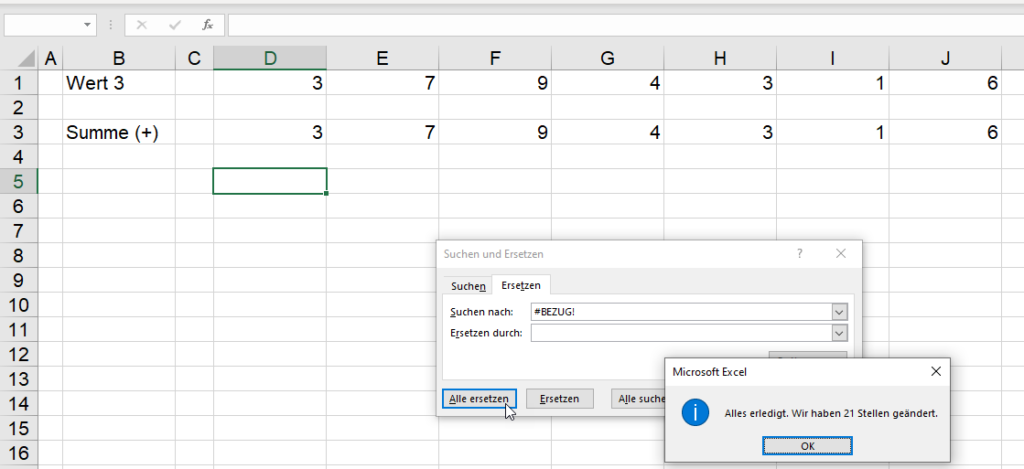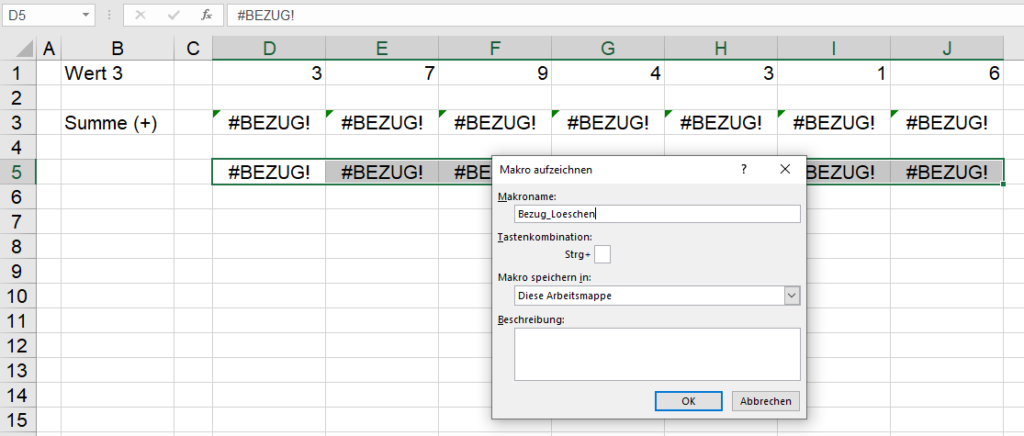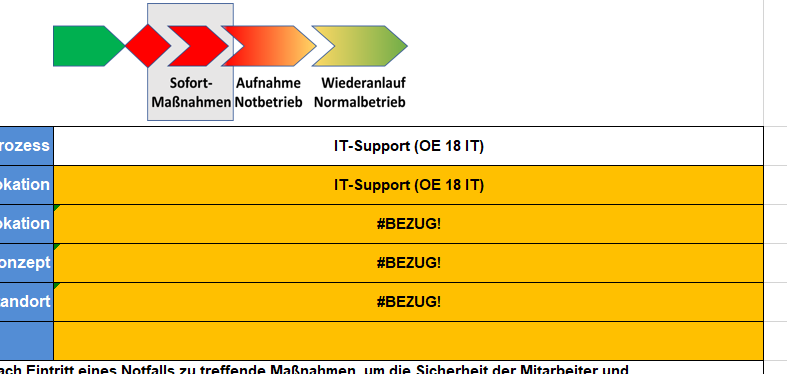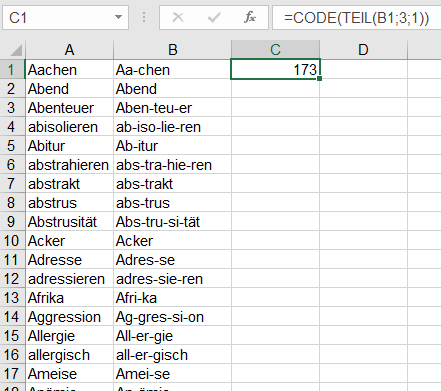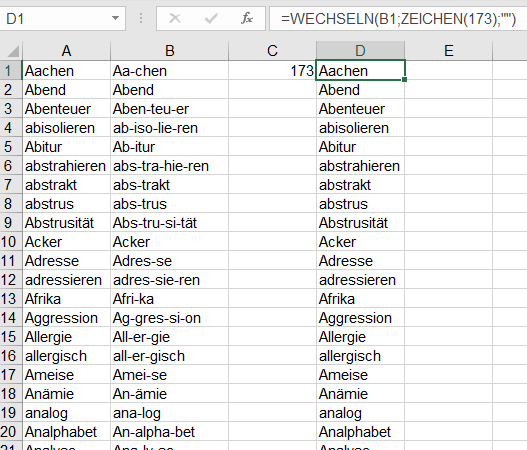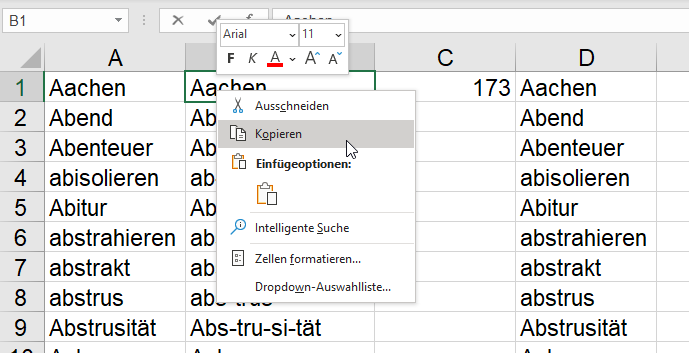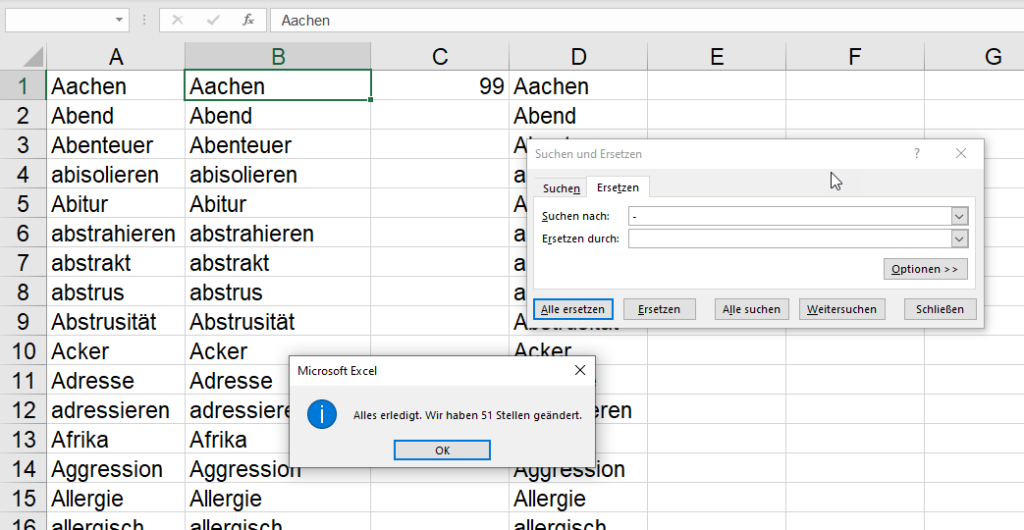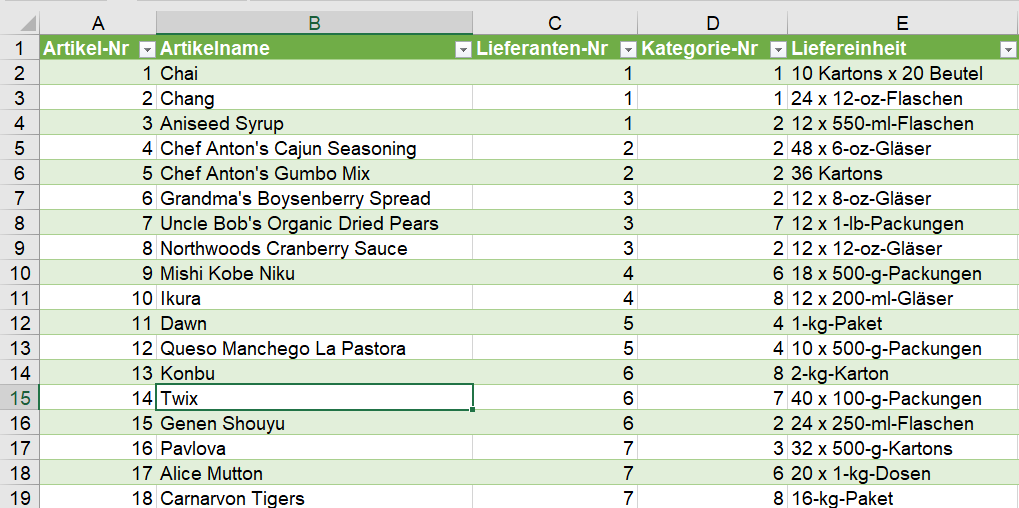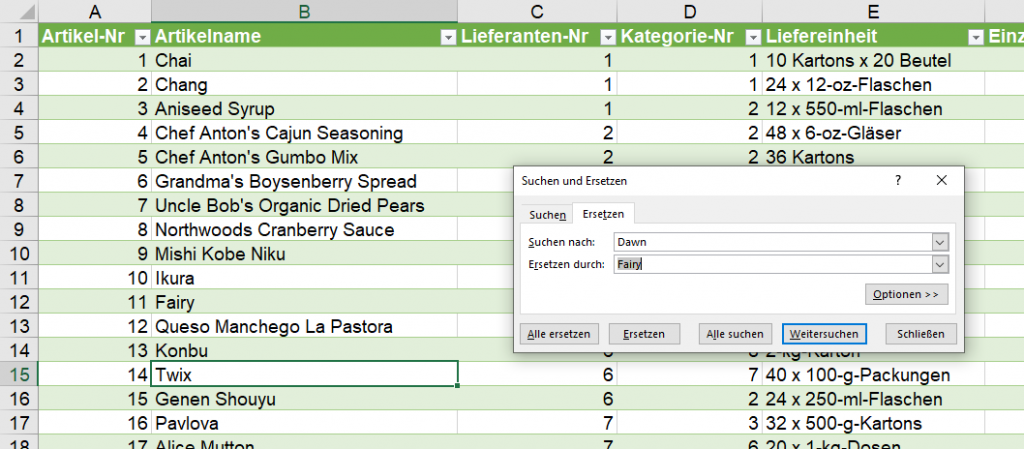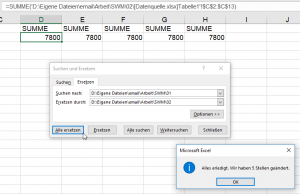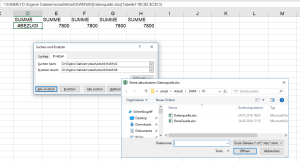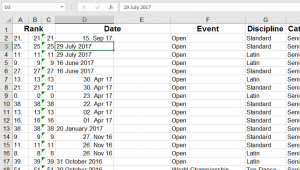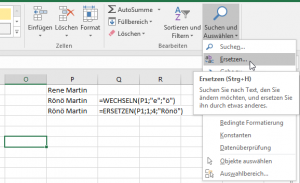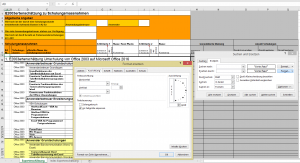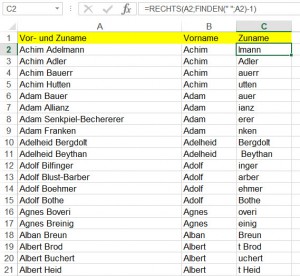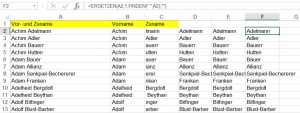Hallo Rene,
bitte wieder Tipparbeit bei der schon bekannten Tabelle.
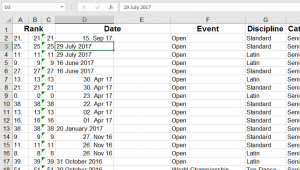
Durch die Hinweise auf VBA in manchen Vorträgen habe ich mir einige der Schulungen angesehen.
Ach oh je 🙁
Es ist toll, dass man sich nachdem das Programm feriggestellt ist arbeit erspart. Die Suche im Internet nach geeigneten Code hat natürlich nicht zu einem Ergebnis geführt.
Dazu braucht man ein erweitertes Grundwissen das ich nicht habe.
Meine Bitte und Anliegen:
Kannst Du mir bitte VBA Code für die Tabelle mit der Datumskorrektur schreiben?
Das alte Datum soll ausgeblendet werden.
Das einfügen der Spalte für das neu formatierte Datum muss variable sein. Es kommt neuerdings auch eine Tabelle mit Point vor dem Datum.
Bitte ein alphabethisches Inhaltsverzeichnis mit Link auf die aktuellen Tabellen.
Zu VBA
Kannst Du mir ein Buch empfehlen?
Kann man in den Büchern, ähnlich wie in denen von Excel, bestimmte Code für Funktionen (kopieren, einfügen, Formeln in VBA) finden?
Im Internet habe ich für das Einfügen einer Spalte Code entdeckt. Wollte aber eine variable Möglichkeit, die ich nicht gefunden habe. Mitbekommen habe ich, dass man Variable definieren muss. Wie diese jedoch bezeichnet werden habe ich nicht herausgefunden. Die Zellen werden in Ziffern aufgeteilt. Buchstaben und Zahlen für die Bezeichnung der Zellen habe ich in anderen Code entdeckt. Erwähnt wurde auch der Unterschied zwischen USA und dem localen Code.
Mit besten Grüßen
Peter
#####
Hallo Peter,
hier der Code:
Sub MonateErsetzen()
Dim strSpalte As String
Dim i As Integer
Dim strMonateDeutsch
Dim strMonateEnglisch
strMonateDeutsch = Array(„Jänner“, „Februar“, „März“, „April“, „Mai“, „Juni“, „Juli“, „August“, „September“, „Oktober“, „November“, „Dezember“)
strMonateEnglisch = Array(„January“, „February“, „March“, „April“,
„May“, „June“, „July“, „August“, „September“, „October“, „November“,
„December“)
strSpalte = InputBox(„In welcher Spalte sollen die Datumswerte ersetzt werden?“)
For i = 0 To UBound(strMonateDeutsch)
ActiveSheet.Columns(strSpalte & „:“ & strSpalte).Replace What:=strMonateEnglisch(i), Replacement:=strMonateDeutsch(i), _
LookAt:=xlPart, SearchOrder:=xlByRows, MatchCase:=False, SearchFormat:=False, ReplaceFormat:=False
Next i
End Sub
Wie kommt man dazu? Zeichen mit dem Makrorekorder auf – beispielsweise ersetze „January“ durch „Januar“. Dann erhältst du folgenden Code:
Sub Makro1()
‚
‚ Makro1 Makro
‚
‚
Selection.Replace What:=“February“, Replacement:=“Februar“, LookAt:= _
xlPart, SearchOrder:=xlByRows, MatchCase:=False, SearchFormat:=False, _
ReplaceFormat:=False
End Sub
Nun – und da bauen wir ein bisschen Makro außenrum.
Ich empfehle keine Bücher. Jeder hat eine andere Art zu lesen und zu lernen.
Geh in eine große Buchhandlung, hole einen Meter VBA-Literatur raus, blättere sie durch und bestelle dann das Buch, das dir am besten gefallen hat, in einer kleinen Buchhandlung.
Tipp: ich würde einen Kurs besuchen (Volkshochschule oder privater Anbieter). Dort bekommst du in kurzer Zeit am schnellsten die wichtigste Informationen. Dozent zeigt auch, was man falsch machen kann und hilft.
Liebe Grüße
Rene
#######
Hallo Rene,
Danke.
Leider hilft mir dieser Code nicht weiter nachdem nur der Monatsname in deutscher Schreibweise umsetzt wird. Benötigt wird ein ‚echtes‘ Datum.
In der Spalte C steht einmal ein echtes Datum und dann das Datum als Text.
In der neuen Spalte D die eingefügt wurde, hast du mit der untenstehenden Formel ein ‚echtes‘ Datum erstellt.
=WENN(ISTZAHL(C2);C2;DATUM(RECHTS(C2;4);VERGLEICH(TEIL(C2;SUCHEN(“ „;C2)+1;LÄNGE(C2)-8);{„January“;“February“;“March“;“April“;“May“;“June“;“July“;“August“;“September“;“October“;“November“;“December“};0);LINKS(C2;2)))
erstellt.
Bitte im VBA Code umsetzen, dass eine neue Spalte erzeugt wird, das Datum nach deiner Formel eingesetzt wird und die Spalte mit den nicht brauchbaren Angaben ausgeblendet wird.
Deine Vorschläge werde ich befolgen. Schau mal in die Buchhandlung was dort aufliegt. Ein Kurs ist auch eine gute Idee.
Besten Dank,
Peter
#####
Hallo Peter,
probiere es aus!
Durch das Ersetzen „erkennt“ Excel ein Datum und wandelt in eine Datumszahl um
LG :: Rene