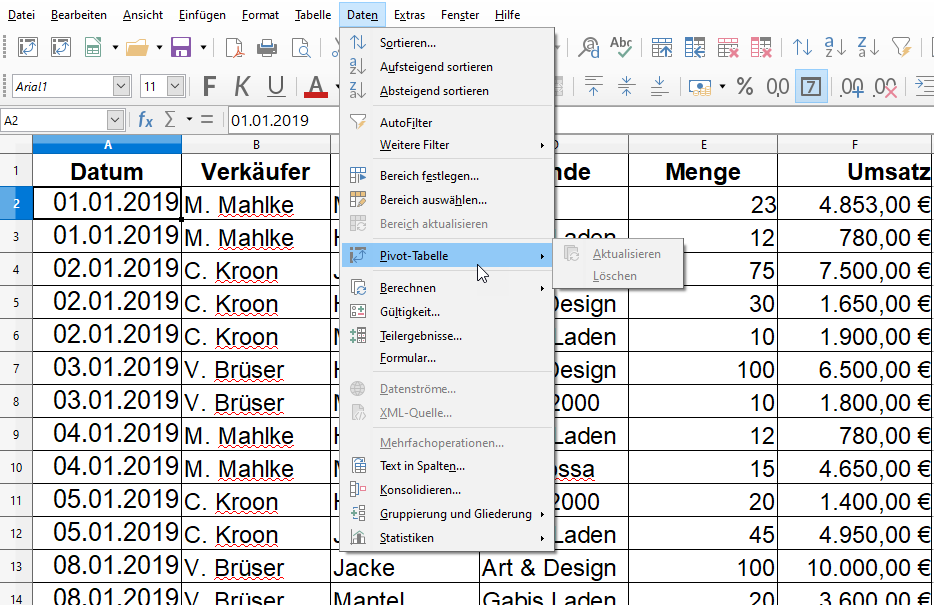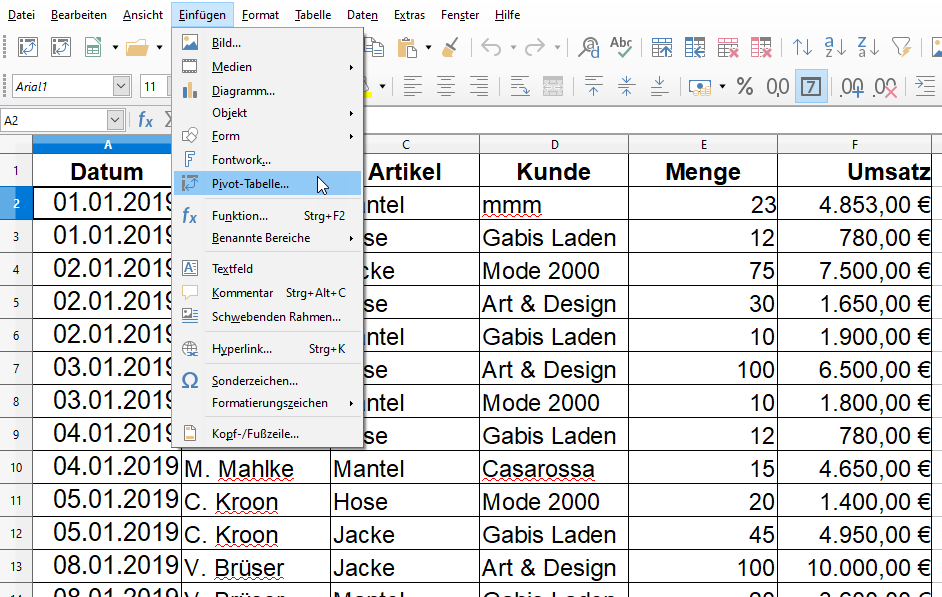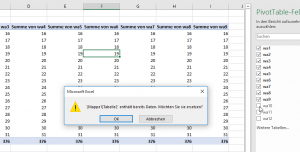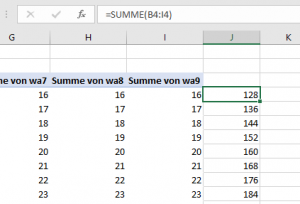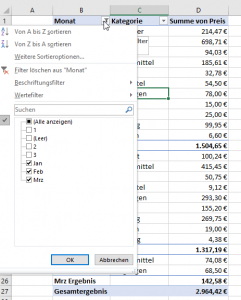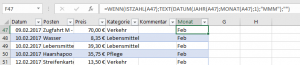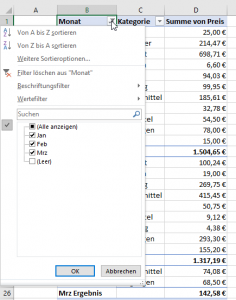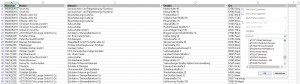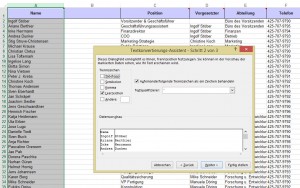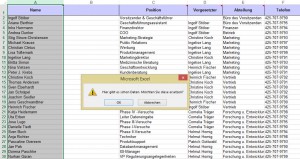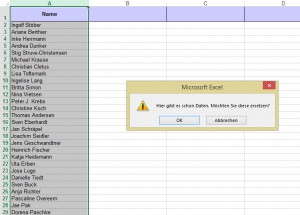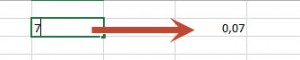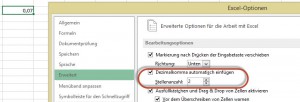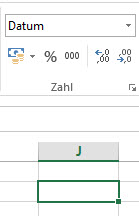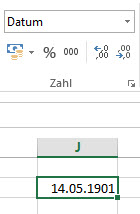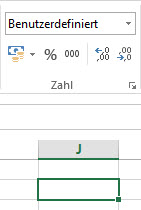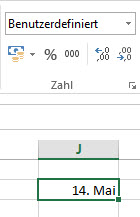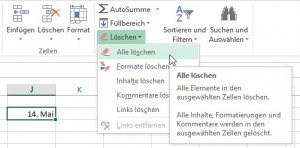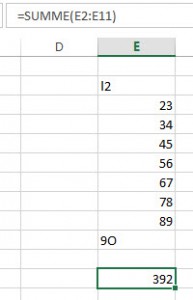Wie möchten Sie Ihren Kaffee trinken? Aus ihrem ausgehöhlten Schädel! Morgens bin ich die Frohnatur in Person.
Das neue Visual „Datenschnitt (neu)“ in PowerBI ist klasse. Dort kann man interessante und hilfreiche Filterwerkzeuge erstellen.
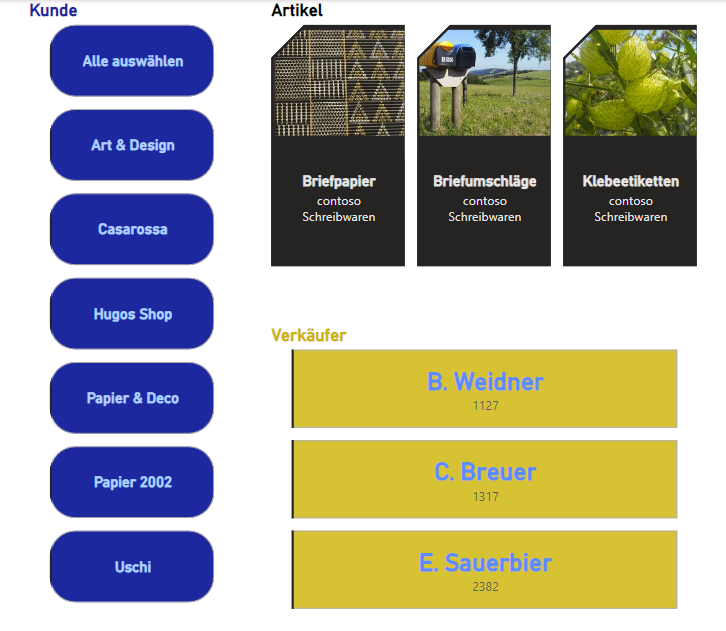
Allerdings irritiert mich, dass ich bei der Bezeichnung keine Felddaten hinzufügen kann:
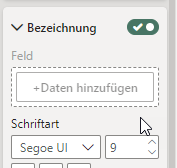
Ich werde fündig: Nur beim Zustand „Standard“ ist dies möglich:
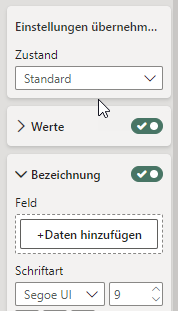
Bei den anderen drei Zuständen nicht!
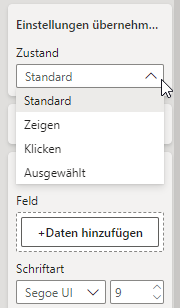
Sehr versteckt!