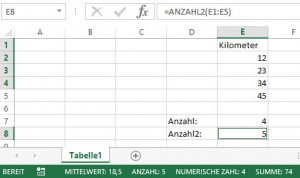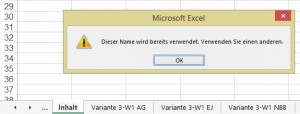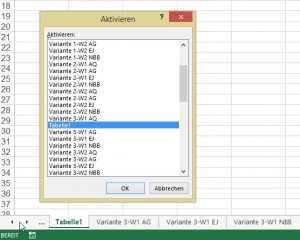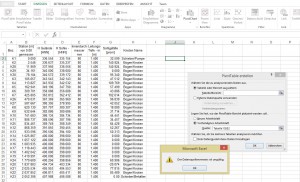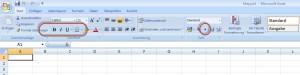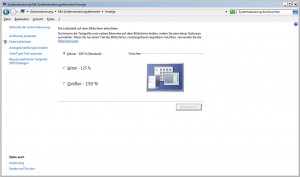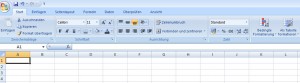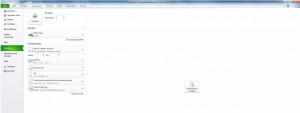Die Erklärung des letzten Parameters „Range_Lookup“, der vielen Anwendern Schwierigkeiten bereitet, lautet im englischsprachigen Excel:
„[…]is a logical value: to find the closest match in the first column (sorted in ascending order) = TRUE or omitted; find an exact match = FALSE“
Im Deutschen dagegen:
„[…] gibt an, ob eine genaue Übereinstimmung gefunden werden soll: WAHR = aus der aufsteigend sortierten Reihenfolge der Werte wird der Wert zurückgegeben, der am dichtesten am gesuchten Wert liegt; Falsch = es wird eine genaue Übereinstimmung angenommen“
Dabei stellen sich mir folgende Fragen:
1. Warum wird das nicht korrekt erklärt? Weder im Englischen noch im Deutschen? „the closest match“ ist genauso falsch wie „der am dichtesten am gesuchten Wert liegt“.
2. Warum schneidet Excel seit der Version 2007 den letzten Teil der Erklärung ab. Hat das noch keiner gemerkt?
3. Warum wird „to find the closest match“ übersetzt mit „gibt an, ob eine genaue Übereinstimmung gefunden werden soll“ – „closest“ ist nicht „genau“ sondern „ungefähr“. Somit ist die deutsche Übersetzung zur englischen spiegelverkehrt. Und das, seit ich Excel kenne (seit Excel 4.0)
Auf http://office.microsoft.com/de-de/excel-help/sverweis-HP005209335.aspx lese ich:
„[…]
Wenn dieser Parameter WAHR ist oder weggelassen wird, wird eine ungefähre Entsprechung zurückgegeben. Wenn keine genaue Entsprechung gefunden wird, wird der nächstgrößere Wert zurückgegeben, der kleiner als Suchkriterium ist.
Die Werte in der ersten Spalte von Matrix müssen aufsteigend sortiert sein. Andernfalls gibt SVERWEIS möglicherweise nicht den korrekten Wert zurück. Sie können die Werte aufsteigend sortieren, indem Sie im Menü Daten auf Sortieren klicken und Aufsteigend auswählen. Unter Standardsortierreihenfolgen finden Sie weitere Informationen.
[…]“
Auf https://support.office.com/de-at/article/SVERWEIS-0bbc8083-26fe-4963-8ab8-93a18ad188a1 lese ich:
„Wenn Bereich_Verweis entweder WAHR oder nicht belegt ist, wird eine genaue oder ungefähre Entsprechung zurückgegeben. Wird keine genaue Entsprechung gefunden, wird der nächstgrößere Wert zurückgegeben, der kleiner als Suchkriterium ist.“
Warum so umständlich? Warum nicht beispielsweise so:
„Ist dieser Wert WAHR und es wird kein dem Suchkriterium entsprechender Wert gefunden, wird der nächstkleinere Wert (das heißt der Wert aus der darüberliegenden Zeile) ausgegeben. Ist der Wert FALSCH und es wird kein dem Suchkriterium entsprechender Wert gefunden, wird eine Fehlermeldung erzeugt.“

VLOOKUP auf englisch
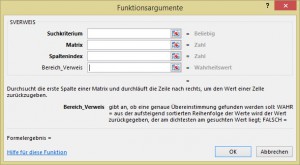
SVERWEIS auf deutsch

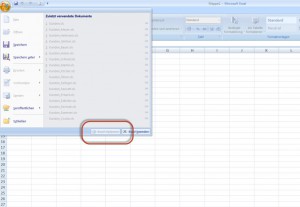

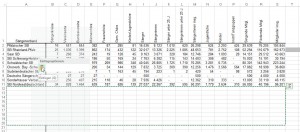
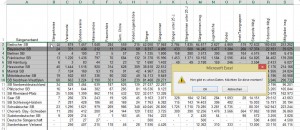
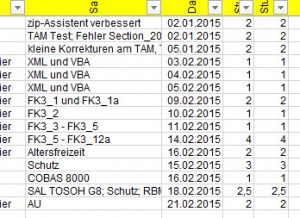
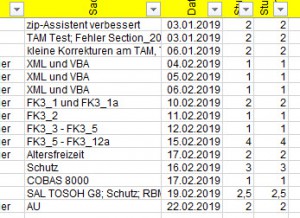
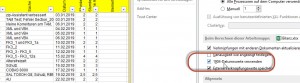
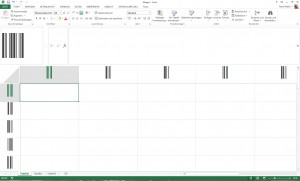
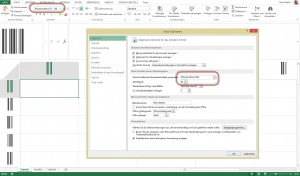
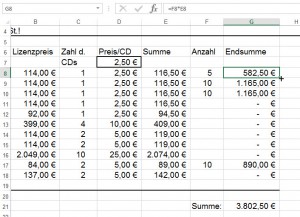
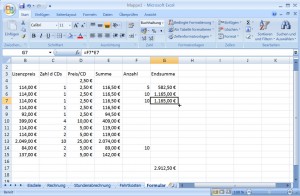
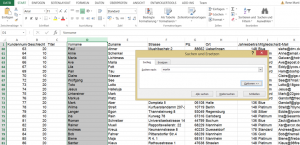
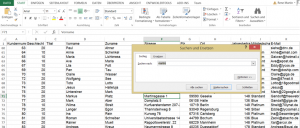
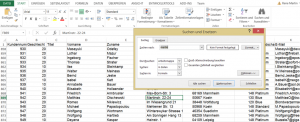
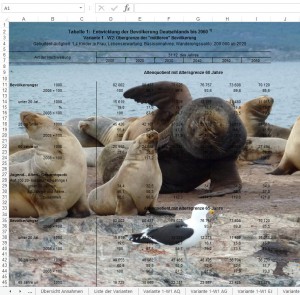
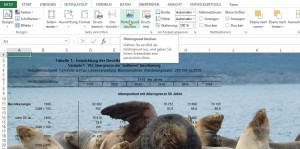
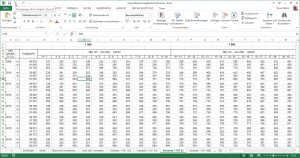
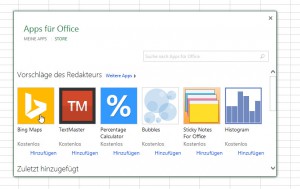
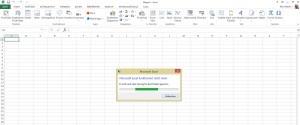
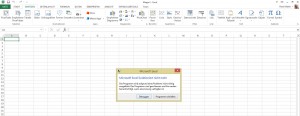

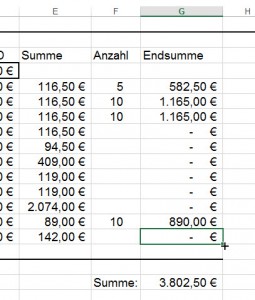
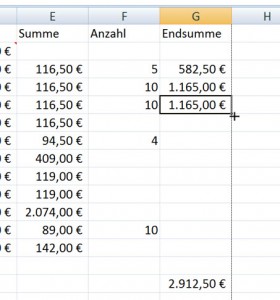
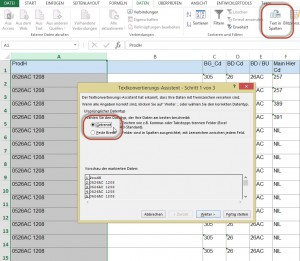
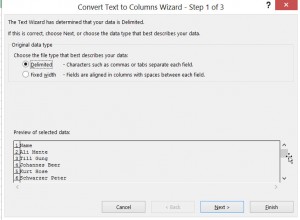
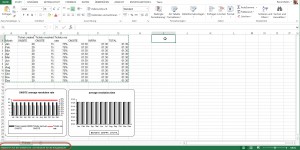
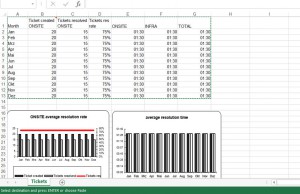
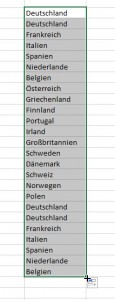
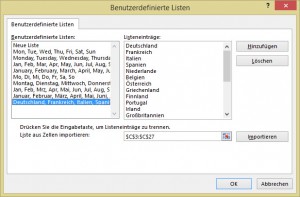
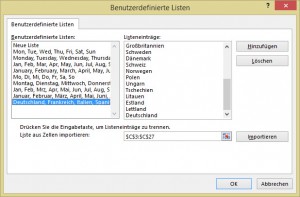
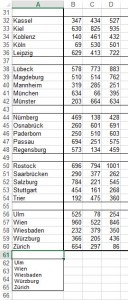
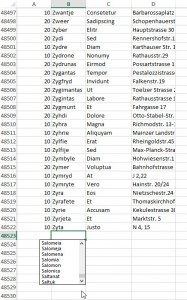
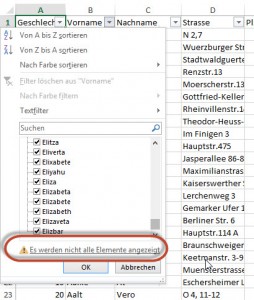
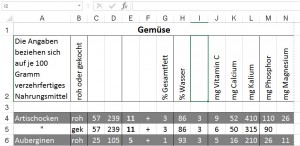
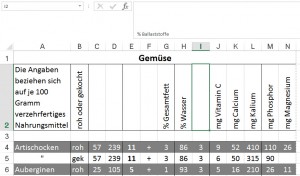
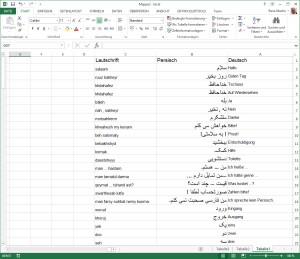
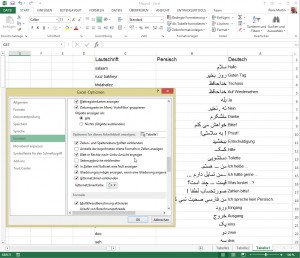
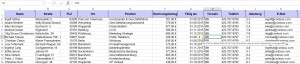
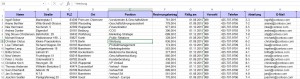
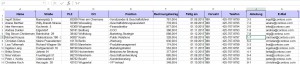
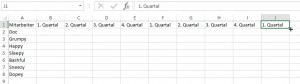
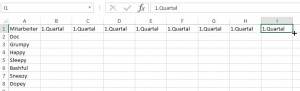
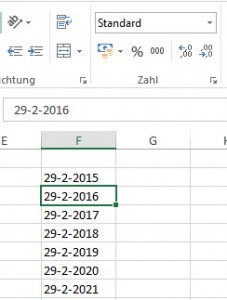
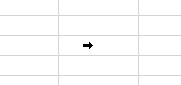
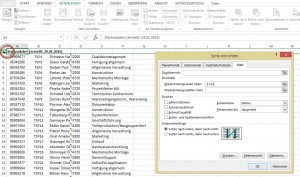
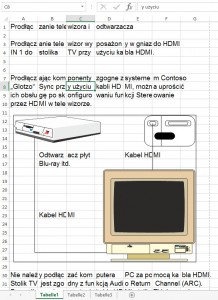
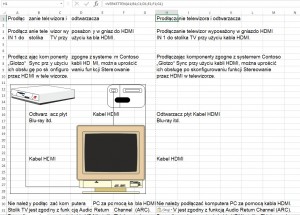

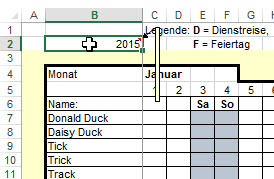
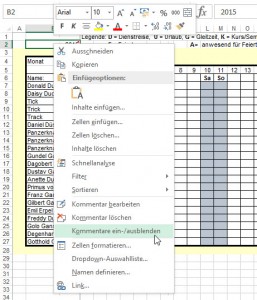
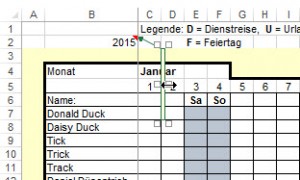
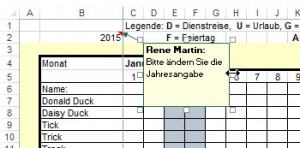
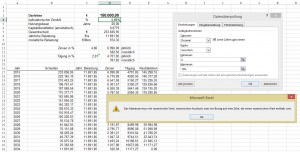
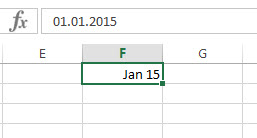
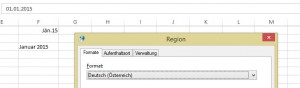
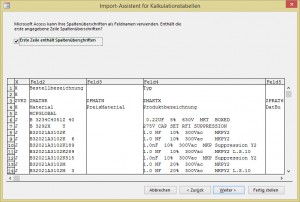
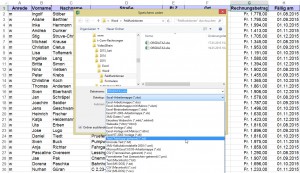
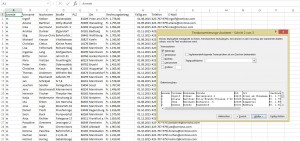
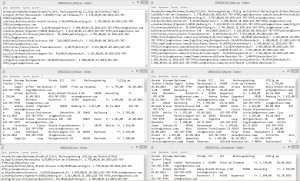
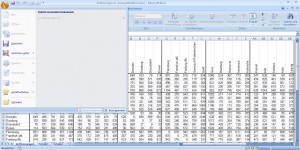
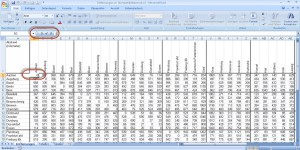


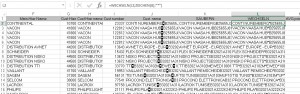
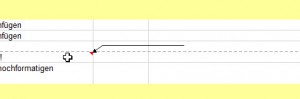
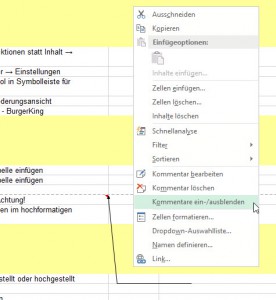
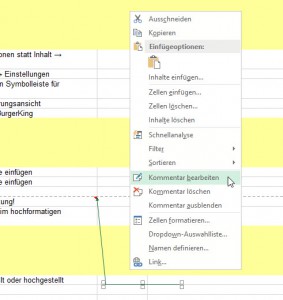
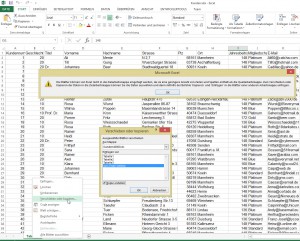
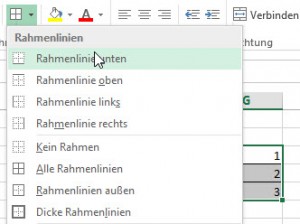
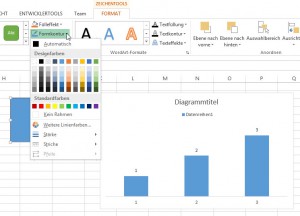
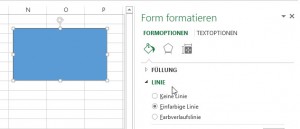
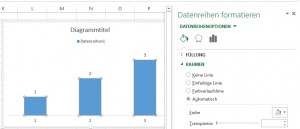
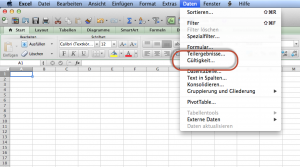
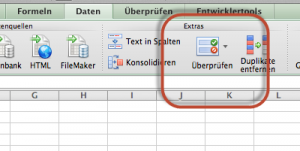
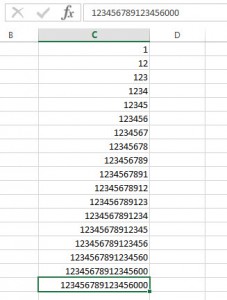
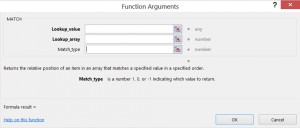
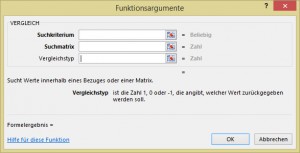
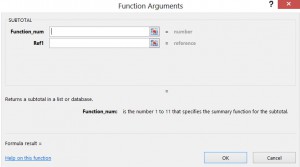
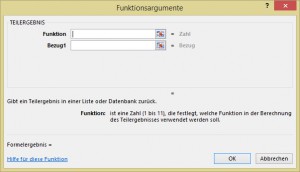
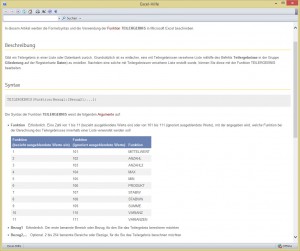
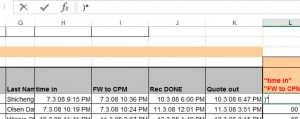
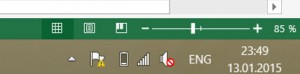
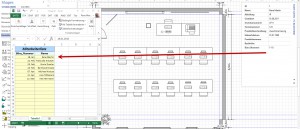
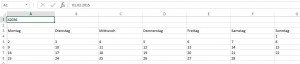
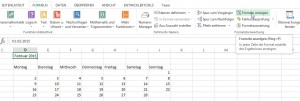
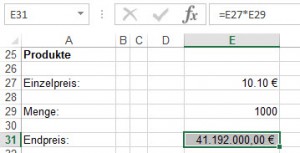
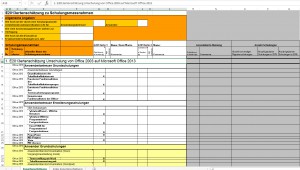
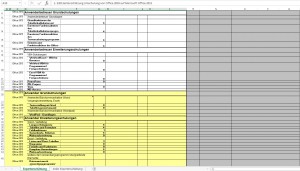
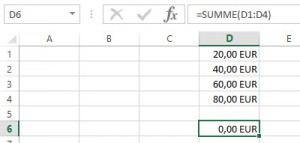
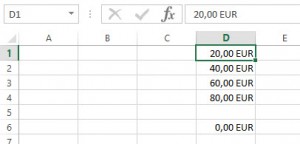
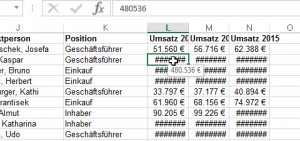
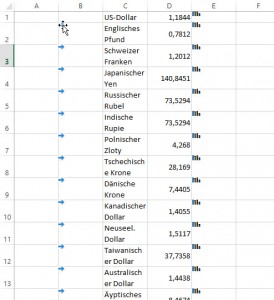
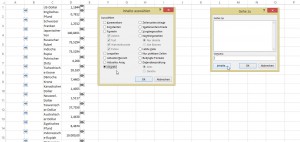
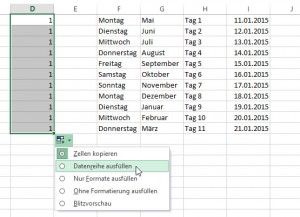
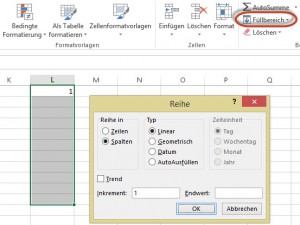
![[Strg]+[#] funktioniert nicht.](http://www.excel-nervt.de/wp-content/uploads/2015/01/formeln20150110-300x136.jpg)
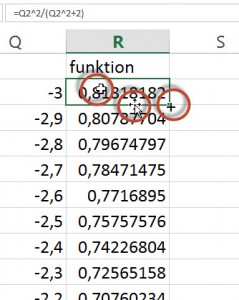
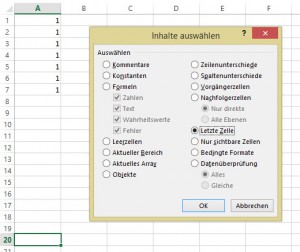
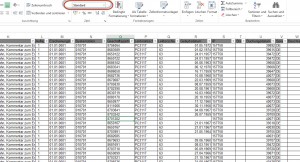
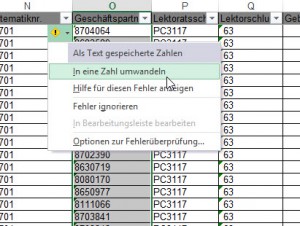
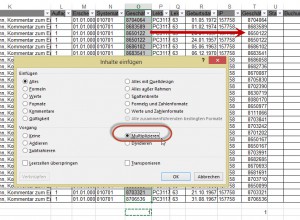
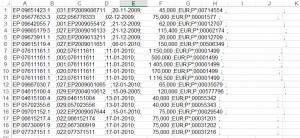
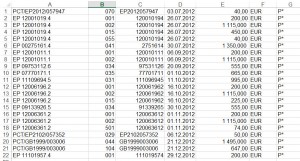
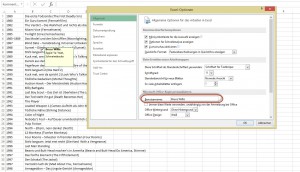
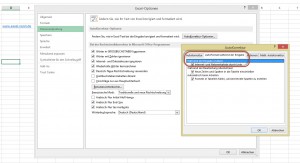
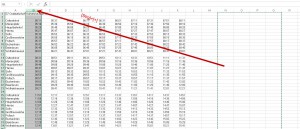
![... fügt [Strg]+[+] mehrere Spalten ein.](http://www.excel-nervt.de/wp-content/uploads/2015/01/spalten20150107_2-300x79.jpg)
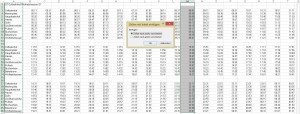
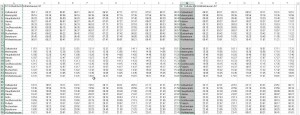
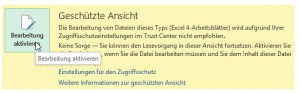
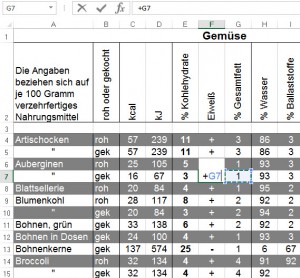
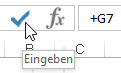
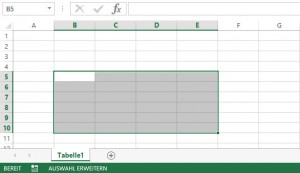
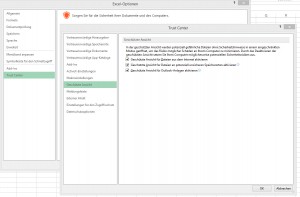
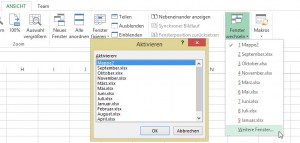
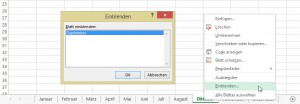
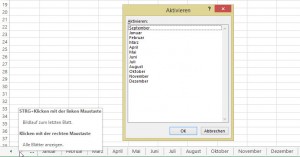
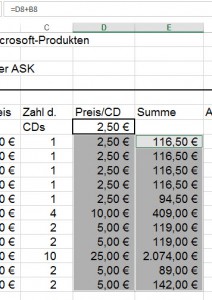
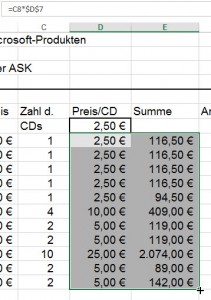

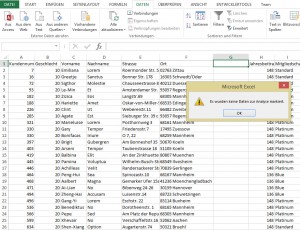

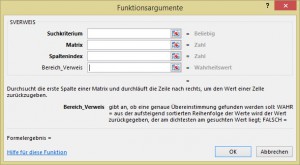
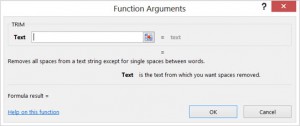
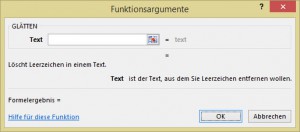
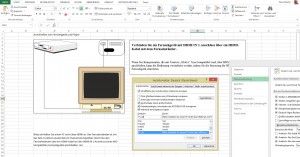
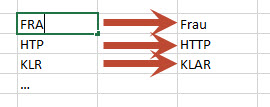
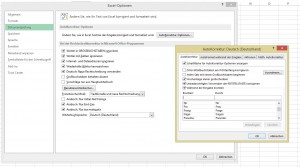
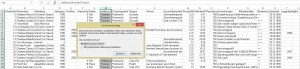
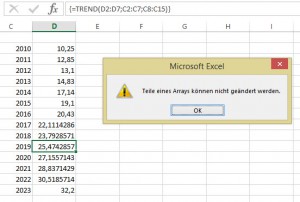
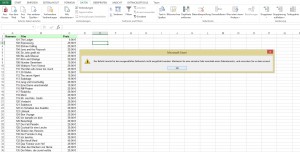
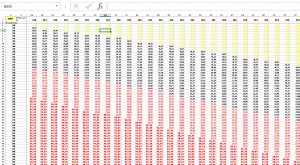
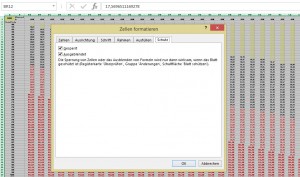
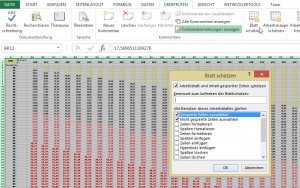
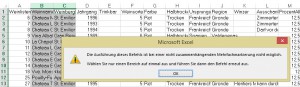
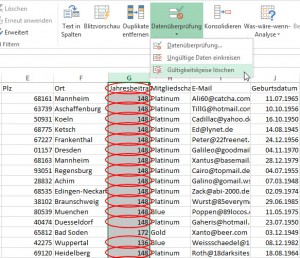
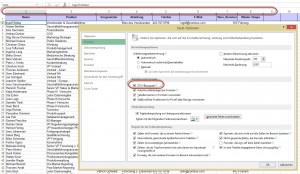
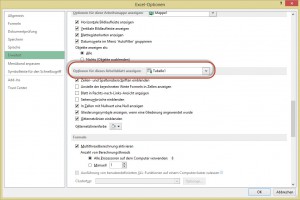
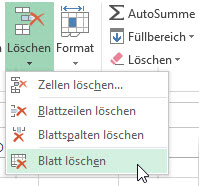
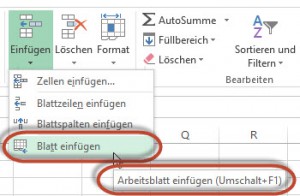
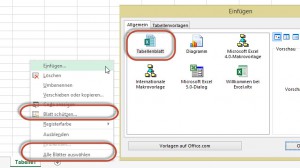
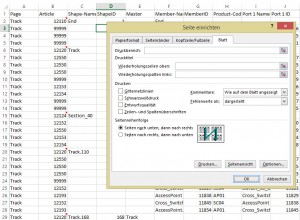
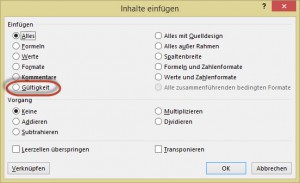
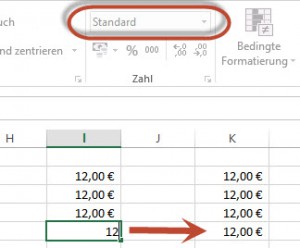
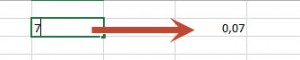
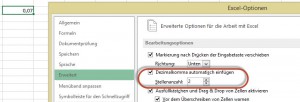
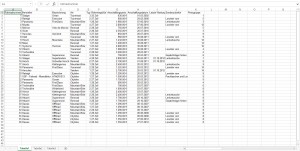
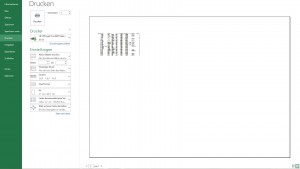
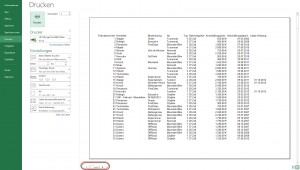
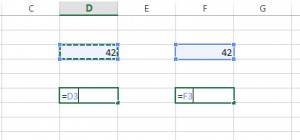
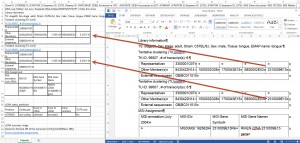
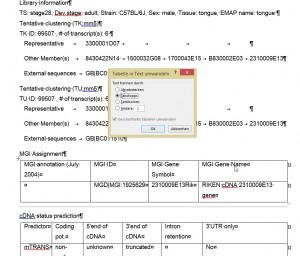
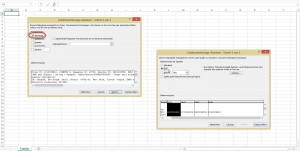
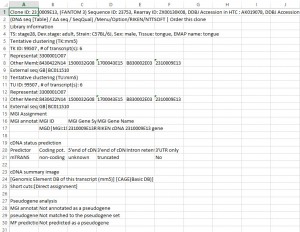
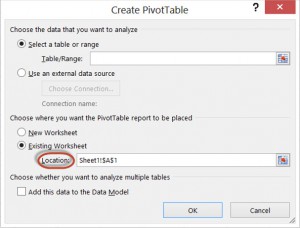
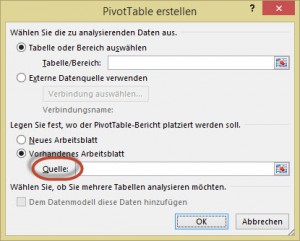
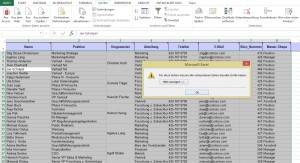
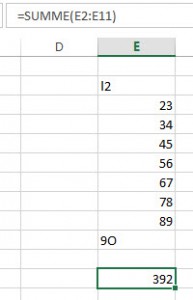
![Schneller Wechsel mit [F2]](http://www.excel-nervt.de/wp-content/uploads/2014/12/F2_20141225_1-300x61.jpg)
![[F2] funktioniert auch bei der bedingten Formatierung.](http://www.excel-nervt.de/wp-content/uploads/2014/12/F2_20141225_2-300x202.jpg)