Ich liege nackt im Bett und esse Obst. Im 16. Jahrhundert hätte man mich gemalt.
Ich erhalte eine Mail vom Microsoft Office Team. Ich soll mich an meinem Konto anmelden. Ein Klick auf den Link zeigt mir:
Hübsch!
Eine Liebeserklärung an MS Excel

Ich erhalte eine Mail vom Microsoft Office Team. Ich soll mich an meinem Konto anmelden. Ein Klick auf den Link zeigt mir:
Hübsch!
Merkwürdig – wird eine Excelmappe aus SharePoint geöffnet, so „springt“ der Text, wenn man die Zelle editiert. Auf der Zelle:
In der Zelle:
Besonders krass ist es, wenn mit Zeilenumbrüchen ([Alt] + [Enter]) gearbeitet wird. Danke an Herrn Streller für diesen Hinweis.
Kennt jemand eine Lösung? Ich nicht!
Schon doof: ich füge in Zellen eine Datenüberprüfung ein – zugelassen sind nur die beiden Werte intern;extern.
Leider ist es möglich „intern “ einzugeben – das heißt: hinter den Text Leerzeichen einzufügen. Das ist doch wohl schlecht, oder?
Microsoft benennt in Excel in Office 365 Kommentare in Notizen um und für eine neue Kommentartechnologie hinzu:
Diese sind auch im Kontextmenü zu finden.
Allerdings wurde das Umbenennen nur halbherzig vorgenommen: nicht beim Suchen, Löschen, nicht im Dialog „Seite einrichten“ oder „Inhalte einfügen“. Dort heißen die Notizen noch immer Kommentare. Verwirrend – nicht?
In Excel gibt es neue Kommentare.
Schade, dass dort die Tastenkombination [Strg] + [.] für das heutige Datum nicht mehr funktioniert.
Das ist widerlich, böse und gemein!
Ich finde auf meiner Festplatte eine Dummy-Datei, die die Firma Microsoft zur Verfügung stellt: ORGDATA.XLS. Darin sind einige Namen enthalten. Ich öffne sie:
In dieser Datei war festgelegt, dass die Z1S1-Bezugsart verwendet werden soll (Datei / Optionen / Formeln). Ich schließe die Datei, beende Excel und starte Excel erneut. Die Einstellung dieser Datei wird mir nun als Grundeinstellung angezeigt – statt
A | B | C | D | E …
in den Spaltenköpfen erhalte ich:
1 | 2 | 3 | 4 | 5 …
Ich muss über Datei / Optionen / Formeln die Bezugsart ändern oder eine meiner „deutschen“ Dateien öffnen – dann ist der Spuk weg.
Ich habe es ausprobiert – umgekehrt genauso: ich ändere die Sprache auf englisch, schalte auf Z1S1 um, öffne eine deutsche, sprich: A1-Datei, – schwupp – und weg ist der Z1S1-Quatsch.
Amüsiert hat es mich schon. Visio 2019 Professional stellt einen Assistenten zur Verfügung, mit dem man aus einer Exceltabelle ein Ablaufdiagramm erzeugen kann (Daten/Aus Daten erstellen/Erstellen). Im ersten Schritt kann man eine Excel-Arbeitsmappe auswählen.
Ein Klick auf die Schaltfläche „Durchsuchen“ startet den Öffnen-Dialog. Das Kombinationsfeld, in dem verschiedene Dateitypen ausgewählt werden können bietet nur eine einzige Option: Microsoft Excel-Arbeitsmappen (*.xlsx, *.xlsm, *.xlsb, *.xls, *.xlw). Erstaunlich, dass man hier von einer Auswahl spricht, wenn nur eine Variante angeboten wird.
Noch erstaunlicher: Microsoft stellt eine Dummy-Datei zur Verfügung, mit deren Hilfe man den Assistenten ausprobieren kann:
AUDIT_DATAVISUALIZERPROCESSMAP.XLTX
Trägt man nun das Textfeld *.xl* oder *.* ein, wählt diese Datei aus, so erhält man eine Fehlermeldung:
Die ausgewählte Datei ist keine Excel-Datei (!)
Okay – also die Datei als XLSX speichern (besser noch: die Liste in eine leere Arbeitsmappe kopieren und diese als XLSX speichern. Dann funktioniert der Assistent.
Nö – da müssen die noch einmal ran! Entweder Deutsch oder Englisch. Aber bitte nicht beides.
Bitte nicht Fett – italic – Unterstrichen
Bitte nicht das $-Symbol als Zeichen für Währung oder Buchhaltung:
Und bitte kein Komma als Tausendertrennzeichen. In Europa verwenden wir den Punkt (oder das Leerzeichen oder das Apostroph)
Gesehen: in Excel online
In der letzten Excelschulung fragte eine Teilnehmerin, woran man erkennen kann, dass eine Fixierung eingeschaltet ist.
Sie hat recht: Ist das Blatt geschützt, ist das Symbol nicht mehr mit „Blatt schützen“, sondern mit „Blattschutz aufheben“ beschriftet:
Ist ein Filter eingeschaltet, wird dies mit einem aktiven (grau unterlegten) Symbol quittiert.
Beim Fixieren (einfrieren) – jedoch: nichts!
Excel-Schulung auf Englisch mit englischer Oberfläche. Wir üben das Fixieren von Zeilen:
„Could you please fix the first row.“
Einige Teilnehmer schauen mich irritiert an, andere klicken wissend in Excel auf – wahrscheinlich – die richtige Registerkarte.
„I mean: Could you please freeze the first row of the spreadsheet.“
Einige beginnen in Ihren Unterlagen zu blättern.
Ich verrate ihnen die Lösung:
„You find the command ‚freeze panes‘ in the tab „View“.
Alle klicken dort hin und fixieren so die oberste Zeile. Ein Teilnehmer meldet sich:
„I cannot find the symbol ‚freeze‘. Maybe I don’t have it in my Excel.“
Ich gehe zu seinem Rechner und stelle fest, dass er auf die Registerkarte „Review“ statt „View“ geklickt hat:
Schon irgendwie blöde, denke ich: Zwei Registerkarten mit „View“ und „Review“ zu beschriften; zwei Registerkarten, die direkt nebeneinander liegen.
Die QuickInfos können schon sehr nerven! Welches bitte ist die Spalte AE?
Zum Glück kann man sie zur Seite schieben.
Sehr geehrte Teilnehmer der EXCELlent DAYS 2018,
unser Tagungshotel möchte gerne wissen, ob Sie am Abendessen (am 12.9.) teilnehmen
und ob wir auf Allergien achten müssen bzw. ob Sie Vegetarier bzw. Veganer sind.
Wir nehmen diese Anfrage zum Anlass und möchten Sie bitten, uns Ihre favorisierten Kurse zu nennen.
Diese Auswahl ist NICHT verbindlich und kann auch vor der Veranstaltung geändert werden.
Dazu haben wir einen Fragebogen in – Sie hätten es sicher erraten – in Microsoft Excel erstellt. (dieser ist dieser E-Mail angehängt).
BITTE SENDEN SIE UNS IHRE AUSWAHL (v.a. wegen der Küche) MIT DER EXCEL-DATEI BIS 3. OKTOBER AN UNS ZURÜCK.
Wir freuen uns auf Ihre Antworten und auf Ihr Kommen;
vielen Dank für’s Mitmachen
Mit freundlichen Grüßen
Stefan Lau & René Martin
Hallo zusammen,
durch den Blattschutz ist es mir nicht möglich, die Gliederungssymbole zu nutzen.
Bekomme ich das Passwort oder nochmal eine ungeschützte Datei? J
Viele Grüße
Katja
####
Hallo Frau E.,
SORRY – Blattschutz & Gliederung kann man zwar per Makro ermöglichen;
leider „merkt“ sich die Excel-Datei diese „Aufweichung“ nicht
und ein Makro-haltiges Excel-Dokument wollte ich nicht versenden
Daher anbei ein ungeschützter Fragebogen
Hallo Herr Martin,
ich habe eine Art Kalender, also beginnend mit dem 01.01.2018, endend mit
dem 31.12.2018.
Bei der Aufziehung des Datums lasse ich das Wochenende weg.
In einer Extra-Spalte soll vor jedem Montag die Kalenderwochenzahl stehen.
Wenn ich diese Funktion anwende, wird die Kalenderwochenzahl auch vor den
Tagen Dienstag bis Freitag eingefügt.
Gibt es eine Möglichkeit, z. B. über die Bedingte Formatierung, daß die
Kalenderwochenzahl nur neben dem Montag gezeigt wird?
Herzliche Grüße
####
Hallo Herr F.,
ich würde es mit einer WENN-Funktion lösen. Beispielsweise so (wenn in B1) das Datum steht:
=
schöne Grüße
Rene Martin
####
Hallo Herr Martin,
das ging aber recht schnell mit Ihrer Antwort. Vielen Dank.
Ich habe etwas herum experimentiert und diese Lösung benutzt.
Einzig beim Übergang von 2018 zu 2019 scheint dies nicht zu funktionieren, denn der 31.12.2018 ist zwar noch zum alten Jahr gehörig, müßte aber dennoch mit der 1 beginnen, macht es aber nicht:
Herzliche Grüße
####
Hallo Herr F.,
ich bin nicht sicher, ob in Excel 2010 bereits der Parameter 21 in der Funktion KALENDERWOCHE vorhanden war. Schauen Sie mal bitte nach – ich habe hier kein Excel 2010. Wenn das nicht der Fall ist, müssen Sie die Funktion ISOKALENDERWOCHE nachbauen. Anleitungen finden Sie im Internet.
schöne Grüße
Rene Martin
####
Hallo Herr Martin,
vielen Dank für Ihre letzte Antwort. Sie haben natürlich recht: mit ISOKALENDERWOCHE läßt sich das Problem beheben.
Wie ist es aber, wenn man Excel 2010 benutzt. Da gibt es diese Funktion nicht. Wie ließe ich hier das Problem lösen, also nur daß vor dem Montag die Kalenderwochenzahl steht?
Herzliche Grüße
####
Hallo Herr Martin,
den Parameter 21 hat Excel 2010 nicht.
Mal sehen, was ich im Internet finde, bisher habe ich nichts gefunden.
Dennoch vielen Dank.
Herzliche Grüße
####
Hallo Herr Martin,
ich muß mich korrigieren. Der Parameter 21 ist in Excel 2010 vorhanden.
Ich habe wie folgt die Funktion geschrieben:
=
Und es funktioniert auch der Wechsel von der 52. KW 2018 zur KW 1 2019.
Herzliche Grüße
####
Wer nervt mehr? Excel oder Menschen?
Ich verstehe es nicht. In einer (großen) Datei befinden sich mehrere Verknüpfungen. Ich lösche sie. Alle – bis auf eine. Sie ist störrisch und lässt sich nicht löschen:
Die Suche in der Datei liefert keinen Erfolg:
Es gibt auch keinen Namen, keine bedingte Formatierung, keine Datenüberprüfung, in der die Verknüpfung zu finden wäre.
Ich öffne das XML-Archiv und suche dort. DORT werde ich fündig:
Den Knoten löschen, das Archiv zippen – schon ist die Verknüpfung weg. Ich wüsste ja gerne wie so etwas passieren kann. Und – gibt es nicht einen bequemeren Weg die Verknüpfungen zu entfernen?
Heute in der Excelschulung kam die mehrmals die Frage nach einer Tastenkombination: ob es eine für die Zeilenhöhe gibt. Oder für das Sortieren. „Leider nein“, lautete meine Antwort. Während man in Word eigene Tastenkombinationen vergeben kann:
geht dies in Excel leider nicht:
Bleibt nur: ein Symbol in die Symbolleiste für den Schnellzugriff. Oder: programmieren …
Heute in der Excelschulung bemängelte ein Teilnehmer, dass man Datenüberprüfungen nicht über die ganze Arbeitsmappe suchen kann.
Er hat recht: Während man Texte, Kommentare und Bedingte Formatierungen dateiweit suchen kann, funktioniert dies leider für die Datenüberprüfung nicht. Schade!
In Excel kann man keine Datentypen definieren. Okay – man kann Zellen formatieren. Man kann über eine Datenüberprüfung festlegen, dass nur Datumsangaben oder Zahlen in eine Spalte eingetragen werden soll.
Was geschieht aber in folgendem Fall: in einer Personalliste stehen Mitarbeiternamen mit Abteilungsnummern. Die meisten Abteilungsnummern sind numerisch; jedoch nicht alle. Werden diese Daten nach Access importiert, überprüft Access die ersten (16?) Datensätze. Wird beispielsweise in Zeile 8 ein Text gefunden, wird der Spalte (dem Feld) der Datentyp Text zugewiesen.
Befindet sich jedoch der erste Text in Zeile 50, wird von einem Zahlentyp ausgegangen und der nun „falsche“ Wert wird in eine Importfehlertabelle geschrieben.
Auch ein Anfügen an eine vorhandenen Tabelle, in der der Datentyp definiert ist, bringt keinen Erfolg, da zuerst die Access-Prüfung stattfindet und anschließend angefügt wird. Man könnte die Importschritte speichern oder per Programmierung die Excelmappe öffnen und in der entsprechenden Spalte die Formatierung auf Text ändern. Doof!
Danke an Stefan, den Excel-Killer, für diesen Hinweis.
Hübsche Frage in der letzten Excelschulung: Kann man die Hilfetexte (Eingabemeldung) der Datenüberprüfung mit dem Inhalte einer Zelle verknüpfen?
Die Antwort: Leider nein.
Hallo Rene,
Ein anderes Problem tritt bei der Planung noch auf seit wir das neue Office 365 im Einsatz haben und zwar werden Bildinhalte von anderen Tabellen dargestellt (siehe Screenshot; blau markiert)
Man kann die Zellen dahinter aber ganz normal füllen usw.?
Gibt es da einen Trick damit Excel die Ansicht aktualisiert?
#####
Hallo Mario,
so etwas (ähnliches) kenne ich: ab und zu hat Excel eine Meise bzgl. Bildschirmdarstellungen:
* bei Datei / Drucken
* bei Kommentaren
Ich habe es auch schon beim Programmieren erlebt: ich erzeuge per VBA eine neue Datei; schreibe Informationen aus einer anderen Datei hinein – und am Bildschirm passieren „komische“ Dinge. Ich vermute, wenn du die Datei zu- und dann wieder aufmachst, klappt es, oder? Sieht alles okay aus?
Und sorry: nein! – ich weiß dafür leider keine Lösung – bin immer mal wieder drüber gestolpert; habe ein bisschen gesucht und nichts gefunden
Amüsant.
Tragen Sie in eine Zelle einen Text ein. Wenn Sie in der Zelle darunter den ersten Buchstaben eingeben, schlägt AutoVervollständigen den Text vor:
Steht neben dem ersten Text ein weiterer Text, schlägt die Funktion Autovervollständigen erneut zu:
Befindet sich jedoch eine Zahl in der zweiten Spalte in der zweiten Zelle, wird nichts vorgeschlagen:
Ich vermute, dass Excel nun die ersten beiden Texte als Überschrift (einer Liste) identifiziert und deshalb nichts vorschlägt. Ich habe es mal ausprobiert – tatsächlich: Überschriftstexte, also Feldnamen, werden nicht vorgeschlagen:
Schöne Frage heute in der Excelschulung:
In einer Zelle steht ein langer (?!) Text, von den Textteile mit unterschiedlichen Zeichenformaten formatiert sind. Ein Anwender möchte nun einen Textteil kopieren, aber so, das die Zeichenformatierungen erhalten bleiben:
Dadurch, dass ein Textteil markiert wird, wird jedoch nur der Text markiert. Und somit werden beim Kopieren die Formate nicht mitgenommen.
Ich habe ihm den umgekehrten Weg geraten: Er solle die Zelle kopieren und die Teile, die er nicht benötigt, löschen.
Übrigens: Dabei ist mir aufgefallen, dass innerhalb des Textes zwar die Tastenkombinationen [Strg] + [Pos1], [Strg] + [Ende], [Strg] + [→] und [Strg] + [←] funktionieren (springen zum Textanfang, Textende und über die Wörter, jedoch nicht: [Strg] + [↑] oder [Strg] + [↓]. Schade – so hätte man leichter markieren und löschen können (mit gedrückter Umschalttaste).
Heute in der Excelschulung wies mich eine Teilnehmerin auf folgendes Phänomen hin:
In einer Exceltabelle werden Spalten ausgeblendet.
Man kopiert die Tabelle als Text (ohne Formatierungen) nach Outlook. Dort werde einige Inhalte der ausgeblendeten Spalten dennoch angezeigt:
Der Grund ist schnell gefunden: Wird eine Spalte ausgeblendet oder mit der Spaltenbreite 0 versehen, werden die Inhalte nicht kopiert. Wurde die Spalte jedoch zusammengeschoben und weist eine kleine Spaltenbreite auf, dann ist sie nicht „ausgeblendet“. Also werden die Inhalte mitgenommen:
Heute in der Excelschulung. Wir üben Blattschutz. Zuerst wird der Bereich ausgewählt, dessen Zellen veränderlich sind. Für sie wird im Dialog Zellen formatieren / Schutz die Option „Gesperrt“ entfernt. Anschließend das Blatt geschützt (Überprüfen / Schützen / Blatt schützen), was man am geänderten Symbol „“ erkennen kann.
Eine Teilnehmerin meldet sich und zeigt mir, dass die übrigen Zellen noch geschützt sind. Dass sie aber dennoch etwas eintragen kann:
Zuerst habe ich irritiert geschaut – aber dann bald des Rätsels gefunden: sie hatte einen Bereich freigegeben – das hat Vorrang gegenüber dem Blattschutz:
Letzte Woche in der Excelschulung.
Ich zeige – wie immer – ein paar (wie ich finde) wichtige Tastenkombinationen:
[Strg] + [.]: aktuelles Datum
[⇑] + [Leertaste]: markiert die Zeile
[Strg] + [*]: der aktuelle Bereich wird markiert
[⇑] + [Strg] + [6]: Zahlenformat: Standard
und so weiter. Damit mache ich Menschen immer glücklich – nützliche Sachen, die man brauchen kann. Einem Teilnehmer war dies nicht genug: er wollte eine Tastenkombination für:
Ich habe mich amüsiert und war froh, als die Schulung zu Ende war, weil ich befürchtet hatte, dass er noch mehr Tasten haben wollte für Dinge, hinter denen keine Tastenkombination liegen. Ich habe Werbung für meinen VBA-Kurs gemacht und auf die Möglichkeit hingewiesen, dass man die Befehle des Menübandes per [Alt] + [Buchstabe erreichen kann.
Amüsant. Man hole aus der Schriftart „Wingdings“ Nummern, die als Aufzählungszeichen in Excel verwendet werden. Aber wo werden sie in der Bearbeitungsleiste angeziegt? DA steht nichts.
Ich erhalte eine Mail mit der Teilnehmerliste für die Excelschulung nächste Woche.
Ich möchte gerne Teilnahmebestätigungen erstallen – deshalb habe ich gebeten, mir die Liste der Teilnehmerinnen und Teilnehmer zukommen zu lassen. Ich kopiere die Liste nach Excel (um einen Serienbrief für die Zertifikate zu erstellen).
Ich benötige Vor- und Nachname. Ich überlege: der Assistent Daten / Text in Spalten liefert sicherlich zu viele Informationen. Besser ist sicherlich die Blitzvorschau: ich trage den ersten Nachnamen (Pan) ein, dann den zweiten.
Ich bestätige Excels Vorschlag.
Da Ergebnis überzeugt nicht: bei dieser (für Excel) nicht strukturierten Liste wird nicht das zweite Wort herausgelöst, sondern das zweitletzte.
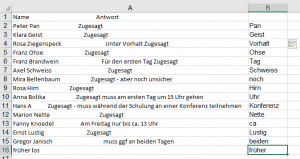
So kann ich das nicht brauchen. Also doch den Klassiker: Daten / Text in Spalten.
Heute in der Excelschulung. Ich zeige den Teilnehmer das „Leerzeichenproblem“: Manchmal geben Anwender und Anwenderinnen am Ende eines Textes Leerzeichen ein, das man nicht sichtbar machen kann. Das ist fatal beim Sortieren, bei Pivottabellen, die Funktionen WENN, ZÄHLENWENN, SUMMEWENN rechnen vermeintlich falsch … Man kann solche Leerzeichen mit der Funktion RECHTS ausfindig machen, man kann sie mit GLÄTTEN entfernen, … All das zeige ich. Weise darauf hin, dass man (zugegeben: sehr schlecht!) die Leerzeichen sichtbar machen kann, wenn man die Texte rechtsbündig formatiert:
Eine Teilnehmerin meldet sich und fragt, warum bei ihr die Texte am Ende KEINE Lücke aufweisen, obwohl sie ein Leerzeichen eingefügt hat:
Die Antwort: Wenn am Ende eines Textes sich ein Leerzeichen befindet, wird es unterdrückt, wenn ein Textumbruch eingeschaltet ist !?!
Immer wieder erstaunt.
Auf der Seite
https://www.fakenamegenerator.com
kann man über „Order in Bulk“ Zufallsnamen generieren lassen. Tolle Sache: 100.000 Deutsche, 100.000 Schweizer und ebenso viele Österreicher. Ich bereite die Daten auf, lösche einige Informationen, ersetze sie durch andere. Lösche die Leerzeilen zwischen dem Datensatz Nummer 100.000 und 100.001, bzw. 100.000 Zeilen weiter unten noch einmal, indem ich zwei Zeilen markiere und [Strg] + [-] drücke.
„Der Vorgang, den Sie gerade ausführen möchten, wirkt sich auf eine große Anzahl von Zellen aus und kann viel Zeit in Anspruch nehmen.“ Dieser Satz könnte von meiner Mutter sein, als ich noch zu Hause gewohnt habe …
Übrigens: der Vorgang des Zeilenlöschens dauert genauso lange wie sonst auch: ratz-fatz – und weg sind sie.
Es ist so schrecklich! Eigentlich ist das Problem einfach: eine Mitarbeiterin möchte wissen, ob beim Anwender Excel die deutsche oder englische Oberfläche eingeschaltet hat. Per VBA wäre dies kein Problem; allerdings wollen wir eine Lösung entwickeln, die auf Formeln basiert.
Wir beginnen:
=WENN(TEXT(DATUM(2018;1;1);“MMMM“)=“Januar“;“de“;“en“)
Wenn der erste Monat des Jahres „Januar“ heißt, bin ich Deutsch. Test: Excel wird auf englisch umgestellt:
Klar. die Ländereinstellung der Systemsteuerung ist noch immer „deutsch“ – deshalb ist der erste Monat Januar. Blöd zum Testen!
Zweiter Versuch:
=IF(ISERROR(TEXT(TODAY();“dddd“));“de“;“en“)
zeigt „en“ an. Bei der deutschen Oberfläche ebenso. Der Grund:
TEXT(HEUTE();“dddd“)
liefert „dddd“?!? Und eben keinen Fehler.
Noch ein Versuch:
=IF(ISERROR(INFO(„DIRECTORY“));“de“;“en“)
Auch hier weigert sich Excel hartnäckig „deutsch“ zu werden. Der Grund:
INFO(„DIRECTORY“)
funktioniert auch im Deutschen korrekt. Erst
=WENN(ISTFEHLER(INFO(„VERZEICHNIS“));“en“;“de“)
klappt. Das englische Excel kennt „VERZEICHNIS“ nicht. Zum Glück ist diese Funktion volatil, das heißt: wird beim Start von Excel neu berechnet.
Mehrsprachige Umgebungen sind die Hölle! Nicht nur in Excel … Und: das oben genannte Beispiel ist nur Spitze des Eisberges.
Eine interessante Frage einer Schulungsteilnehmerin:
Man kann Formate löschen:
Man kann bedingte Formatierungen löschen:
Man kann Kommentare löschen:
Man kann Hyperlinks löschen:
Aber – wie löscht man eine Datenüberprüfung?
Ich zeigte ihr, dass man in der Datenüberprüfung auf „Jeden Wert“ zurücksetzen kann:
Dann allerdings bleibt die Eingabemeldung:
Oder man löscht alles – dann löscht man allerdings die Inhalte:
Eine Lösung, wenn man mehrere Datenüberprüfungen mit mehreren Eingabemeldungen (und Fehlermeldungen) hat: Start / Bearbeiten / Suchen und Auswählen / Datenüberprüfung). Dann erhält man die Meldung „Die Auswahl enthält mehr als eine Prüfungsart. Sollen die aktuellen Einstellungen gelöscht und dann fortgefahren werden?“ Diese kann man bejahen.
Eine andere Lösung wäre: man kopiert eine leere Zelle und fügt über „Inhalte einfügen / Gültigkeit“ die Datenüberprüfung ein.
Aber explizit löschen kann man Datenüberprüfungen nicht.
Manchmal nerven die Quickinfos (oder Tooltiptexte) gewaltig. Beispielsweise, wenn Sie ein Formel erstellen und möchten nun eine Spalte (so wie hier: Spalte F) markieren:
Wenn Sie eine ruhige Hand haben, am Vorabend nicht zuviel Alkohol getrunken haben und etwas Zeit und Geduld mitbringen, können Sie das Quickinfo mit der Maus am Rand packen und zur Seite schieben:
Und dann die Spalte markieren:
Oder eben die Quickinfos ganz ausschalten. Findet man in den Optionen / Erweitert:
Es dauert zirka eine Minute, bis die 1,5 MByte große Datei geöffnet ist. Das Filtern dauert ebenso lange.
In einer Excelmappe befindet sich eine Verknüpfung auf eine externe Datei auf die mittels SVERWEIS zugegriffen wird:
Inquire ermittelt 65.000 Formeln in dieser Datei:
Die Aktivierung der Mulithreadingberechnung (In den Optionen / Erweitert) nutzt nichts:
Sämtliche Prozessoren sind ausgelastet:
Lösungsvorschläge bei „zu vielen Formeln“, die Excel verlangsamen:
* Die verknüpften Daten in die Arbeitsmappe hineinkopieren
* Die automatische Berechnung deaktivieren
* Formeln durch Werte ersetzen
* Statt mit einer Verknüpfung auf die Datei mit PowerQuery (Daten abrufen und transformieren) auf die Daten zugreifen.
* Die Datei als Excel-Binärarbeitsmappe (XLSB) speichern.
Hallo René,
ich habe auch noch etwas Nettes für Dich s. Bild.
In beide Zellen habe ich nacheinander die identische Formel aus dem Formel-Editor kopiert. Wie Du siehst, siehst Du einmal nichts und einmal Bruchstücke. Die Formel steht in der Bearbeitungszeile.
Bei der ‚leeren‘ Zelle kann ich die Zeilenhöhe immens vergrößern, um den Inhalt zu sehen, bei der‘ Bruchsück-Anzeige‘ habe ich gar kein Lösung gefunden (weder vergrößern / verkleinern etc.)
Excel hat ein grauenvolles Speichermanagement von Dateien in Bezug auf Formatierungen.
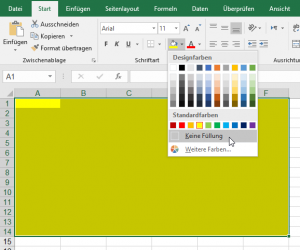
Ein manuelles „Wegformatieren“ nützt nichts – dieser Bereich bleibt im benutzten Bereich ([Strg] + [Ende]). Man muss die Zeilen löschen oder „Alles löschen“.
Beispiel: eine Datei hat eine Dateigröße von 9 Mbyte. Sie ist von Zelle A1 bis U1048576 gefüllt!?!
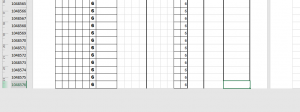
Löscht man von Zelle A3001 bis zum Ende der Datei nicht nur die Zeilen, sondern auch die Formatierungen, so quittiert Excel dies mit einer Dateigrößenänderung auf 48 Mbyte!?!
Der Grund:
Wenn in einer leeren Excelmappe Zeile 2 markiert und gelb formatiert wird, hat die gespeicherte Datei eine Größe von 7,62 KByte. Markiert man dagegen von B2 bis XFD2 verlangt Excel dafür eine Dateigröße von 45,7 KByte.
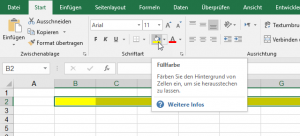
Der Grund findet sich in XML, genauer in der Datei: xl\worksheets\sheet1.xml. Der XML-Code der Datei mit der durchgehenden Formatierung sieht folgendermaßen aus:
[…]
<sheetView tabSelected=“1″ workbookViewId=“0″>
<selection activeCell=“A2″ sqref=“A2:XFD2″/>
</sheetViews>
<sheetFormatPr baseColWidth=“10″ defaultRowHeight=“12.75″ x14ac:dyDescent=“0.2″/>
<sheetData>
<row r=“2″ s=“1″ customFormat=“1″ x14ac:dyDescent=“0.2″/>
</sheetData>
[…]
Der XML-Code der Datei, in der Zelle B2:XFD2 formatiert wurde:
<sheetView tabSelected=“1″ topLeftCell=“XER1″ workbookViewId=“0″>
<selection activeCell=“XFC2″ sqref=“A2:XFC2″/>
</sheetView>
</sheetViews>
<sheetFormatPr baseColWidth=“10″ defaultRowHeight=“12.75″ x14ac:dyDescent=“0.2″/>
<sheetData>
<row r=“2″ spans=“1:16383″ x14ac:dyDescent=“0.2″>
<c r=“B2″ s=“1″/>
<c r=“C2″ s=“1″/>
<c r=“D2″ s=“1″/>
<c r=“E2″ s=“1″/>
<c r=“F2″ s=“1″/>
<c r=“G2″ s=“1″/>
<c r=“H2″ s=“1″/>
<c r=“I2″ s=“1″/>
<c r=“J2″ s=“1″/>
<c r=“K2″ s=“1″/>
[…]
<c r=“XEW2″ s=“1″/>
<c r=“XEX2″ s=“1″/>
<c r=“XEY2″ s=“1″/>
<c r=“XEZ2″ s=“1″/>
<c r=“XFA2″ s=“1″/>
<c r=“XFB2″ s=“1″/>
<c r=“XFC2″ s=“1″/>
<c r=“XFD2″ s=“1″/>
</row>
</sheetData>
Insbesondere blähen bedingte Formatierungen Excel-Arbeitsmappen auf. Nicht gut: jede Zelle einzeln mit einer bedingten Formatierung versehen, da dieser Formatierung folgender XML-Code
<conditionalFormatting sqref=“H2″>
<cfRule type=“iconSet“ priority=“24766″>
<iconSet iconSet=“5Rating“>
<cfvo type=“percent“ val=“0″/>
<cfvo type=“percent“ val=“20″/>
<cfvo type=“percent“ val=“40″/>
<cfvo type=“percent“ val=“60″/>
<cfvo type=“percent“ val=“80″/>
</iconSet>
</cfRule>
<cfRule type=“iconSet“ priority=“24765″>
<iconSet iconSet=“5Rating“>
<cfvo type=“percent“ val=“0″/>
<cfvo type=“num“ val=“120″/>
<cfvo type=“num“ val=“140″/>
<cfvo type=“num“ val=“160″/>
<cfvo type=“num“ val=“180″/>
</iconSet>
</cfRule>
</conditionalFormatting>
zugewiesen wird.
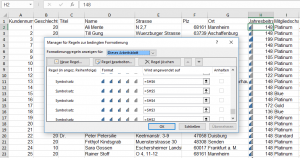
Lösungen beim Aufblähen durch Formatierungen:
* Zeilen löschen
* Spalten löschen
* Formatierungen löschen:
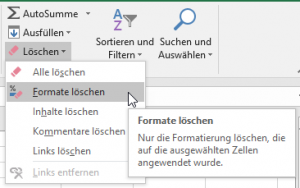
* Mit Inquire „Übermäßige Zellformatierungen entfernen“
* Die Datei als Excel-Binärarbeitsmappe (XLSB) speichern. Dies verkleinert die Dateigröße um zirka 50%.
Formate vermeiden (so nicht!):
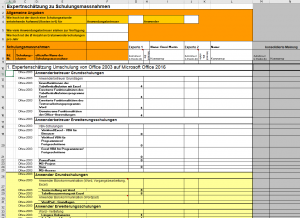
Gestern habe ich in einer Rechtsanwaltskanzlei eine Exceldatei „geputzt“. Dabei ist mir aufgefallen, dass einige Prozesse auf zwei Zeilen verteilt wurden, da es sich um doppelte Staatsangehörige handelte. Wir haben die Daten bereinigt und einen Datensatz auf eine Zeile eingefügt. An einigen Stellen habe ich gestutzt:
Warum ist die Case Number nicht identisch? Und das Jahr auch nicht? Vermutlich hat der- oder diejenige die drei Zellen B1124:D1124 markiert und nach unten gezogen im Glauben, dass dadurch die Werte kopiert werden. Nun – beim Text klappt es auch; aber sobald sich im Text Zahlen befinden werden diese hochgezählt.
AUFPASSEN!
Es ist sehr vernünftig! Ein Lob an Microsoft.
Wenn auf einem Tabellenblatt zwei (intelligente / dynamische) Tabellen nebeneinander liegen, darf man nicht eine Zeile (über beide Tabellen hinweg) verschieben:
Über die Meldung
„Das wird nicht funktionieren, weil dadurch Zellen in einer Tabelle in Ihrem Arbeitsblatt verschoben würden.“
kann man sich streiten. Ich hätte den Hinweis etwas anders formuliert …
Amüsiert. Eine Teilnehmerin zeigt mir eine Datei, bei der Excel „sehr weit nach unten springt“, wenn man die Bildlaufleiste nach unten schiebt. Der Grund ist schnell gefunden: Die Tastenkombination [Strg] + [Ende] springt auf die Zelle SI37826. Da etwa 1.100 Zeilen gefüllt sind, benötigt Excel weitere 36.000 Zeilen.
In der Schulung markiere ich die überflüssigen Zeilen und lösche sie. Es klappt: der Cursor springt nur noch bis Zeile 1.177. Gewonnen.
Zu Hause schaue ich mir die Datei in Ruhe an. Ich finde wirklich nichts in dieser Datei. Kein Inhalt, keine nennenswerte Formatierung, keine Namen, kein Druckbereich, …
Ich wende den Inquire an: Übermäßige Zellformatierung entfernen – tatsächlich – es funktioniert: DAMIT sind auch die leeren Zellen entfernt. Ich weiß nicht, was in der Tabelle drin war – aber jetzt ist es draußen!
Und plötzlich stehen Texte in Excel. Wo kommen die denn her?
Die Antwort: Wenn Sie in einem Tabellenblatt Namen vergeben und den Zoom unter 40% verkleinern – werden die Namen auf dem Tabellenblatt angezeigt.
Hi Rene,
alles gut bei Dir? Wie geht´s?
Kleiner Excel-Bug, da musste ich direkt an Dich denken 😊
Liebe Grüße
Marius
####
Hi Marius,
das ist lieb, dass du an mich denkst. Den letzten Punkt habe ich natürlich schon längst auf der Seite „geht nicht – sorry Leute“ aufgenommen; zur Autokorrektur habe ich auch einen Artikel: aus FRA wird FRAU, aus WENG wird WENIG, aus DNA wird DANN, aus Wei wird Wie, …
Und: ich wollte einmal in einer Schulung Folgendes zeigen:
Ich trage in einer Zelle die Funktion =exp(1) ein, da ich die Konstante e benötige. Ich benenne die Zelle e. Ich schreibe nun die Formel
=Sin(e) in eine andere Zelle – die Konstante, das heißt: der Name, wird erkannt:
Das Ergebnis verblüfft; aber des Rätsels Lösung ist schnell gefunden: Autokorrektur!
Liebe Grüße – aber ich nehme euer ITS gerne auf (denn für heute habe ich mal keinen Artikel …)
Rene
Gerade mit Andreas Thehos diskutiert (danke für den Hinweis – Andreas!):
Ich trage in A1 eine Zahl ein. Ich nenne diese Zelle MWSt. Ich trage in D1 einen anderen Wert ein und nenne diese Zelle redMWSt.
Ich lasse folgendes Makro über das Dokument laufen:
ActiveWorkbook.Names(„MWSt“).Visible = False
Damit taucht der Name „MWSt“ nicht mehr in der Liste der Namen (im Namensfeld oder im Namensmanager) auf.
Man kann allerdings damit arbeiten:
=500*MWSt
Ganz blöde: der Inquire übergeht auch den ausgeblendeten Namen:
Gestern schrieb Holger, dass „aufgrund der Datumserkennung jede Menge Gene falsch geschrieben werden? 1MRZ und so Zeugs…“. Ich schaue nach:
1MRZ ist ein „Crystal structure of a flavin binding protein from Thermotoga Maritima, TM379″. Aha. Schnell eine Suchmaschine angeworfen. Auch
3JAN
2FEB
5FEB
1MRZ
2MRZ
4MRZ
1JUN
3JUN
4JUN
5JUN
1JUL
2JUL
3JUL
4JUL
2AUG
3AUG
1SEP
1OKT
2OKT
3OKT
4OKT
2NOV
3NOV
4NOV
2DEZ
3DEZ
4DEZ
5DEZ
werden gefunden. Kopiert man diese Liste nach Excel erhält man:
Holger kommentierte: „Kein Wunder, daß Excel im Labor so beliebt ist, was? Excel ist ein ganzes Chemikalienlager“
Hallo lieber René,
…da habe ich doch gleich vorab eine Frage:
wie lassen sich die Objekte in der beigefügten Excel-Tabelle löschen?
Ich hatte Daten aus dem Internet kopiert.
LG Traudl
Hallo Traudl,
Du musst in der Registerkarte „Entwicklertools“ den Entwurfsmodus einschalten.
Dann markieren
und löschen
Übrigens: es liegen acht übereinander – also mehrmals löschen!
Oder eben: Start / Suchen und Auswählen / Inhalte auswählen / Objekte
Dann sind sie alle markiert. Einmal löschen.
Rene
einmal weg
zweimal weg
dreimal weg
…
siebenmal weg
ganz weg!
Hallo René,
ich habe diese Datei grad von einem User erhalten.
Das ist zwar seltsam, liegt aber wohl an der Art wie Excel rechnet (und ist ein bekannter Fehler)
Viele Grüße
Stefan
#####
Hallo Stefan,
habe ich habe eine kleine Liste zum Thema Rechenungenauigkeiten (und ihre Folgen) in Excel auf meinem Blog. Bspw:
Wenn du die Zahl 8625,21 einträgst, in XML nachschaust, dann steht eine andere Zahl drin. Ich habe nachgesehen – die beiden Zahlen -132120,21 und 132145,38 sind korrekt. Die Summe macht Probleme …
Wir lernen: Dateneingabe ist problematisch; runterziehen auch – und rechnen sowieso. Wir sollten Excel hernehmen, um hübsche Tabellen zu drucken. Mit bunten Rändern.
meint zynisch
Rene
Perfide!
Versuchen Sie einmal Folgendes: erstellen Sie eine oder mehrere Listen in einer gespeicherten Excelmappe.
Wechseln Sie auf ein anderes Tabellenblatt und erstellen dort eine bedingte Formatierung und/oder eine Datenüberprüfung mit einem Bezug auf das erste Blatt:
Kopieren Sie das Blatt in eine neue Arbeitsmappe. Speichern Sie die neue Mappe, schließen alles und öffnen die neue Zieldatei. Excel weist darauf hin, dass sich in der Arbeitsmappe eine Verknüpfung befindet:
Über Datei / Informationen sieht man diese Verknüpfung, aber:
Man kann sie nicht löschen! Auch Datei / Informationen / Auf Probleme überprüfen weist nur darauf hin, dass es eine Verknüpfung gibt. Verrät weder wo, noch hilft der Assistent diese Verknüpfung zu finden:
Man muss wissen so sie stecken – zum Glück kann man ja Bedingte Formatierung und Datenüberprüfung suchen. Und dort findet man dann die korrupten Verknüpfungen:
Ein Dankeschön an Bettina, die sich mit diesem Problem herumgeärgert hat, für diesen wertvollen Hinweis.
Hilfe! Da war ein Witzbold an meinem Rechner! Mein Excel sieht ganz kaputt aus? Was hat er gemacht? Und: wie bekomme ich es wieder normal?
Die Antwort: Der Witzbold hat Registerkarten ausgeblendet, vertauscht; in den Registern Gruppen vertauscht und ausgeblendet. Aber Sie können den Urzustand wiederherstellen, indem Sie in den Optionen / Menüband anpassen das Ganze mit Zurücksetzen / Alle Anpassungen zurücksetzen:
Heute in der Excel-Schulung. Ein Teilnehmer rief mich und fragte mich, warum die Zeichen „+“ und „-“ nicht untereinander stehen:
Die Antwort können Sie sich sicherlich denken: Hinter den Pluszeichen (die nach unten kopiert wurden) befand sich ein Leerzeichen …
Sehr geehrter Herr Martin,
ich habe mir irgendwo ein Video angesehen, wo man z. B. bei Postleitzahlen festlegen kann, daß nur 5 Zahlen verwendet werden sollen:
Gebe ich aber eine PLZ ein, die mit einer Null beginnt, erscheint eine Fehlermeldung.
Ich möchte zum einen diese Datenüberprüfung ermöglichen, denn aber eine PLZ schreiben können, die mit einer Null beginnt. Wie muß diese Einstellung in der Datenüberprüfung aussehen?
Es wäre sehr nett, wenn Sie mir einen Hinweis geben würden.
Herzliche Grüße
F.
Sehr geehrter Herr F.,
wenn Sie die Zahl 01157 in eine (unformatierte) Zelle eingeben, dann wandelt Excel diese Zahl in die vierstellige Zahl 1157 um. Damit die 0 „stehen“ bleibt, müssen Sie die Zelle(n) vorher als Text formatieren.
Und das ist auch die Antwort: als Text formatieren UND die Datenüberprüfung einstellen.
schöne Grüße
Rene Martin
Auch im kommenden Jahr 2018 finden wieder in München die Excellent days statt:
Vom 19. – 20. Oktober werden hervorragende Referenten zu den Themenblöcken „Techniken und Tools“, „Formeln & Funktionen“ und „Power & co“ sprechen.
Interesse:
Weitere (vorläufige) Informationen finden Sie unter
Ab Februar steht das Programm und der Veranstaltungsort, die genauen Themen und die Referenten fest.
Immer wieder hübsch solche Meldungen:
Und also ob das noch nicht genug wäre, schiebt Excel gleich noch eine Meldung hinterher:
Vielleicht sollte ich nicht so viel nachprüfen. Aber manchmal will ich es einfach wissen.
Ich trage in eine Spalte unterschiedliche Dinge ein: ganze Zahlen, Dezimalzahlen, Datumsangaben, Uhrzeiten, Text. Ich überprüfe ihre Existenz mit den beiden Funktionen ISTZAHL und ISTTEXT. Die Ergebnisse sind komplementär. Jedoch bei den beiden Gebilden WAHR und FALSCH liefert Excel: ISTZAHL: nö! ISTTEXT: keine Spur!
Ja – was ist es denn?
Schon erstaunt.
Ich schreibe in eine Excelarbeitsmappe einen Text.
Ich speichere die Datei. Benenne die Endung um in „.zip“. Ich entzippe die Datei, suche im Ordner „xl“ nach der Datei „sharedStrings.xml“ und öffne sie in einem guten XML-Editor:
Ich will es wissen! Ich füge weitere Tags hinzu:
Speichere die XML-Datei, zippe das Archiv und sehe nach. Kein Fehler beim Öffnen der Datei (!), kein weiterer Text wird angezeigt. Das Ergebnis sieht so aus:
Ich schaue nach: Datei / Informationen / Auf Probleme überprüfen – Excel findet keine Probleme:
Keine Benutzerdefinierten XML-Daten. Ich schaue im Inquire nach – auch dort wird nichts gefunden:
Das heißt: Hacker aller Länder: versteckt Eure Daten in XML-Elementen! Das findet kein Mensch!
Randbemerkung: okay, okay – man darf nicht jeden beliebigen Knoten an jeder Stelle platzieren. Aber das hat man schnell herausgefunden, was man darf.
Amüsant: Ich öffne eine alte Datei, die seit Jahren auf meiner Festplatte liegt. Die Beschriftung der Registerkarte „Einflußgröße“ ist noch in der alten Rechtschreibung geschrieben.
Da mache ich doch flux aus dem „ß“ ein „ss“. Darf ich aber nicht! Man muss Excel schon überlisten, um aus alt neu zu machen. Probiert es aus … Verblüffend und amüsant.
Mal wieder verblüfft. Ich „spiele“ gerade ein bisschen Excel – berechne pythagoräische Zahlen. Um sie mit Hilfe des Solvers berechnen zu lassen, vergebe ich Zellnamen: a, b und dann: Fehlermeldung:
Sie müssen entweder einen gültigen Zellbezug oder einen gültigen Namen für den markierten Bereich angeben.
?!?
Verstehe ich nicht. D funktioniert dann wieder, e ebenso … C ist weder eine Funktion noch ein Zellname.
Heute hat man mich gezwungen einen Excelkurs für Mac-User zu geben. Ich gestehe – ich habe einige Male daneben gegriffen – die cmd-Taste und die Strg-Taste verwechselt. Einige Mal „Steuerung“ statt „Controll“gesagt und natürlich auch einige Kleinigkeiten durcheinander gebracht. Zwei oder drei Mal musste ich sogar suchen – wo die Excel-Befehle denn auf dem Mac versteckt sind … Aber ich habe sie gefunden.
Nicht gefunden habe ich allerdings Folgendes:
Hallo Herr Martin,
Da wir aktuell des Öfteren Probleme mit der Performance von Excel haben und sich unsere IT-Abteilung damit leider weniger im Detail auskennt wende ich mich an Sie. Vielleicht können Sie uns in folgendem Fall weiterhelfen: im Anhang habe ich eine beispielhafte Datei durch die bei uns beispielsweise beim Filtern sofort alle Prozessoren ausgelastet sind. Die Datei hat weniger als 2 MB und enthält einige Formeln. Können Sie einschätzen, ob es nur an den Formeln liegt oder eventuell an technischen Umständen? Lastet es bei Ihnen ebenfalls gleich alles aus? Wir haben dieses Problem häufiger im Controlling, obwohl die Dateien selten besonders groß sind.
Es wäre super, wenn Sie sich das ganze mal ansehen und mir Ihre Einschätzung dazu mitteilen könnten.
Mit freundlichen Grüßen
####
Hallo Frau Kopov,
Jep – beim Öffnen benötigt die Datei zu viele Ressourcen.
Ich habe mir das Teilchen angesehen. Kennen Sie den Inquire? Ich glaube, wir haben das Add-In in der Schulung nicht besprochen. Sie finden es unter Datei / Optionen / Add-Ins COM-Add-Ins und dort Inquire. Damit kann man Dateien analysieren.
Erstaunlicherweise weigert sich Inquire – irgendetwas scheint an der Datei korrupt zu sein.
Kennen Sie die Tools von Charles Williams: http://decisionmodels.com/index.htm
Damit habe ich versucht Ihre Datei zu putzen. Leider verrät er mir nicht, was los war/ist.
Erstes Ergebnis: Er scheint schneller zu sein.
Spannende Sache – ich werde sie mir am Wochenende mal genauer ansehen.
Der Niederländer Tony de Jonker hat sich auf unseren Excellent Days über die Namensänderung amüsiert: früher hießen sie „Bildlaufleisten“. Nun heißen die Steuerelemente in den Entwicklertools „Scrollleisten“.
Von Version zu Version werden die Dinge ein klein wenig anderes beschriftet. Über den Sinn könnte man reflektieren.
Jedoch: warum beschriftet Microsoft nicht ALLE Stellen? Konsequent? Gleich?
So laufen noch immer „Datenüberprüfung“ und „Gültigkeit“ (im Dialog Inhalte einfügen) rum, der „Textumbruch“ heißt noch immer „Zeilenumbruch“ (im Dialog „Zelle formatieren / Ausrichtung“) und auf „Link“ statt „Hyperlink“ hat man sich auch noch nicht ganz festlegen können …
In Excel 2016 auf Einfügen / Add-Ins / People Graph geklickt. Leider wird der Zugriff dieses Add-Ins von Firmenseite nicht gestattet. Und wie geht das wieder weg?
Die Antwort: gaaaaanz vorsichtig mit der Maus an den Rand fahren – dann kann man es markieren und löschen.
Hallo Renè,
kannst du mir bitte wieder helfen?
Es dreht sich um das Datum.
Aus dem Internet habe ich diese Tabelle kopiert. Einmal wird ein richtiges Datum und dann ein Datum in Textformat angezeigt. Bei der Textform fehlt nach dem Tag der Punkt.
Die Formatierung soll natürlich österreichisch sein ;-). Datum und Uhrzeit von dir haben mir bei dieser Tabelle auch nicht weiter geholfen. Zumindest habe ich nichts entdeckt.
Die Liste wird mit einer anderen verglichen um zu sehen ob der Start gemeldet wurde.
Bedanke mich für deine Unterstützung,
mit bestem Gruß
Peter
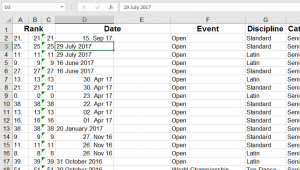
Hallo Peter,
hübsche Fingerübung. Kommst du mit der Lösung klar?
In Spalte E steht das Datum als Datum; in F als Text.
Übrigens: Hübsches Problem – da im Englischen April, August, September und November genauso heißen wie bei uns, machen diese Monate keine Probleme.
schöne Grüße aus dem Land, wo die Jänners Januare heißen
Rene
Die rechte Formel sieht wie folgt aus:
{=TEXT(WENN(ISTZAHL(D2);D2;DATUM(RECHTS(D2;4);VERGLEICH(TEIL(D2;SUCHEN(“ „;D2)+1;LÄNGE(D2)-8);{„January“;“February“;“March“;“April“;“May“;“June“;“July“;“August“;“September“;“October“;“November“;“December“};0);LINKS(D2;2)));“TT.MMM JJJJ“)}
die linke ohne die Funktion TEXT.
Wir gehen in die Endrunde. Da noch einige Plätze bei unserer Veranstaltung frei sind, bieten wir den ersten fünf Interessierten diese Plätze bei einem Rabatt von 300 EUR an.
Wie?
Melden Sie sich auf unserer Seite
http://www.munich-office-group.de/
mit dem Promocode „compurem Promocode“ an und Sie erhalten den reduzierten Eintrittspreis von 898 EUR.
Ich würde mich freuen, wenn wir uns in München im Oktober auf der Veranstaltung sehen würden. Ich freue mich auch darüber, wenn ihr Werbung bei Kolleginnen und Kollegen dafür macht.
Übrigens: Ich werde auch einen Vortrag über Bugs in Excel halten.
Diesmal kein Rumnörgeln – ich kann auch anders:
Datenschnitt für mehrere Pivottabellen
Natürlich kenne ich das Phänomen. Aber es verblüfft immer wieder.
Gegeben sei ein Liste mit einer Zahlenkolonne, in der sich ein Textformat druntergeschoben hat.
Um diesen Text zu entfernen (Smarttags sind leider nicht in Sicht), schreibe ich die Zahl 1 in eine Zelle, kopieren sie und füge sie über den Bereich mit „Inhalte einfügen / multiplizieren“ ein:
Ich weiß – es gibt noch andere Möglichkeiten – ich habe sie im Beitrag „SAP & co“ aufgelistet. Auf alle Fälle – ich bin glücklich:
Jedoch – aus irgend einem Grund (Macht der Gewohnheit?) drücke ich die Enter-Taste (zur Bestätigung?)
Klar – die noch im Zwischenspeicher befindliche Zahl wird in den markierten Bereich eingefügt … DAS wollte ich eigentlich nicht.
Und dann so was!
Fixierung eingeschaltet. Spur zum Nachfolger. Pfeile entfernen. Fast – ein Restpfeil bleibt …
Rauf- und runterscrollen – und weg sind sie.
Leider kann ich das Phänomen nicht immer reproduzieren …
Man weiß nie alles in Excel. Und die meisten von uns möchten mehr wissen.
Deshalb veranstaltet die Munich-Office-Group, bei der ich mitarbeite, am 20/21. Oktober 2017 in München die EXCELlent Days:
9 hervorragende EXCEL-Kenner erläutern in 3 parallel laufenden Tracks in 24 Vorträgen Lösungen für kniffelige Probleme rund um Microsoft Excel und zeigen neue effiziente Wege auf.
Die Vorträge beginnen dort, wo die Excel-Aufbaukurse enden
Weitere Informationen findet Ihr auf unserer Seite
http://www.munich-office-group.de/
Ich würde mich freuen, wenn wir uns in München im Oktober auf der Veranstaltung sehen würden. Ich freue mich auch darüber, wenn ihr Werbung bei Kolleginnen und Kollegen dafür macht.
Übrigens: Ich werde auch einen Vortrag über Bugs in Excel halten.
Diesmal kein Rumnörgeln – ich kann auch anders:
Dynamische Diagramme erzeugen
Bisher hat es genervt. Kennen Sie das?
Eine Zahlenreihe. Daneben wird eine Formel eingefügt. Der Beginn des Formelbereichs ist die obere Zelle:
Die Formel wird mit der Tastenkombination [Shift] + [Strg] + [↓] nach unten „gezogen“.
Problem: nun möchte man „zurück“ zu der Zelle, in der die Formel eingetragen wurde. Die Lösung: Drücken Sie die Tastenkombination [Strg] + [Rück], also die Taste [⇐]. Und schon nervt es nicht mehr.
Danke an Christian für diesen Tipp.
Was mache ich falsch? Die Gruppe „Sortieren und filtern“ zeigt das Symbol „Löschen“ aktiv an. Ich habe einen Filter gesetzt.
Ich habe auch noch das Symbol in die Symbolleiste für den Schnellzugriff gezogen – dort ist es allerdings inaktiv:
Die Antwort: Richtig – Sie haben das Symbol „Filter löschen“ hinzugefügt. Wenn Sie sich das Symbol in dem Optionen ansehen, so sehen Sie den englischen Begriff „PivotClearFilters“.
Eben. Sie müssen das Symbol „Alle Filter löschen“ hinzufügen. Dann klappt es!
Danke an Bettina für den Hinweis.
Ich programmiere ein Excel-Add-In für eine Firma. Ich schicke dem Mitarbeiter, der damit arbeiten soll, eine Beschreibung wie er das Add-In installieren soll.
„Bei mir gibt es aber keine Schaltfläche «Los»“, meint er traurig am Telefon.
Kurz überlegt: „Stimmt in Excel 2013 war sie noch mit «GeheZu» beschriftet. Grrrrrr.
Diesmal kein Rumnörgeln – ich kann auch anders:
In Diagrammen Elemente ausblenden
Heute kam die Frage, ob man nicht die Pfeilchen der Zellen, die eine Datenüberprüfung besitzen, permanent sichtbar machen kann. Und – nein! – Steuerelemente sind keine Alternative.
Die Antwort: nö, sorry, leider nicht – aber man kann die Datenüberprüfung finden – mit Start / Bearbeiten / Suchen und auswählen:
In letzter Zeit wurde häufig in vielen Excelforen schon genörgelt und das Icon verspottet – das neue inaktive Symbol „automatisch speichern“. In Office 365. Gleich an erster Stelle.
Diesmal kein Rumnörgeln – ich kann auch anders:
Leerzeilen löschen
Diesmal kein Rumnörgeln – ich kann auch anders:
Mit mehreren Blättern und auf mehreren Blättern gleichzeitig arbeiten
Ich würde gerne den Algorithmus verstehen:
Ich trage in A1 eine Zahl ein. Beispielsweise 1. Ziehe rüber – die Zahl wird in die anderen Zellen geschrieben.
Steht jedoch darunter eine Formel – es kann eine einfache sein (=A1 oder =HEUTE()) oder auch eine komplexe Berechnung; werden beide Zellen markiert (die Richtung des Markierens ist egal – von oben nach unten oder von unten nach oben) und zieht man nun beide Zellen rüber wird die Zahl hochgezählt: 1, 2, 3, 4, …
Wann zählt Excel nicht weiter?
Wenn untereinander steht:
Wann zählt Excel weiter?
Wenn untereinander steht:
Ich finde die Regel nicht …
Diesmal kein Rumnörgeln – ich kann auch anders:
Mit Uhrzeiten rechnen
Kennen Sie die Datenüberprüfung? Dort kann ich eine Liste festlegen. Dafür gibt es zwei Varianten: entweder man trägt die Daten in Zellen ein und verweist auf den Zellbereich (das funktioniert auch, wenn die Zellen einen Namen tragen) oder man trägt die Daten direkt ein. Vor allem bei kleineren Listen m/w, intern/extern, Beamter/Angestellter/Arbeiter, … empfiehlt es sich die Daten „hart“ einzutragen. Jedoch:
befinden dich die Daten (beispielsweise m;w) in der Liste, ist diese Liste case-sensitiv! Bei einer ausgelagerten Liste nicht!
Diesmal kein Rumnörgeln – ich kann auch anders:
Duplikate aufstöbern
Schade. Wenn man in PowerPoint ein Diagramm erstellt, wird Excel ohne Menüband geöffnet. Dort werden die Daten eingetragen. Leider kann man Zahlen dort nicht runterziehen.
Ja – okay – ich weiß – man kann Excel schließen und danach erneut über Daten bearbeiten / Daten in Excel bearbeiten öffnen. Dann wird das Menüband angezeigt und man kann die Reihe per Ziehen ausfüllen.
Diesmal kein Rumnörgeln – ich kann auch anders:
Listen transponieren und um 180 Grad drehen
Man weiß nie alles in Excel. Und die meisten von uns möchten mehr wissen.
Deshalb veranstaltet die Munich-Office-Group, bei der ich mitarbeite, am 20/21. Oktober 2017 in München die EXCELlent Days:
9 hervorragende EXCEL-Kenner erläutern in 3 parallel laufenden Tracks in 24 Vorträgen Lösungen für kniffelige Probleme rund um Microsoft Excel und zeigen neue effiziente Wege auf.
Die Vorträge beginnen dort, wo die Excel-Aufbaukurse enden
Weitere Informationen findet Ihr auf unserer Seite
http://www.munich-office-group.de/
Ich würde mich freuen, wenn wir uns in München im Oktober auf der Veranstaltung sehen würden. Ich freue mich auch darüber, wenn ihr Werbung bei Kolleginnen und Kollegen dafür macht.
Manche Übersetzungen sind wirklich sehr merkwürdig.
In der letzten Excel-Schulung fragte eine Teilnehmerin, was folgende Erklärung bedeutet:
Text: „ist die Zeichenfolge mit den Zeichen, die Sie kopieren wollen“
Noch erstaulicher ist die Beschreibung für die Funktion T:
T „wandelt die Argumente in Text um.“ T benötigt einen Wert, „den Sie überprüfen wollen. Wenn der Wert kein Text ist, werden zwei Anführungsstriche (leerer Text) zurück gegeben.“
Versteht ihr das?
Microsoft hat Besserung gelobt – mal sehen …
Ist das gewollt?
Ich erstelle eine Datenüberprüfung in der nur die Werte „Jena;Berlin;Stabstellen;H1;H2;H3;H4“ zugelassen sind.
Ich fülle eine Zelle mit H1. Ziehe herunter. Die Datenüberprüfung wird übergangen …
Diesmal kein Rumnörgeln – ich kann auch anders:
Leerzellen mit Informationen füllen
Excel unterscheidet an fast keiner Stelle zwischen Groß- und Kleinschreibung.
Ich kann einen Zellnamen (f3) in Kleinbuchstaben eintragen, einen selbst erstellten Namen in Kleinbuchstaben schreiben, Funktionen (summe), bei Vergleichen wird nicht unterschieden (=WENN(„RENE“=“rene“;1;0) liefert 1), sortieren (dort kann man es einschalten), filtern, …
An einer Stelle(*) wird jedoch unterschieden: bei der Datenüberprüfung:
In einem Kalender darf der Mitarbeiter U für Urlaub, S für Seminar, K für krank, D für Dienstreise und T für Telearbeitstag eintragen. Verboten sind ihm bei einer solchen Liste jedoch die Kleinbuchstaben. Ärgerlich!
(*) Ich weiß, es gibt noch weitere Stellen, bei denen Excel nicht case-sensitiv ist – jedoch bei der Datenüberprüfung ärgert es.
Und ich weiß: man könnte die Liste natürlich mit beiden Varianten erstellen. Oder über die Option „benutzerdefiniert“ die Groß- und Kleinschreibung abfangen. Aber warum nicht einfach bei der Liste?
Ich bin sehr irritiert.
Auf unseren letzten Excel-Stammtisch haben wir folgendes Phänomen festgestellt:
Tragen Sie in eine Zelle den Wert 8625,21 ein. Speichern Sie die Datei. Ändern Sie den Dateinamen, indem Sie „.zip“ als Ende einfügen. Entzippen Sie die Datei. Öffnen Sie die Datei sheet1.xml, die Sie im Ordner xl/worksheets finden. Und was sehen Sie dort?
8625.2099999999991
???
Das heißt: nicht nur beim Rechnen und Herunterziehen hat Excel interne Rundungsfehler, sondern bereits bei der Eingabe. Und das schon bei „kleinen“ Zahlen.
Finden wir das komisch?
Diesmal kein Rumnörgeln – ich kann auch anders:
Zwischen Tabellenblättern bewegen
gestern in der Excel-Schulung wollte eine Teilnehmerin wissen, warum „ersetzen“ (von suchen und ersetzen) als Funktion „WECHSELN“ heißt und nicht „ERSETZEN“. Denn ERSETZEN macht ja etwas anderes:
Die Antwort: Ich weiß es nicht. Auch im Englischen heißen die Funktionen SUBSTITUTE und REPLACE. Irgendwie doof gemacht …
Diesmal kein Rumnörgeln – ich kann auch anders:
Alles zu Kommentaren
Schlimm genug, dass Microsoft seine Beschriftungen von Version zu Version ändert – auch neue Übersetzungen müssen nicht besser sein.
Noch schlimmer dagegen ist, dass dies nicht einheitlich gemacht wird: So wurde aus dem Zeilenumbruch der Textumbruch – aber leider nicht überall:
Diesmal kein Rumnörgeln – ich kann auch anders:
Leerzeichen löschen
Man weiß nie alles in Excel. Und die meisten von uns möchten mehr wissen.
Deshalb veranstaltet die Munich-Office-Group, bei der ich mitarbeite, am 20/21. Oktober 2017 in München die EXCELlent Days:
9 hervorragende EXCEL-Kenner erläutern in 3 parallel laufenden Tracks in 24 Vorträgen Lösungen für kniffelige Probleme rund um Microsoft Excel und zeigen neue effiziente Wege auf.
Die Vorträge beginnen dort, wo die Excel-Aufbaukurse enden
Weitere Informationen findet Ihr auf unserer Seite
http://www.munich-office-group.de/
Ich würde mich freuen, wenn wir uns in München im Oktober auf der Veranstaltung sehen würden. Ich freue mich auch darüber, wenn ihr Werbung bei Kolleginnen und Kollegen dafür macht.
Diesmal kein Rumnörgeln – ich kann auch anders:
In einer Zahlenreihe Texte finden
Amüsant: Ich darf eine Zelle „mfg“ nennen, also ihr den Namen „mfg“ geben.
Aber „mfg2“ darf ich sie nicht nennen:
Der Grund ist einleuchtend: da man Namen über das Namensfeld (links neben der Bearbeitungsleiste) vergeben kann, würde ein dort eingegebener Name zur Zelle MFG2 springen. Deshalb dürfen auch nicht die Namen „MF2“ oder „M2“ vergeben werden. Nur „mfg_2“.
Nicht mehr verständlich ist es jedoch, wenn Sie ein Makro mit dem Makrorekorder aufzeichnen, das sie „mfg2“ nennen. DAS ist nicht erlaubt.
Ganz unverständlich wird die Sache jedoch, wenn Sie im Visual Basic-Editor ein Makro erstellen, das den Namen „mfg2“ trägt. DORT ist der Name erlaubt und bereitet keine Probleme ?!?
Heute in der Outlook-Schulung kam die Frage auf, warum der Export- und Importassistent, verschwunden ist, mit dem man Kontakte nach Excel exportieren, beziehungsweise importieren konnte. Ich blieb der Teilnehmerin eine Antwort schuldig. Wahrscheinlich würde Microsoft antworten, dass keiner mehr diese Funktion benutzt hat …
Hallo René,
wie geht es Dir? Bist Du gut wieder nach München gekommen nach dem Aufenthalt bei uns hier in Leipzig?
Ich habe ein Problem in Excel und wenn Deine Zeit es mal erlaubt, dann bitte helfe mir bei der folgenden Angelegenheit.
Ich möchte gern bei Excel in einer Zelle eine Datumsauswahl (Aktives Steuerelement) einfügen, aber ich kann unter Entwickler-Tools kein „Microsoft Data and Time Picker Control“ finden.
Evtl. gibt es ein „Picker“, welchen ich dann formatieren kann…
Ich komme nicht zur Lösung und möchte es gern in meinem Excel-Sheet integrieren.
Das möchte ich erreichen
Vorab vielen Dank für Deine Bemühungen!
Viele Grüße nach München.
Daniel
Hallo Daniel,
Ich rate dir von weiteren Steuerelementen ab. Der Grund: Sie müssen auf dem PC installiert sein.
Wenn du kein solches Element hast (beispielsweise weil kein Visual Studio installiert ist) – dann hast du es auch nicht. Könnte man runterladen aus dem Internet.
Jedoch: wenn du die Datei weitergibst, muss dieses Steuerelement auf dem Zielrechner auch installiert sein. Sonst geht es nicht.
Also doch lieber eintippen.
Weißt du noch: ein Datum kann man auf dem Zahlenblock beispielsweise 13-05-2017 eingeben.
Am 20./21. Oktober finden in München die ersten Excellent-Days statt:
+ 24 hervorragende Referate
+ 9 ausgezeichnete Referenten
+ stehen Ihnen auch zu einem persönlichen Gespräch zur Verfügung
+ In München; Hotel Le Méridien
+ Weitere Infos: Excellent-Days
Dummer Doppelpunkt.
Ich wollte doch nur „Beispiel 2:“ herunterziehen, damit ich die Texte Beispiel 3:, Beispiel 4:, Beispiel 5:, … erhalte. Schade – geht nicht!
Amüsant: In Visio werden in Shapes ein paar Felder eingefügt. Diese Informationen werden mit VBA nach Excel exportiert:
Das Ergebnis: Zeichen, die ich noch nie in Excel gesehen habe:
Ich gestehe: ich weiß auch nicht alles.
Noch schlimmer: manchmal bin ich fest davon überzeugt, dass etwas nicht geht. Und dann geht es doch.
Heute hat mich folgende Mail erreicht:
„Hallo Herr Dr. René Martin,
im Video ‘2599_02_05-datenüberpruefung_nutzen.mp4‘ sagten Sie:
Achtung, wenn Sie mit Namen arbeiten, müssen Sie genau wissen, wie die Namen geschrieben werden, weil innerhalb der Datenüberprüfung haben Sie keine Möglichkeit festzustellen, wie heißt der Name nochmal – es gibt hier keine Auswahlliste, an der sie erkennen können, wie der Name geschrieben wurde.
Das ist so nicht korrekt, denn wenn der Cursor im Feld ‘Quelle‘ steht, bringt die F3-Tasste alle definierten Workbooks-Namen zum Vorschein und man kann auswählen.
Gruß von Luschi
Aus klein-Paris“
Danke an Luschi. Und ich habe wieder etwas gelernt.
„Warum darf ich in der einen Datei keine Blätter löschen?“ fragte heute eine Teilnehmerin in der Excel-Schulung.
Die Antwort war schnell gefunden: „In der Titelzeile steht, dass die Datei freigegeben wurde. Da mehrere Personen zur gleichen zeit darauf zugreifen können, wurde diese Funktion deaktiviert.“
Samstag Abend auf einer Party. Natürlich kommt das Gespräch auch auf Excel.
„Warum hat Excel eigentlich keine Bullets, keine Aufzählungszeichen“, will ein Bekannter wissen. Stimmt – Excel hat keine Aufzählungszeichen wie Word, PowerPoint oder Visio. Braucht man das wirklich, will ich wissen.
Ich überlege: Man könnte in einer Hilfsspalte ein Sonderzeichen einfügen:
Nicht elegant, aber effektiv.
Natürlich kann man die Zeichen auch mit einem „normalen“ Zeichen der gleichen Schrift verketten. Aber: braucht man das wirklich?
Er erklärt mir: „Wenn ich vor eine Liste einen Strich mache, dann will Excel das nicht.“ Aha! – Dann erkläre ich ihm, dass er ein Apostroph davor setzen muss. Dann klappt es.
Manchmal denke ich zu kompliziert.
Hallo Herr Martin,
ich möchte in einer Tabelle einen Bereich (hier: die Haltestellen) mehrfach einfügen. Ich finde aber leider diesen Befehl nicht:
Die Antwort: Den gibt es auch nicht. Allerdings können Sie die Zellen markieren und am Kästchen runterziehen. Damit erreichen Sie auch eine Vervielfältigung.
Ich habe nun die Beiträge dieser Seite des Jahres 2015 zusammengefasst und überarbeitet. Man kann die nun als Buch oder e-book kaufen:
Produktinformation
Taschenbuch: 336 Seiten
Verlag: Books on Demand; Auflage: 1 (8. Februar 2017)
Sprache: Deutsch
ISBN-10: 3743182548
ISBN-13: 978-3743182547
Eine Excelmappe geöffnet. Einen Hyperlink angeklickt. Eine lustige Fehlermeldung erhalten:
Die Richtlinien Ihrer Organisation verhindern, dass diese Aktion abgeschlossen werden kann. Wenden Sie sich an Ihr Helpdesk, um weitere Informationen zu erhalten.
Welche Organisation, frage ich mich. Überhaupt: Welche Richtlinien? Und: welche Aktion? Ich habe doch nur auf einen Hyperlink geklickt. Ach ja, Microsoft: einen Helpdesk, den ich im Akkusativ fragen würde, habe ich auch nicht. Was tun?
Der Blick fällt nach oben. Ach so – die Bearbeitung wurde noch nicht aktiviert:
Nö, besonnen kann ich nicht bleiben. Plötzlich darf ich keine Symbole mehr in mein Ribbon einfügen. Was ist da los?
Die Antwort finden Sie, wenn Sie einen Blick ins Ribbon werfen:
Die Excel-Registerkarten wurden ausgeblendet. Wahrscheinlich im XML-Code. In einer „normalen“ Excel-Datei dürfen Sie natürlich wieder Symbole einfügen. So viele wie Sie möchten.
It Takes Almost 10 Hours to Manually Reach the Bottom of an Excel Sheet
Ich würde ja Strg + ![]() drücken. Und dann zum Italiener gehen statt die Pizza am Telefon zu bestellen.
drücken. Und dann zum Italiener gehen statt die Pizza am Telefon zu bestellen.
Guten Morgen Herr Martin,
gerade bin ich über Ihre sehr amüsante und auch informative Seite gestolpert. Klasse, gefällt mir sehr gut.
Aber Excel (2016) nervt… an einer Stelle, die schon weh tut. Haben Sie vielleicht einen Tipp?
Problem:
In einer Excel-Tabelle habe ich Text in einer Zelle, der Klassiker…
Wenn ich nun F2 drücke kann ich den gesamten bzw. Teile des Textes ins Clipboard kopieren, das funktioniert auch wie erwartet.
Das eigentlich nervige ist die Tatsache, dass der Teil des Textes, den ich markiert habe, nicht mehr farblich vom Hintergrund der Zelle zu unterscheiden ist, früher war der blau oder sowas. Da konnte man halt genau sehen, was gerade aktuell markiert ist.
Das tritt unabhängig davon auf, ob die Zelle eine Hintergrundfarbe hat oder nicht.
Haben Sie eine Idee?
Beste Grüße
M.
######
Hallo Herr R.,
danke für das Lob. Ich gestehe, einige Dinge kann ich nicht erklären, beziehungsweise nachvollziehen. Vor Kurzem hat mir eine Freundin einen Screenshot mit Kommentaren geschickt:
Bei mir sahen sie so aus:
Dafür habe ich keine Erklärung, auch nicht für den Fehler, der an einigen Rechnern in Excel 2010 aufgetaucht ist:
beschrieben:
http://www.excel-nervt.de/seitenansicht/
######
Guten Morgen Herr Martin,
Fehler gefunden, eigene Dusseligkeit (obwohl ich MS gern einen Teil zuschiebe).
Der markierte Bereich hat genau dieselbe Farbe wie mein globaler Fensterhintergrund. Das Grau habe ich nun etwas dunkler gemacht, Excel neu gestartet und die Markierung ist sichtbar.
Pia hat mich darauf aufmerksam gemacht. Auf der Microsoft-Seite
findet sich folgende amüsante Sortierung:
Wieso findet man PIVOTDATENZUORDNEN, gefolgt von VARIATIONEN, bei dem Buchstaben G? Nicht nur dort – das ganze Alphabet ist „korrupt“. Ein Blick auf die englischen Funktionsnamen (man erhält sie mit dem Makrorekorder oder auf der Seite Mit dem Excel Translator oder einer beliebigen anderen Seite, die die Begriffe mehrsprachig auflistet. Sie heißen: GETPIVOTDATA und GROWTH.
Kommentar: Und nebenbei: was soll eigentlich diese Schwachsinnsseite? Da kommt genau der gleiche Mini-Kurz-Text wie bei der Funktion. Das sind keine „Weiteren Hinweise“, das ist überflüssig wie ein Kropf. WIE genervt ich bin!
Es könnte alles so schön sein. Aber nein – ist es nicht. Doch von vorne.
Ich habe eine Liste. In dieser Liste befinden sich in Spalte B Bundesländer, in Spalte C einige Städte. Dummerweise befinden sich Lücken dazwischen: Also: für Baden-Württemberg sind vier Zeilen reserviert, für Bayern drei und so weiter:
Ich hätte gerne die Spalte B durchgehend gefüllt, also Ba-Wü, Ba-Wü, Ba-Wü, Ba-Wü, BY, BY, BY und so weiter.
Eigentlich kein Problem. Man markiert die Spalte B und wählt den Befehl Start (Gruppe Bearbeiten) Suchen und Auswählen / Inhalte auswählen und dort die Option „Leerzellen“:
Freundlicherweise markiert Excel nur die Leerzellen innerhalb des benötigten Bereichs:
In diese wird die Formel
=B2
eingetragen. Da die Formel auf alle Zellen angewendet werden muss, wird sie mit [Strg] + [Enter] beendet:
Nun stehen in allen Zellen die Werte, die sich darüber befinden. So weit so gut. Also nur noch kopieren und Inhalte als Werte einfügen.
Erster Schritt: die markierten Zellen kopieren und beispielsweise über das Kontextmenü Inhalte einfügen / Werte:
Padautz! „Diese Aktion funktioniert nicht bei einer Mehrfachauswahl!“
Ach, ja, ich erinnere mich.
Also: Ganze Spalte markieren, erneuter Versuch – und:
Nöööö! „Sie können dies hier nicht einfügen, da der Kopieren-Bereich und der Einfügebereich nicht die gleiche Größe haben“:
Excel und ich – wir sprechen einfach nicht die gleiche Sprache. Warum tut er nicht, was ich will. Drei Anläufe – beim dritten klappt es: Markierung auflösen, erneut die gesamte Spalte B markieren, kopieren – und nun endlich darf ich die Inhalte als Werte einfügen.
Wie hat denn das mein Kollege gemacht? In einer Tabelle befinden sich Formeln. Das Blatt ist nicht geschützt (die Namen darf ich beispielsweise ändern). Versuche ich jedoch die Formel zu ändern, erhalte ich eine Fehlermeldung:
Die Antwort: Die Zellen, in denen sich Formeln befinden, wurden markiert und in der Datenüberprüfung die Formel <>““ eingegeben. So können sie nicht mehr geändert werden:
Übrigens: Das Löschen wird allerdings nicht verhindert!
Sharepoint arbeitet gut mit den anderen Office-Produkten von Microsoft zusammen. Warum sollte man eine andere Kalkulationstabelle als Excel verwenden?
Oder will Microsoft zeigen, dass sie kompatibel mit anderen und offen für andere Programme sind?
Es käme auf einen Versuch an zu testen, wie gut libreOffice Calc mit Sharepoint zusammen arbeitet …
In Sharepoint-Listen kann man gruppieren und Daten zusammenfassen – beispielsweise Zwischensummen (Teilergebnisse) und Endsummen berechnen:
Schade, dass die Zwischensummen und Endergebnisse beim Export nach Excel verloren gehen …
Ist das so gewollt?
Wenn man in OneNote eine Kalkulationstabelle, das heißt eine vorhandene Exceltabelle, als Tabelle einfügt, werden sämtliche verborgenen Blätter angezeigt. Auch die Blätter, die veryHidden sind. Ist das gewollt? Ich werde am Montag mal den OneNote-Experten fragen:
Erstaunlich: In Microsoft OneNote gibt es ein Symbol in der Multifunktionsleiste „Kalkulationstabelle“. Okay – damit kann man „vorhandene Excel-Tabellen“ öffnen und „neue Excel-Tabellen“ erstellen.
Ich habe es ausprobiert: Öffnet man eine libreOffice (oder openOffice.org) *ODS-Datei, wird sie in Excel geöffnet. Excel kann sie (mehr oder weniger gut) konvertieren.
Ich habe eine Spalte, in der das Geschlecht angegeben wird. Dort habe ich mit Hilfe einer Datenüberprüfung eine Dropdownliste für männlich und weiblich erstellt. Klappt prima.
In einer anderen Spalte lege ich nun fest, dass dort nur die Zahlen zwischen (einschließlich) 1 und 10 eingetragen werden dürfen. Ich finde aber den Schalter nicht, mit dem ich eine Auswahlliste erhalte:
Die Antwort: Diesen Schalter gibt es nicht. Entweder Liste oder ganze Zahl zwischen 1 und 10. Wenn Sie sich für „ganze Zahl“ entscheiden, müssen Sie die Zahl eintragen und können nicht die Zahl über ein Dropdownfeld auswählen. Ist auch ein bisschen verständlich – man könnte ja schließlich auch die Grenzen zwischen 1 und 1.000.000 wählen. Dann müsste Excel eine Liste mit einer Million Zeilen zur Verfügung stellen …
Ein großes Dankeschön an Dominik Petri für seinen Vortrag Power BI auf den Anwendertagen. Wer ihn und seinen Vortrag in Fulda am 15./16. Dezember 2016 erleben möchte findet weitere Informationen auf:
Heute hat er einige Male schmunzeln möchte, beispielsweise bei der Übersetzung von „city“ und „place“ zu „Ort“. Etwas verwirrend – auf Deutsch:
Auch das Fehlen der Jahresangabe in einigen Diagrammen ist merkwürdig:
Immerhin: Microsoft beweist in Fehlermeldungen Humor mit „Stirnrunzeln senden“:
Ich habe in Visio eine Exceltabelle eingebettet. Wenn ich nun die Visio-Zeichnung als pdf speichere werden die grünen Ecken der Fehlerüberprüfung ausgedruckt. Übrigens: Die Kommentare mit ihren roten Ecken auch. Das will ich doch gar nicht!
Ist Ihnen das schon einmal aufgefallen:
Eine Datei wird freigegeben (Registerkarte „Überprüfen“). Nun werden nach Speicherung der Datei die Änderung der Zellinhalte und Formatierungen der anderen Kollegen angezeigt.
Allerdings nicht, wenn ein Kollege Zeilen und/oder Spalten fixiert. Eigentlich praktisch – aber es verwundert doch ein bisschen. Zuerst.
Warum darf ich einige Aktionen nicht auf das Tabellenblatt anwenden?
Die Antwort: Die Datei wurde freigegeben: Deshalb dürfen Sie nicht mehr alle Aktionen durchführen – möglicherweise arbeiten andere Kollegen auch mit dieser Datei.
Heute in der Excelschulung fragte mich ein Teilnehmer, warum seine Liste so merkwürdig weitergezählt wird:
Ich habe schnell entdeckt, was er gemacht hat: in der obersten Zelle stand nicht 1%, sondern =1%. In der zweiten dagegen 2%. Dadurch interpretiert Excel zwei unterschiedliche Dinge – eine Formel und einen Wert.
Beim Herunterziehen wiederholt Excel dieses Muster – abwechselnd Formel und Wert. Und der Wert wird weitergezählt. Den Sprung von 2% auf 102% erklärt man mit der Schrittweise 1 (=100%).
Übrigens: amüsante Randbemerkung: Wenn Sie =1% in eine Zelle eintrage, wird das Ergebnis der Formel nicht formatiert – man sieht also 0,01, während in der Eingabezeile korrekt „=1%“ steht.
Hallo zusammen,
ich habe eine benutzerdefinierte Liste angelegt, die ich manchmal verwende. Allerdings schreibt Excel manchmal die Orte in Kleinbuchstaben. Warum?
Die Antwort: Sie haben den ersten Ortsnamen („Köln“) in Kleinbuchstaben eingetragen. Deshalb werden nun alle Texte in Minuskeln geschrieben.
Hallo Herr Martin. Ich habe eine große Tabelle, bei ich Zeile 1 und Spalte A fixiert habe.
Wie gelange ich schnell in die linke, obere Ecke?
– Meine Antwort: Drücken Sie [Strg] + [Pos1]
– Ich weiß – allerdings landet der Cursor dann in der Zelle B2, weil ja Zeile 1 und Spalte A fixiert sind.
– Dann tippen Sie doch den Zellnamen A1 in das Namensfeld!
– Ich weiß – allerdings wird dann die Tabelle nicht nach links und nicht nach oben mitbewegt – ich würde dann auch gerne Spalte B und Zeile 2 sehen.
– Sorry – aber ich glaube, DAFÜR gibt es keine Lösung!
Gestern in der Excelschulung kam eine Teilnehmerin mit einer Datei. Ob ich sie mir mal ansehen könne? – Klar! Mein erstes Erstaunen: Die Datei hatte eine Größe von fast 10 MByte!
Das Öffnen dauerte – wie befürchtet – sehr lange.
Ein Blick in die Statuszeile zeigte mir an, dass die Datei 58.300 Seite lang war!
Mit [Strg] + [Ende] zur letzten Zelle U1048576. Diese Spalte war leer!
Also zurück zu U1. Von dort markierte ich mit [Shift]+[Strg]+[Ende] bis zur letzten Zelle und löschte Inhalt und Format der nicht benötigten Spalten.
Ein Blick: „nur“ noch 29.150 Seiten
Meine Nachfrage, ob sie denn alle Blätter benötigt, wurde verneint. Also: Ab A10000 wurde der „Rest“ der Tabelle nach unten markiert und ebenfalls gelöscht.
Und schließlich habe ich festgestellt, dass unterschiedliche Linienstärken und Zellformate verwendet wurden. Raus mit den Formaten; alles markieren und neu und einheitlich formatieren.
Und schließlich müssen nicht alle fortlaufenden Nummern der ersten vier Spalten bereits eingetragen sein – dies kann man mit Hilfe einer Formel erledigen, die man elegant runterziehen kann:
Das Ergebnis: 230 Seiten und eine Datei, die nur noch 610 Byte groß ist.
Ich bin wirklich kein Fan von libreOffice Calc. Aber ein paar Dinge hätte Microsoft dort abschauen können. Und in Excel implementieren können. Beispielsweise die Silbentrennung:
Heute habe ich LibteOffice Calc unterrichtet.
Ein Teilnehmer kopiert eine Liste und fügt sie nicht AUF einer Zelle, sondern IN einer Zelle ein. Das Ergebnis sieht wie folgt aus:
Eine Teilnehmerin schreibt „Montag “ (an Ende ein Leerzeichen) in eine Zelle, zieht es nach rechts und wundert sich, warm Calc die Wochentage nicht weiterzählt.
Und nun mein Lob an Excel: DIESE beiden Fehler tauchen in der Tabellenkalkulation Excel nicht auf!
Ich würde ja gerne lesen – aber ich finde den Text nicht.Er lautet: „Die Liste ist die Basis für die Überprüfung aller „Geräte und Maschinen“ (GERMA). Es werden alle notwendigen Informationen […]“
Haben Sie einen Tipp, Herr Martin:
Die Antwort: Wenn Sie für die Zelle D3 den Dialog „Zelle formatieren“ aufrufen und dort die Registerkarte „Ausrichtung“, so stellen Sie fest, dass die Option „An Zellgröße anpassen“ eingeschaltet wurde.
Das Problem wurde schon häufig in Foren beschrieben: Trägt man in Excel in eine Zelle Q1 (oder q1) ein, zieht diese Zelle nach unten, erhält man Q2, Q3, Q4, Q1, Q2, Q3, Q4, Q1, …
Diese Phänomen kann man erklären, da Excel in der deutschsprachigen Version den Text „Quartal“ erkennt und bei Quartal 1 nach dem Herunterziehen nach vier Quartalen wieder von vorne beginnt. Ebenfalls bei 1. Quartal (Achtung: Mit Leerzeichen dazwischen, wie ich in
Autoausfüllen – gar nicht automatisch
beschrieben habe.)
Erstaunlich jedoch, dass bei dem Text „Halbjahr“ Excel dies nicht als Wiederholung erkennt. Auch sonst ist mir keine andere Text-Zahlenkombination bekannt, bei der Excel dieses Phänomen aufweist.
Übrigens: Ausschalten kann man es nicht. Wenn man Q1, Q2, Q3, Q4, Q5, Q6, … haben möchte muss man die ersten fünf Werte Q1, Q2, Q3, Q4, Q5 eintragen und dann herunterziehen. Auch eine [Strg]-Taste verhindert nicht, dass auf Q4 wieder Q1 folgt, sondern kopiert den Wert.
Nachtrag: Wenn Sie die englischsprachige Oberfläche eingeschaltet haben, müssen Sie selbstverständlich „quarter 1“ eintragen, um diesen Effekt zu erzielen.
Ich halte die Zahlen für übertrieben, die seit einigen Tagen durch die Presse gehen:
Immerhin: Hätten Sie meine Beiträge
Januar geht nicht
Plötzlich stehen andere Zahlen in der Zelle
Aus FRA wird Frau aus KLR wird klar aus weng wird wenig
gelesen, hätten sie es verstanden.
Übrigens: erstaunlich, dass in der Presse nicht Zellnamen und Gennamen, wie beispielsweise 1700043E15 erwähnen, die beim Eintragen oder Hineinkopieren auch Probleme bereiten:
Erstaunlich: Obwohl ich nichts anklicke – noch nicht einmal den Mauszeiger bewege – blinkt mein Excel. Genauer: das Einfügen-Symbol in der Registerkarte „Start“.
Guckst du:
Ich bin wirklich verblüfft. Wusste nicht, dass es geht:
Man erstellt eine Datenüberprüfung für mehrere Zellen (beispielsweise Zahlen, Datumswerte oder Listen).
Diese (und einige anderen Zellen) werden über Zellen formatieren / Schutz „nicht gesperrt“. Das Blatt wird mit einem Blattschutz versehen. Nun ist es für den Anwender möglich, in die freien Zellen etwas einzutragen und diesen Inhalt in die Zellen mit Datenüberprüfung hineinzukopieren.
Das heißt: Das Einfügen von Inhalten unterläuft die Datenüberprüfung. Perfide!
Danke an Julian für diesen Hinweis.
Wirklich komisch. In unserer Firma gibt es Abteilungen. Sie tragen Nummern der Form 1 oder 1.5 oder 1.3.1. Erstaunlicherweise zeigt Excel bei „1“ und bei „1.3.1“ grüne Ecken an. Bei „1.5“ allerdings nicht …
Die Antwort finden Sie, wenn Sie mit der Maus über das Smarttag fahren:
Die Antwort:
„1“ wir interpretiert als Zahl 1, die als Text formatiert wurde.
„1.3.1“ wird interpretiert als Datum: 01.03.2001, das als Text formatiert wurde.
„1.5“ – hum – keine Ahnung – eigentlich interpretiert es Excel als Datum (01.05. im aktuellen Jahr). Warum hier kein Smarttag erscheint – keine Ahnung …
Warum darf ich plötzlich nicht in die Fußzeile schreiben?
Die Antwort: Der Text ist zu lang. Die Fußzeile in Excel erlaubt eine Textlänge von maximal 255 Zeichen. Nicht nur in VBA, sondern auch in Excel:
Hilfe! Warum darf ich kein Diagramm erstellen?
Die Antwort: Vielleicht haben Sie aus Versehen auf die Tastenkombination [Strg] + [6] gedrückt. Damit deaktivieren Sie die Bilder (was Sie im linken Teil des Menübandes sehen können). Vielleicht wollten Sie [Shift] + [Strg] + [6] drücken (Standardzahlenformat) oder [Shift] + [6] (das &-Zeichen).
Und was habe ich diesmal gemacht? Schon wieder kein Kästchen zum Runterziehen …
Die Antwort: Diesmal haben Sie die ganze Zeile markiert. Das Kästchen befindet sich rechts der 16.384ten Spalte (rechts von Spalte XFD). Dort (?!) könnte man die Zeile herunterziehen:
Und schon wieder sind die Kästchen verschwunden.
So könnte der Anfang eines Krimis lauten.
Die Frage ist viel weniger spannend: Eigentlich wollte ich eine Zahl oder eine Formel herunterziehen. Geht aber nicht, weil kein Kästchen in der rechten unteren Ecke der Zelle zu finden ist:
Ein Blick auf das ganze Tabellenblatt hilft weiter: Es wurden zwei Zellen markiert. Deshalb kann eine Zelle nicht heruntergezogen werden:
Ich bin immer wieder verblüfft, was Menschen in Excel alles machen. Ich bin dann allerdings nicht über das Ergebnis verblüfft.
Eine Teilnehmerin der Excelschulung erstellt einen Kalender:
So weit so gut. Sie markiert den Kalender mit den Überschriftszeilen und zieht ihn nach unten ?!? Und wundert sich über das Ergebnis. Mich erstaunt es nicht:
Lustig: Ich habe die Funktion Zelle und Info ausprobiert – Excel schreibt glatt den einen Text über den anderen. Das habe ich ja noch nie gesehen!
Lösung: Spalte verbreitern und wieder schmaler machen.
Übrigens: ich konnte den Fehler nicht mehr reproduzieren …
Eine unschöne Sache haben wir in der letzten Visio-Schulung festgestellt. Dort ist es möglich an Shapes (graphische Objekte) Daten zu hängen. Diese kann man definieren – beispielsweise als Currency.
Normalerweise funktioniert der Datenexport hervorragen. Nicht jedoch, wenn die Daten im englischsprachigen Visio als Currency definiert werden, vom Typ „Euro“ (€). Wird dann der Export durchgeführt, nimmt Visio das Euro-Symbol als Text mit; die Daten stehen nicht als Zahlen in Excel, sondern als Text. So kann eine Summe nicht gezogen werden.
Schade eigentlich, dass beim Datenaustausch auf internationale Unterschiede nicht geachtet wurde.
Ist Ihnen das aufgefallen?
Wenn man in einer längeren Liste die oberste(n) Zeilen fixiert, springt nach unten und anschließend mit der Tastenkombination [Strg] + [Pos1] nach oben – so landet man in der linken Zelle unter der fixierten Zeile.
Bewegt man sich jedoch mit [Strg] + [↑] nach oben, so landet man in der Zelle über der Fixierung. Der fixierte Teil scrollt jedoch nicht mit. Man muss also wieder mit [↓] den Bildschirm nach unten bewegen, um den oberen Teil zu sehen.
Heute hatte ich einen einarmigen Teilnehmer in meiner Excelschulung.
Bei der Aufforderung: „Drücken Sie die [Strg]-Taste und markieren Sie so mehrere Bereiche“ ist er gescheitert. Ich wusste auch keine Alternative für die Mehrfachselektion.
Allerdings: der Befehl „Wiederholen“ ([Strg] + [Y] oder [F4]), beziehungsweise der Format-übertragen-Pinsel kann diese Lücke (fast) wieder ausgleichen.
Kein Ahnung. Manchmal schiebt sich die Bearbeitungsleiste (Eingabezeile) über die Spaltenköpfe. Keine Ahnung wann, warum und vor allem: wie man das wieder zurück bekommt.
Hallo Herr Martin,
ich habe heute das Datum im Kalkulation geändert, das heißt das Monat Dezember gelangt in einer andere Zelle. Und nun funktioniert plötzlich die bedingte Formatierung.
Ich wollte Ihnen nur Bescheid sagen.
Viele Grüße
E. P.
#####
Müssen wir das verstehen, Frau P.?
Ich habe heute in einer Excel-Schulung eine Liste der Monatsnamen eingetragen:
April
Mai
Juni
Juli
August
September
und habe dann „A“ getippt“, um zu zeigen, dass man einen eindeutigen Text eintragen muss – Excel hat mir „August“ vorgeschlagen. Ich habe auch nicht verstanden warum August – denn der April beginnt auch mit „A“. Schulterzucken, schmunzeln und zur Tagesordnung übergehen.
Ich liebe Excel – aber manchmal erstaunt es mich …
schöne Grüße
Rene Martin
Wo ist denn der Schalter? Ich habe eine große Exceltabelle, bei der Zeilen 1:12 und Spalte A fixiert sind. Wenn der Cursor auf dem Tabellenblatt irgendwo weiter unten sitzt, dann bewege ich ihn mit der Tastenkombination [Strg]+[Pos1] nur in B13, aber nicht in A1. Kann ich das einstellen, dass das Sprungverhalten zu A1 führt?
Nein leider nicht – Sie müssen mit den Pfeiltasten sich in die Zelle bewegen oder mit der Maus diese Zelle anklicken.
Sehr geehrter Herr Martin,
als ich in einem Gespräch erwähnte, mich mit Excel zu befassen, wurde ich gleich mit einem für mich nicht lösbaren Problem konfrontiert.
Das Problem besteht darin, daß beim Eintippen der Zahl 100 in eine Zelle diese sofort nach Enter in 1,0 umgewandelt wird.
Ich hatte über rechten Mausklick auf diese Zelle unter Zellen formatieren… nachgesehen, konnte aber nichts finden, was dieses Problem verursacht haben könnte.
Als ich diese Datei auf meinem PC öffnete und die Zahl 100 eingab und mit Enter bestätigte, blieb die 100 stehen und verwandelte sich nicht um in 1,0.
Hätten Sie eine Idee, wie es zu diesem Problem gekommen sein resp. wie man dieses Problem beheben könnte?
Mit freundlichen Grüßen
KF
#####
Ja, Herr F.,
In den Optionen gibt es eine Einstellung „Dezimalstellen automatisch einfügen“. DER Haken muss raus.
Ich hatte das Problem mal und habe die Lösung gefunden und in einem der Artikel auf meiner Seite
beschrieben.
Schöne Grüße :: Rene Martin
Sehr geehrter Herr Martin,
Die von Ihnen vorgeschlagene Lösung war die erste, die ich probierte. Dennoch: gab man die Zahl 100 ein und bestätigte die Eingabe durch Enter, wurde daraus die Zahl 1. Es war ja nicht einmal so, daß statt 100 > 1,00 stand, sondern 1,0.
Und wenn man sich über rechten Mausklick die Zellenformatierung ansah, stand dort statt 100 die 1, was ja irgendwie logisch ist, (wenn auch aus unerfindlichen Gründen aus 100 eine 1 wurde, obwohl vorher die 100 eingegeben wurde).
Liebe Leserinnen, lieber Leser dieses Blogs,
für die nächsten Tage verabschiede ich mich und werde hier keine frechen Kommentare über Excel schreiben. Wer Sehnsucht nach mir hat: Vor einigen Wochen habe ich die Artikel dieses Blogs veröffentlicht:
Erhältlich über jeden Buchladen oder Internetbookshop (auch als e-book):
Eine Leseprobe finden Sie unter:
Vor einigen Tagen habe ich auch ein Übungsbuch zu VBA veröffentlicht:
Eine Leseprobe finden Sie unter:
Ich wünsche Ihnen allen allen ruhige und angenehme Osterfeiertage
Rene Martin
Vielleicht hätte man besser die Ja – Nein – Abbrechen-Schaltflächen nehmen sollen (in VBA: vbYesNoCancel). Danke für den Hinweis an Dominik und Dimo.
Kennen Sie das? Sie erstellen eine bedingte Formatierung für eine Zelle, beispielsweise für H12. Sie möchten nun diesen Bereich auf die ganze Spalte ausdehnen – klicken in das Textfeld des Managers für Regeln zur bedingten Formatierung, den Sie über Start / Formatvorlagen / Bedingte Formatierung / Regeln verwalten aufrufen. Aber: Doppelpunkt ist nicht! Sie müssen den Bezug löschen und neu eingeben. Oder zuvor die Funktionstaste [F2] drücken.
Ist Euch das schon aufgefallen. Gibt man eine Abteilungsnummer oder Artikelnummer 3/3 oder 4.4 oder 5-5 ein, wandelt Excel diese Information in ein Datum um: in den 03. Mrz, 04. Apr oder 05. Mai. Klar. Intern: 03.03.2016, 04.04.2016 und 05.05.2016 – beziehungsweise die aktuelle Jahreszahl)
Gibt man dagegen 3/13, 4.14 oder 5-15 ein, so „erkennt“ Excel, dass es keinen Monat Nummer 13, 14, 15, … geben kann und wandelt diese Informationen um in Mrz 13, Apr 14, Mai 15.
Bei 13/13, 14.14 oder 15-15 bleiben diese Informationen linksbündig als Text stehen – ein mögliches Datum wird dafür nicht gefunden. Ebenso bei 35/1, 35.1, 35-1, …
Ich weiß, ich weiß – Excel hat Rundungsprobleme. Die Sache mit der Gleitkommadarstellung und -berechnung ist schon hinlänglich beschrieben worden, beispielsweise bei:
http://www.cpearson.com/excel/rounding.htm
Aber ist jemandem schon Folgendes aufgefallen: Trägt man in Excel die Zahlen -0,3 und -0,2 untereinander in zwei Zellen ein, markiert diese und zieht sie nach unten, so klappt es. Ebenso bei -1,3 und -1,2. Jedoch bei -2,3 und -2,2 steht beim Herunterziehen in der entsprechenden Zelle nicht 0 sondern der Rundungsfehler -9,76996261670138E-15. Ebenso bei -3,3 und -3,2. Jedoch taucht dieser Fehler bei den Startwerten -2,4 und -2,3 nicht auf.
Übrigens: einen anderen Rundungsfehler erhält man auch bei der Berechnung:
=5*(0,5-0,4-0,1)
Ich versteh’s mal wieder nicht … Alles grau da oben. Warum? Da hat jemand bestimmt so einen transparenten Spiegel über mein Excel gelegt … oder so …
Wenn Sie in die Titelzeile schauen, dann sehen Sie dort die Lösung: Ein Bild aus Visio (einem Grafikprogramm) wurde eingebettet. Entweder ist das Bild sehr klein oder es befindet sich außerhalb des Bildschirms. Sie finden es über Start / Bearbeiten / Suchen und Auswählen / Inhalte auswählen und: Objekte. Übrigens: Sie hätten es auch an der Registerkarte Zeichentools / Format (ganz rechts) erkennen können …
Hallo Herr Martin,
In Excel fehlt die Möglichkeit eine Datenüberprüfung/Liste mit der Option „Firstletter“ zu belegen.
Da ich oft Formulare mache mit Datenüberprüfungen, teilweise mit langen Listen, würde diese Funktion also statt das an klicken auf dem Schiebebalken, da ja auch en scrollen nicht funktioniert, viel helfen.
Michael
Es stimmt – man kann solche Listen mit [Alt] + [↓] öffnen, mit der Pfeiltaste nach unten navigieren und mit [Enter] bestätigen. Viel zu umständlich!
Manchmal nerven Sie ja schon gewaltig, die Smarttags. Zugegeben – es sind praktische Hilfen, aber beim Kopieren und Einfügen wird ein Teil des Zellinhaltes überdeckt … Doof!
Ist das ein Bug? Ich weiß nicht warum, aber regelmäßig, wenn ich in Excel etwas ändere, erscheint der Cursor nicht als Strich, sondern als graues Rechteck. Erst wenn ich die Zelle verlasse und wieder reinklicke, ist der Strich wieder da. Kann man das ausschalten? Was ist da los?
Die Antwort: Nein, das ist kein Bug. Sie drücken sicherlich die [Einfügen]-Taste. Damit ist der Überschreibmodus aktiviert. Jedoch – anders als Word – er wird ausgeschaltet wieder, wenn Sie die Zelle verlassen. Das passiert mir auch ab und zu – ich will die Taste [entf] drücken und drücke dabei zusätzlich die Taste [Einfügen].
Kleines Problem: In einer Datei lassen sich einige Zellen nicht auswählen. Man sieht es bereits am Mauszeiger, dass es nicht funktioniert. Warum nicht?
Die Antwort: Derjenige, der die Tabelle erstellt hat, hat eine Wiederholungszeile eingestellt. Deshalb sehen Sie zwar die erste Zeile auf der zweiten Seite, können diese aber nicht auswählen, weil sie eigentlich auf der ersten Seite steht und auf der zweiten nur wiederholt wird.
Wir alle wissen, dass die einzelnen Produkte von Microsoft Office nicht konsistent sind – unterschiedliche Tastenkombinationen, Funktionalitäten, die Dialogfelder sehen völlig unterschiedlich aus, inkonsistente Bedienung, … Und so ist es verständlich, wenn Anwender sich im Anwendungsprogramm x das wünschen, was sie in y kennen und lieben. Und dann enttäuscht sind, wenn es diese Sache nicht gibt.
Wir alle kennen die Frage, ob man in Word- oder PowerPoint-Tabellen Zahlen als Währung formatieren kann. Natürlich nicht. Eben fragte mich ein Freund, ob man denn eine Wordtabelle transponieren könne – er hat nach dem Erstellen gemerkt, dass es besser wäre, die Monate oben als Überschrift und die Länder dagegen als Zeilenbeschriftungen einzutragen und nicht umgekehrt. Sorry, geht nicht, war meine Antwort: nach Excel kopieren, dort transponieren und wieder zurück nach Word. Tja. Aber schön, dass wir mal darüber gesprochen haben.
Meine Kollegin hat häufig lange Texte in einer Exceltabelle. Ich würde gerne die Texte aufteilen und zwar so, dass die erste Zelle bis zum rechten Rand gefüllt ist, der „Rest“ dann in der Zelle daneben steht. Geht das?
Ich fürchte, dass das, was Sie möchten, so nicht funktioniert. Excel hat keine Methode zu erkennen, ob die Zelle/Spalte „voll“ ist. Da Sie mit einer Nichtproportionalschrift schreiben, sind die Buchstaben unterschiedlich breit – das „W“ ist breiter als das „i“. Man kann mit dem Assistenten „Text in Spalten“ den Text zerpflücken – allerdings nach einer festen Anzahl Zeichen. Das bewirkt, dass die übrigen Texte länger oder kürzer sind.
Ebenso Funktionen, beispielsweise
=LINKS(A2;65)
=TEIL(A2;66;9999) (der Rest)
oder RECHTS, …
Das Ergebnis wird allerdings nicht besser:
Hallo Leute,
ist euch das schon einmal aufgefallen: die allseits funktionierende Tastenkombination [Strg] + [A] macht „merkwürdige Dinge in Excel, wenn der Bereich nicht zusammenhängend ist. In den folgenden Screenshots befindet sich der Cursor in den Zellen A1, A2, A3, A4 und A5. Danach wurde [Strg] + [A] gedrückt. Jeweils mit einem anderen Resultat. Ich kann noch keine Gesetzmäßigkeit finden, wann Excel was markiert.
Fazit: Also doch lieber [Strg] + [Leertaste] und anschließend [Shift] + [Leertaste]. Das klappt (soweit ich sehen kann) immer.
Hilfe!
Ich habe eine Exceltabelle, in der mein Kollege häufig Zeilenumbrüche – also [ALT] + [Return] eingefügt hat. Wie kann ich die ganz schnell löschen?
Die Antwort: Sie können im Ersetzen-Dialog (Registerkarte Start / Bearbeiten / Suchen und Auswählen oder: [STRG] + [H]) auch nach Formatierungen suchen. Erstaunlicherweise findet Excel die Zeilenumbrüche, wenn Sie die Formatierung in der Registerkarte „Ausrichtung“ aktivieren. Und löscht sie, wenn Sie bei „Ersetzen“ explizit den Zeilenumbruch ausschalten UND die Option „An Zellgröße anpassen“ einschalten.
Können Sie mir helfen? Ich dachte, ich hätte es gefunden. In den Optionen in Excel gibt es den Befehl „Steuerzeichen anzeigen“. Ich dachte, dass man damit die Leerzeichen (und Zeilenschaltungen) anzeigen lassen kann. Aber Pustekuchen – geht wohl doch nicht. Oder mache ich etwas falsch?
Nicht ganz. Normalerweise ist diese Option in Excel ausgeblendet.
Sie sehen sie nur, wenn Sie mit Schriften arbeiten, die von rechts nach links laufen: Arabisch, Hebräisch, Persisch und andere. Dann wird der Cursor angezeigt – mit einem Haken, der verdeutlicht, dass nun die Textlaufrichtung von rechts nach links eingestellt wurde. Die Leerzeichen kann man auch in Excel 2016 leider noch immer nicht sichtbar machen.
Ich liebe die Tastenkombination [Strg]+[.], mit der ich ein Datum in eine Zelle einfügen kann. Sogar, wenn ich Text in die Zelle schreibe, also beispielsweise „überprüft am [Strg]+[.]“.
Seltsam – ich kann in einem Kommentar diese Tastenkombination verwenden, aber nicht in der Kopfzeile oder Fußzeile. Ich möchte nicht die Funktion „Datum“ verwenden, da dies das aktuelle Datum einfügt. Ich hätte gerne das Datum festgeschrieben und mit dem Umweg über das Tippen des Datums erspart.
Das ist richtig: an einigen wenigen Stellen funktioniert sie – an vielen leider nicht. Dazu gehören:
Dafür funktioniert die Tastenkombination in Diagrammen und Kommentaren.
Hallo Herr Martin,
ich erhalte regelmäßig Daten von einem System (ORBIS). Diese muss ich anschließend filtern. Nun passiert es regelmäßig, dass er in Den Spalten, in denen sich ein Datum befindet, nicht „Datumsfilter“ anzeigt, sondern „Textfilter“. Ich benötige aber Datumsfilter. Was ist da los?
Die Antwort: Viele Datenbanksystem „schieben“ beim Excelexport Text unter die Zahlen oder Datumsangaben. Erstaunlicherweise kann man das weder sehen noch per Formatierung ändern.
Die Lösung: Sie müssen diese „falsche“ Datumsspalte markieren und mit dem Assistenten Daten / Text in Spalten in das überführen, was eigentlich drin ist.
Weitere Lösungsansätze finden Sie in meinem Artikel vom 09. Jan 2015 „SAP & co„
Ich verstehe es nicht. Kennen Sie einen Rat?
Ich habe eine Tabelle mit Abteilungsnummern. Da einige Abteilungen in der Form 4.2.2 oder 3.1.5 vorliegen, muss ich sie als Text formatieren oder ein Apostroph voranstellen. Soweit so gut.
Da ich das Apostroph nicht mag, ignoriere ich den „Fehler“ (es ja kein Fehler).
Sieht prima aus:
Allerdings: Sobald ich die Abteilungsnummer ändere – beispielsweise von 4.1.1 zu 4.1.5 – erscheint das grüne Eck von Neuem. Ich wollte doch den Fehler ignorieren:
Die Antwort: Excel hat nur die globale Einstellung: „Fehlerüberprüfung nicht aktivieren“ in den Optionen oder kann lokal einen Fehler zu ignorieren. Sobald der Inhalt geändert wird, wird die Fehlerüberprüfung wieder aktiviert. DAS kann man leider nicht abstellen – das heißt: es gibt keine Option HIER bitte nicht mehr fragen. Das heißt: Sie müssen sich leider für eine der beiden Varianten entscheiden: IMMER deaktivieren oder lokal ausschalten, und wenn die Informationen geändert werden, dann erneut ausschalten.
Es ist sicherlich nicht das größte Problem in Excel. Aber inkonsistente Bezeichnungen amüsieren mich immer wieder in alle Microsoft-Produkten.
Ist Ihnen schon aufgefallen, dass im Autofilter „ist gleich“ im Dialog bezeichnet wird mit „entspricht“ im Dialog aufgelistet?
Ich wollte nur einen kleinen S-Bahn-Fahrplan erstellen. Da die S-Bahn alle 20 Minuten fährt, habe ich zwei Spalten mit den Uhrzeiten eingetragen, markiert und rübergezogen. Aber irgendwie will der nicht …
Die Antwort können Sie selbst erkennen: Sie haben keine Uhrzeiten eingetragen, sondern diese als Text gekennzeichnet (’05:11 statt 05:11). Deshalb erkennt Excel diese nicht als Uhrzeiten und zählt nur die „Zahlen“ weiter.
Ich vermisse die automatische Rechtschreibprüfung in Excel. Wo kann ich sie denn einschalten? In Word ist sie immer automatisch da.
Die Antwort finden Sie in den Optionen / Dokumentprüfung. Während man in Word dort die „Rechtschreibung während der Eingabe überprüfen“ kann, gibt es dafür in Excel leider keinen Schalter. Sie müssen also die „manuelle“ Rechtschreibung (Registerkarten „Überprüfen“ oder [F7] im Nachhinein über das Dokument laufen lassen.
Ich verstehe es nicht ganz. Ich gehe davon aus, dass ich bei 2,50 nur 2,5 eingeben muss. Klar. Bei der Uhrzeit halb zehn dachte ich, dass es genügt 9:3 einzugeben. Pustekuchen! Excel macht 09:03 (Uhr) aus dieser Eingabe. HIER muss ich wohl 9:30 eingeben.
Tja!
Ich verstehe es nicht. Ich habe eine Spalte vom Typ „Text“ formatiert und trage dort unsere Abteilungsnummern ein. Ich muss sie als Text formatieren, weil wir Nummern in der Form 4.2, aber auch 4.4.4 oder 3.1.2 haben. Excel würde aus allen Abteilungsnummern ein Datum machen. Erstaunlicherweise zeigt er nur bei den Abteilungen der x und x.x.x eine Fehlerüberprüfung (ein grünes Eck) an. Interessant, nicht wahr?
Ja, wirklich interessant. Übrigens: Wenn Sie in eine Zelle die Abteilungsnummer mit einem Hochkomma eingeben, also: ‚3.1.1 erhalten Sie auch eine Fehlerüberprüfung, bei 3.1 nicht.
Hi,
eigentlich wollte ich nur die Datenüberprüfung ändern. Und nun so eine seltsame Fehlermeldung:
Die Meldung hat ihre Berechtigung. Wahrscheinlich liegen unter den markierten Zellen verschiedene Datenüberprüfungen / Gültigkeiten:
Hallo zusammen.
Ich erhalte eine Excelliste mit Postleitzahlen von einem bestimmten System. Dummerweise werden die Zahlen mit dem Zahlenformat „Standard“ gespeichert, so dass bei den deutschen Postleitzahlen, die mit einer 0 beginnen (beispielsweise Dresden) diese entfernt wird. Nun habe ich mit einer Formel
=TEXT(G2;“00000″)
dieses Problem bereinigt und kann die Liste prima für meine Word-Serienbriefe verwenden. Zum Glück lässt diese Formel die Postleitzahlen aus Österreich und der Schweiz in Ruhe, weil sich dort ein Text (A, bzw. CH) in der Zelle befindet. Trotzdem macht es mich stutzig, weil dort steht
„… auf eine Zelle, die einen numerischen Wert enthält.“
A-1012 enthält doch auch einen numerischen Wert, oder?
Die Antwort: die Übersetzung ist nicht ganz glücklich – gemeint ist: in der Zelle steht ein numerischer Wert – kein Text-Zahl-Gemisch – das ist für Excel ein Text.
Ich habe ja schon viel gesehen – aber DIESE Fehlermeldung kenne ich nicht. Was heißt DAS?
Die Antwort: Sie haben alle Zellen eins Tabellenblattes kopiert (links oben in die Ecke zwischen A und 1 geklickt). Diese 1.048.576 Zeilen und 16.384 Spalten versucht auf ein zweites Arbeitsblatt einzufügen. Allerdings haben Sie dort nicht die Zelle A1 ausgewählt, sondern eine andere, beispielsweise A2. Nun hat Excel „nur“ noch 1.048.575 Zeilen zur Verfügung – in diese kann es jedoch die 1.048.576 Zeilen nicht einfügen. Daher diese Meldung.
Ja, schön wär es – wenn doch wenigstens reinkäme.
Warum lässt mich Excel nicht in das Namensfeld, damit ich dort den Zellnamen (beispielsweise A1) eintragen kann, um den Cursor dorthin zu setzen?
Die Antwort sehen Sie rechts neben dem Namensfeld. Dort erkenne ich an dem „x“ und dem Haken, dass Sie noch am Schreiben sind, das heißt, noch nicht die Eingabe abgeschlossen haben. Deshalb dürfen Sie auch nicht die Position des Cursors ändern.
Hallo Herr Martin,
in einer Datei darf ich die Bedingte Formatierung nicht verwenden. Warum?
Die Antwort finden Sie in der Titelzeile: Sie haben die Datei freigegeben (Registerkarte „Überprüfen“). Entweder – oder – übrigens einige andere Funktionen (Zellen verbinden, dynamische Tabelle, Zeilen und Spalten einfügen, …) funktionieren in diesem Modus auch nicht.
Ich habe in einer Firma im Rahmen einer Excel-Schulng den Solver installiert. Nach einem Neustart von Excel erhalte ich folgende zwei Meldungen, beim Klick auf die Registerkarte „Daten“. Vor allem die zweite besticht durch durch ihre Aussagekraft. Ich habe den Solver danach wieder deinstalliert.
Ich liebe die Taste [F4]. Mit ihrer Hilfe kann man die letzte Aktion wiederholen. Tolle Sache. Auch [Strg]+[Y] macht das Gleiche. Aber bei [F4] muss ich nur eine Taste drücken. Allerdings: Wenn ich einen Text kopiere und einfüge, dann kann ich ihn mit Wiederholen (F4) nur noch EIN Mal wieder einfügen. Danach funktioniert der Befehl nicht! Übrigens auch nicht [Strg] + [Y].
Das ist richtig – keine Ahnung warum! Also doch mit zwei Fingern: [Strg] + [V].
Was ist denn das? Ich wollte in einer Spalte sicherstellen, dass der Anwender nur Uhrzeiten eingibt. Aber ich scheitere schon bei der Verwendung des Dialogs „Datenüberprüfung“.
Das ist richtig und merkwürdig. Excel erlaubt bei Uhrzeiten nur Werte zwischen 0:00 und 23:59. Wenn Sie eine Spalte haben, in der Stunden eingetragen werden, beispielsweise: 40:00 oder 36:00 oder 18:00, müssen Sie auf die Option „Dezimal“ zurückgreifen. Dort müssen Sie allerdings die Grenzen dezimal eintragen, also statt 48:00 (Stunden) muss der Wert 2 (Tage) eingegeben werden.
Eigentlich wollte ich nur einen Hyperlink einfügen. Doch dann habe ich gemerkt, dass sämtliche Symbole der Registerkarte „Einfügen“ ausgegraut sind. Nicht nur Hyperlink – ich darf auch keine Diagramme mehr erstellen.
Ein Blick in die anderen Registerkarten lässt mich erschauern: Auch dort ist einiges inaktiv:
Die Antwort: Hätten Sie genau hingeschaut, hätten Sie festgestellt, dass neben dem Dateinamen in der Titelleiste der Text „Freigegeben“ steht. Das bedeutet: Jemand hat über Überprüfen / Änderungen die Option Änderungen nachverfolgen eingestellt. Sie verbietet einige Aktionen, beispielsweise das Einfügen von Diagrammen, von Zeilen und Spalten, von Hyperlinks, …
Ich gestehe: ich habe zirka fünf Minuten gesucht. Ich habe eine Datei erhalten, über die jemand sagte, dass in einer Zelle ein merkwürdiges Zeichen sei, das er nicht löschen könne. Mein Hinweis, dass die Funktion SÄUBERN dieses Zeichen möglicherweise „wegputzt“ wurde nicht bestätigt. Ich habe mir dann die Datei schicken lassen:
Der Blick in die Bearbeitungsleiste zeigt mir, dass die Zelle leer ist. Das Symbol steht auch nicht ein einer anderen Zelle, die mit dem Befehl „über Auswahl zentrieren“ in der Zelle A6 dargestellt wird. Das Verbinden von Zellen, rechtsbündig, an der Unterkante ausrichten, … brachte keinen Erfolg:
Das Telefon befindet sich wirklich in der Zelle wie das Einfügen von Zeilen bewies:
Ich gesteht: Ich habe zufällig Entdeckt, dass das Telefon kein Sonderzeichen (Wingdings?) war, sondern ein Bild, das AUF der Tabelle liegt. Der sich ändernde Mauszeiger liefert den entscheidenden Hinweis:
Und dann war klar: markieren und löschen!
Frage: Warum darf ich manchmal nichts in den Optionen ändern?
Die Antwort: Mit Sicherheit haben Sie die Eingabe der letzten Zelle noch nicht bestätigt. Nachdem Sie auf die Office-Schaltfläche geklickt haben, legt sich das Menü über die Bearbeitungsleiste, so dass das „x“ und der Haken verdeckt sind. Also: Abbrechen, Eingabe bestätigen – dann funktioniert es.
Übrigens: In Excel 2010 und 2013 wurde dieser „Anwenderfehler“ verbessert: Wenn Sie dort auf „Datei“ klicken, wird automatisch die Eingabe bestätigt.
meistens …
Was habe ich denn jetzt falsch gemacht? Wenn ich „Position 1“ schreibe, am Kästchen runterziehe, dann erhalte ich Position 2, Position 3, Position 4, … Klar. Wenn ich aber „Position 2“ und „Position 4“ schreibe, markiere, dann müsste er doch eigentlich so weiterzählen: Position 6, Position 8, Position 10, … Pustekuchen! Er macht etwas ganz Komisches!
Die Antwort: Wenn Sie genau hinschauen – Sie haben nicht Position 2 und Position 4 geschrieben, sondern Positon 4 – deshalb interpretiert Excel die beiden Texte als unterschiedliche Texte (was sie ja auch sind) und zählt 2 – 4 – 3 – 5 – 4 – 6 – 5 – …
Übrigens: ersteaunlicherweise: bei den beiden Texten „Position 1“ und „Position 2“ (mit zwei Leerzeichen) übergeht Excel das doppelte Leerzeichen – DIESE beiden Texte werden als gleich angesehen – dort funktioniert es.
Das ist mir ja noch nie in Excel aufgefallen:
Wird eine Zelle mit dem Zahlenformat „Buchhaltung“ formatiert, trägt man dort nun den Text „xxx“ ein:
so erscheint plötzlich sehr viel Text in der Zelle:
Wunder über Wunder …
Ich weiß nicht, wann Excel das macht – logisch ist es nicht:
In der Spalte stehen Texte – lange Texte – aber einige werden durch Zahlenzeichen (Rauten) gekennzeichnet – so als wären es Zahlen, die nicht in die Zellen passen. Diese Anzeige dürfte eigentlich nicht erfolgen.
Wird eine Zelle als Buchhaltung formatiert, wird dort ein langer Text eingefügt, dann wird er manchmal als „zu lange Zahl“ angezeigt. Die Lösung: man muss die Zelle(n) mit dem Zahlenformat „Standard“ formatieren. Dann wird der Text wieder sichtbar dargestellt.
Ist Ihnen folgendes Phänomen schon aufgefallen? Wenn Sie in eine Zelle „Mai 2015“ eintragen, wird es als Datum erkannt. Excel wandelt es intern als 01.05.2015 um und zeigt Mai 15 an. Okay. Wenn Sie es herunterziehen, wäre zu erwarten, dass er das „interne Datum“, also den 01. Mai weiterzählt zum 02. Mai, 03. Mai, … Nein! Excel verwendet hier die an der Oberfläche sichtbare Formatierung Mai 15 und zählt die Monate weiter. Nicht logisch, nicht konsequent, aber praktisch!
Was sagt mir dieser Hinweis: „Mindestens ein Symboldatenbereich überlappt. Passen Sie die Werte des Symboldatenbereichs an, sodass die Bereiche nicht überlappen.“
Die Antwort: Wenn Sie genau diese Daten anschauen, stellen Sie fest, dass Sie für die grünen Pfeile als Bedingung >= 20000 eingetragen haben. Für die gelben jedoch >=100000. Ein Tippfehler? Die Bedingte Formatierung verlangt eine absteigende Wertereihenfolge, beispielsweise:
>=200.000
>=100.000
Erstaunlich – wenn ich eine Spalte verschiebe und über eine andere ziehe, erhalte ich eine Warnmeldung, dass Daten vorhanden sind, die überschreiben werden. Wenn ich jedoch die STRG-Taste zum Kopieren drücke, dann werden die Daten ohne Warn- und Fehlermeldung überschrieben.
Gefährlich!
Natürlich weiß, dass ich eine Abteilungsnummer 3.2 oder Artikelnummer 12-11 als Text formatieren muss. Bei 35.1 oder 9-9-9-9 „versteht“ Excel, dass es sich hierbei um kein Datum handeln kann. Aber dass Excel behauptet, ich hätte ich mich bei der Eingabe von -3.12 vertippt, das ist doch frech, oder?
Hallo Herr Martin,
ich hatte bei Ihnen im Jahr 2013 einen Excel Kurs 😉
Leider bin ich jetzt an meine Grenzen gestoßen… 🙁
Habe von einem Kunden aus China „.txt“ Dateien mit sehr vielen Daten erhalten. (siehe Anhang)
Diese wollte ich nun ins Excel importieren um die Daten entsprechend grafisch (Kurve, Diagramme) darzustellen.
Die ersten 54 Zeilen werden auch korrekt importiert (dargestellt). Jedoch ab Zeile 55 Spalte 1 stellt er die „ursprünglichen“ Daten teilweise als Datumsformat dar.
Ich möchte jedoch alle Zellen als reine Daten (Zahl) im Excel haben.
Vielleicht können Sie mir helfen?
Besten Dank im Voraus J
Hallo Herr N.,
Sie müssen beim Importieren der Liste beim letzten Schritt angeben, dass die Informationen nicht als Datum (Standard) interpretiert werden sollen, sondern als Text. Dann klappt es.
Das gleiche Ergebnis haben Sie, wenn Sie in eine Zelle 0.84 eintragen. Nichts passiert, weil Excel das nicht als Datum „versteht“. Jedoch bei 1.2 „denkt“ er, dass es hierbei um ein Datum handelt. Die Lösung: VORHER als Text formatieren:
Komisch! In der letzten Excelschulung habe ich gelernt, dass der Doppelklick auf das kleine untere Kästchen dafür sorgt, dass die Formel runtergezogen wird. Bei mit klappt das aber nur manchmal. Warum?
Die Antwort: Achten Sie auf den Mauszeiger. Er muss ein kleines, schwarzes Kreuz bilden. Wenn Sie den Cursor etwas zu weit rechts oder links positioniert haben, erhalten Sie ein anderes Symbol (einen weißen Pfeil oder ein dickes, weißes Kreuz). Bei einem Doppelklick, wird entweder die Position der Zelle verändert oder die Zelle editiert.
Achten Sie dabei auch darauf, dass die Spalte links daneben gefüllt ist. In Excel 2013 beachtet Excel den „zusammenhängenden“ Bereich – das heißt: wenn „Lücken“ in der Spalte links davon ist, wird die Formel so weit heruntergezogen, wie die längste Spalte daneben gefüllt ist. Excel 2007 beachtet jedoch nur die Spalte direkt daneben.
Hallo zusammen,
ich lege gleich mal mit meinen „Problemchen“ los. Eigentlich sind es nur zwei Kleinigkeit, aber beim Arbeiten mit Excel macht mich das total Wahnsinnig
Problem 1:
Wenn ich eine Zelle bearbeite (Cursor ist also in der Zelle) und die Tab-Taste drücke passiert nichts, eigentlich sollte aber die nächste Zelle markiert werden.
Problem 2:
Nehmen wir an, im Excel-Fenster werden die Spalten A bis K angezeigt.
SOLL-Situation: Ich markiere eine Zelle in der Spalte A (Beispiel: A1) und drücke anschließend die Tabulator-Taste, dann sollte die Zelle rechts neben der gerade bearbeiteten Zelle markiert werden (Bsp.: B1). So kennt es sicher jeder, ist ja auch eigentlich normal, aber bei mir ist es anders.
IST-Situation: Ich markiere eine Zelle in der Spalte A (Beispiel: A1) und drücke anschließend die Tabulator-Taste, dann wird in der selben Zeile die Zelle in der Spalte markiert, die rechts neben der Spalte liegt, die zuvor ganz rechts angezeigt wurde (Bsp.: AF11) und die jetzt markierte Zelle wird am linken Bildschirmrand ausgerichtet.
Jetzt hat vermutlich niemand verstanden, was ich meine, deshalb ein Bild im Anhang. (Achtet auf die Spalten! Es wurde NUR die Tab-Taste zwischen den beiden Screenshots gedrückt.)
Hat einer ne Ahnung wie ich das beides umstellen kann??? Das geht mir echt tierisch auf die Nerven!!!
Danke schon mal und schönen Gruß
Die Antwort: Sicherlich haben Sie in den Optionen „Alternative Bewegungstasten“ eingeschaltet. Dann weist er das Verhalten auf, das Sie oben beschrieben haben:
Eigentlich wollte ich nur die Liste meiner Ordner in Excel eintragen. Aber es geht einfach nicht. Warum?
Die Antwort finden Sie in den Optionen (Kategorie „Erweitert“): Dort wird der Slash als Taste zum Bewegen in die Multifunktionsleiste verwendet. Das kann man ausschalten. dann können Sie auch die Liste Ihrer Ordner in Excel eintragen.
Ich sehe ab und zu meinem Kollegen über die Schulter? Er hat in der Statuszeile ganz viele Funktionen. Ich normalerweise nicht. Okay, ab und zu steht dort eine Funktion – die Summe. Warum hat er so viele?
Die Antwort: Wenn Sie nur eine Zelle markieren, „sieht Excel keinen Grund darin“, diese Zahl zu summieren oder die Anzahl der gefüllten Zellen der Markierung zu zählen. Wenn sie jedoch mehrere Zellen markieren, erscheinen die Funktionen in der Statuszeile. Sie können den Umfang über das Kontextmenü erweitern.
Warum darf ich denn schon wieder nichts in Excel machen? Alles grau da oben?
Die Antwort: Ich entdecke eine Registerkarte „Bildtools / Format“. Das deutet darauf hin, dass Sie vielleicht gerade ein Bild markiert haben; auch wenn Sie die Bildschirmansicht verschoben haben. Sehen Sie mal bitte nach.
Kennen Sie das Problem? Ich habe eine Exceltabelle, in der ich eine Weile arbeite. Irgendwann habe ich zufällig festgestellt, dass einige der Symbole ausgegraut sind – ich darf einfach nicht alles. Haben Sie eine Ahnung warum?
Die Antwort: Auch in Excel 2013 werden noch immer die Excel 4.0-Makros mitgeführt. Möglicherweise haben Sie ein neues Tabellenblatt als Makroblatt erstellt (so konnte man es vor gefühlten 100.000 Jahren machen). Darin kann ich zwar Daten eintragen und rechnen, aber einige Funktionalitäten von Excel sind deaktiviert.
Sehen Sie mal im VBA-Editor ([Alt] + [F11]) nach – wenn dort das Tabellenblatt nicht aufgelistet ist, haben Sie sicherlich ein solches Makroblatt erstellt:
Entweder haben Sie über das Kontextmenü „Einfügen“ ein solches Blatt eingefügt oder mit der Tastenkombination [Strg] + [F11] statt [Umschalt] + (F11]
Warum klappt das nicht? Ich habe versucht – genau wie im Internet erklärt – einen Kalender zu erstellen. Ich habe die Feiertage berechnet und versuche auf meinem Kalender die Feiertage mit der Funktion ZAEHLENWENN anzeigen zu lassen. Aber er tut es nicht. Nicht einen einzigen Feiertag!
Die Antwort: Sie haben statt ZÄHLENWENN ZAEHLENWENN geschrieben. Erstaunlicherweise übergeht die bedingte Formatierung Tippfehler in den Funktionsnamen und – liefert gar nichts!
Was mache ich falsch? Ich wollte – genau wie mein Kollege – Teilergebnisse in ein Tabelle einfügen. Der Assistent ist easy – dachte ich – aber das Ergebnis alles andere als cool. Oder?
Die Antwort: Sie müssen die Daten zuerst sortieren – dann erhalten Sie ein voll cooles Ergebnis. Der Assistent sortiert leider nicht automatisch.
Ich erhalte oft Listen. Dummerweise sind häufig Zeilen und Spalten vertauscht. Ich weiß, dass man sie transponieren kann. Ich habe es genau so gemacht wie immer: markiert, kopiert, Inhalte einfügen / Transponieren. Aber heute kommt eine merkwürdige Fehlermeldung. Warum?
Die Antwort: Sie dürfen die Daten, die Sie transponieren, nicht an die gleiche Stelle einfügen, an der sich die Daten befinden. Sie müssen sie an eine andere Stelle kopieren. Die Auswahl spielt dabei keine Rolle.
Übrigens: Hier ist Excel nicht konsequent: beim Inhalte Einfügen darf ich auch an der gleichen Stelle die Inhalte einfügen, beispielsweise wenn ich die Formeln durch die Werte ersetzen möchte. Aber nur bei diesem Punkt nicht. Also: Andere Stelle und alte Daten löschen … marsch, marsch!
Ich verstehe es nicht. Wir hatten bis vor Kurzem Excel 2007. Dort konnte ich bequem mit den Tasten [Strg] + [Shift] + [1] … [6] Zahlen formatieren. Aber irgendwie geht das nicht mehr so richtig.
Die Antwort: Stimmt in Excel 2003 und 2007 waren belegt:
[Strg] + [Shift] + [1] -> Zahl mit zwei Nachkommastellen
[Strg] + [Shift] + [2] -> Zahl; wissenschaftliche Schreibweise
[Strg] + [Shift] + [3] -> Datum
[Strg] + [Shift] + [4] -> Währung
[Strg] + [Shift] + [5] -> Prozentzahl
[Strg] + [Shift] + [6] -> Standardzahlenformat
In Excel 2010 und 2013 wurde die Tastenkombination [Strg] + [Shift] + [3] entfernt – jetzt kann man Zahlen als Datum mit [Strg] + [#] formatieren. Dafür schaltet [Strg] + [#] nicht mehr in die Formelanzeige um, wie früher. Das ist leider nicht konsequent! Ich vermute, da hat jemand bei Microsoft nicht aufgepasst. Ist das ein Trost – auch in der englischsprachigen Version funktioniert ab Excel 2010 [Strg] + [Shift] + [3] nicht mehr.