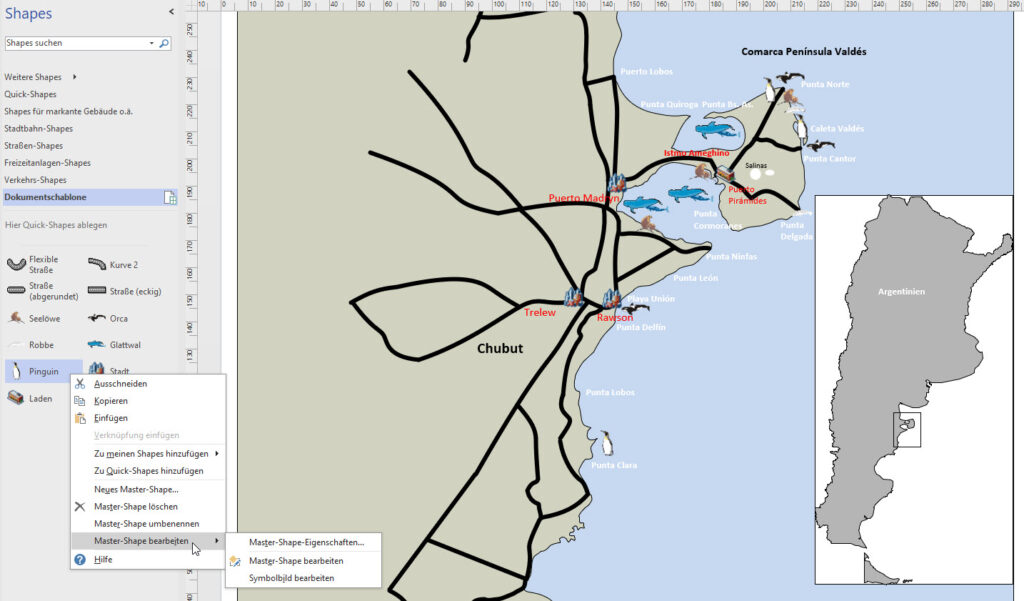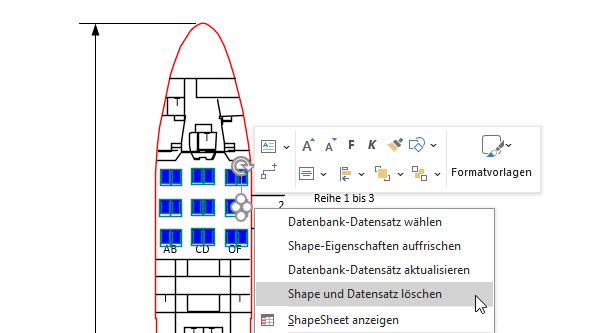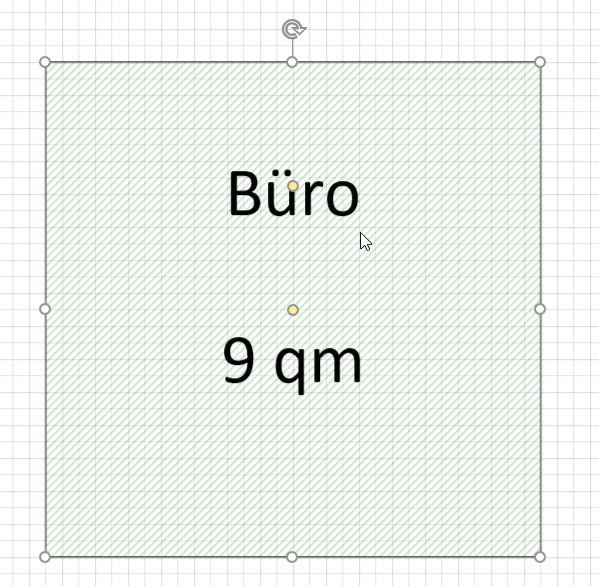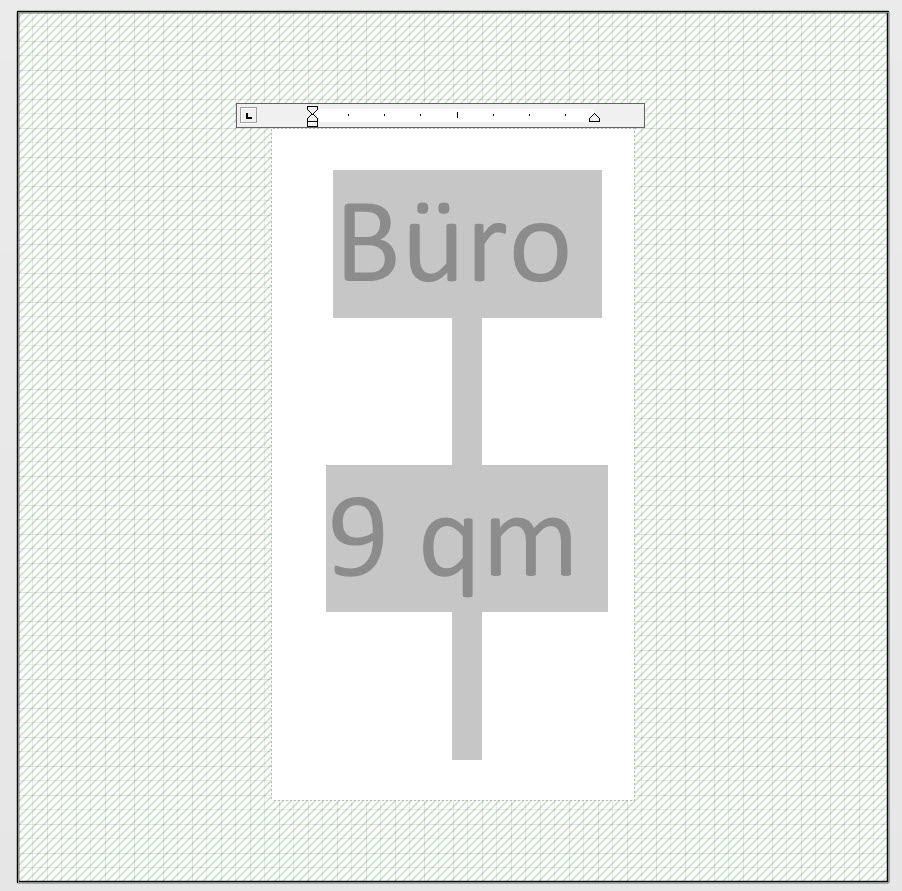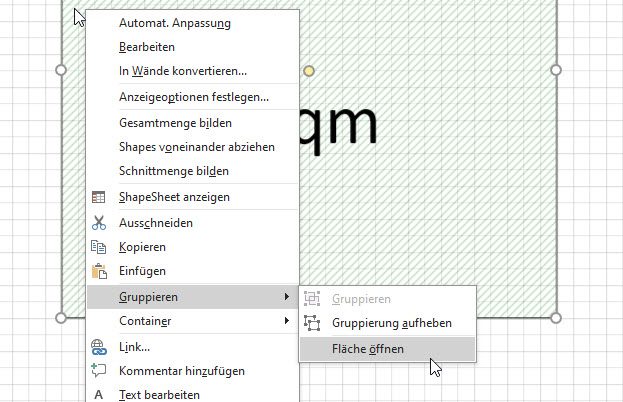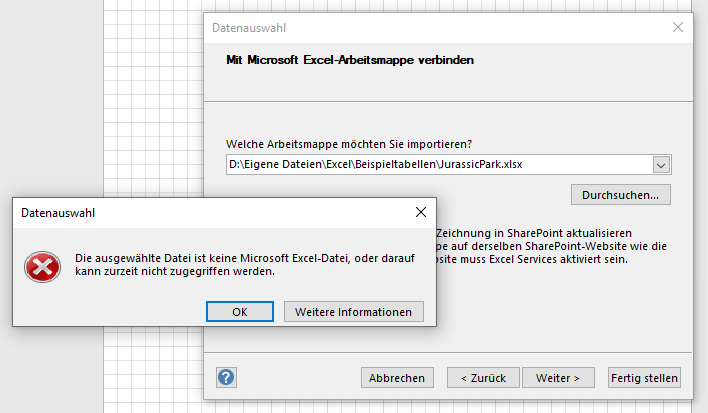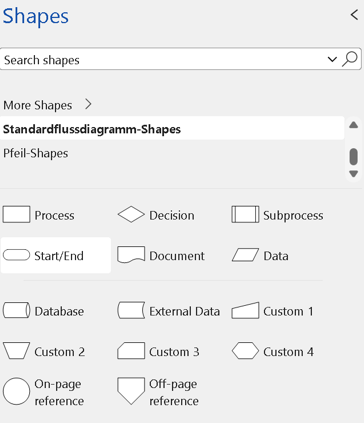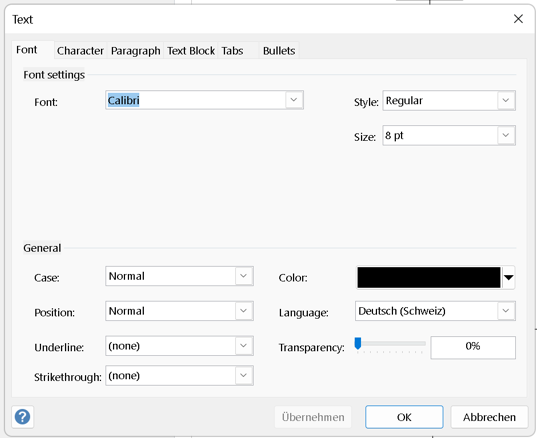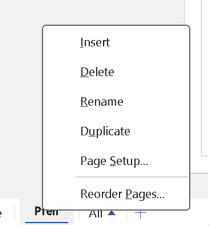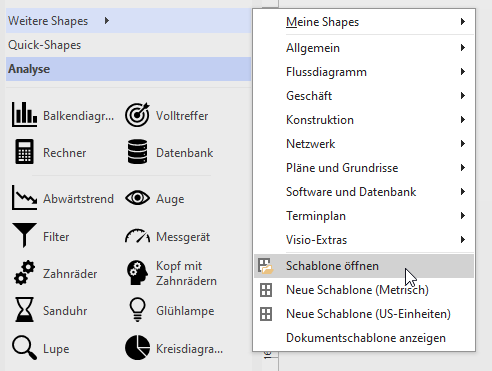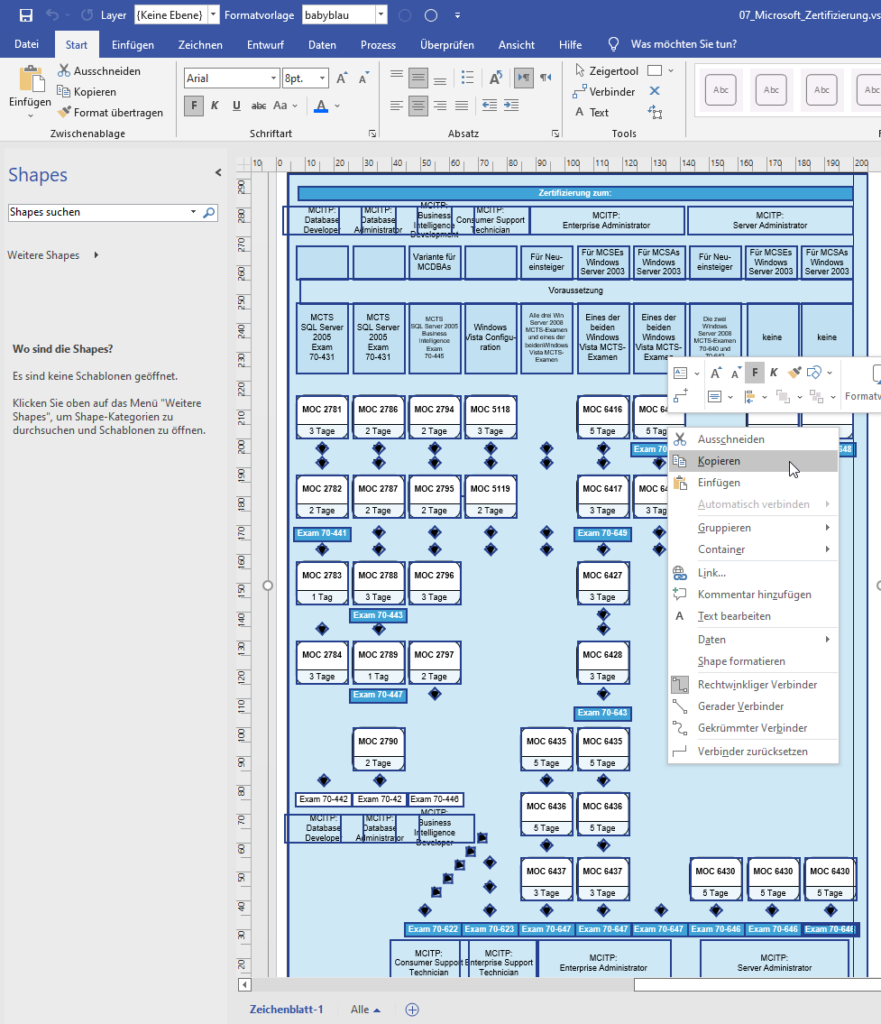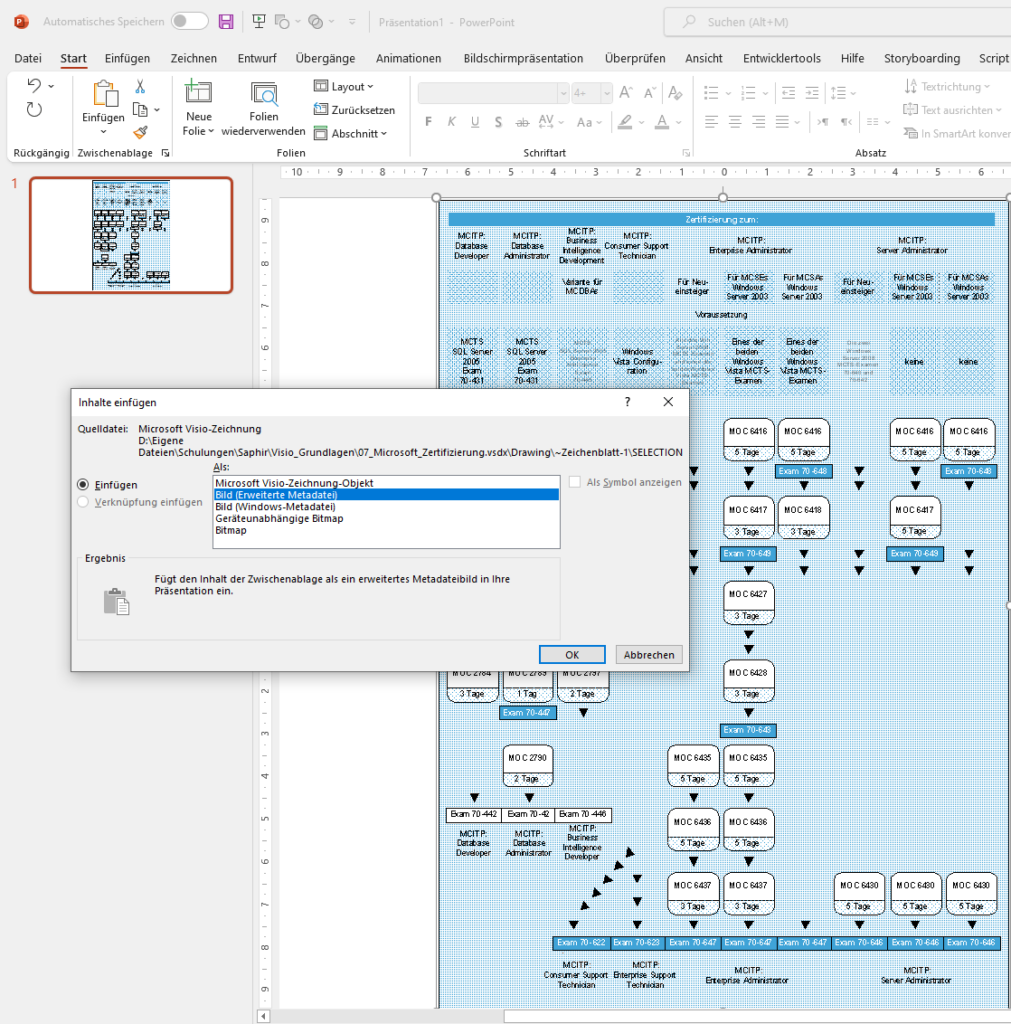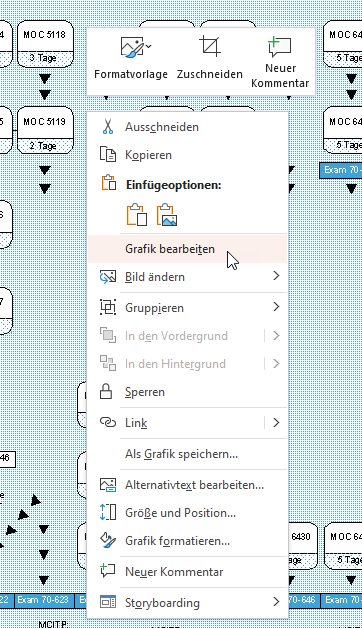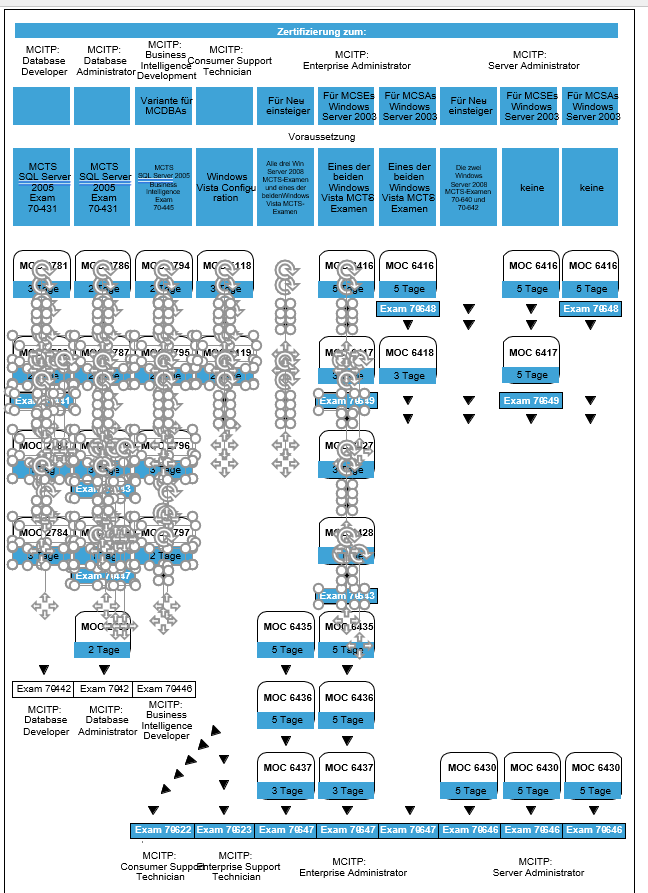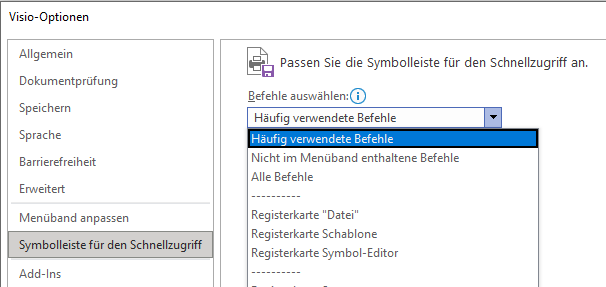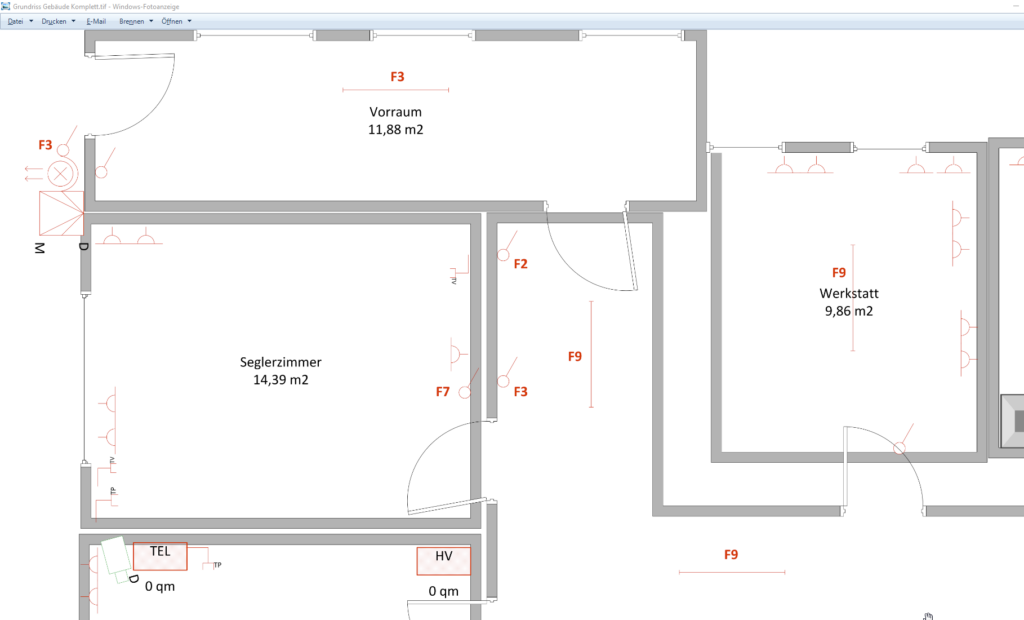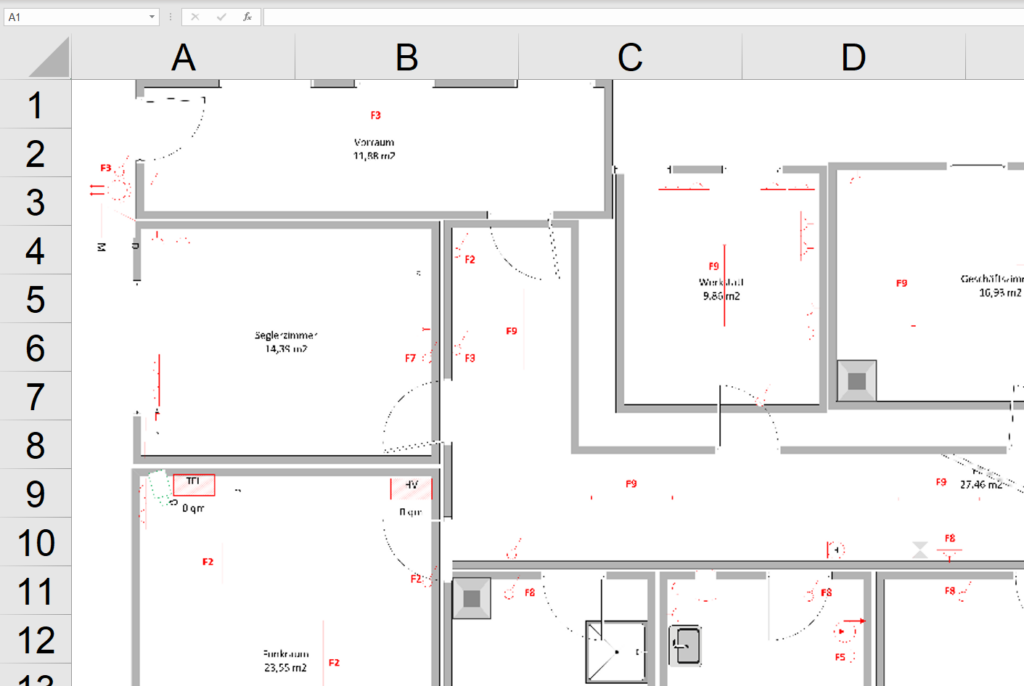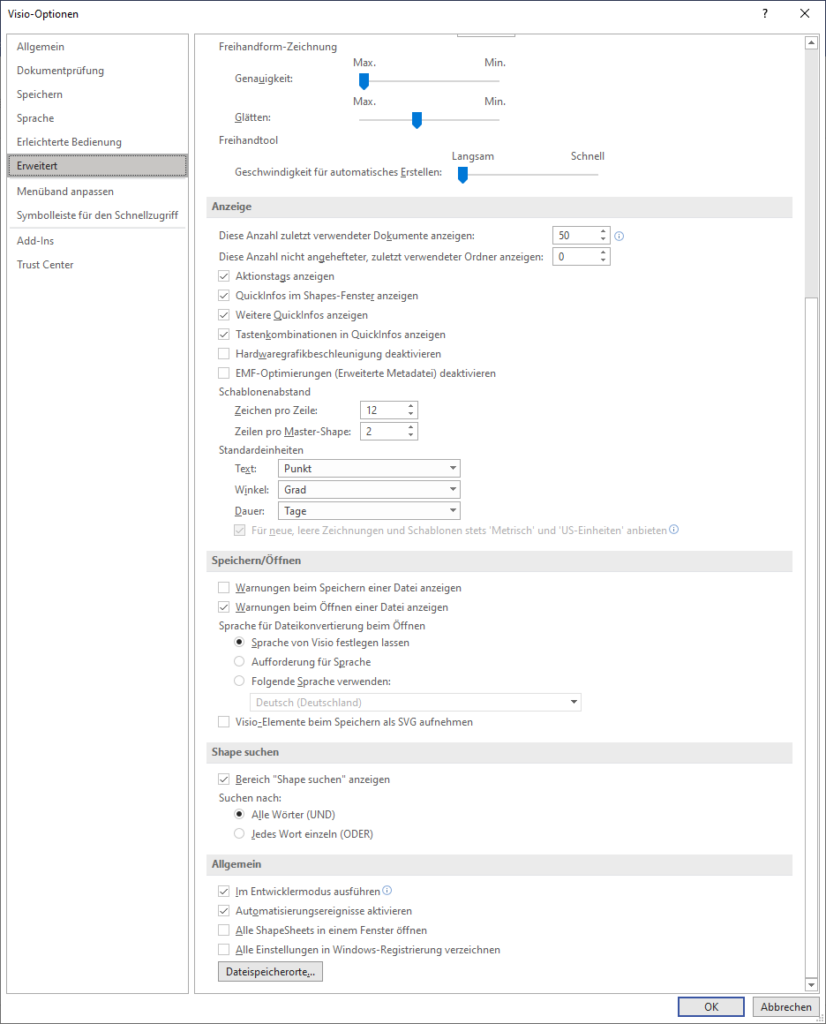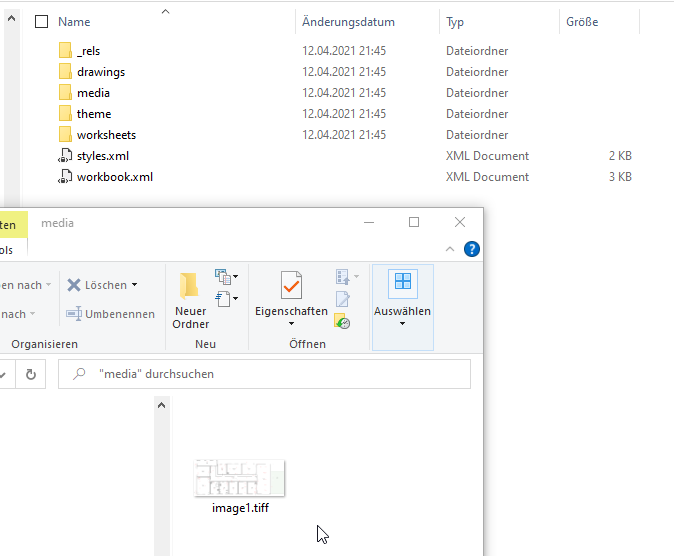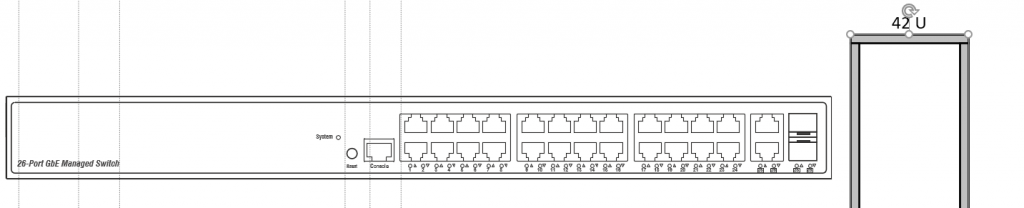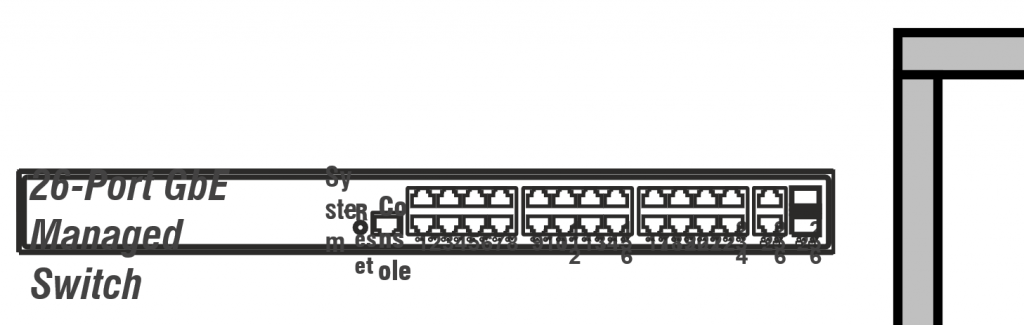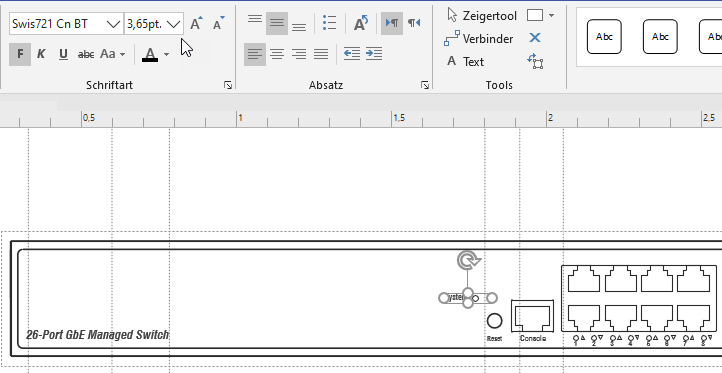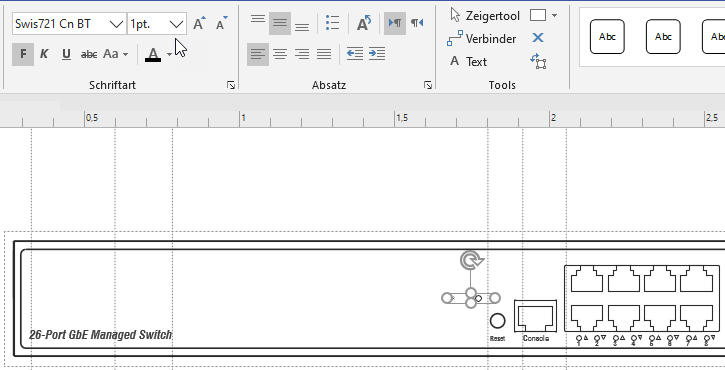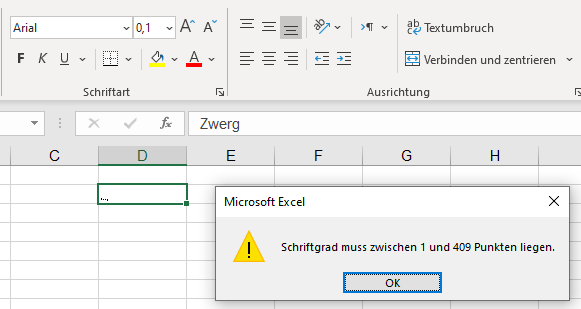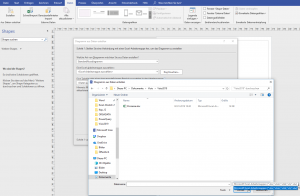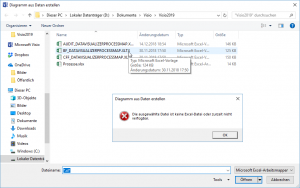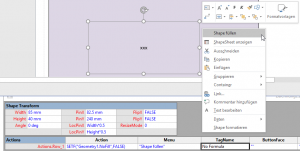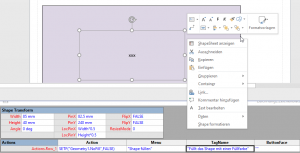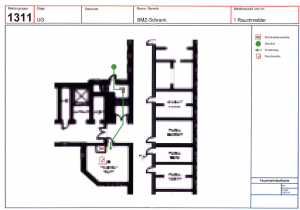Die Milch aufgemacht ohne zu kleckern. Vielleicht bin ich ja doch hochbegabt.
Hallo Herr Martin,
ich bin in der heißen Phase, die gemeinsam mit Ihnen erarbeiteten Daten aufzubereiten. Ich komme klar und bin Ihnen noch immer dankbar! Mich treibt aber um, dass ich es nicht schaffe, markierte Bereiche so ausdrucken zu lassen, dass diese in “einem“ Druckblatt ausgeworfen werden.
Die markierten Bereiche kann ich zwar mit der Option “Auswahl drucken“ vordefinieren und dann werden auch nur diese im Druckbild sichtbar, leider schaffe ich es aber nicht, diese in ein “Blatt“ zu verschieben, so, dass die dahinterstehende Idee, es für andere verarbeitbar und immer auf einem A3 Blatt aufzubereiten, einfach nicht gelingen will. Ich möchte praktisch mit jedem Auswahl“druck“ oben links beginnen.
Haben Sie vielleicht einen hilfreichen Kniff?
Ich freue mich auf Ihre Antwort und danke schon hier für‘s drüber nachdenken.
Mit freundlichen Grüßen
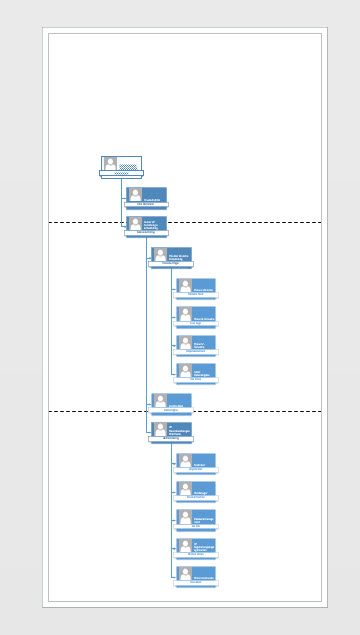
Hallo Herr F.,
Tipp I: Lassen Sie sich in der Visio-Zeichnung über Ansicht die Seitenumbrüche anzeigen.
Visio „denkt“ von unten nach oben, von links nach rechts. Der Ursprung (Nullpunkt (0,0)) liegt in der linken unteren Ecke.
Tipp II: Wenn Sie nun mit gedrückter Strg-Taste an einen der vier Ränder gehen (am besten an den unteren; möglicherweise auch am oberen) können Sie diese nach unten ziehen und so das Diagramm auf dem Zeichenblatt nach oben verschieben:
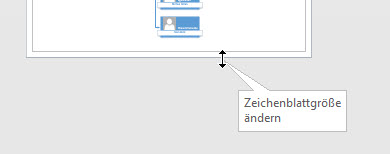
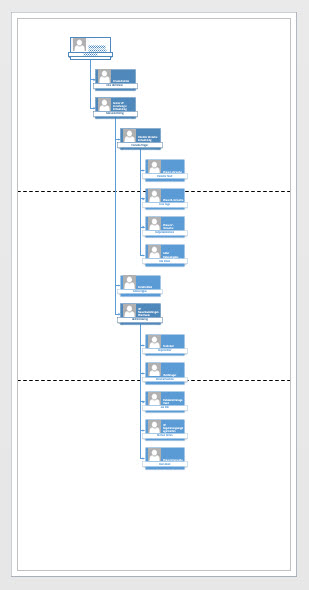
Hilft das?
Liebe Grüße Rene Martin
####
…. Haaaach, ich nehme Sie heute in mein Abendgebet mit auf, das half und rettet mir meinen Arbeitstag, Dankeschön!!!