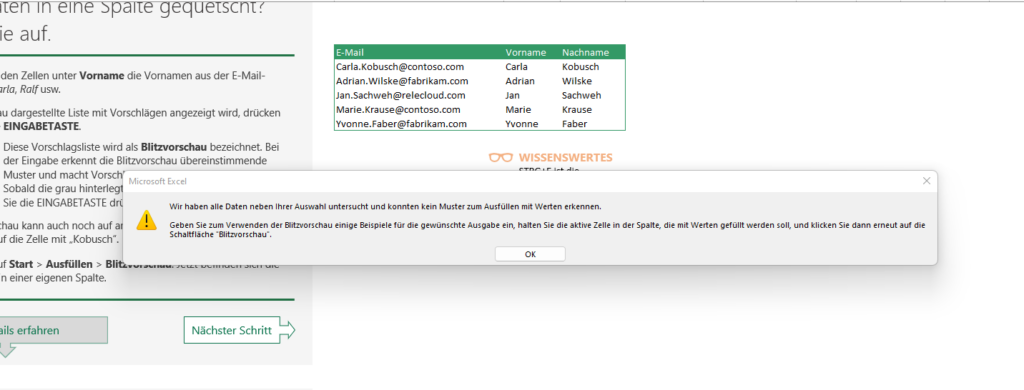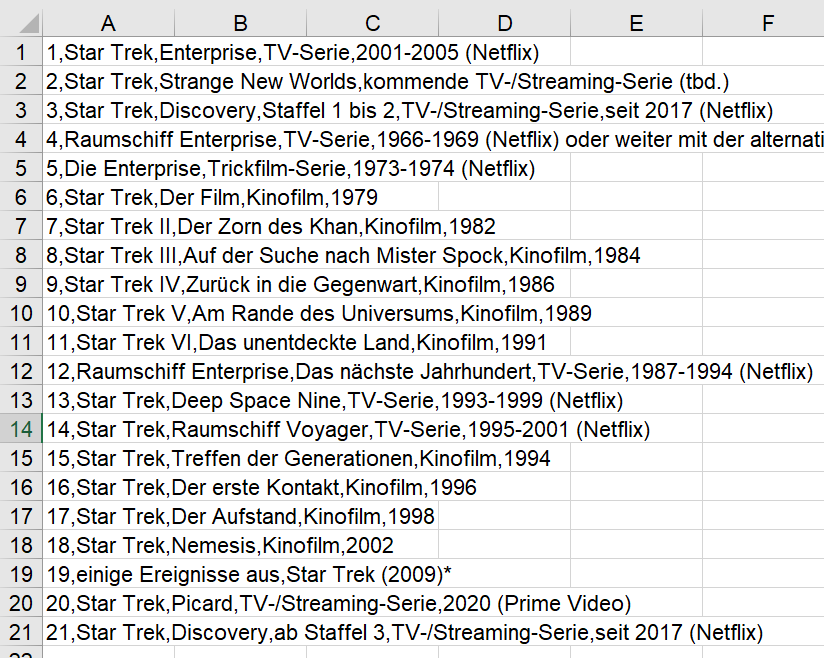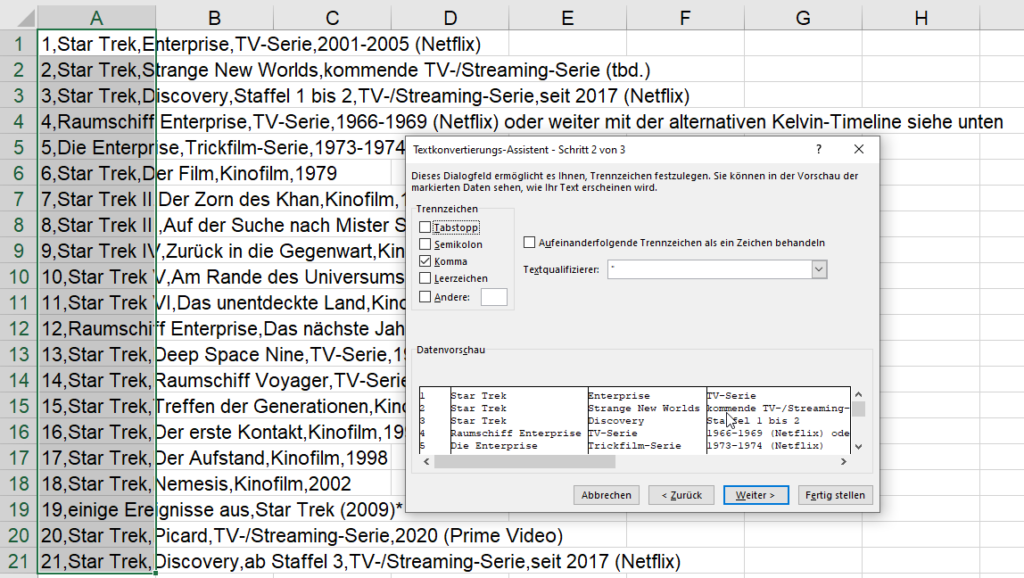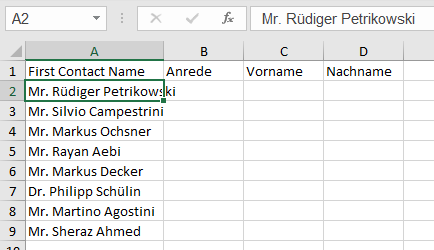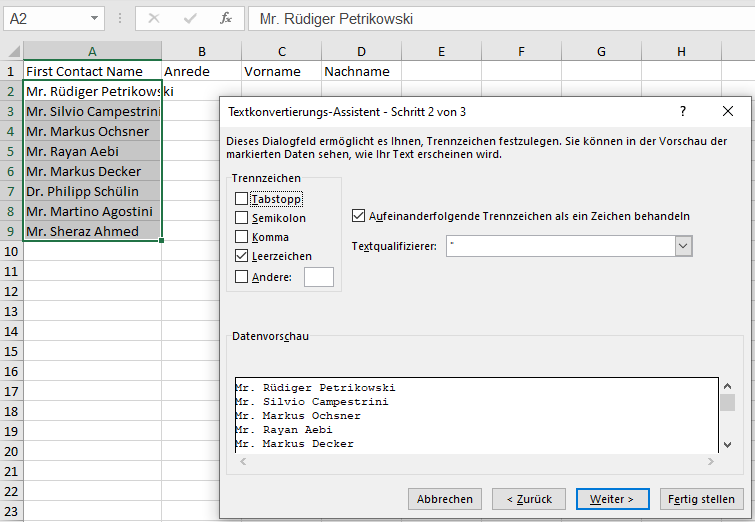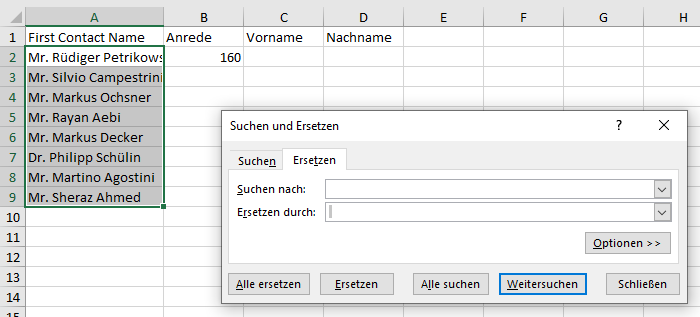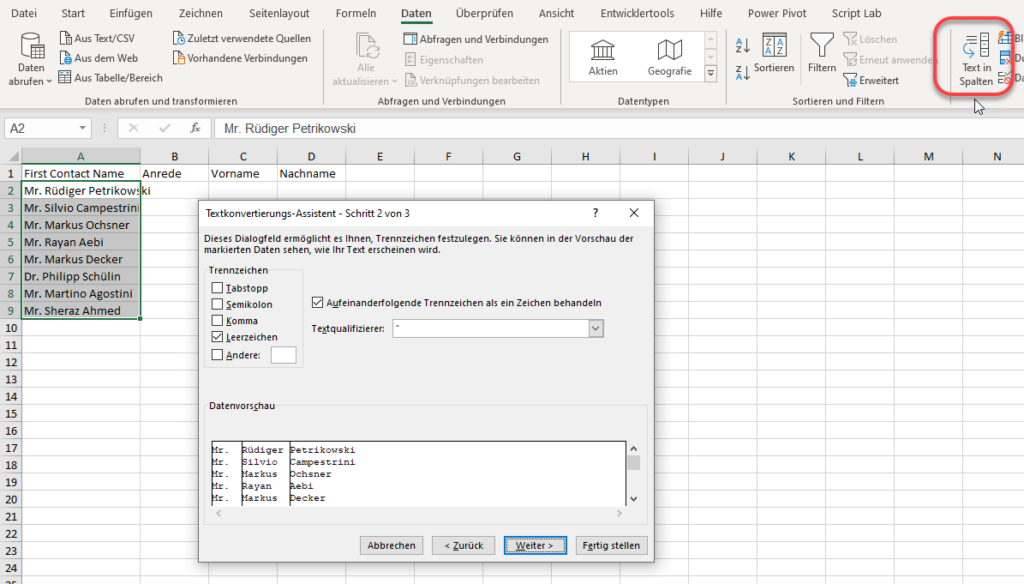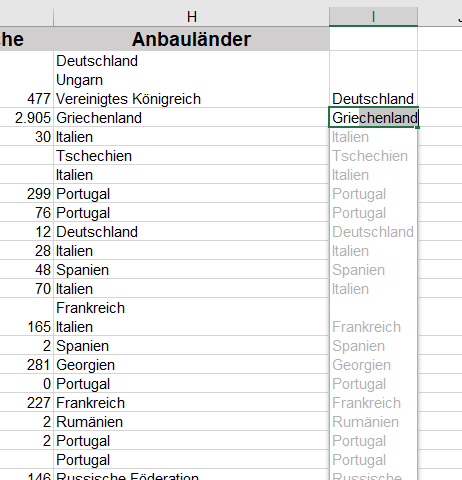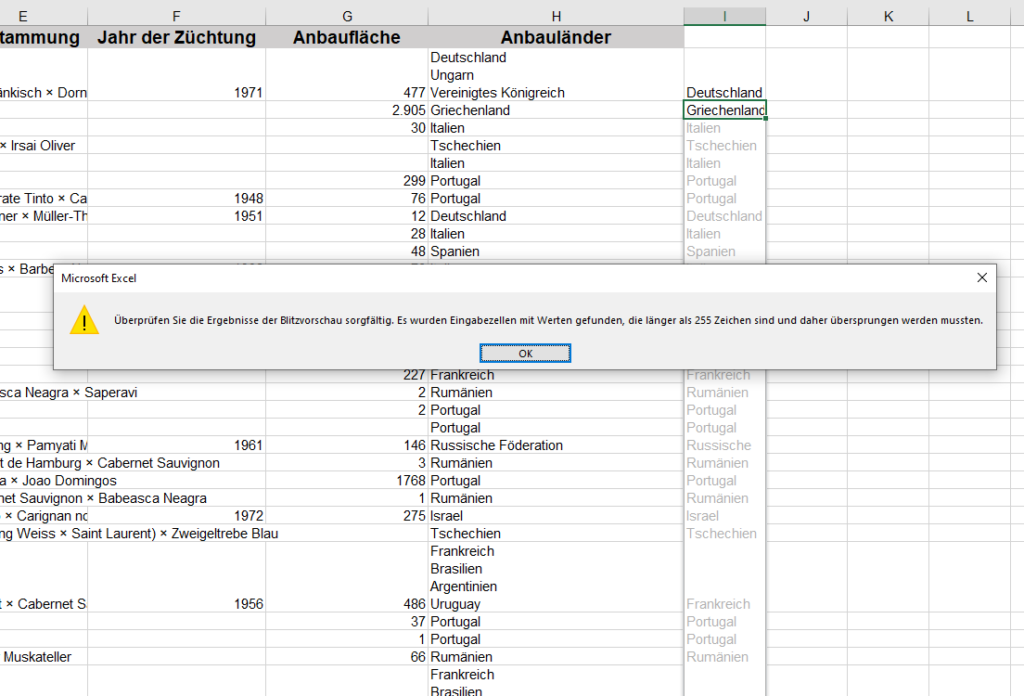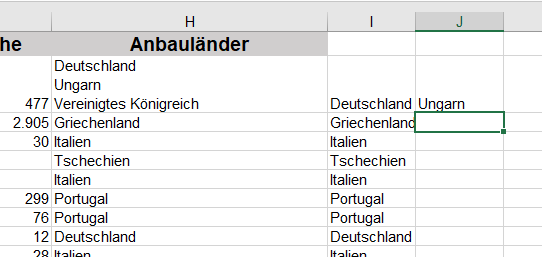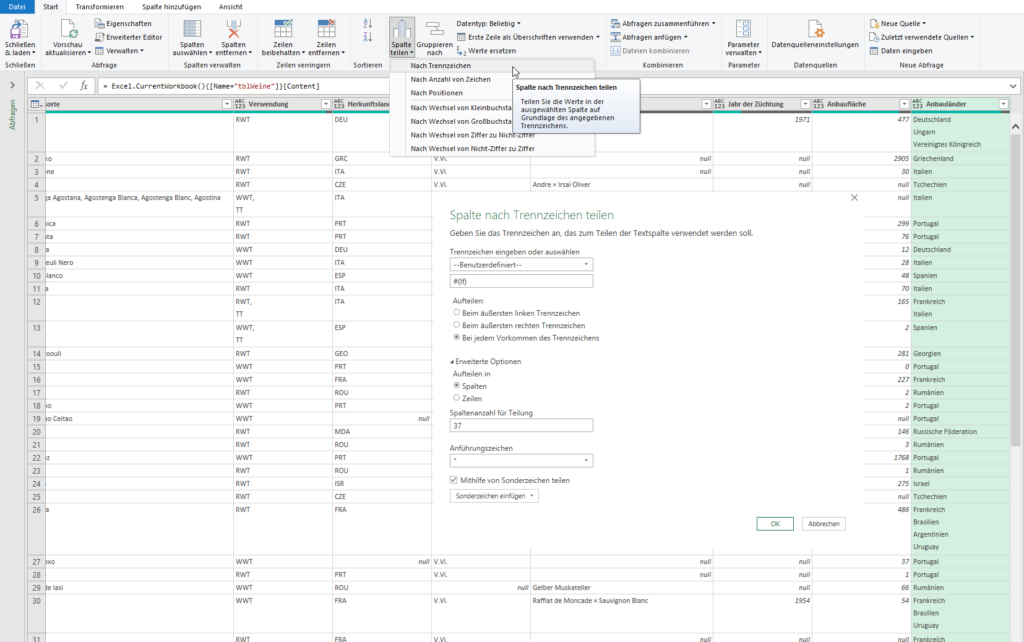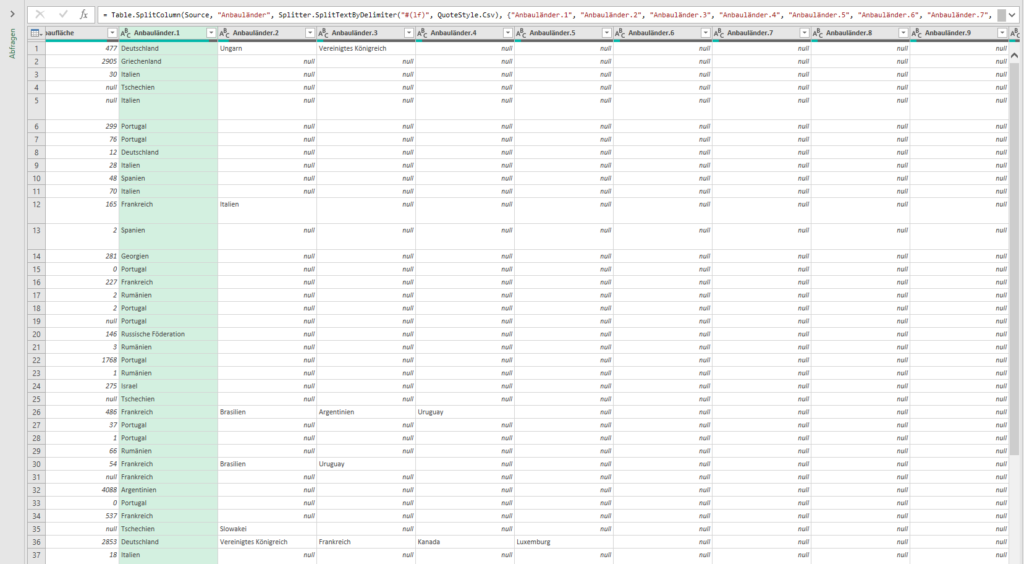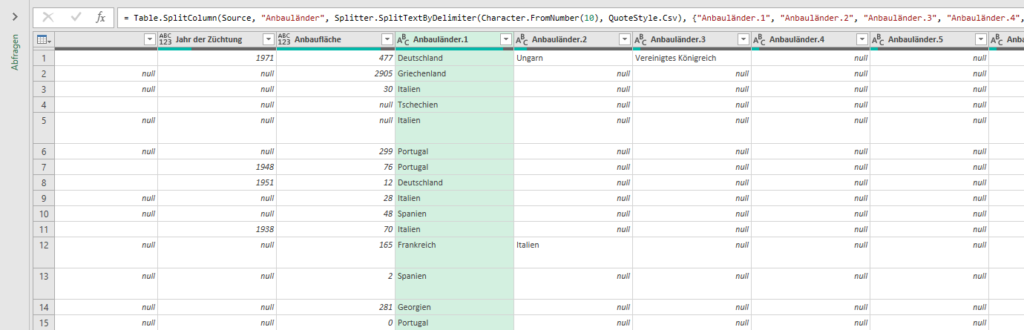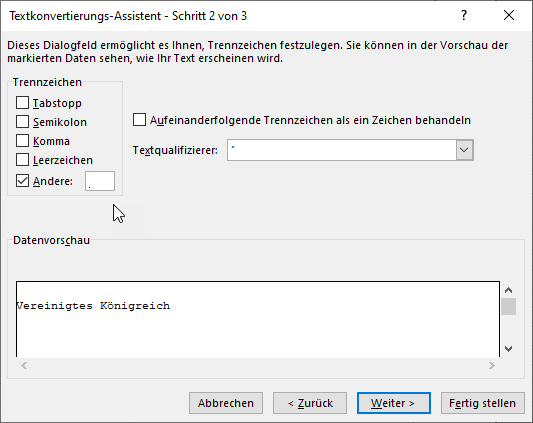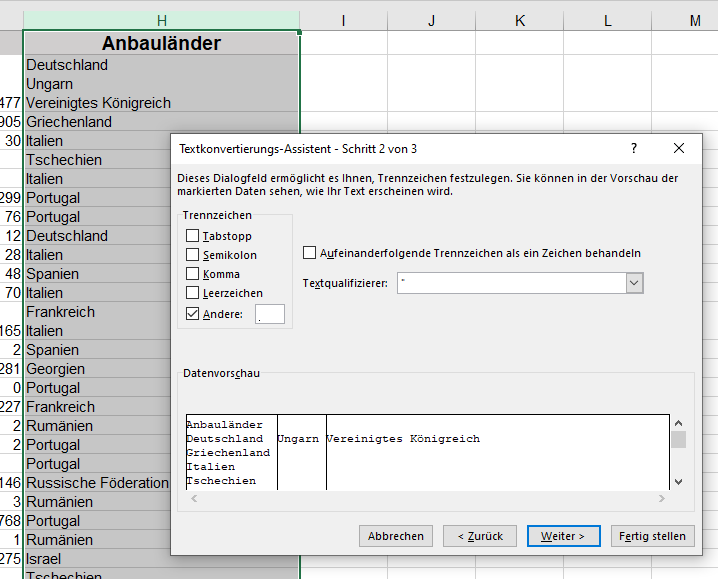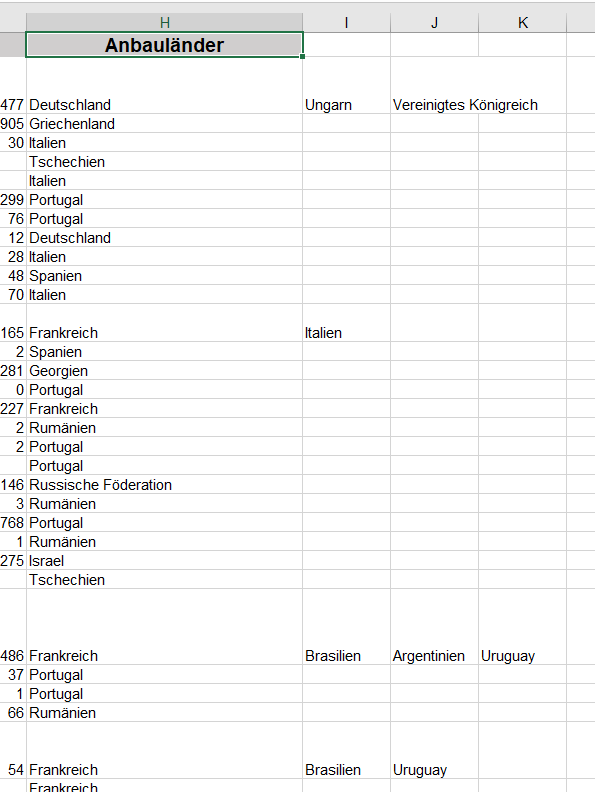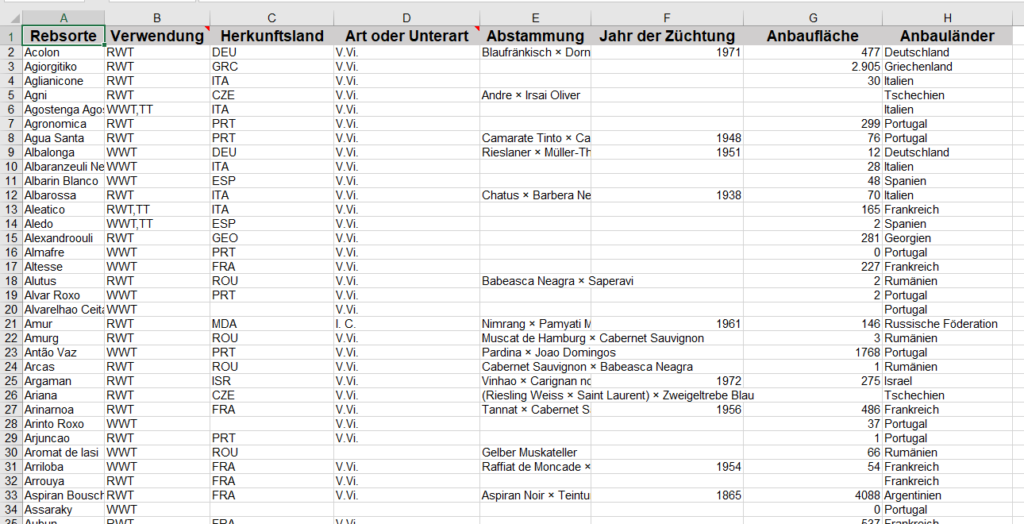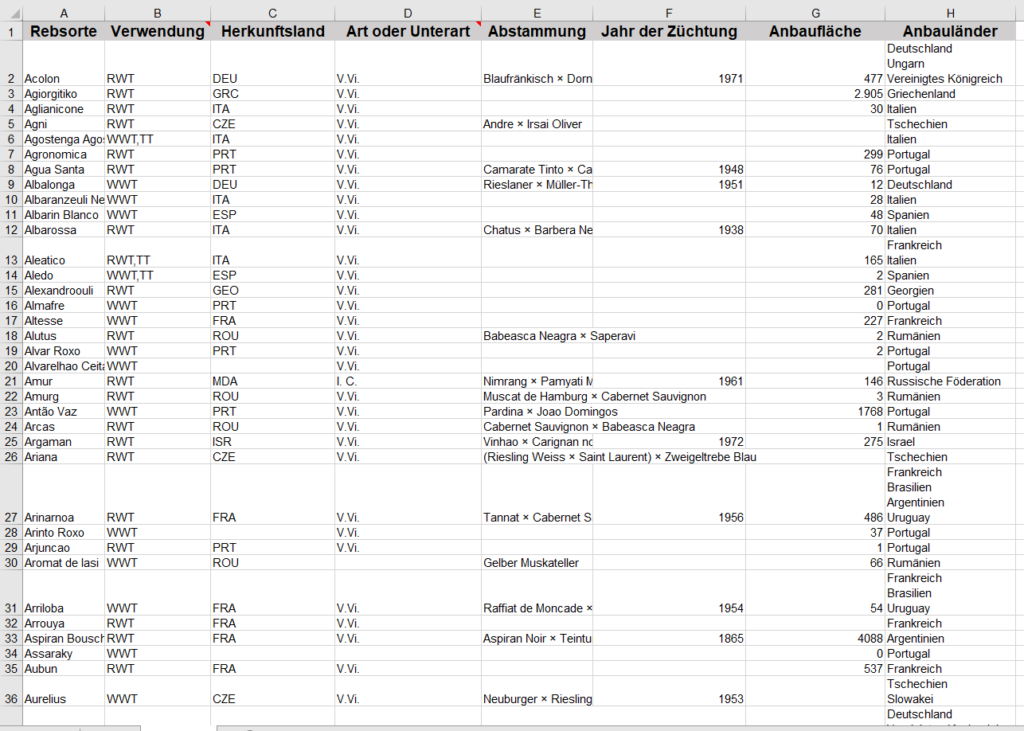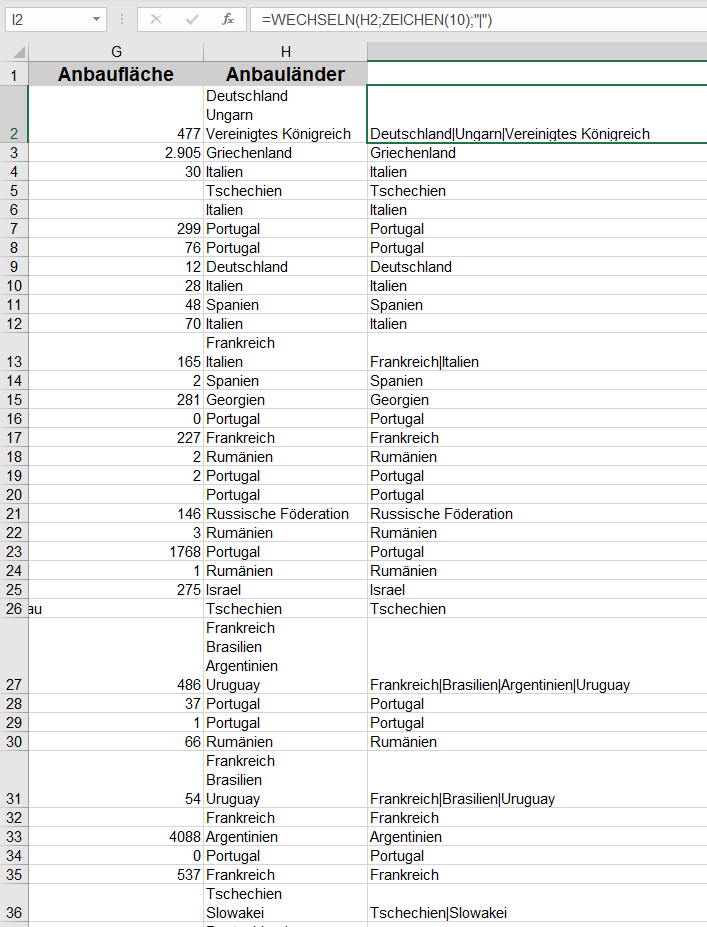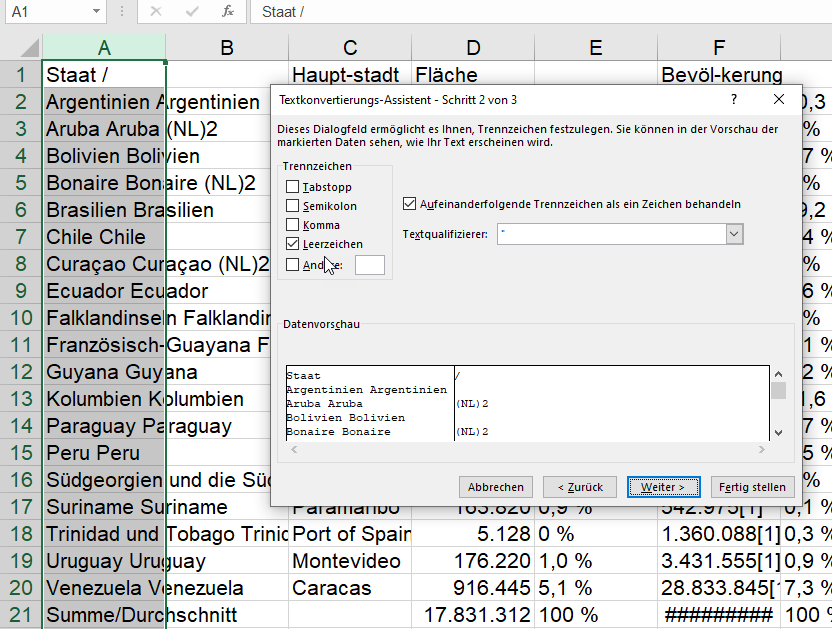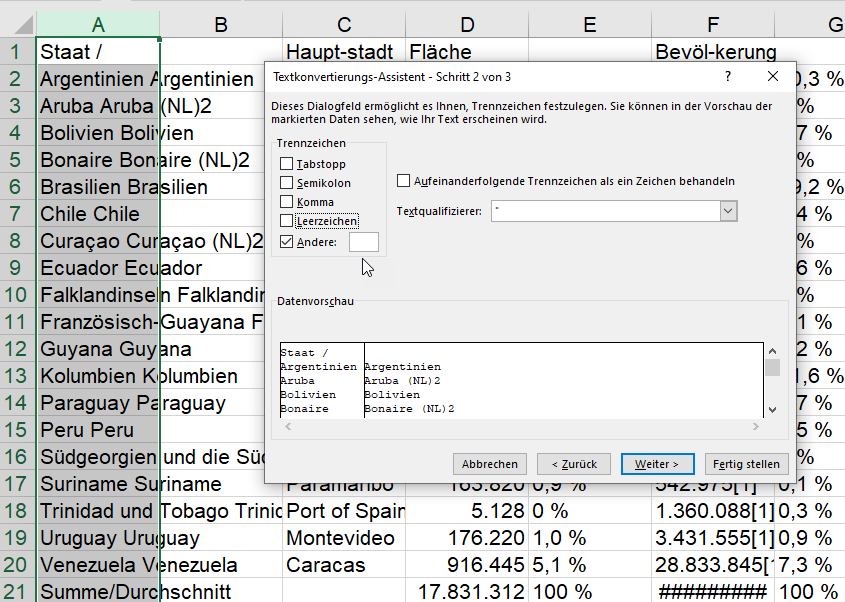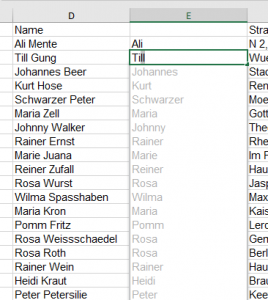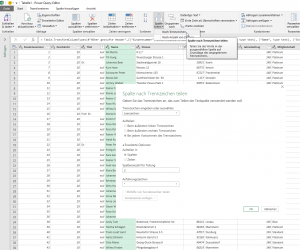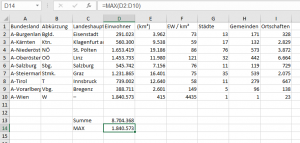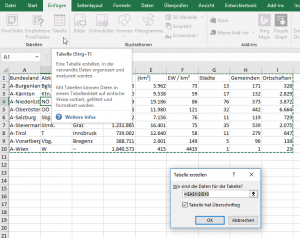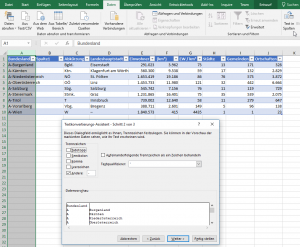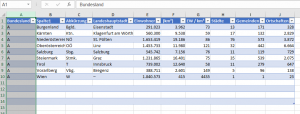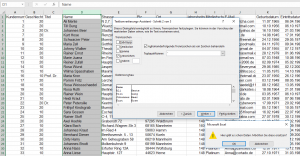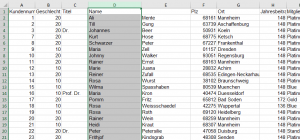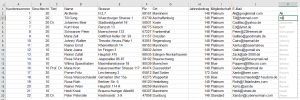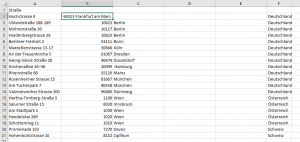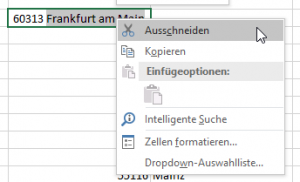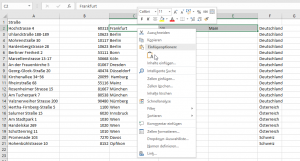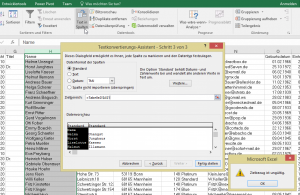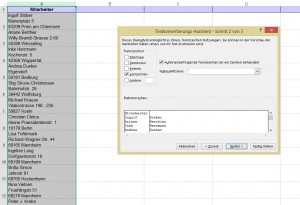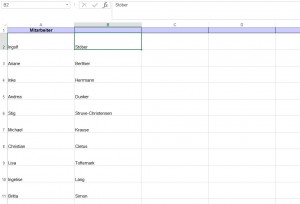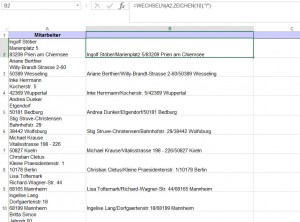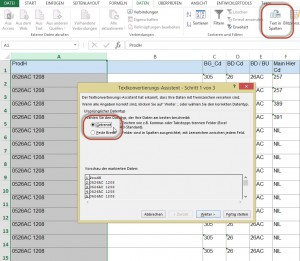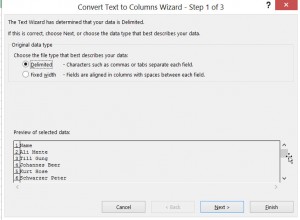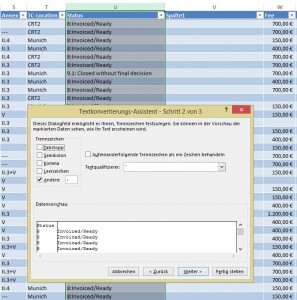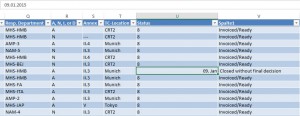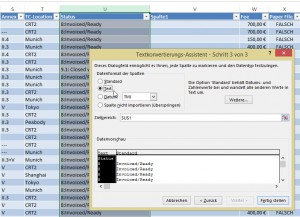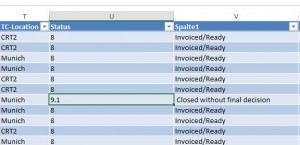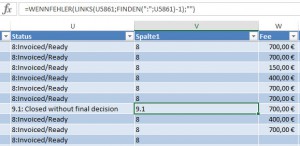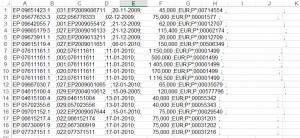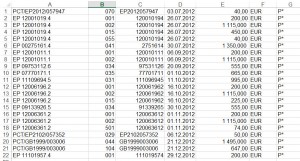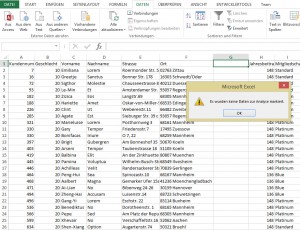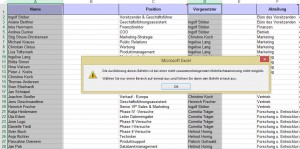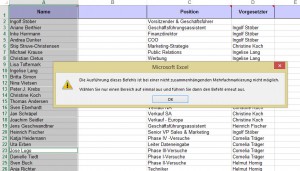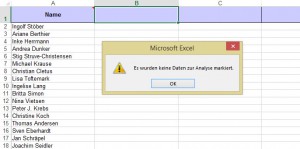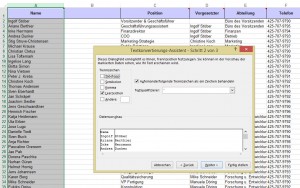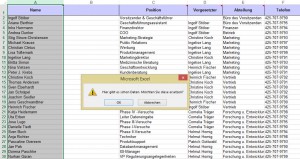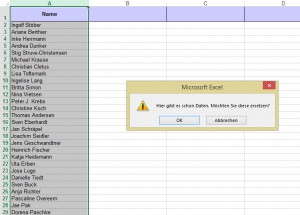Beim rückwärts Einparken muss ich immer die Musik leiser drehen, sonst sehe ich einfach nichts.
Schöne Frage gestern in der Excelschulung:
Eine Teilnehmerin erzählte, dass sie eine Liste mit Straßennamen hätte. Bei einiigen Adresse steht „Straße“, bei anderen „Str.“.:
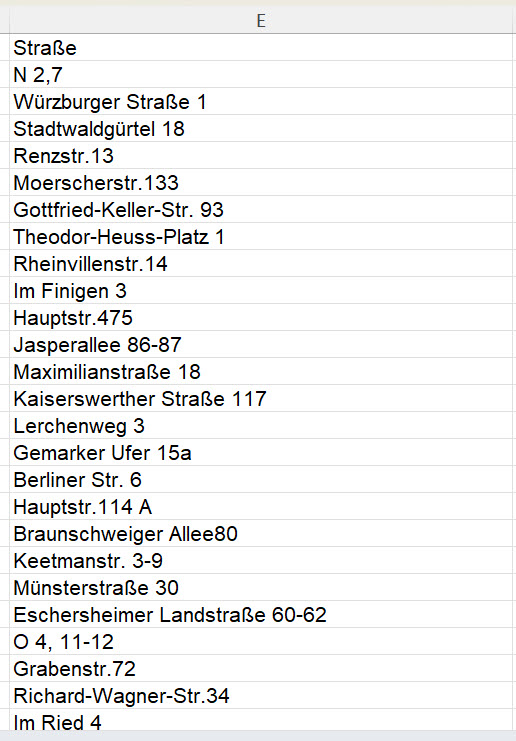
Ihr Wunsch: sie hätte gerne konsequent nur „str.“ in der Liste stehen.
Variante I: Suchen und ersetzen. Okay – steht „Straße“ einmal großgeschrieben, einmal kleingeschrieben in der Zelle, muss man zwei Mal ersetzen:
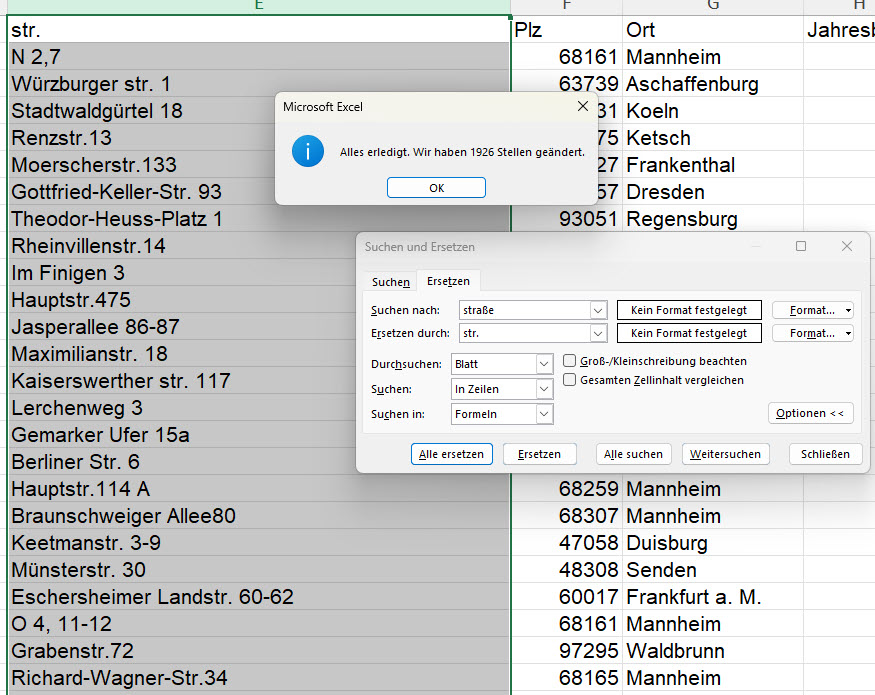
Variante II: Die Funktion WECHSLEN kann diese Aufgabe ebenso erledigen:
=WECHSELN(WECHSELN(E3;"Straße";"Str.");"straße";"str.")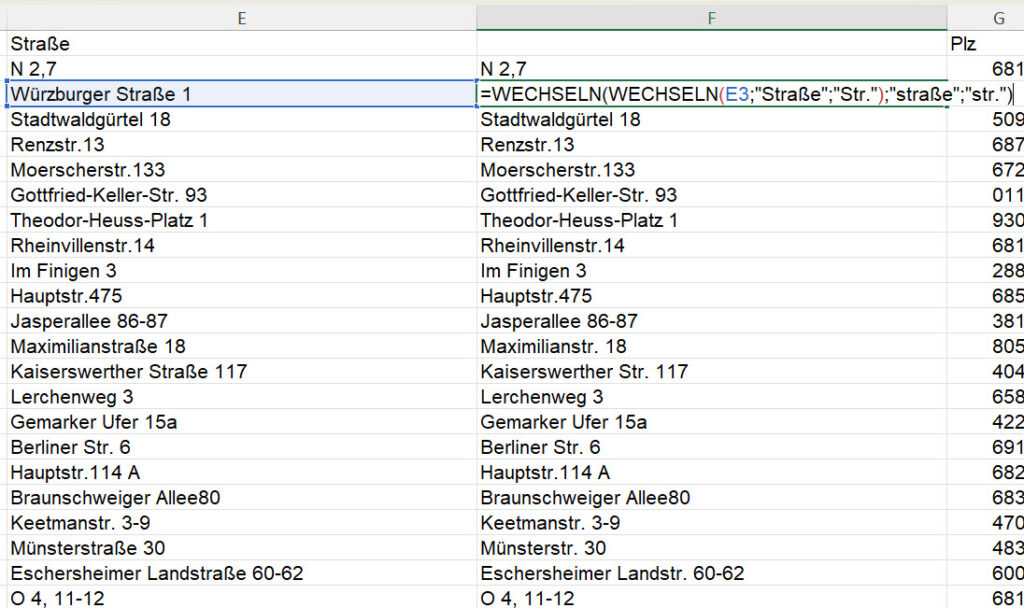
Variante III: Die Blitzvorschau
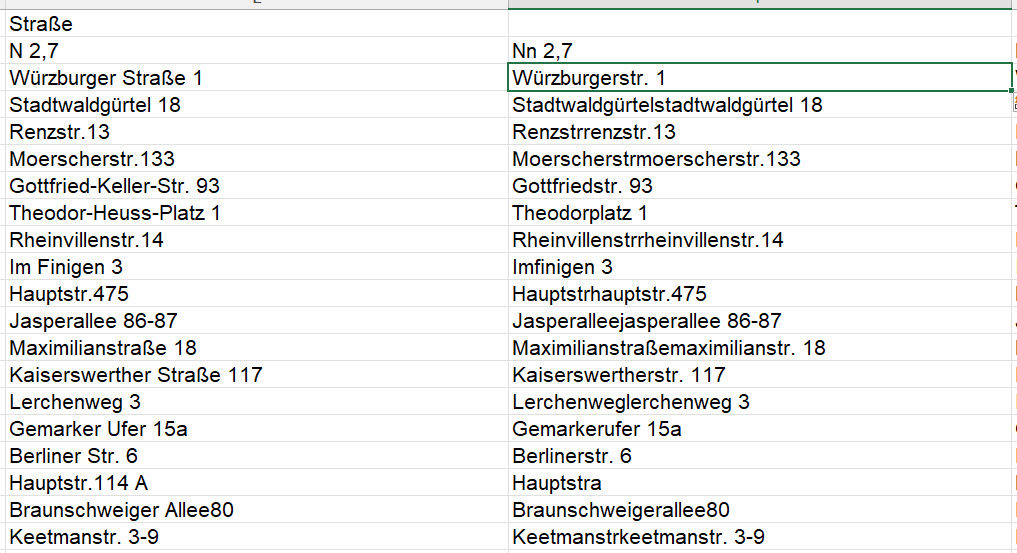
.. versagt GNADENLOS!