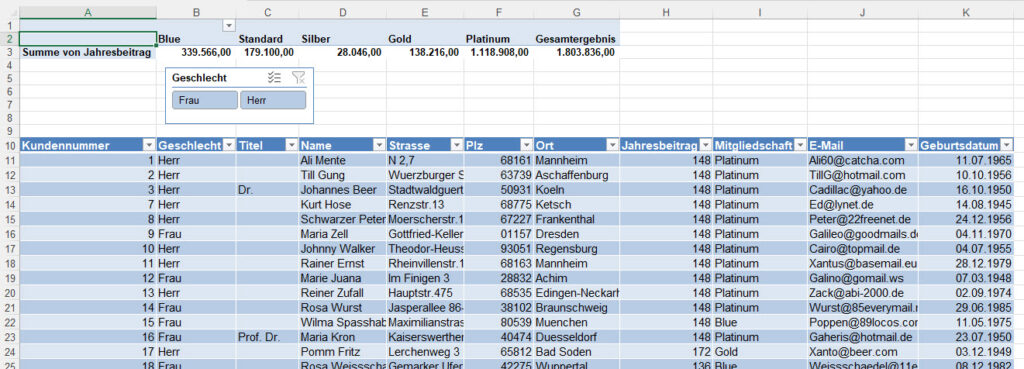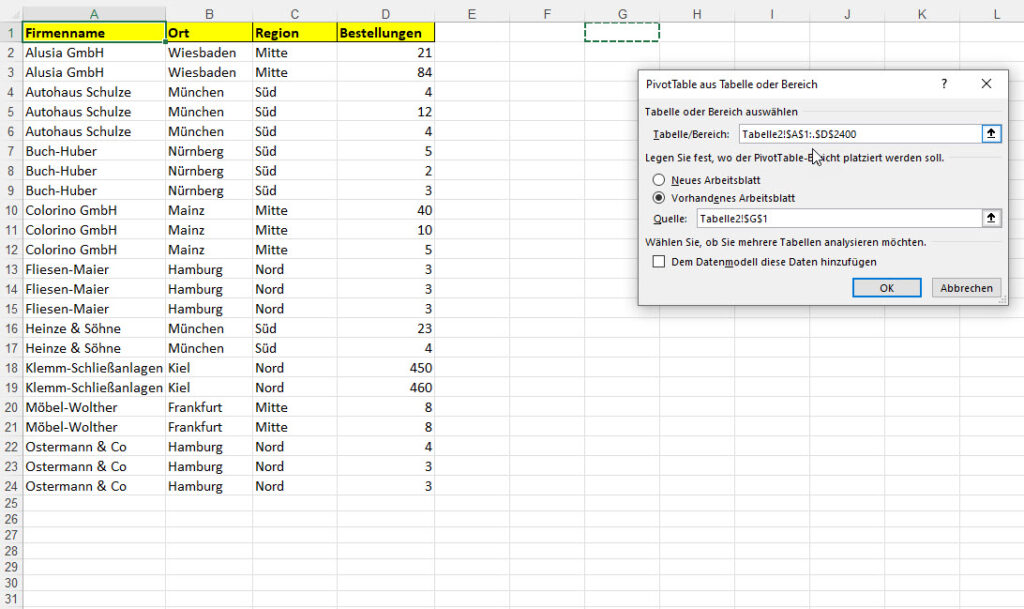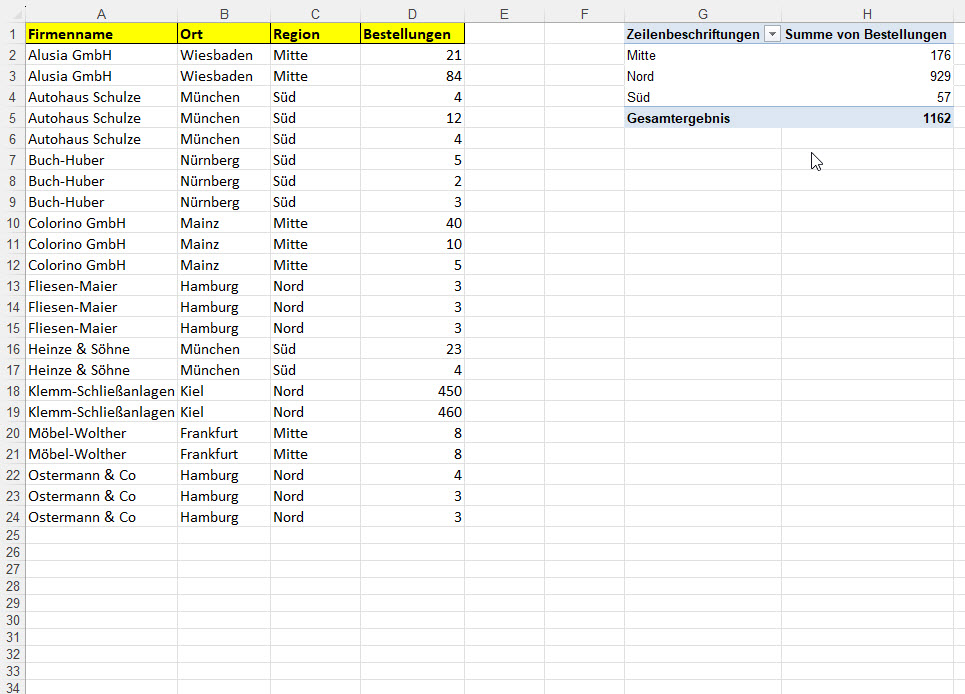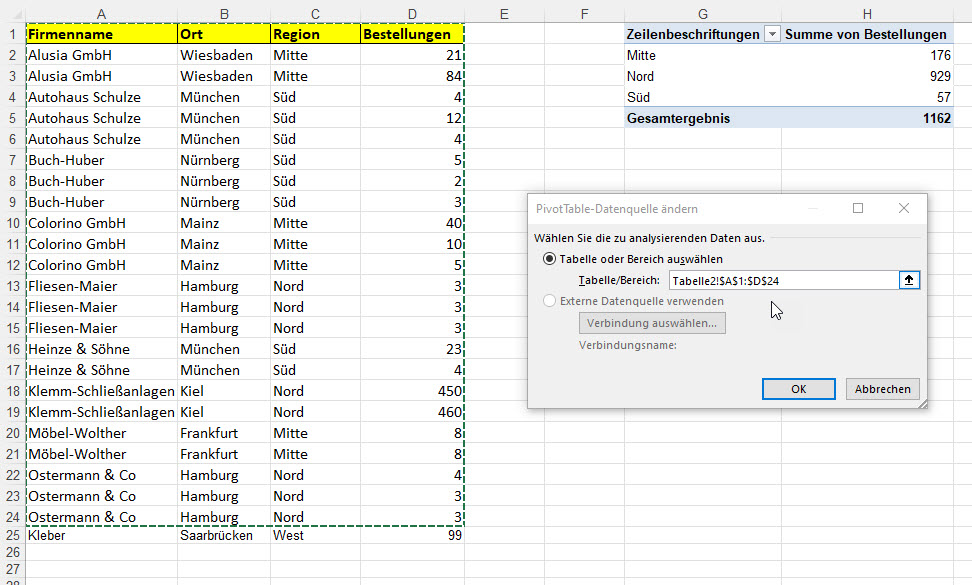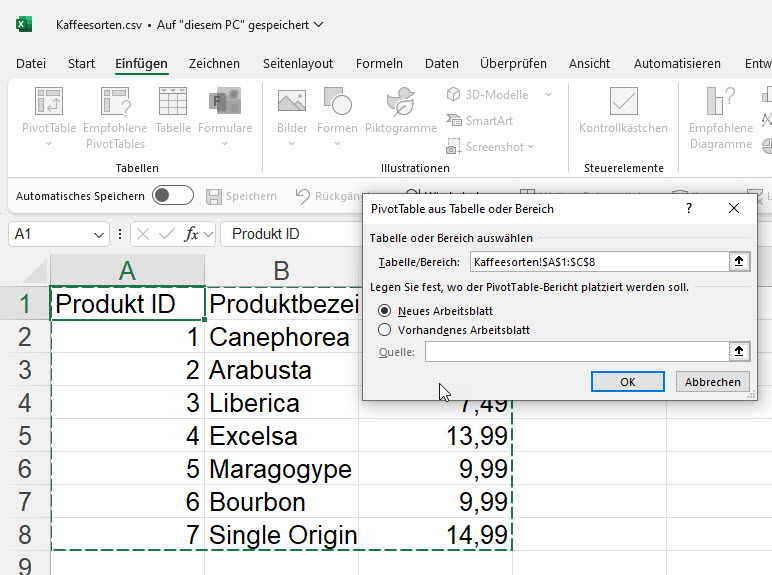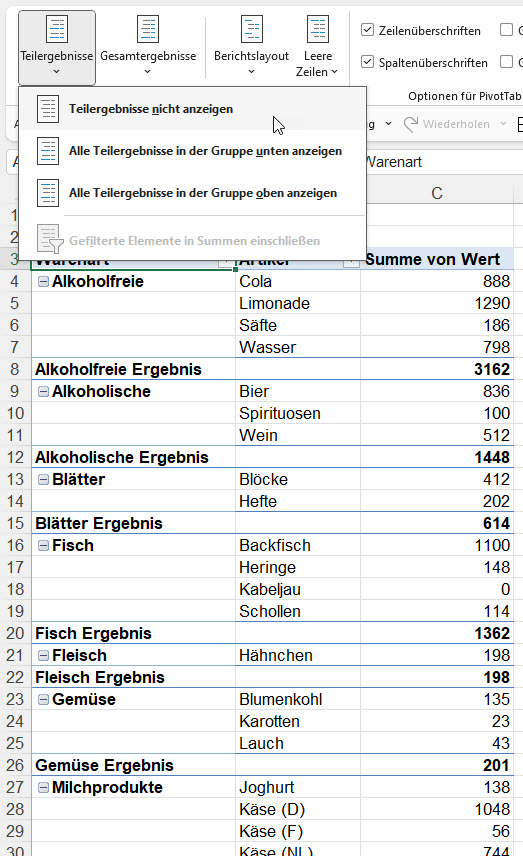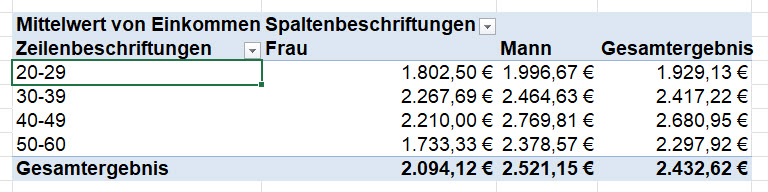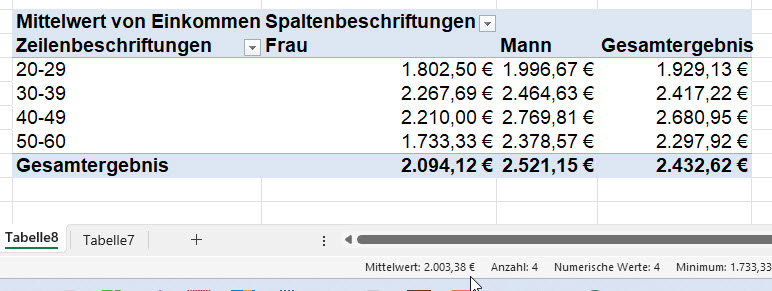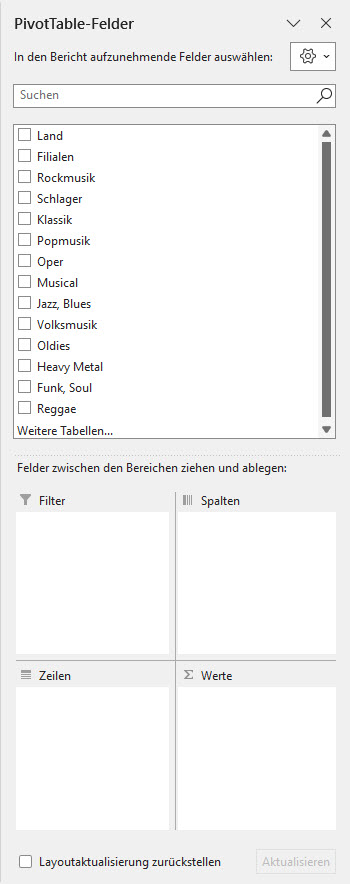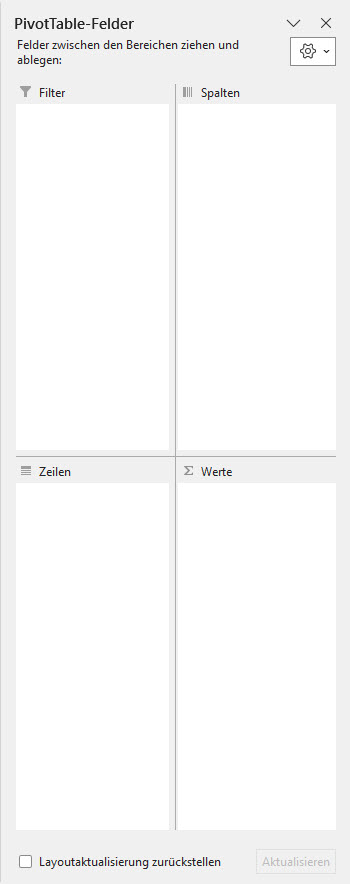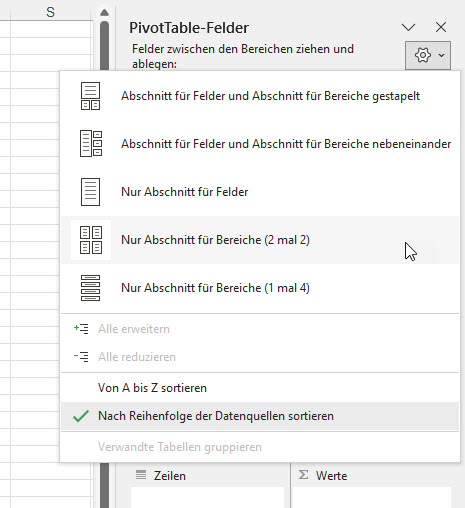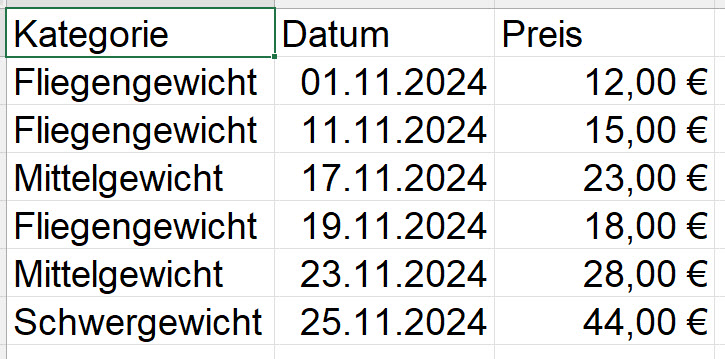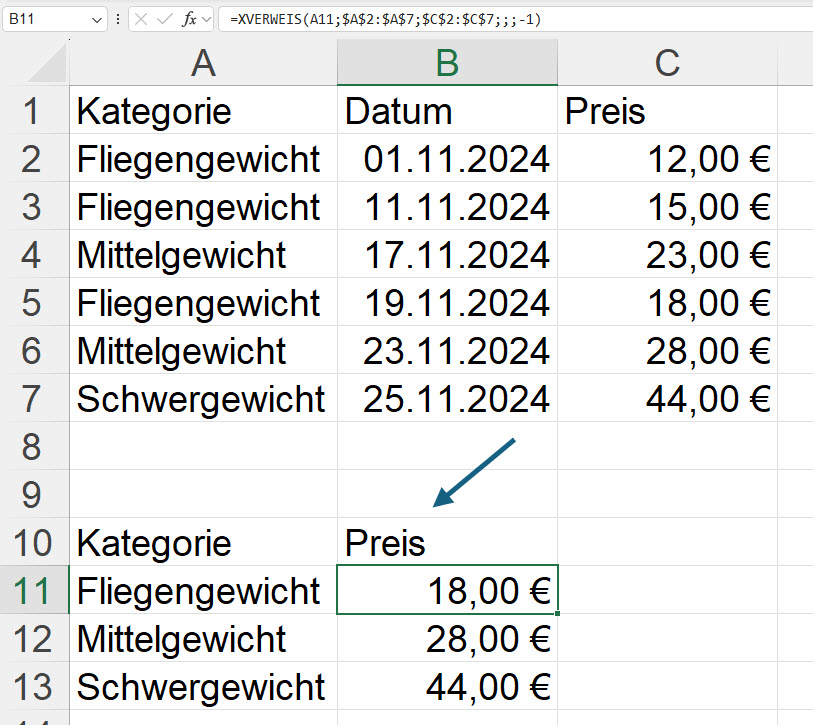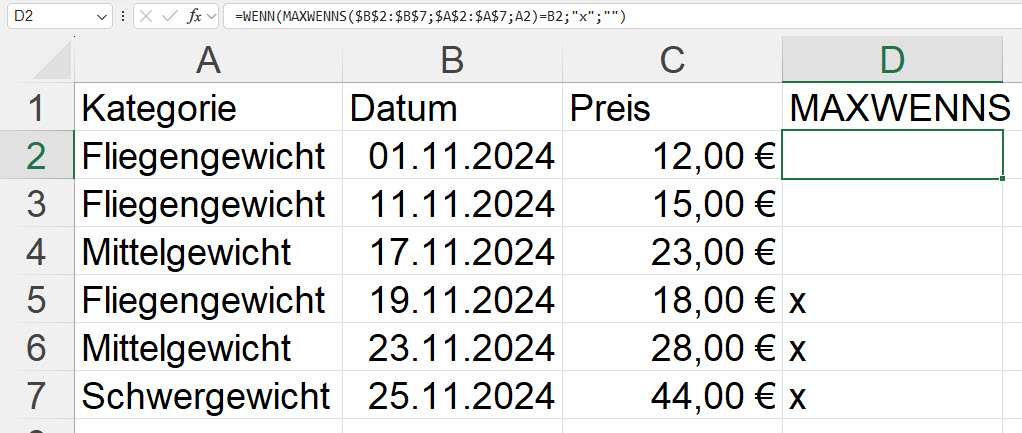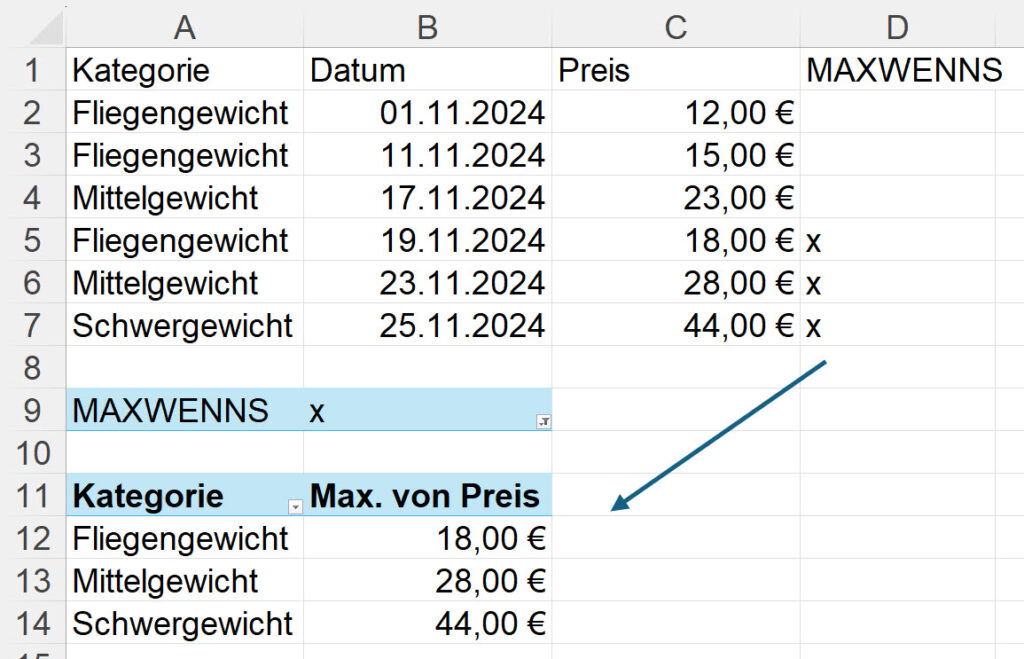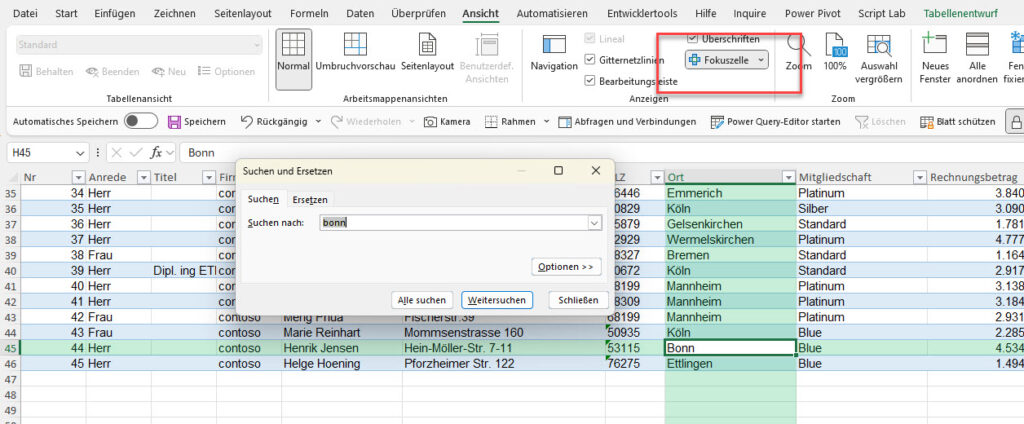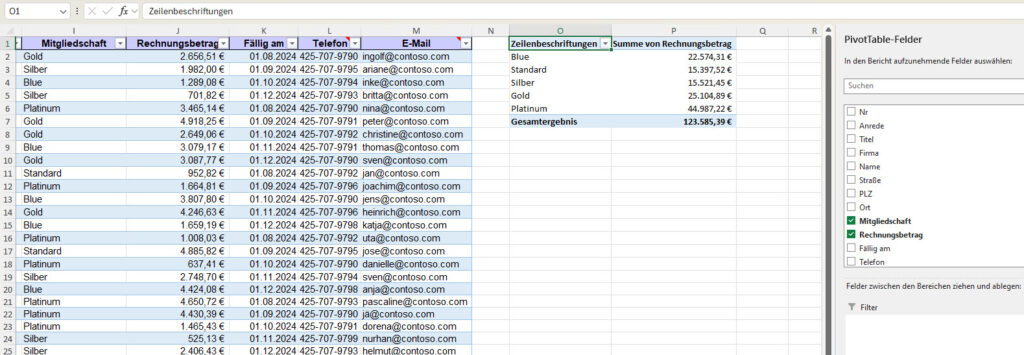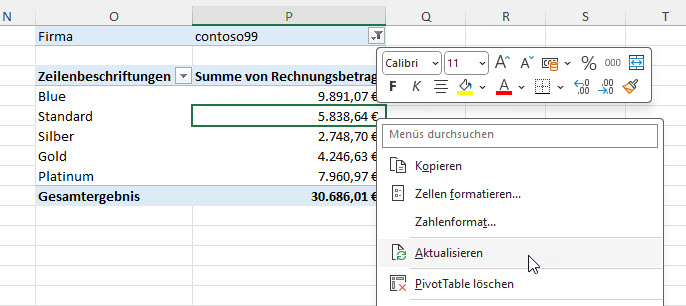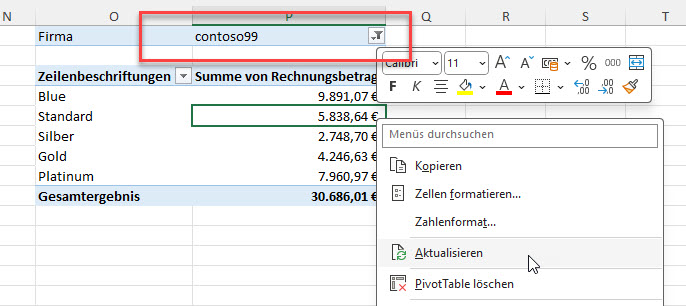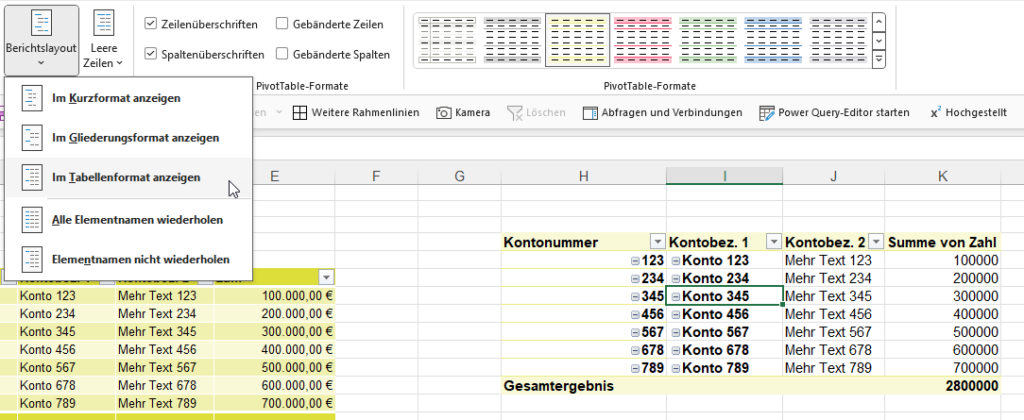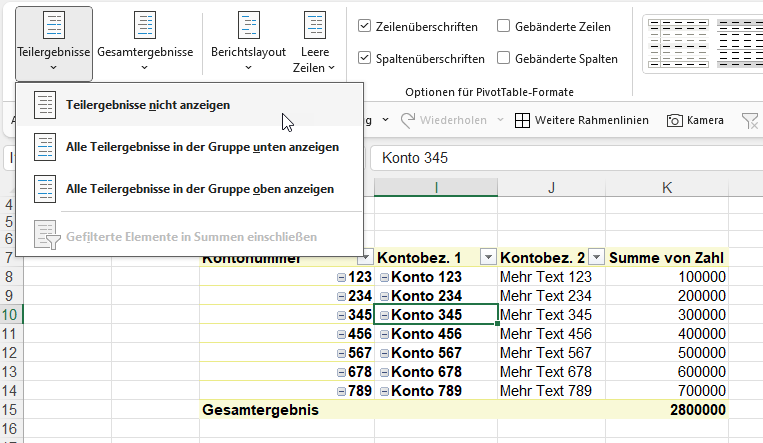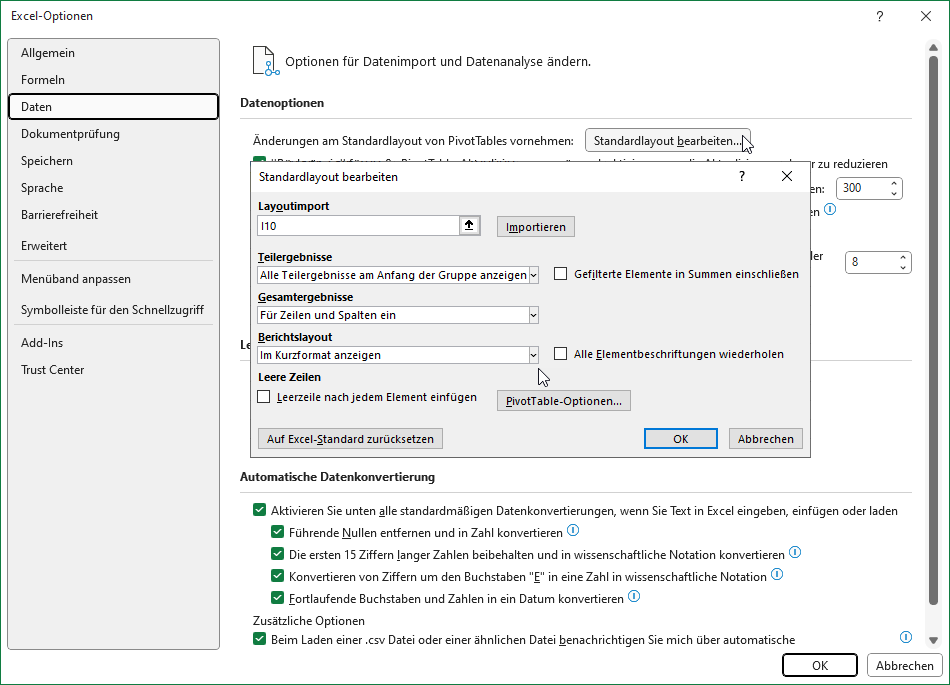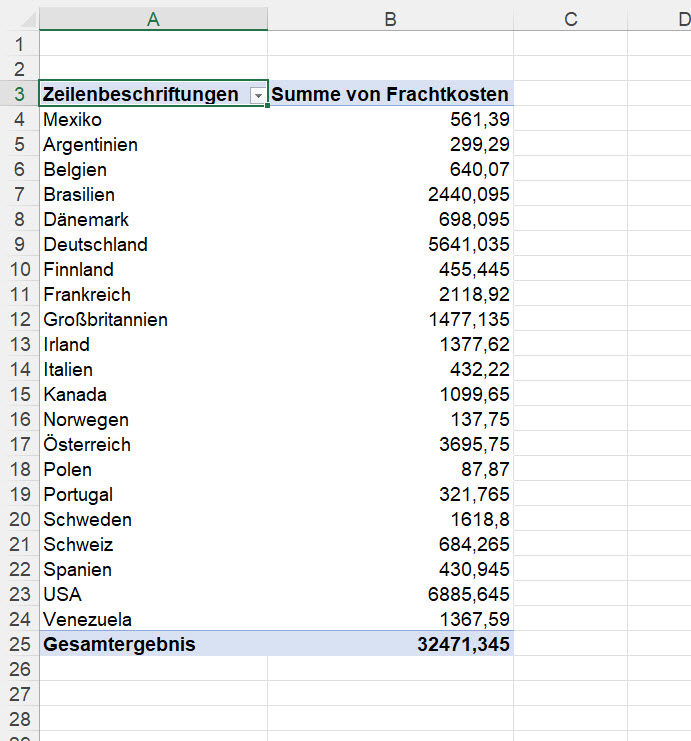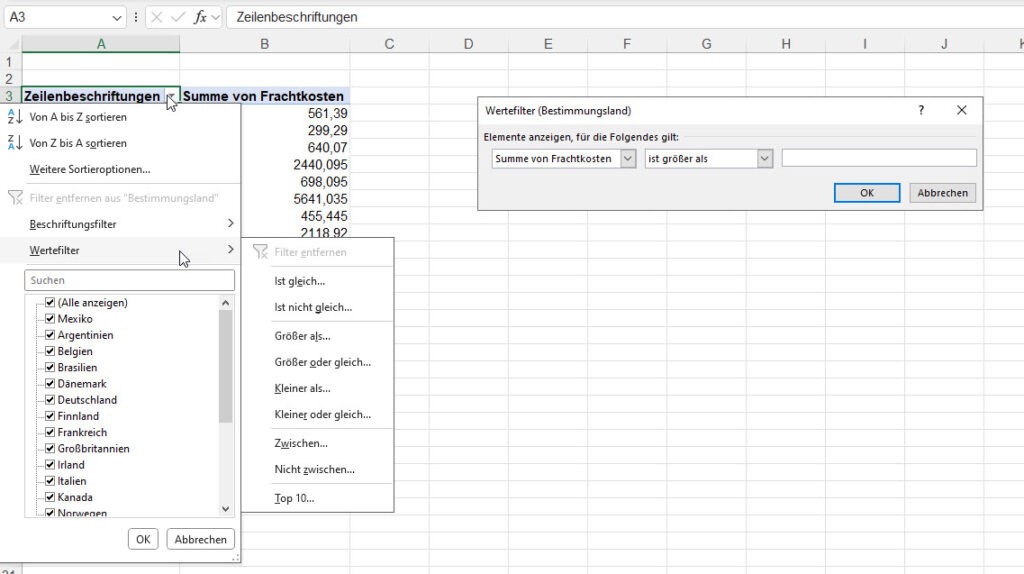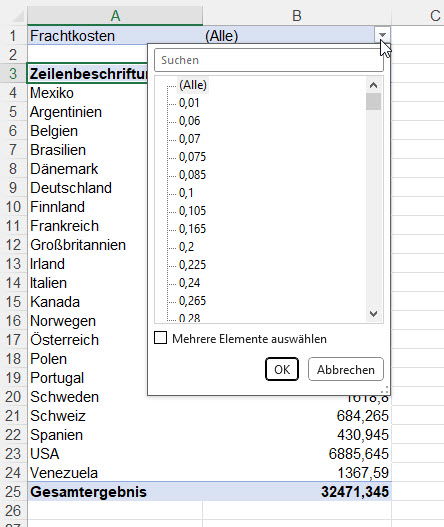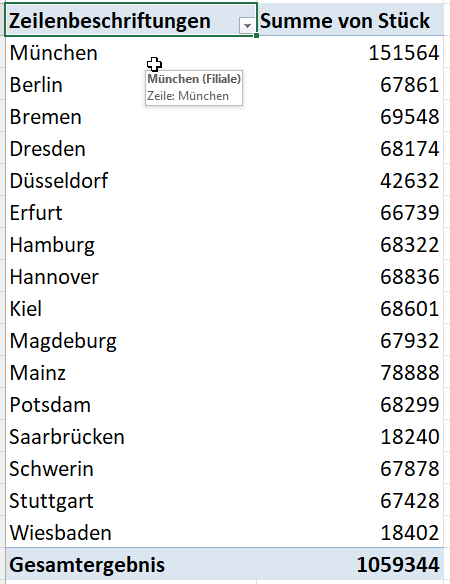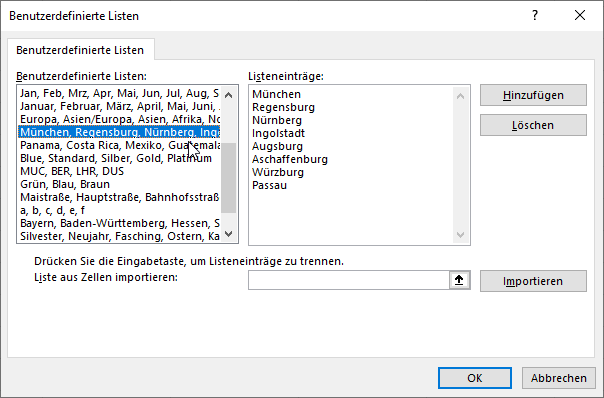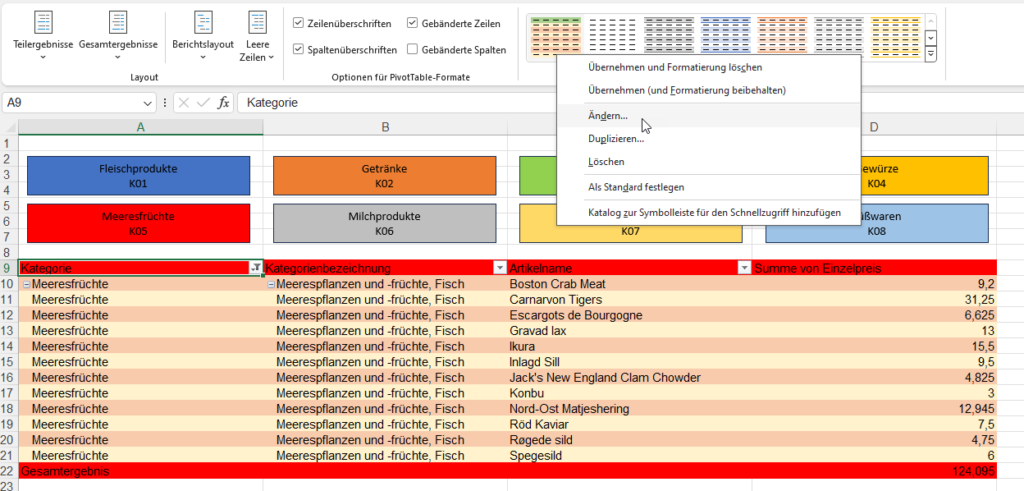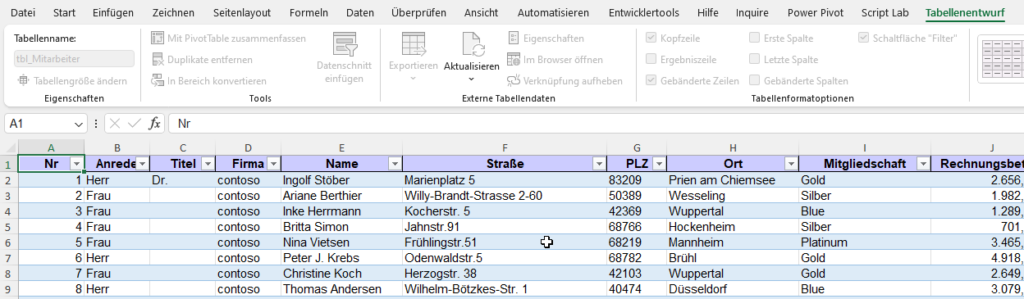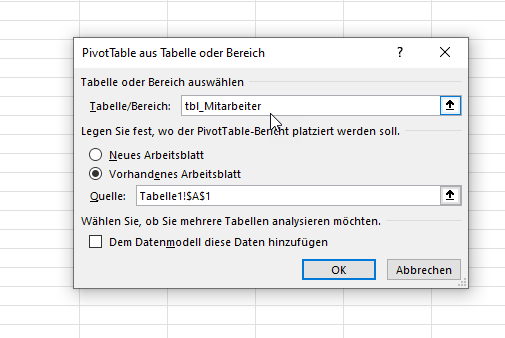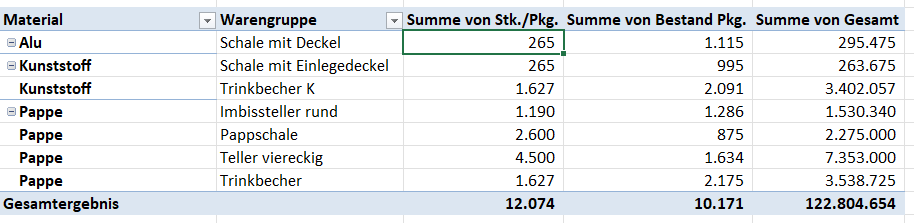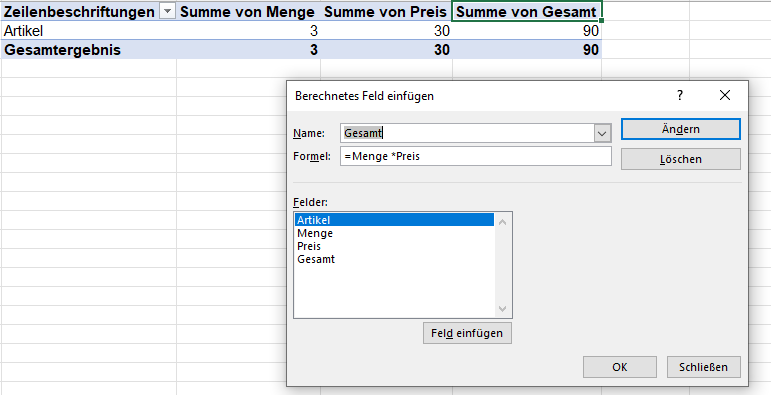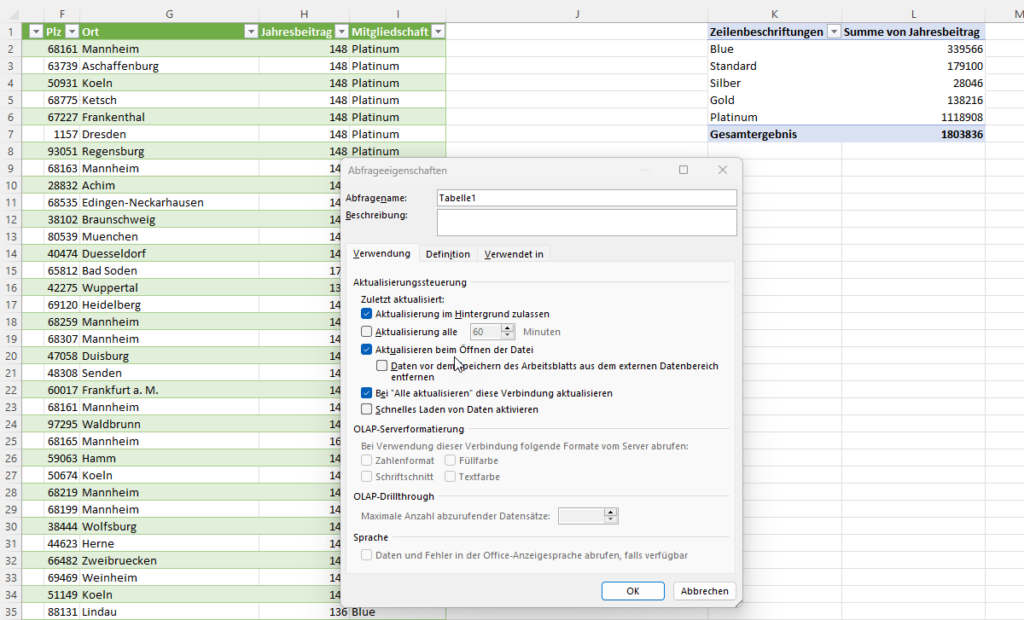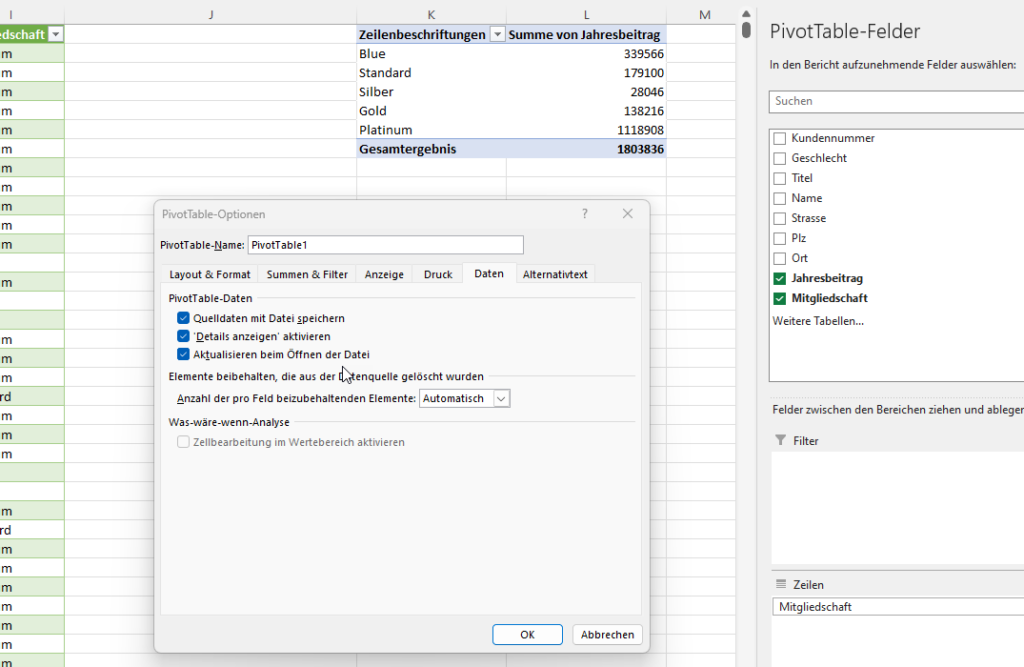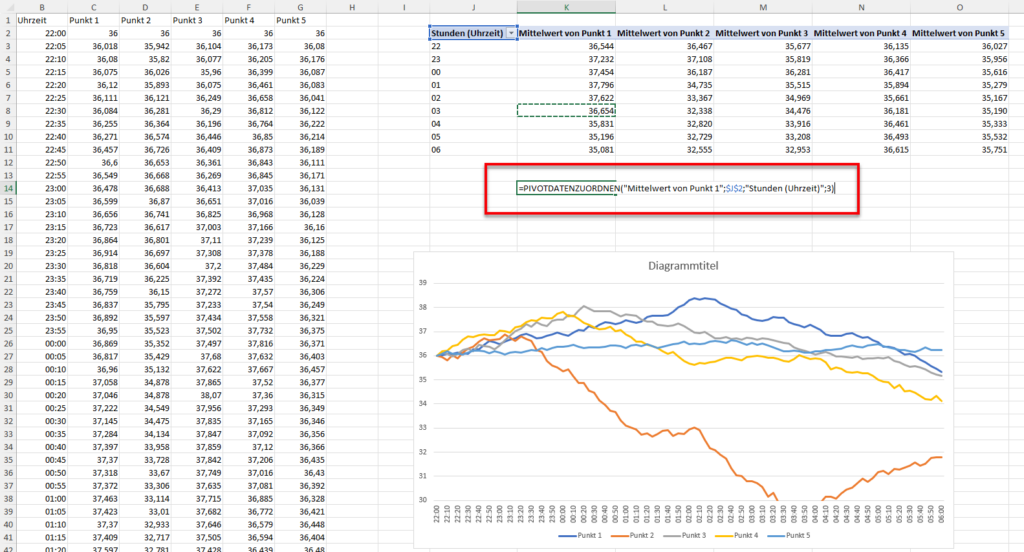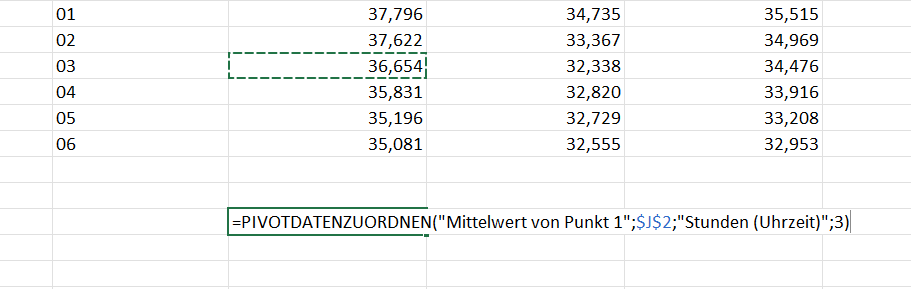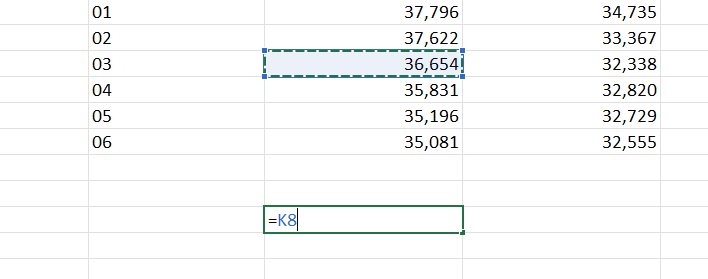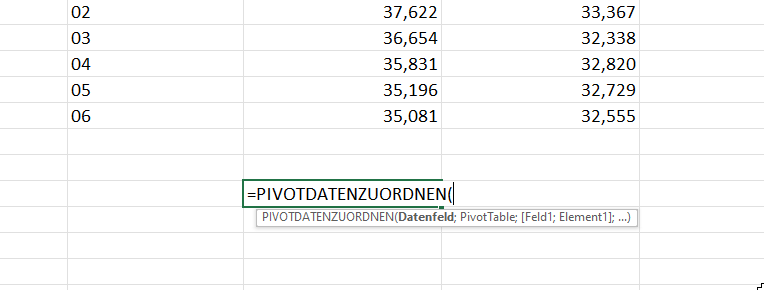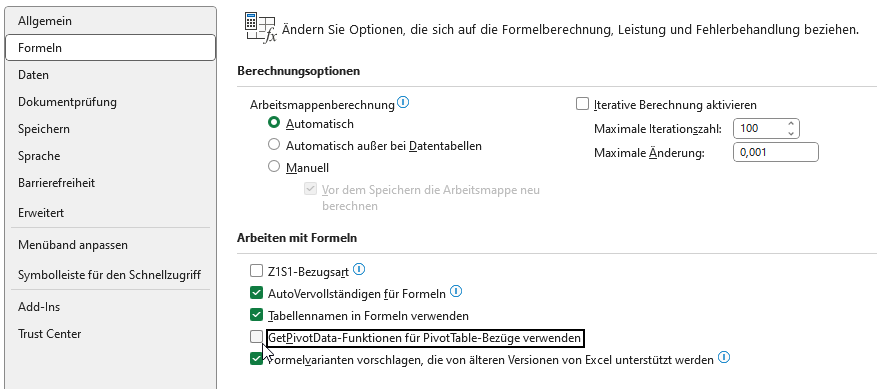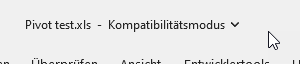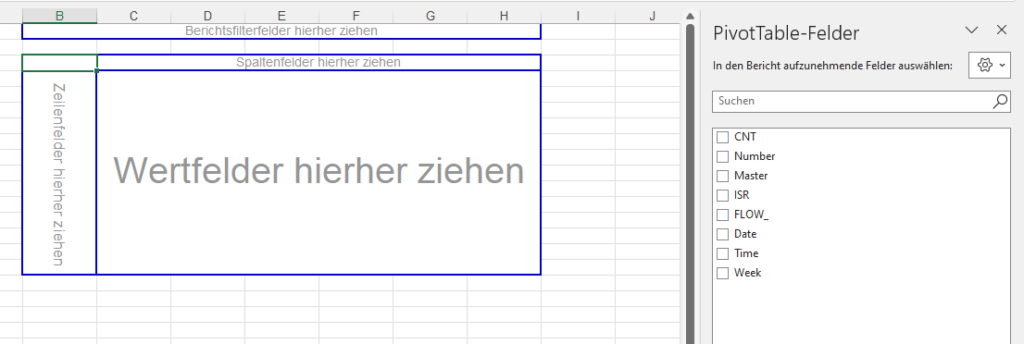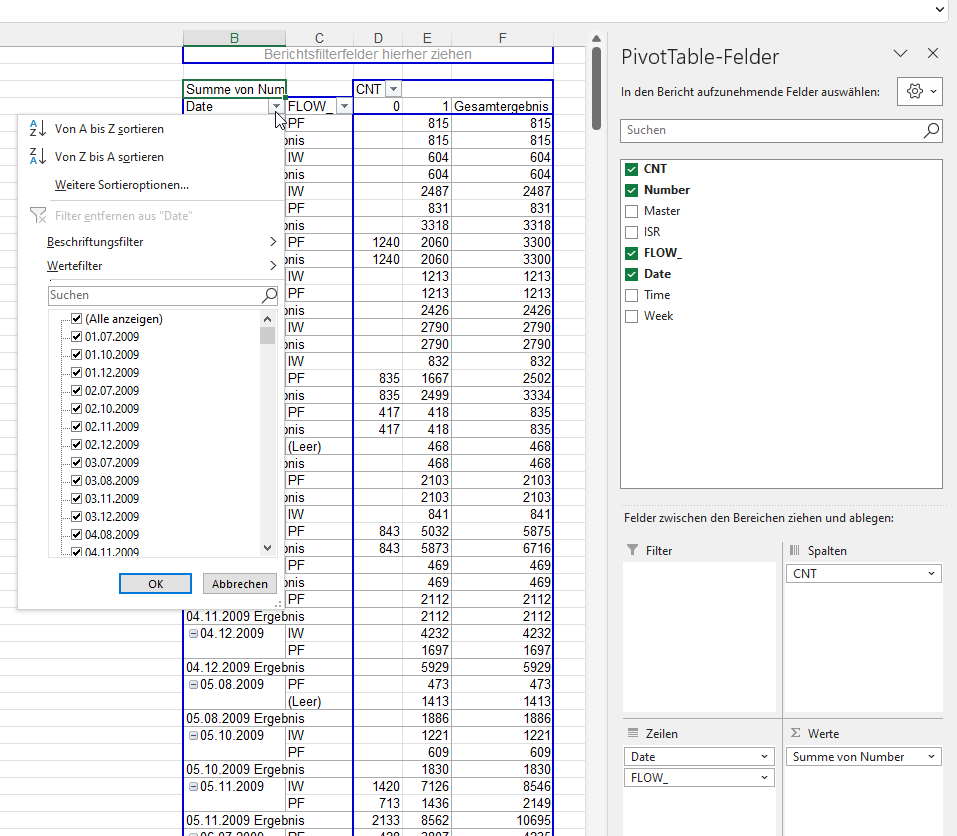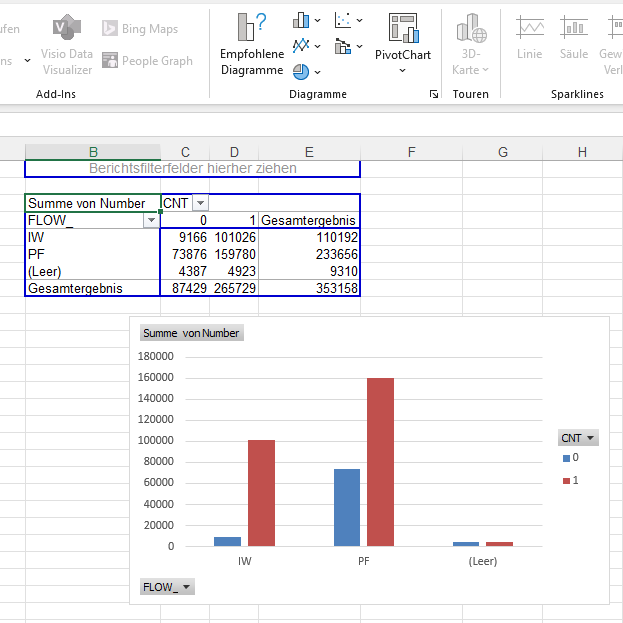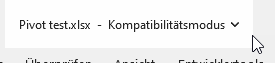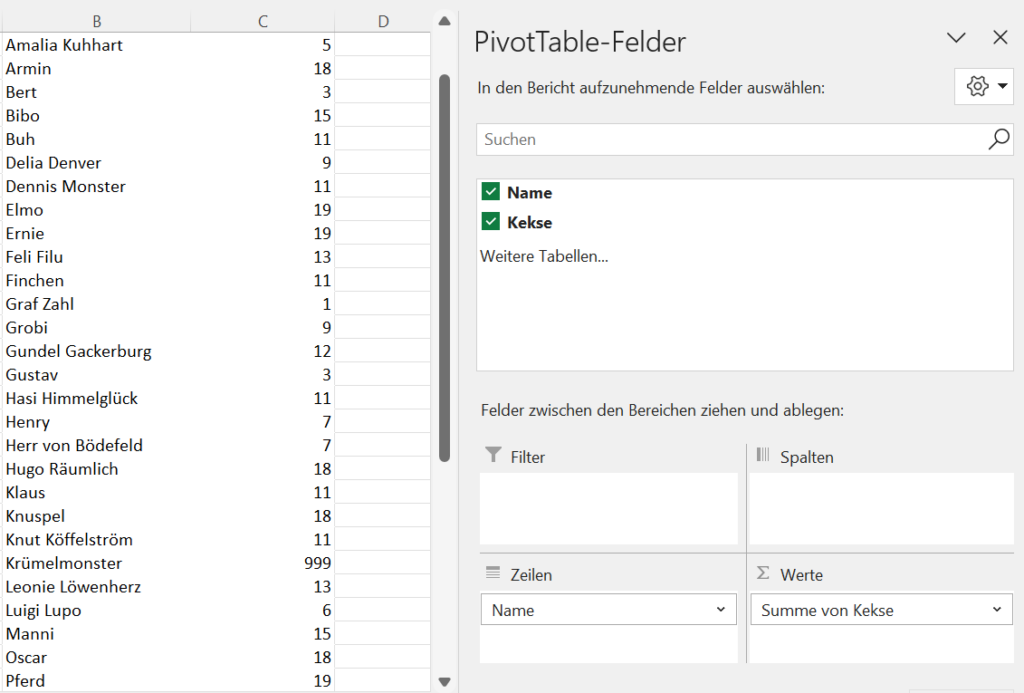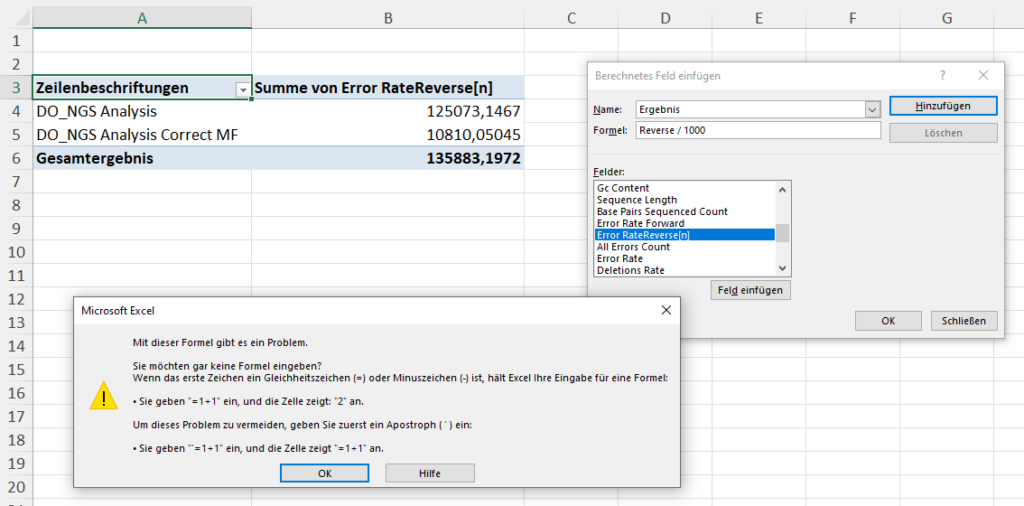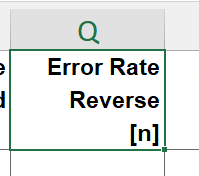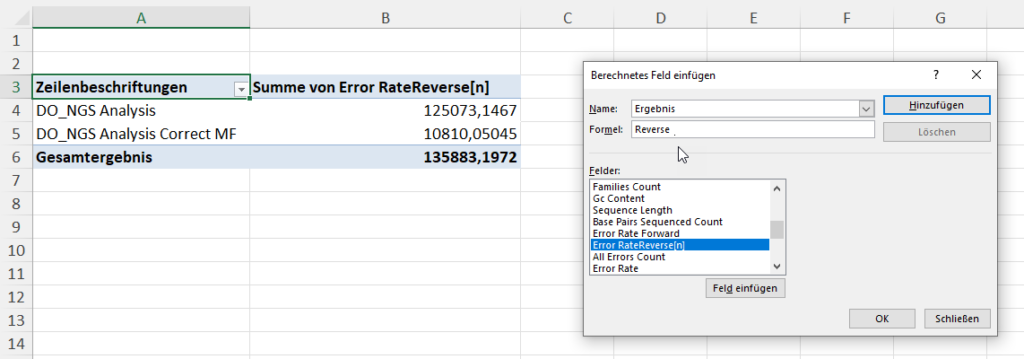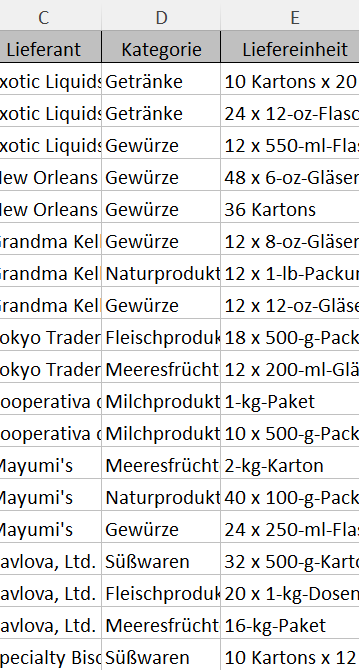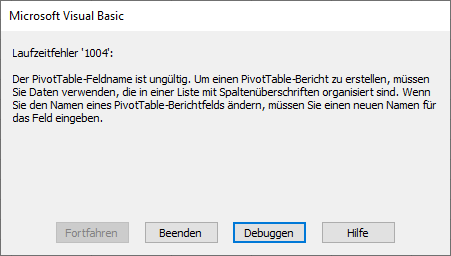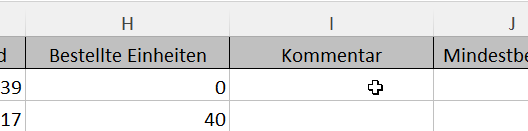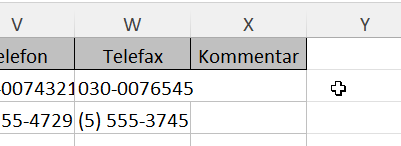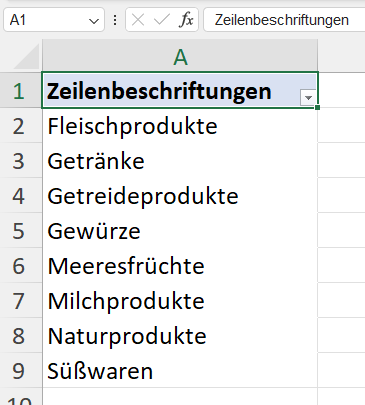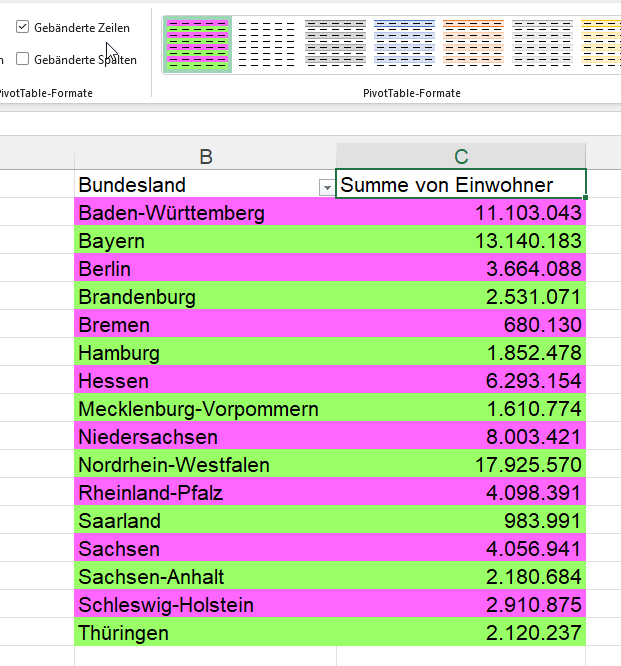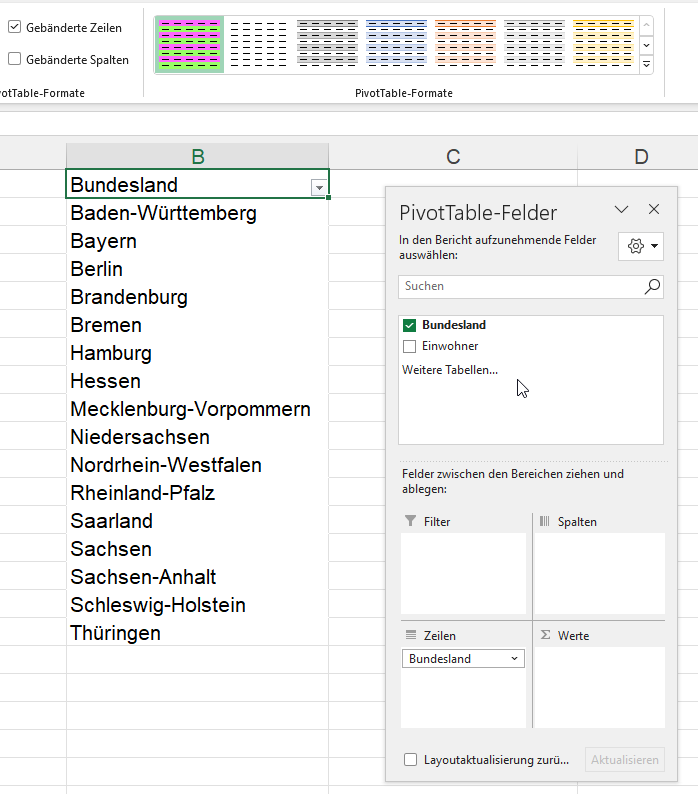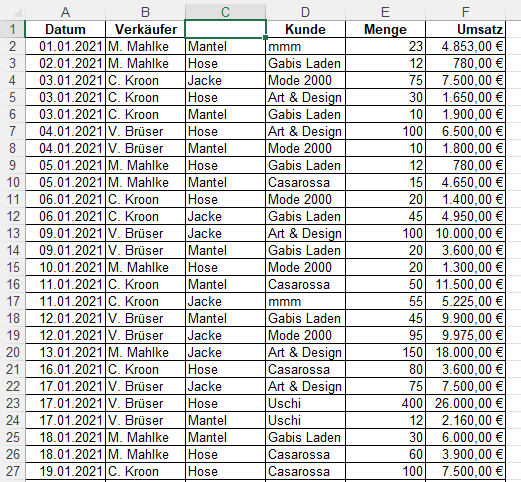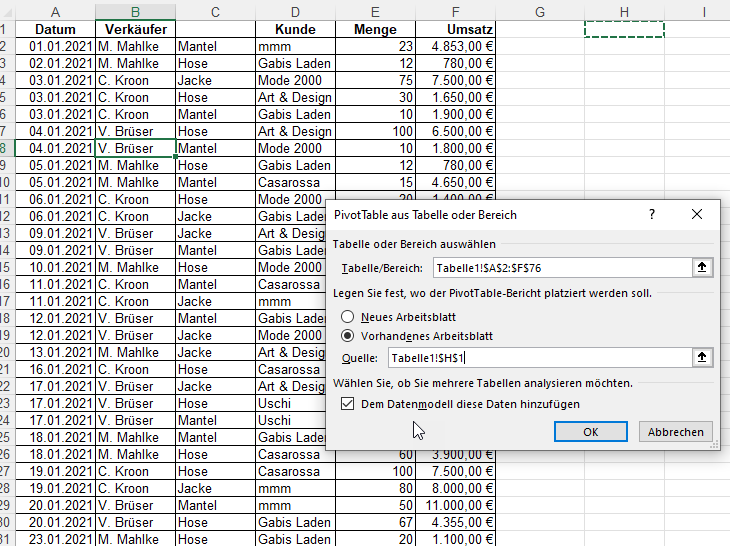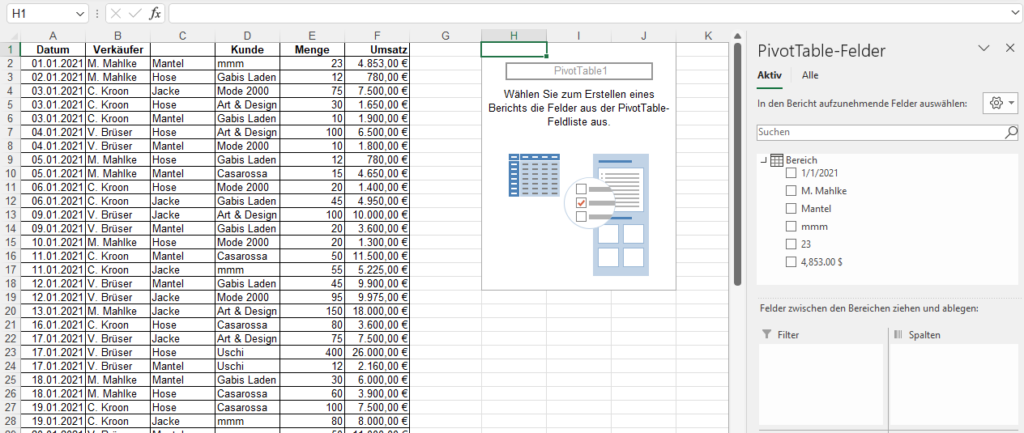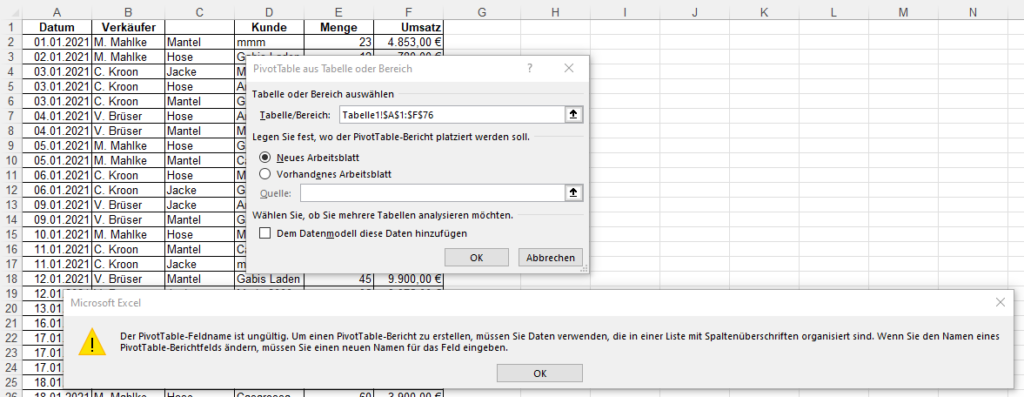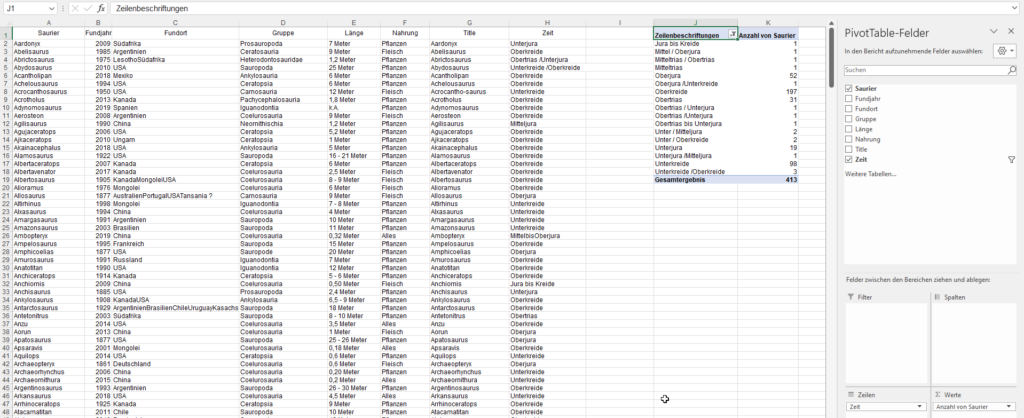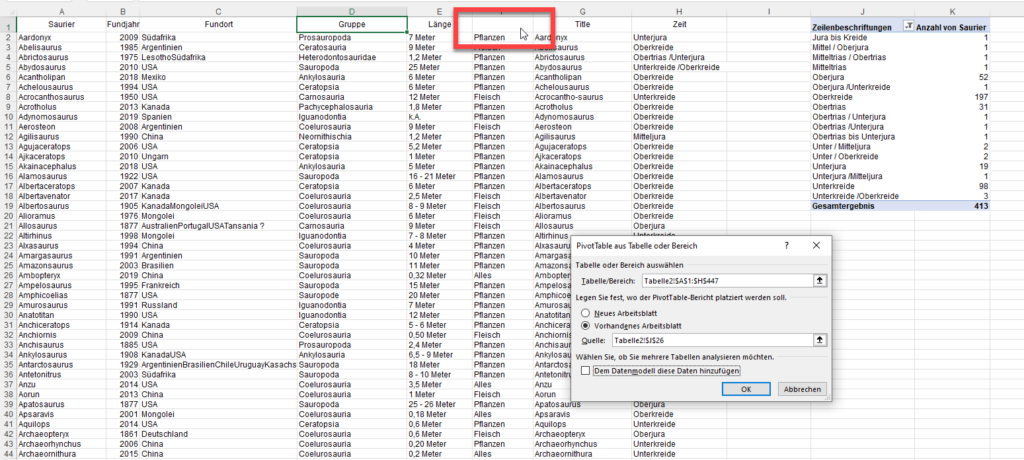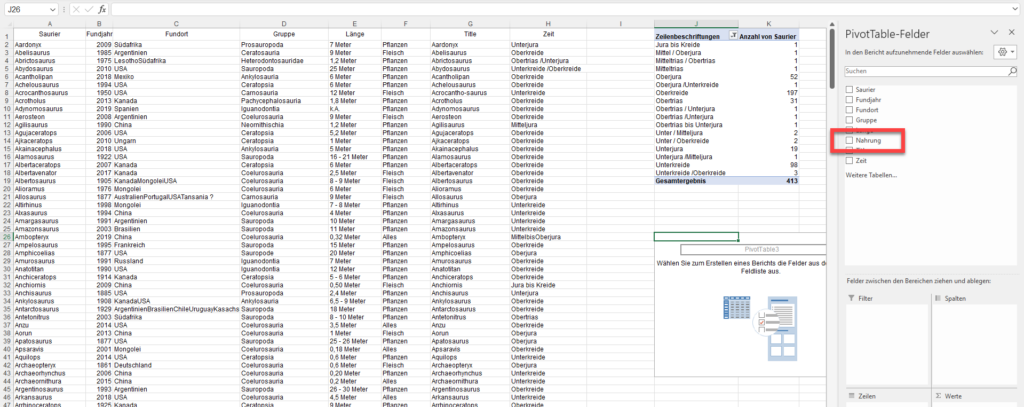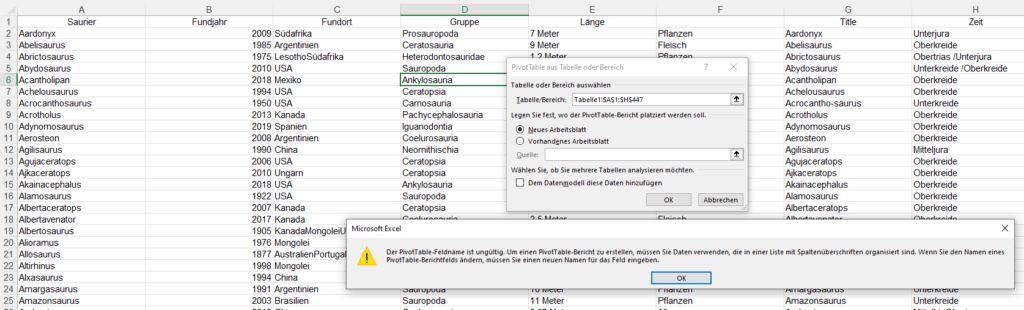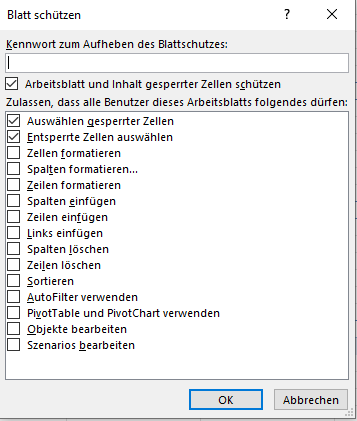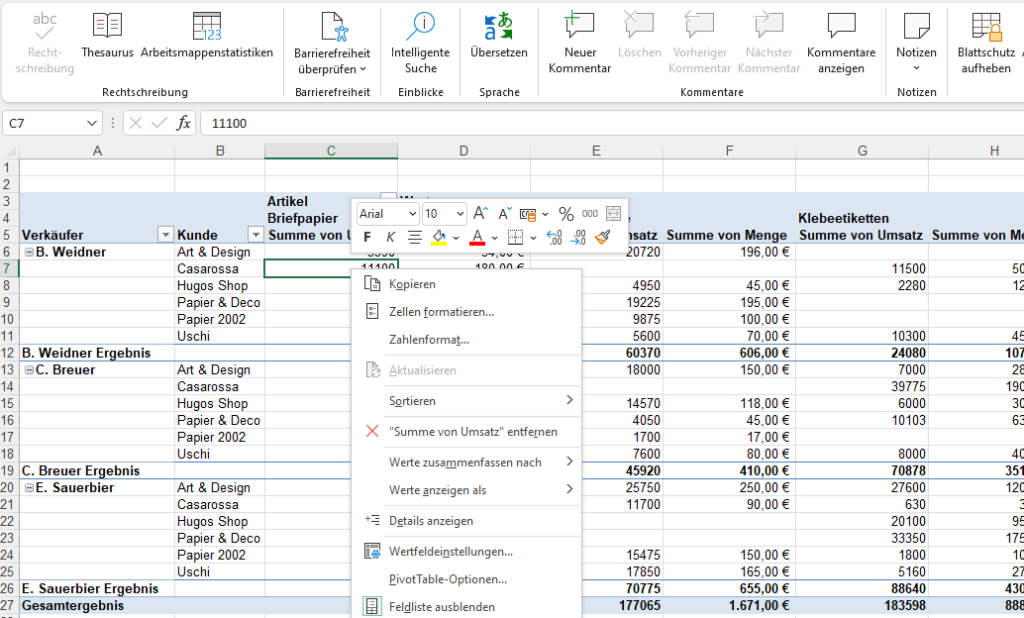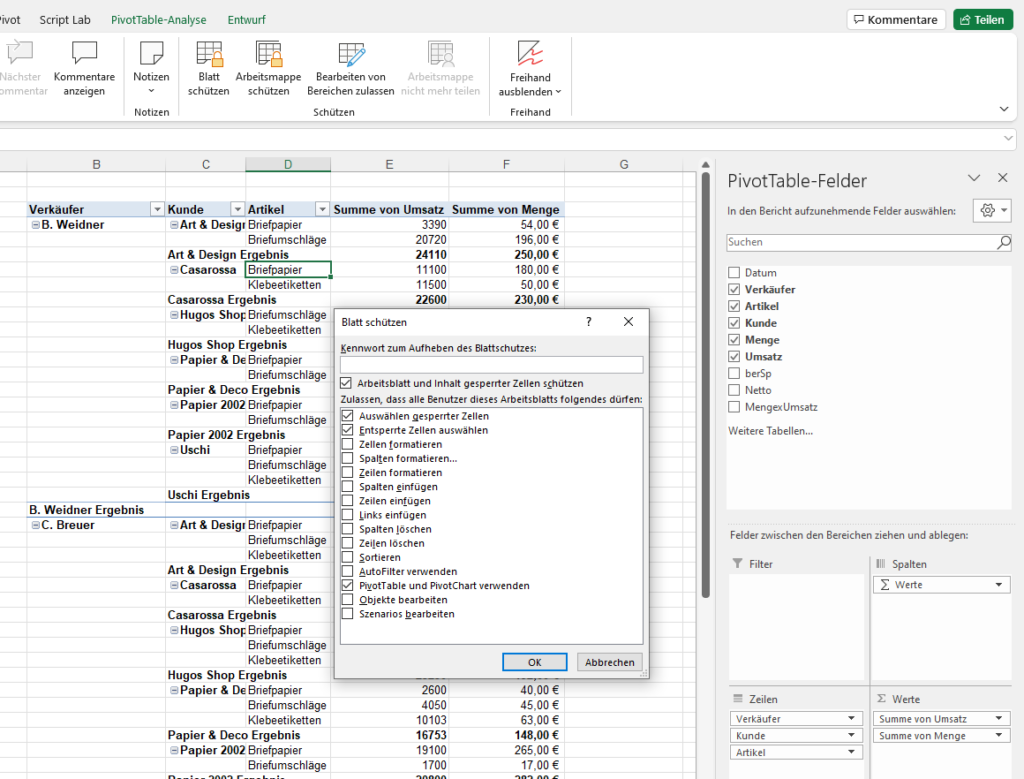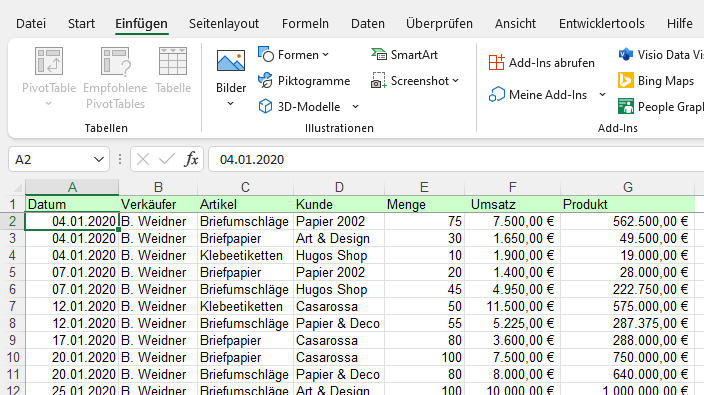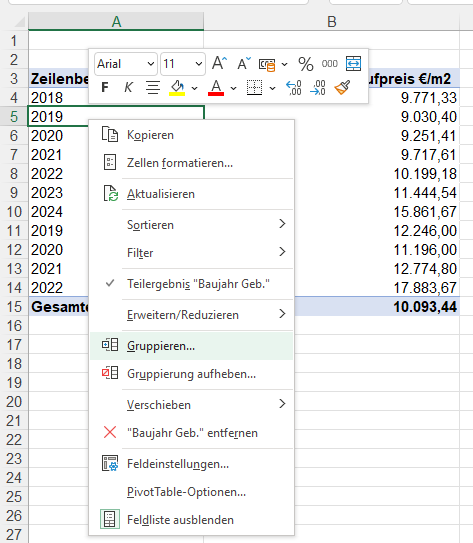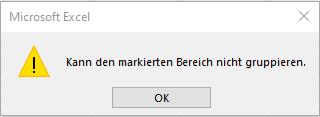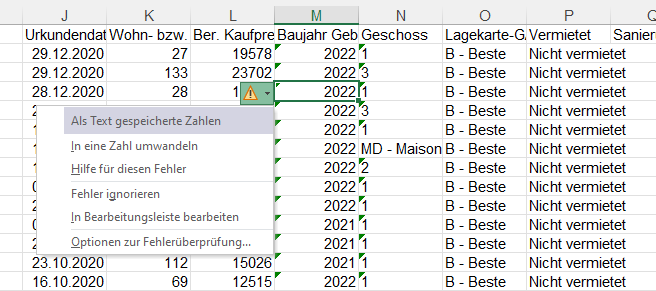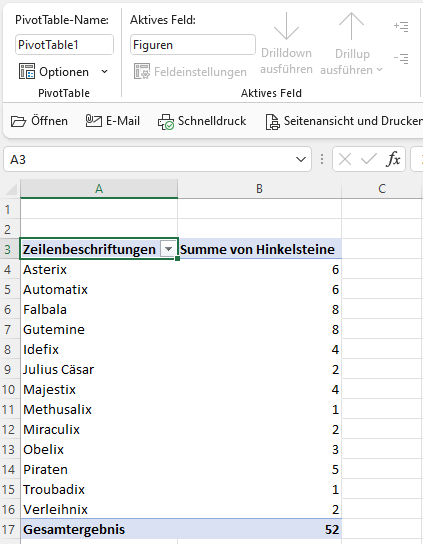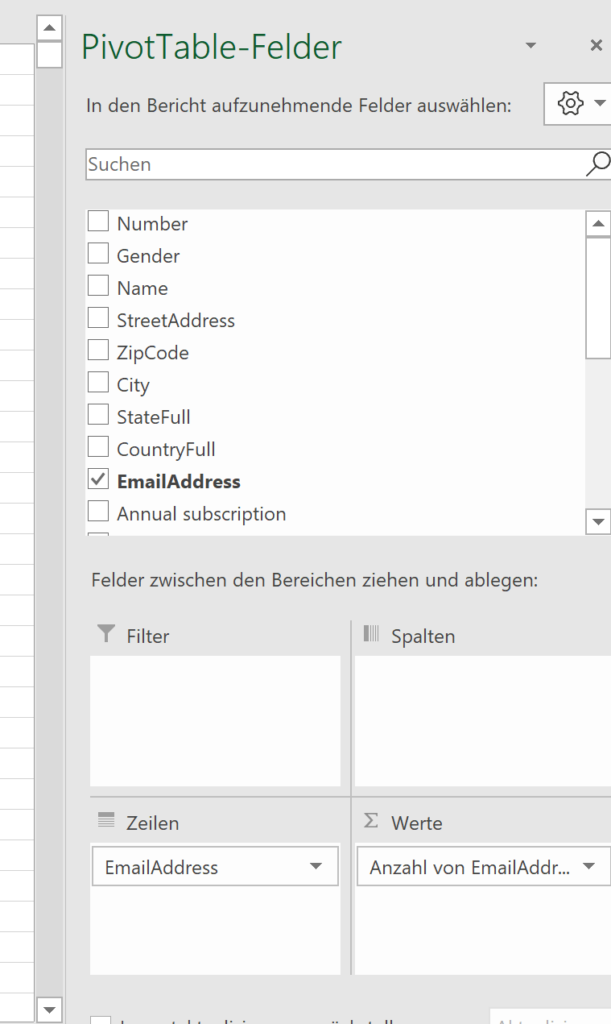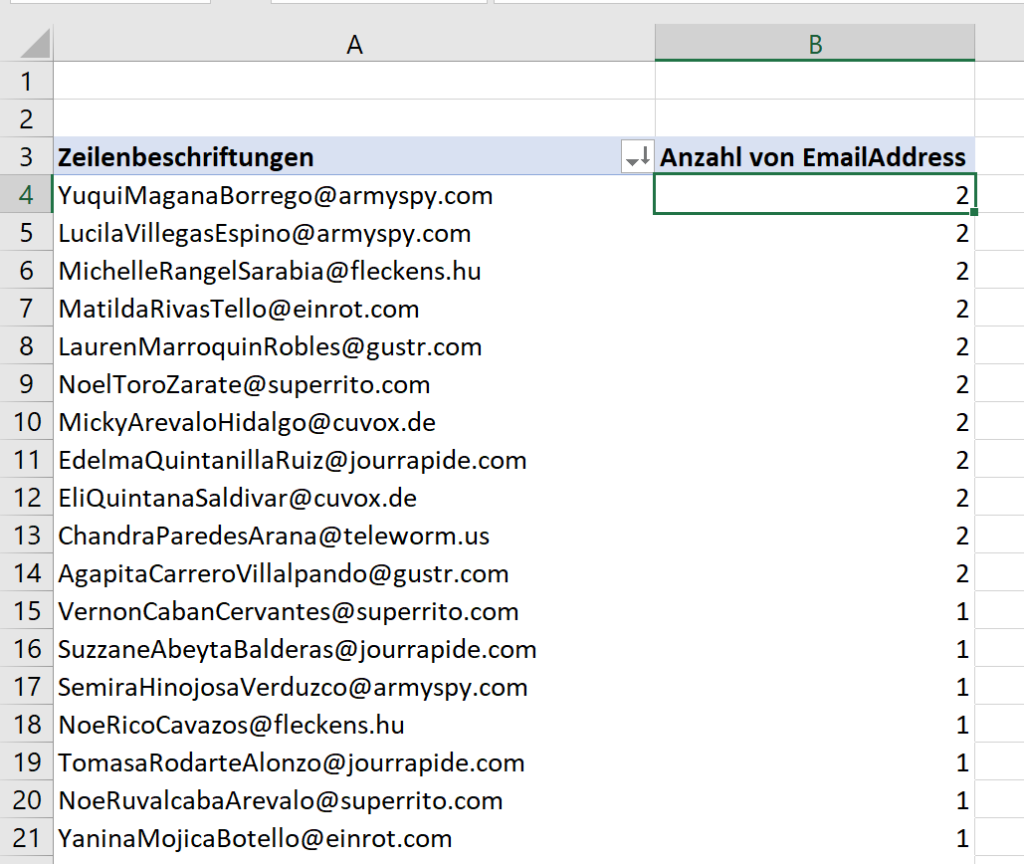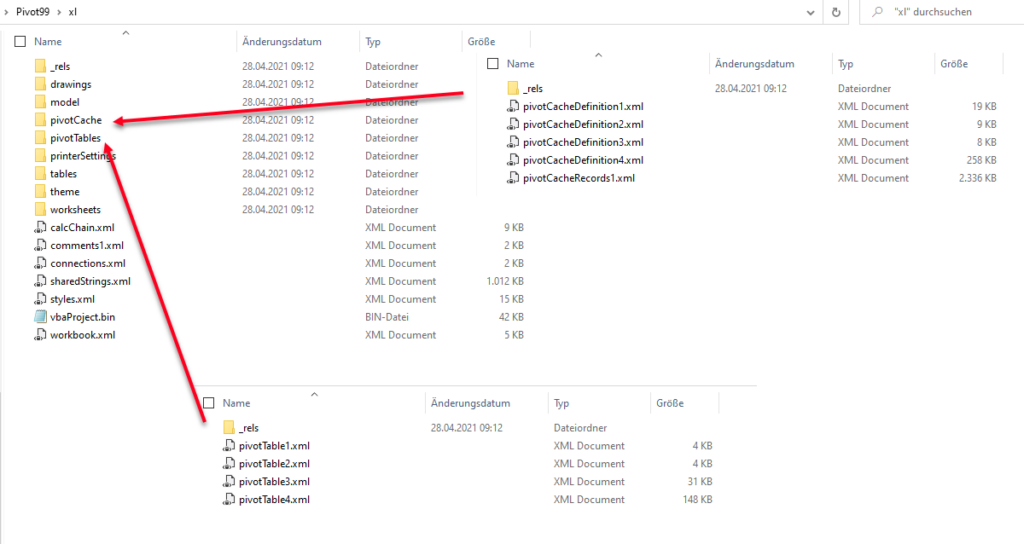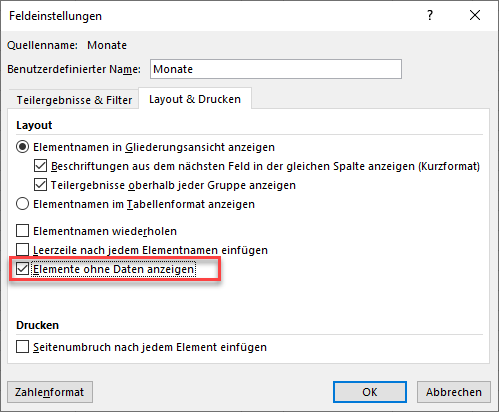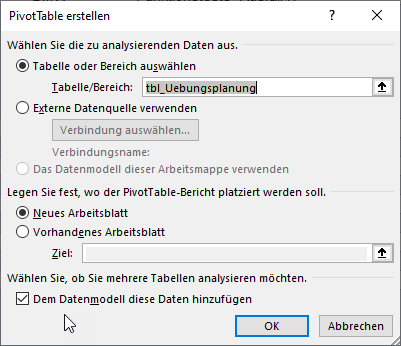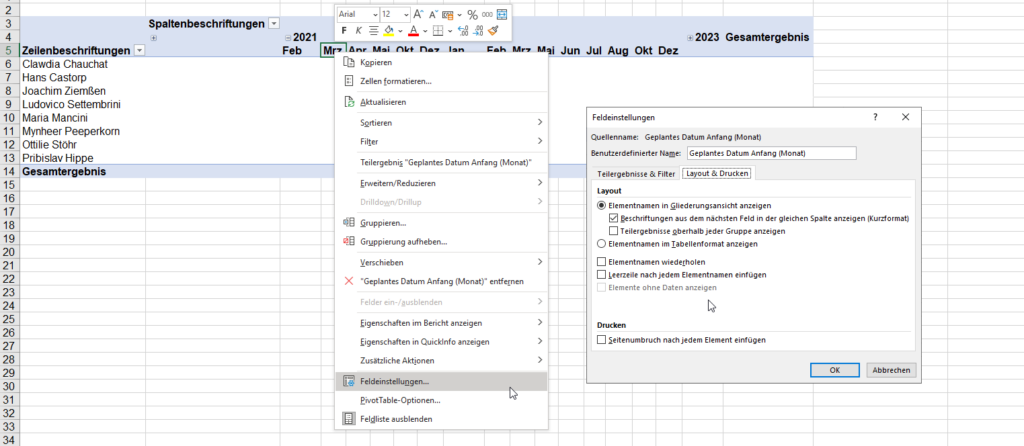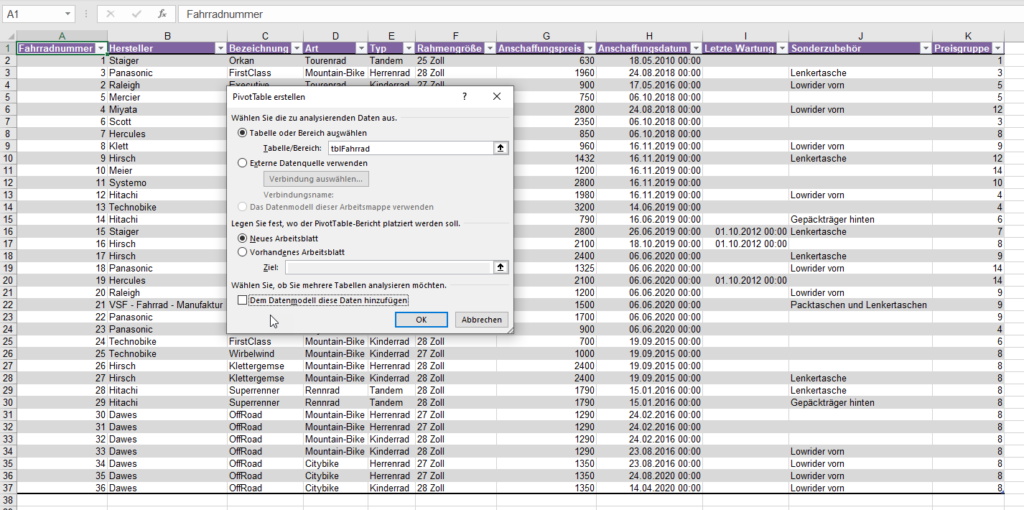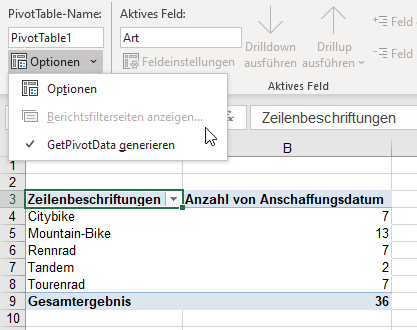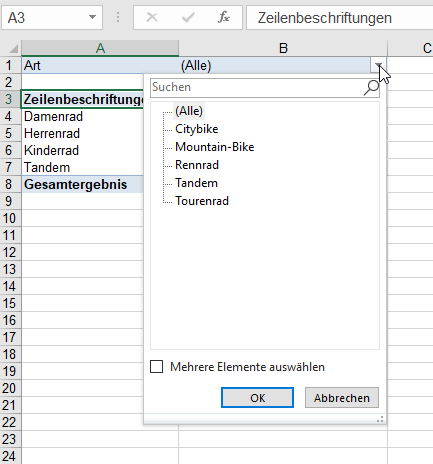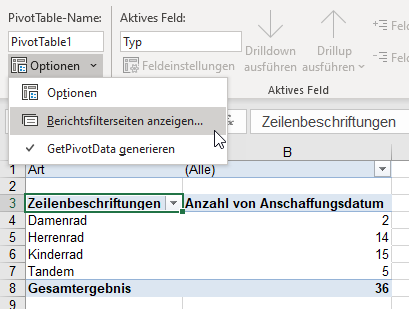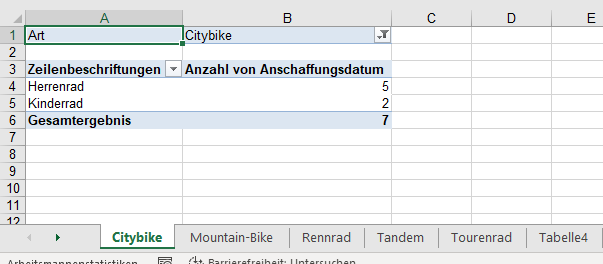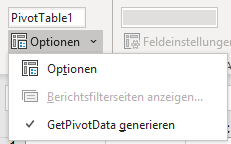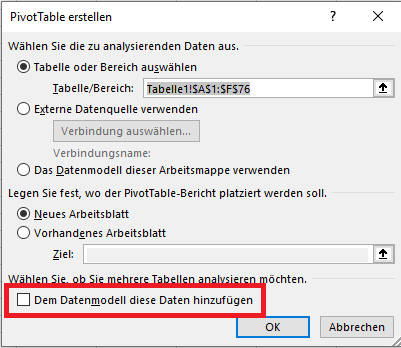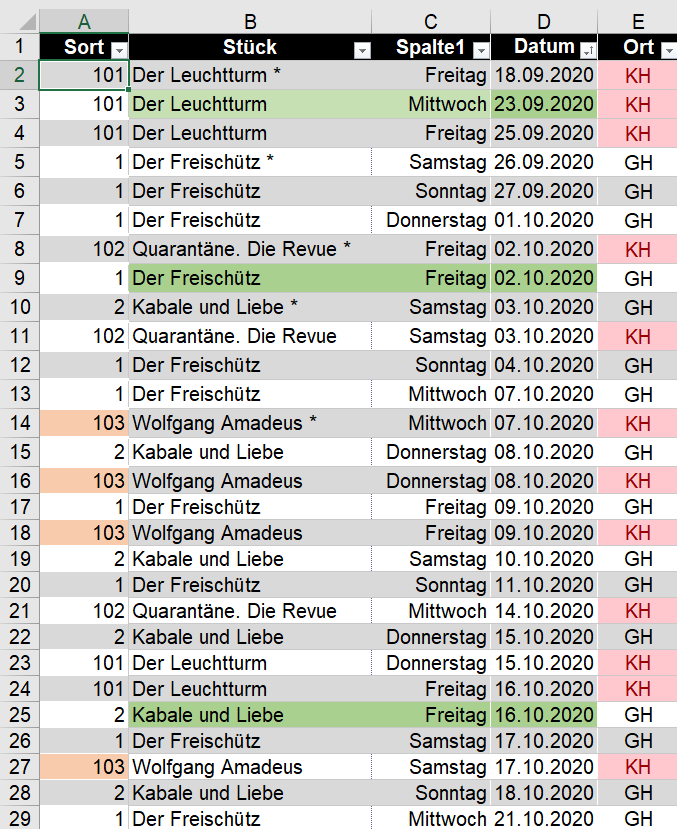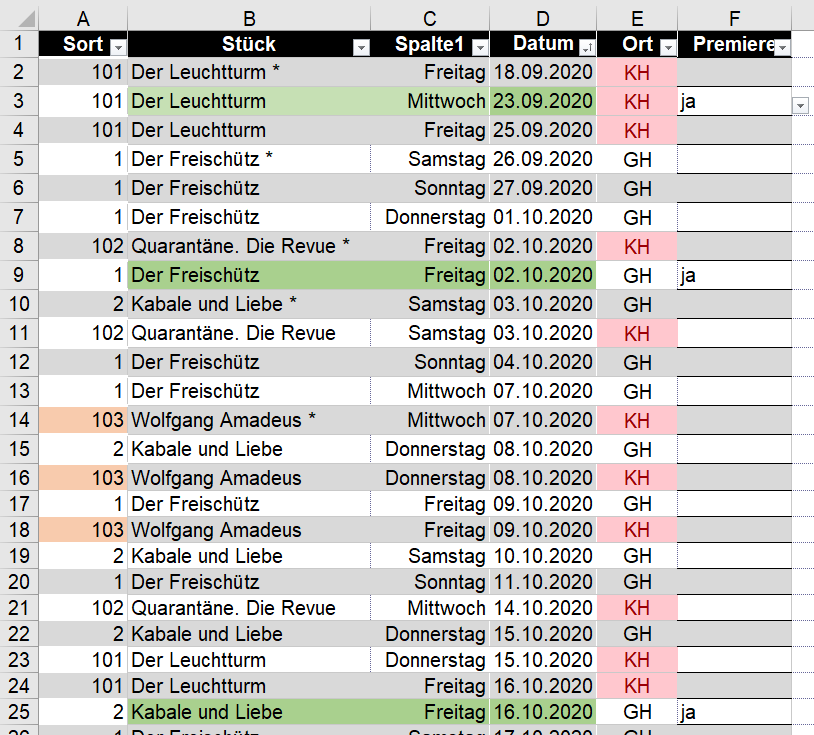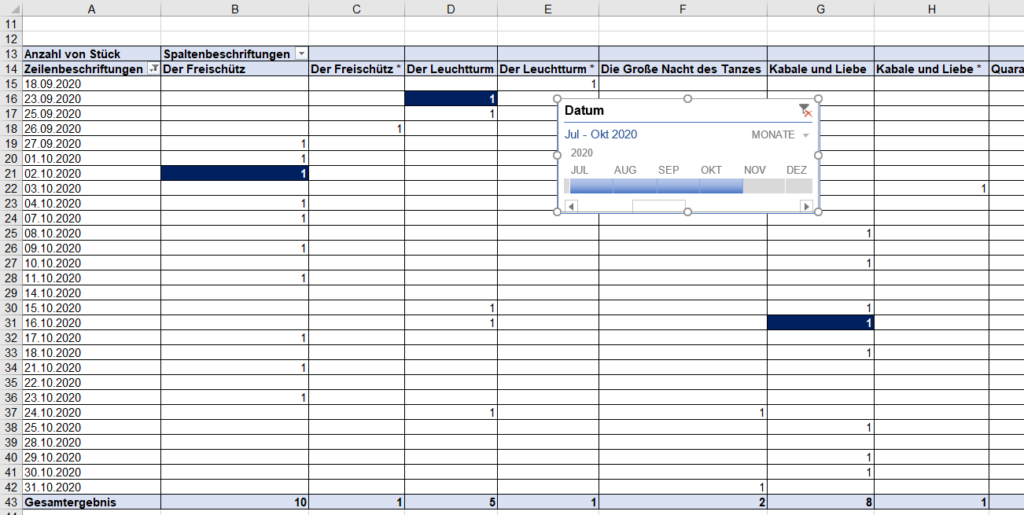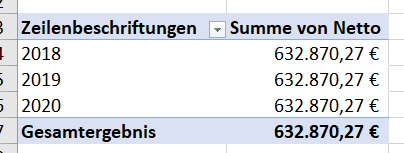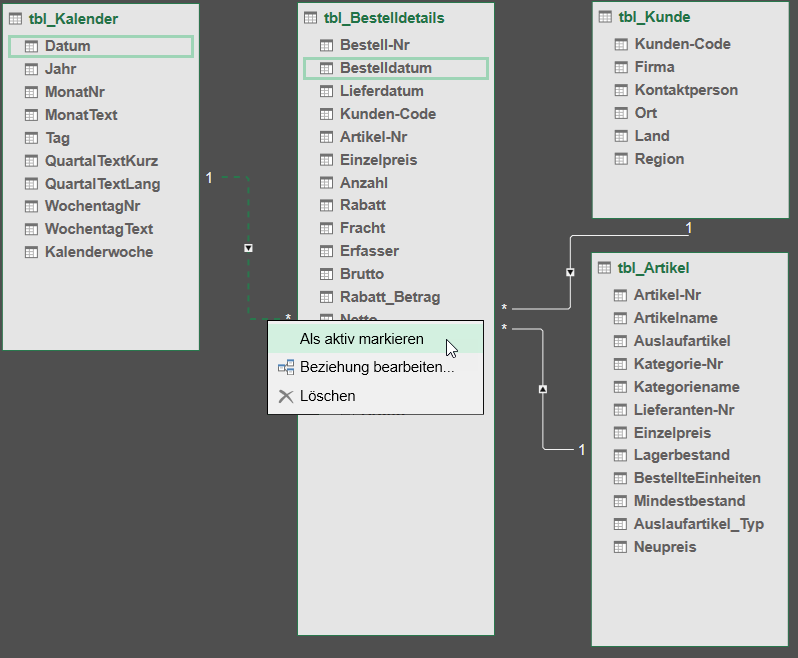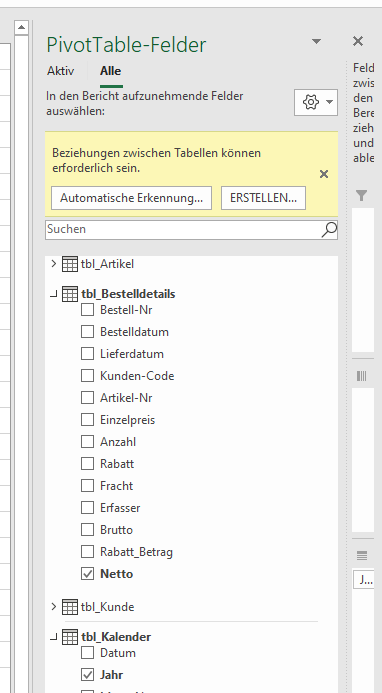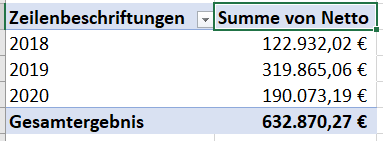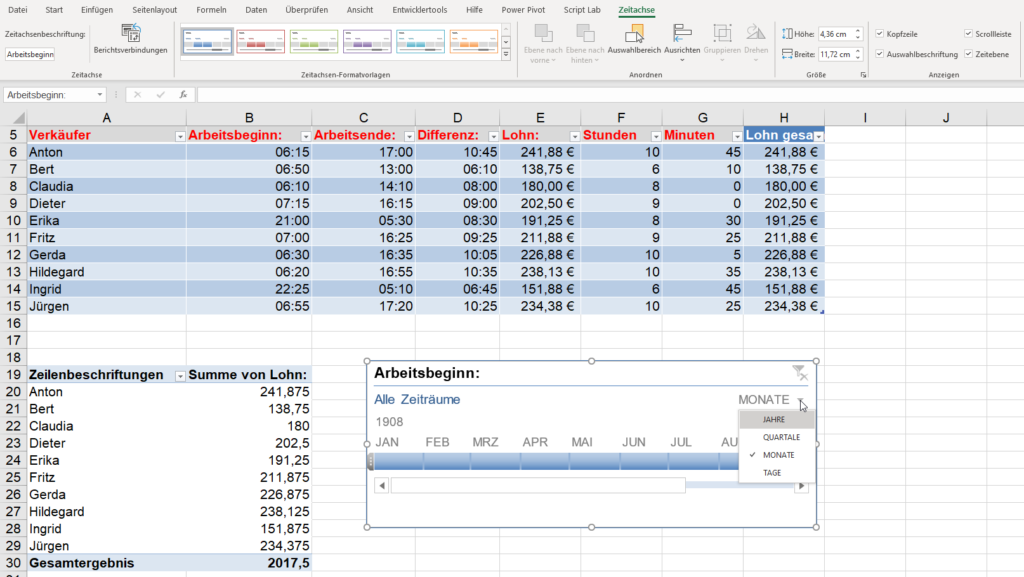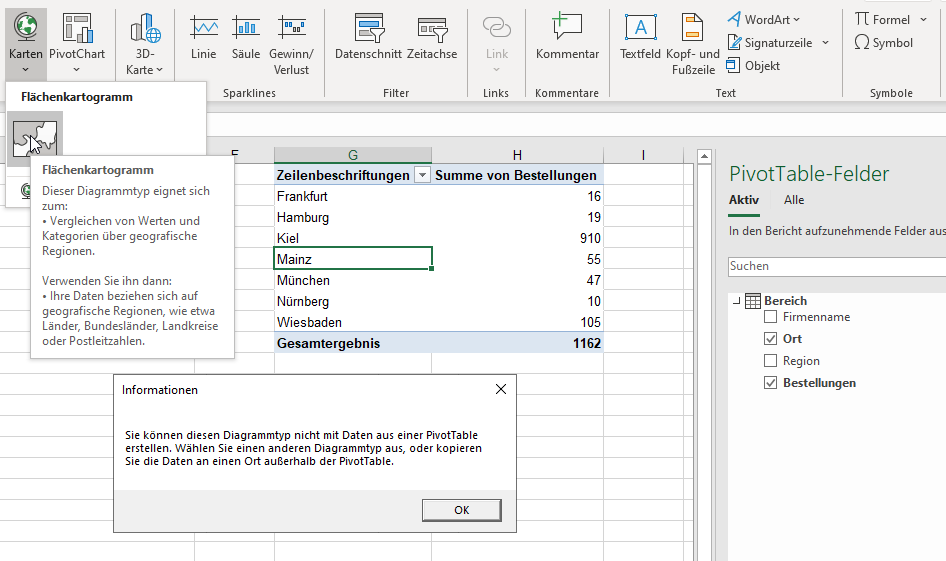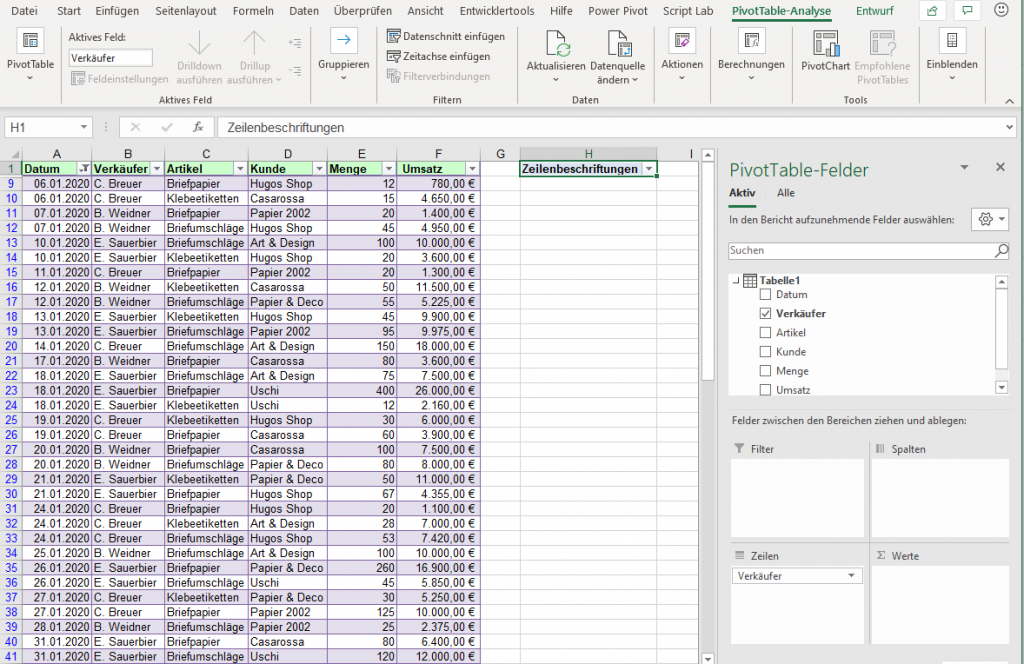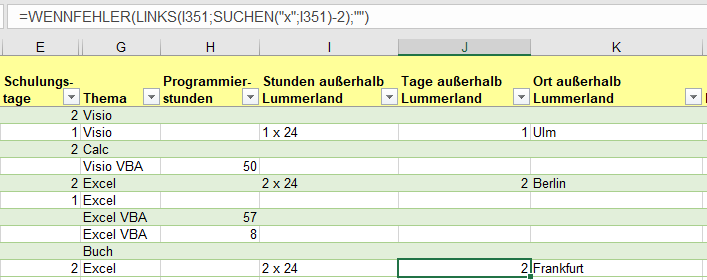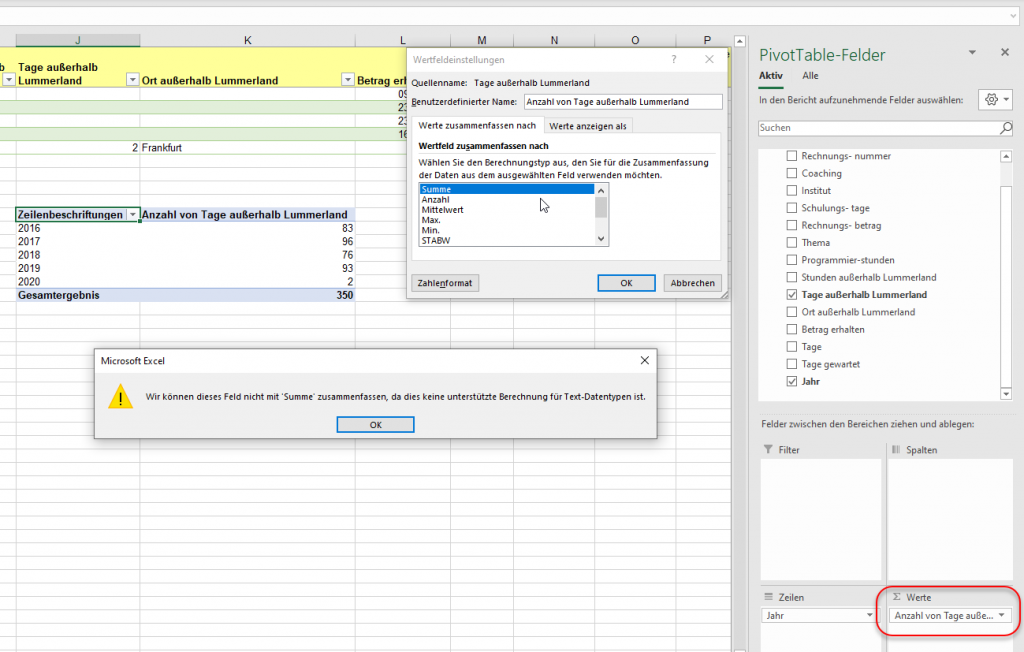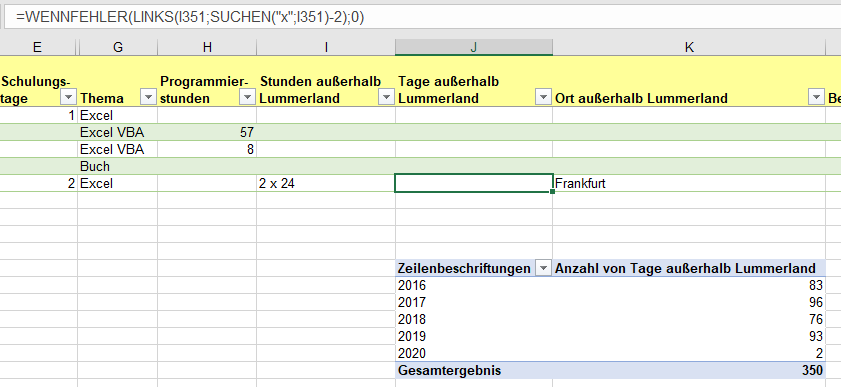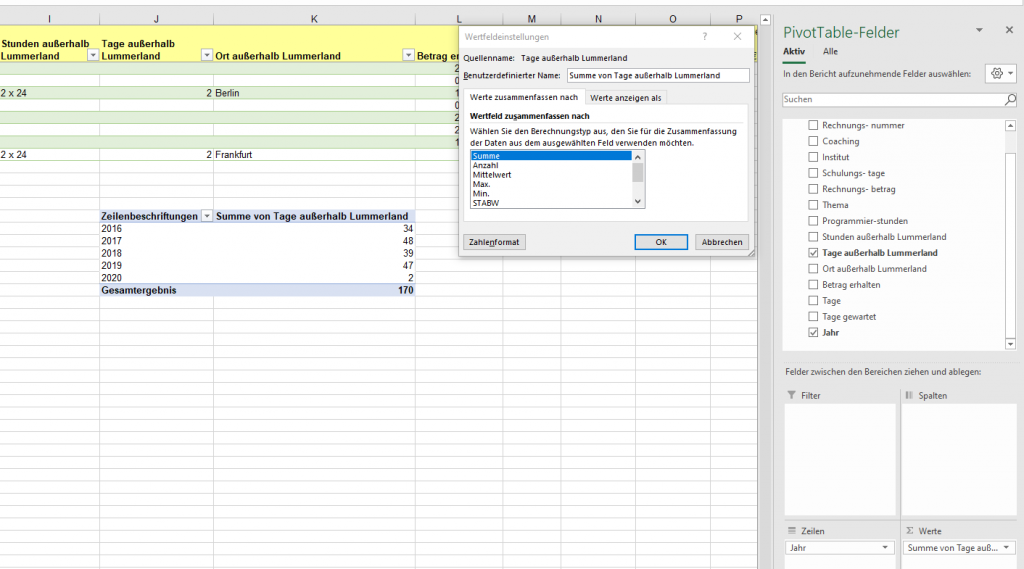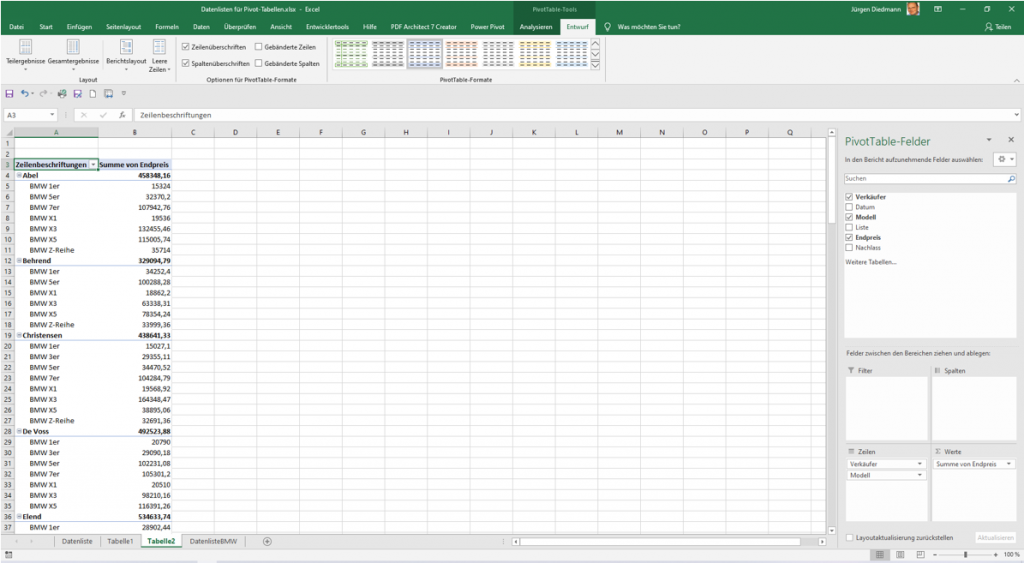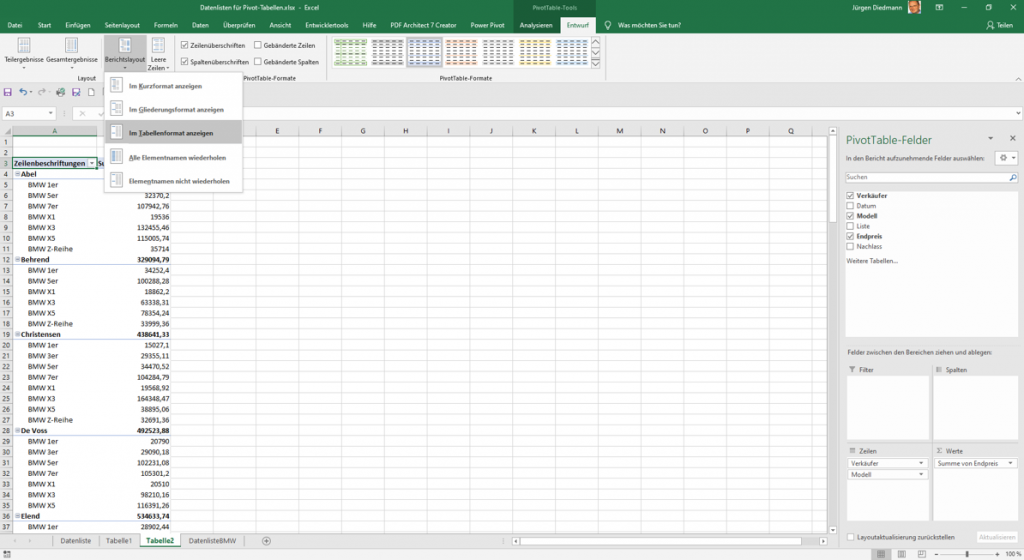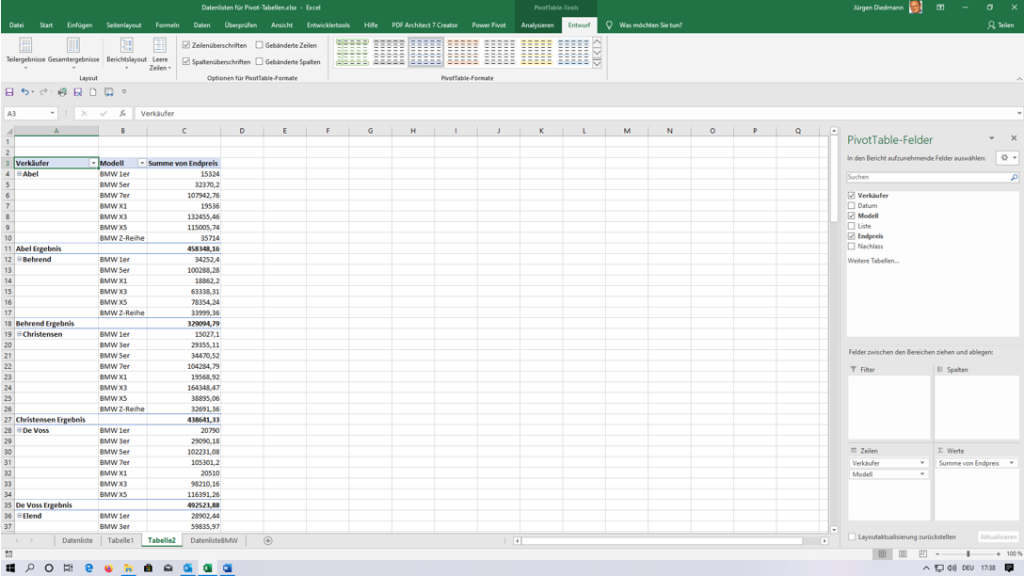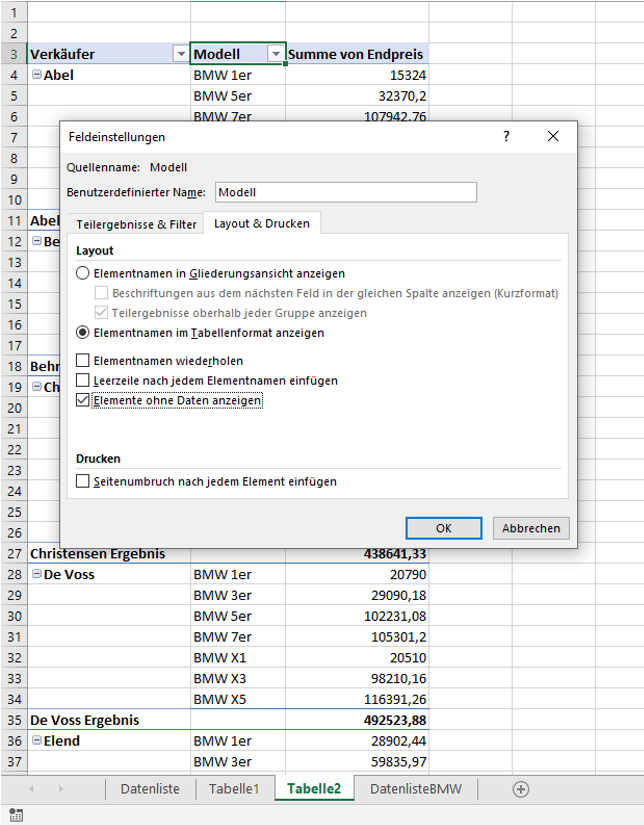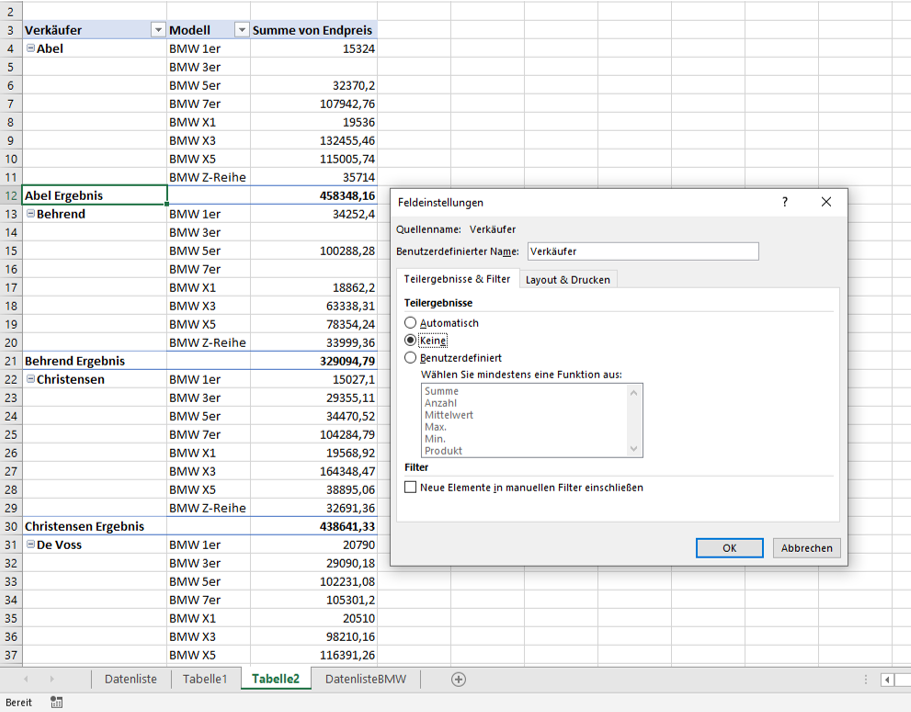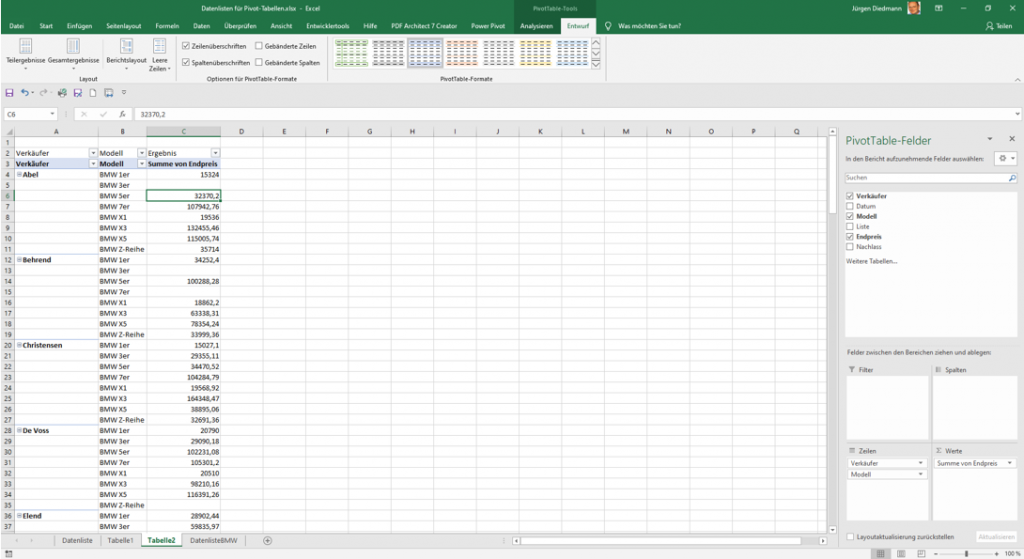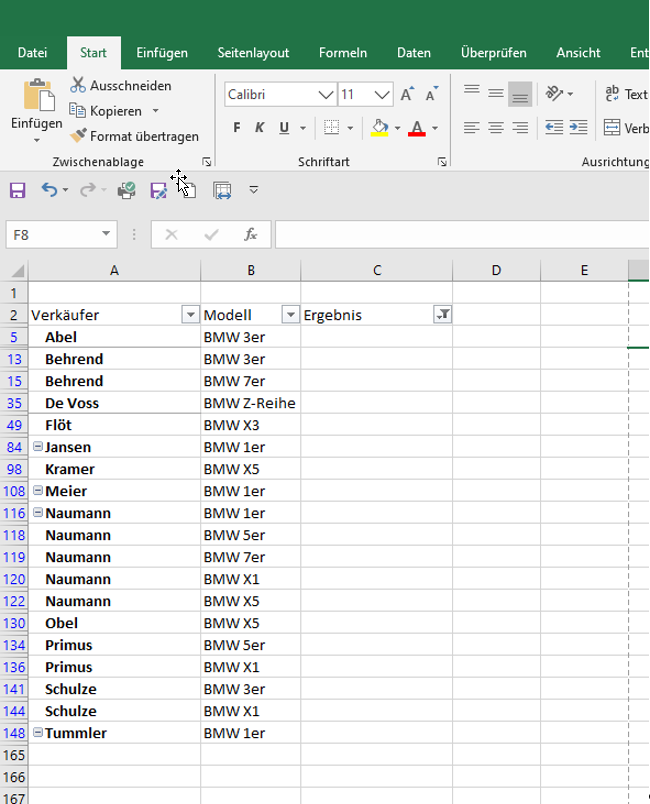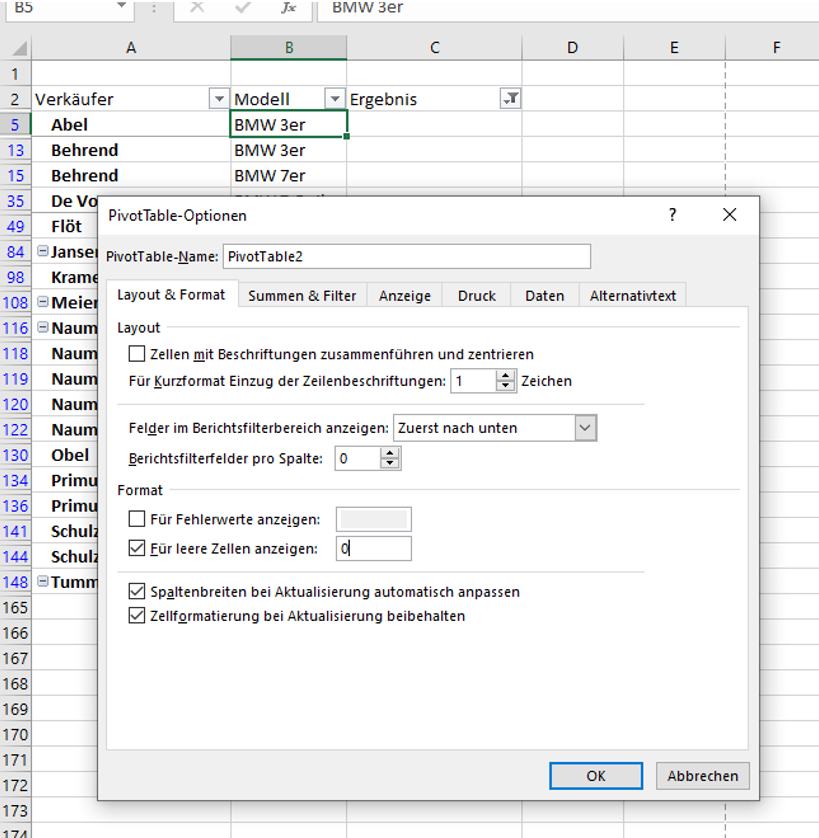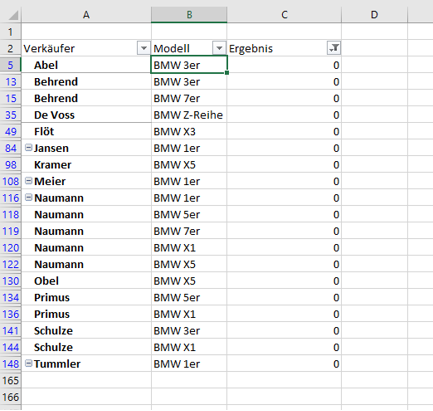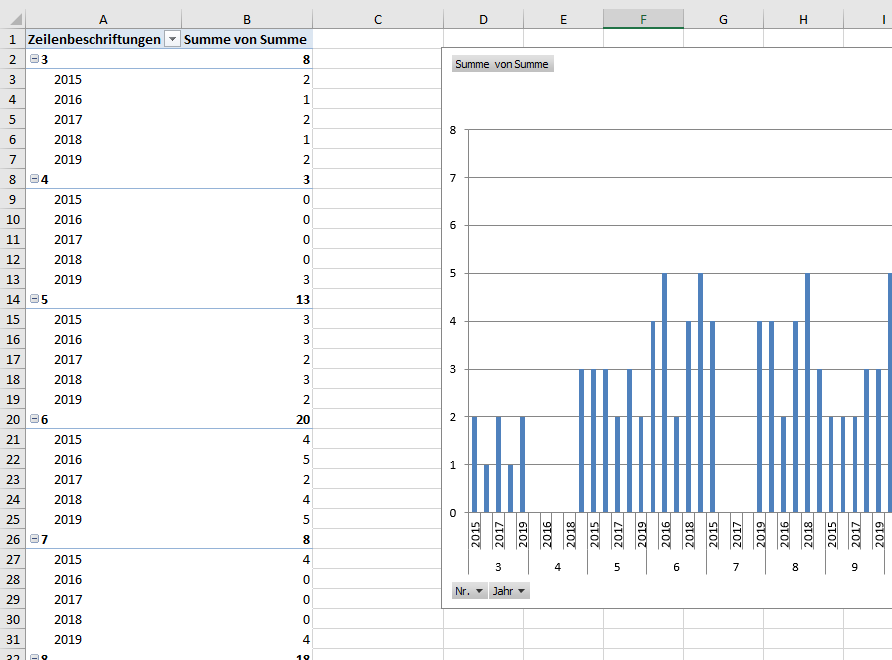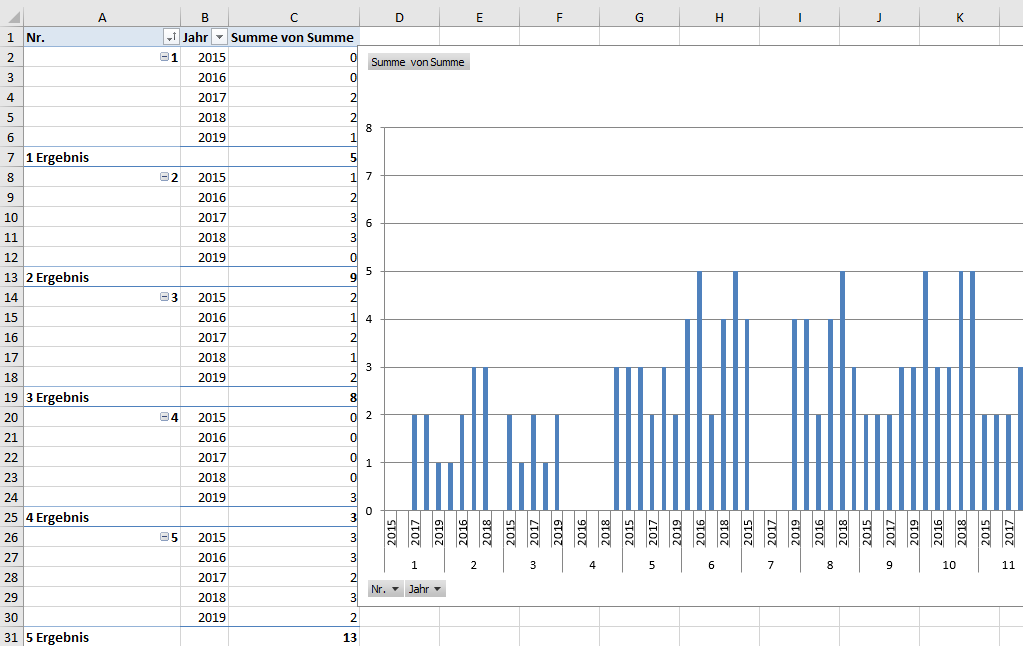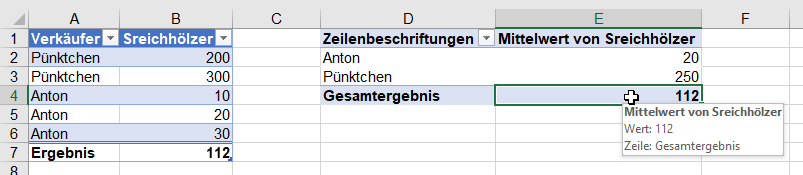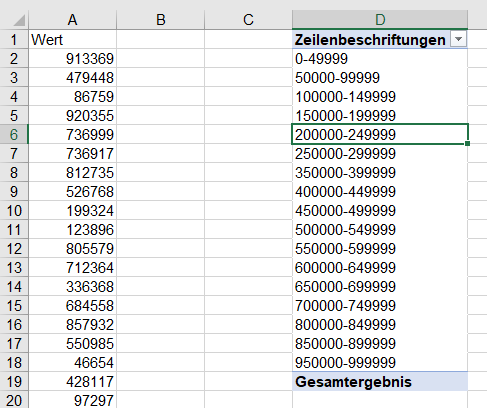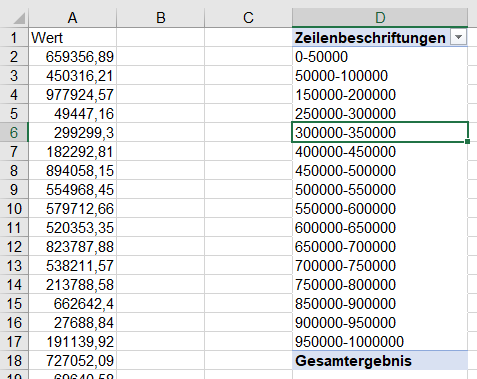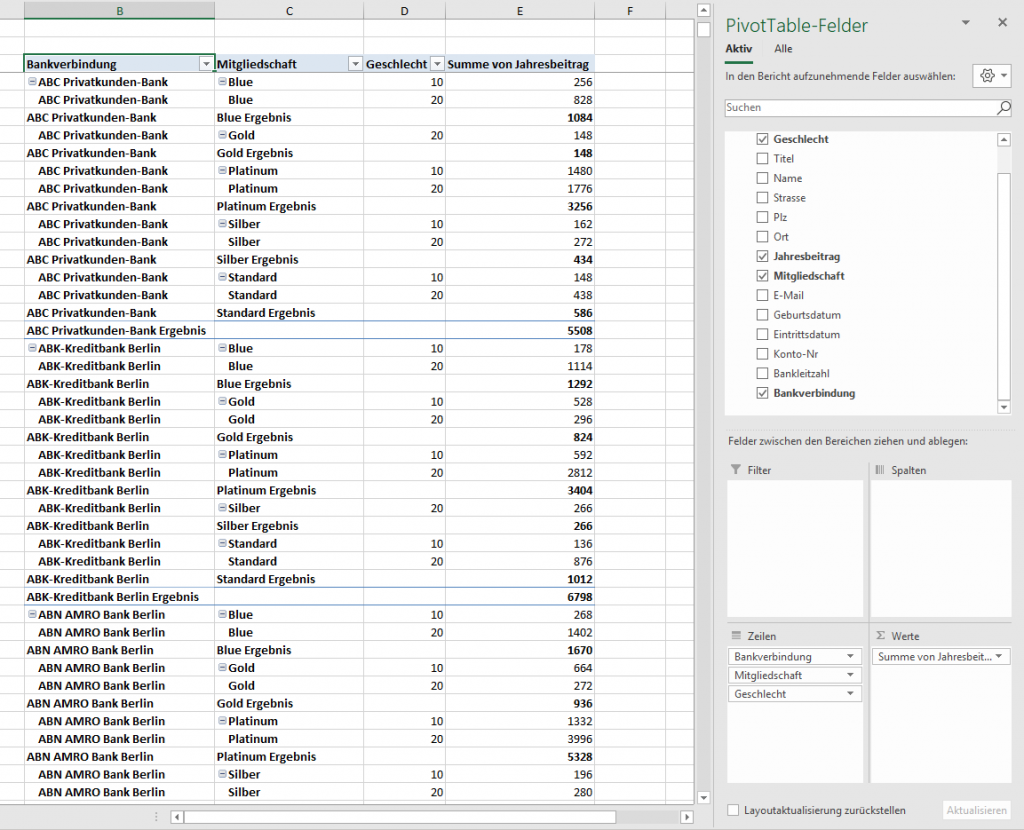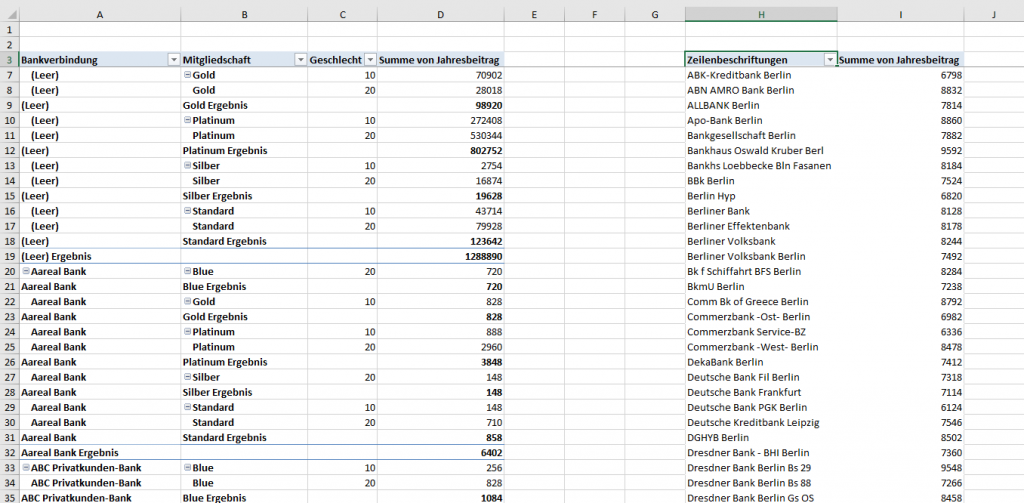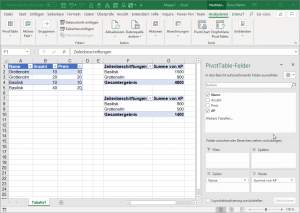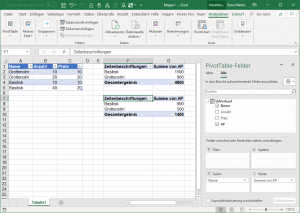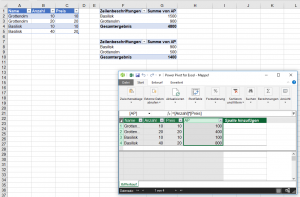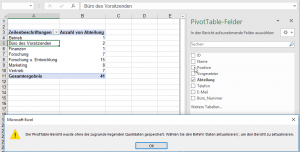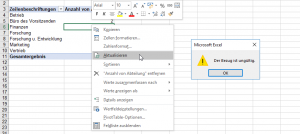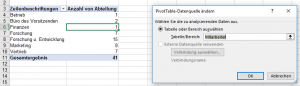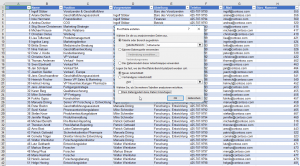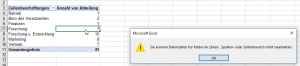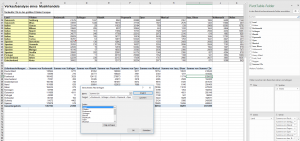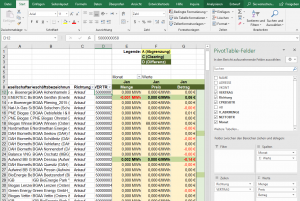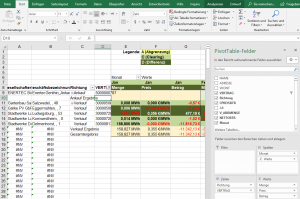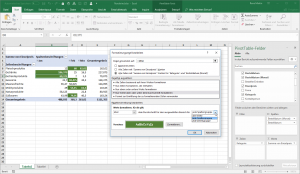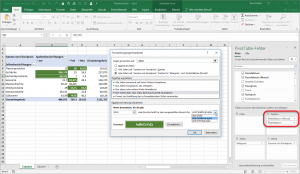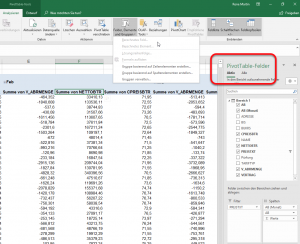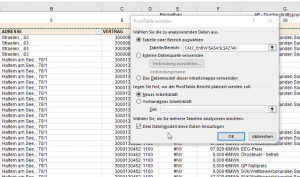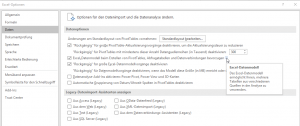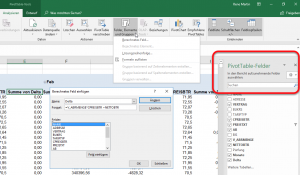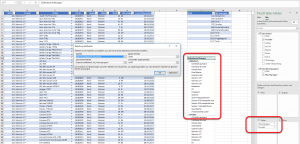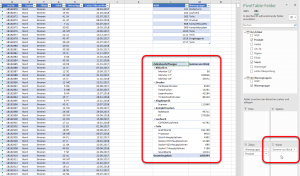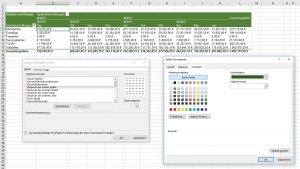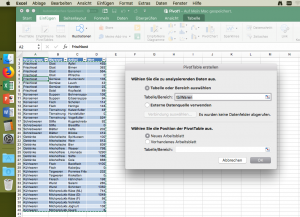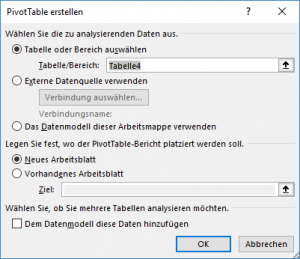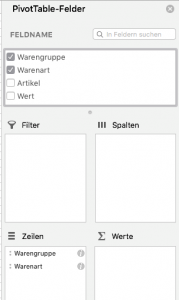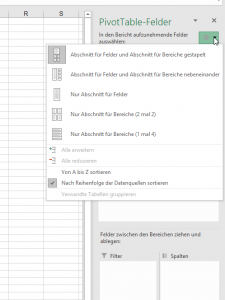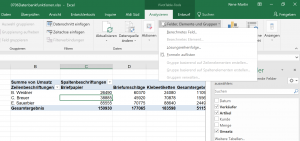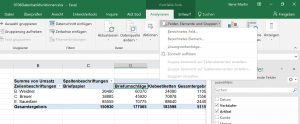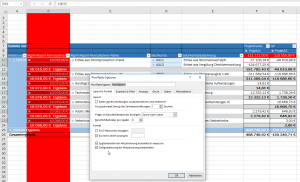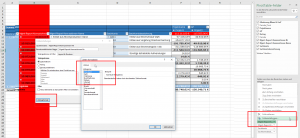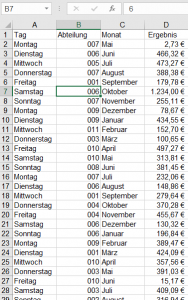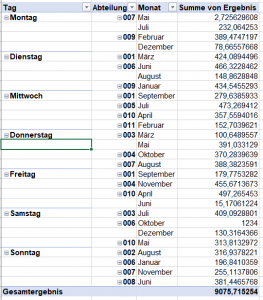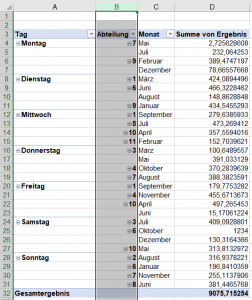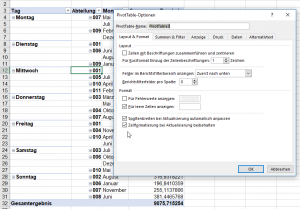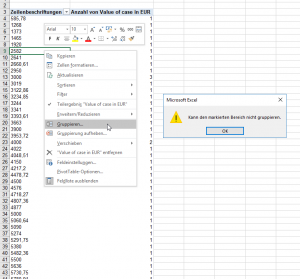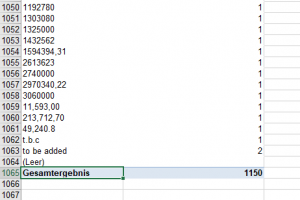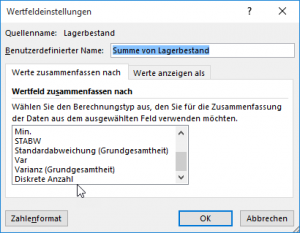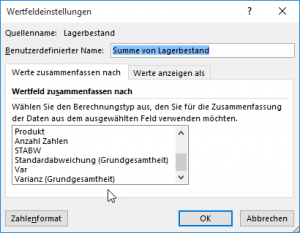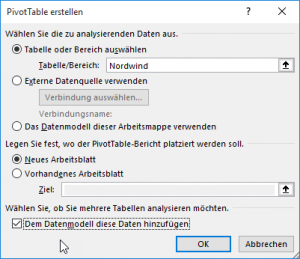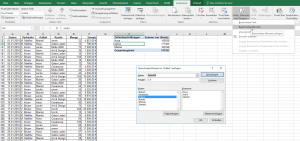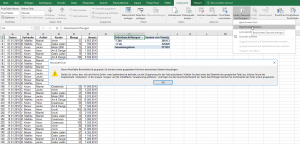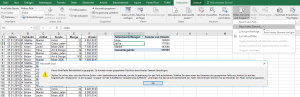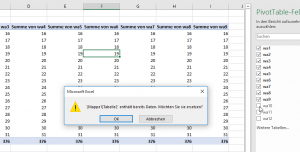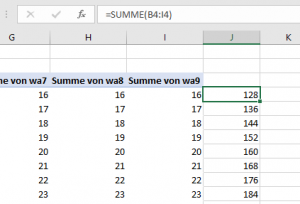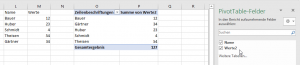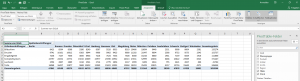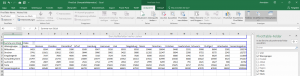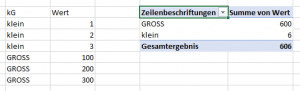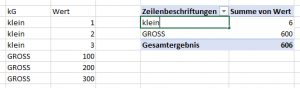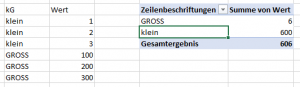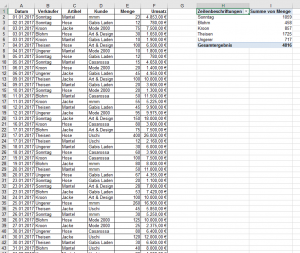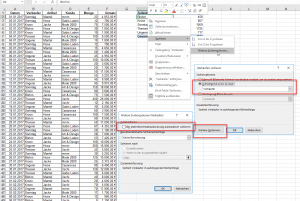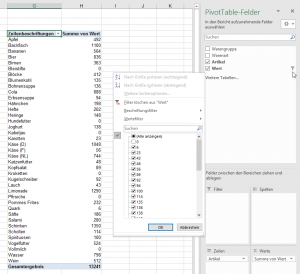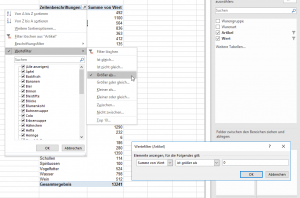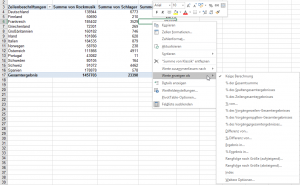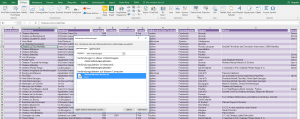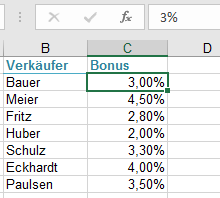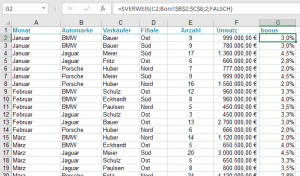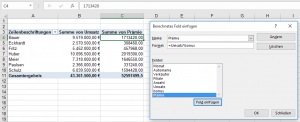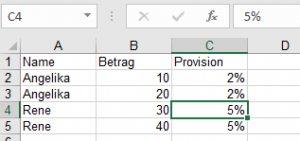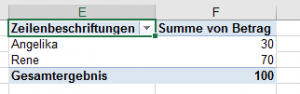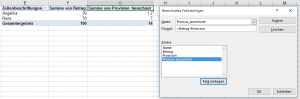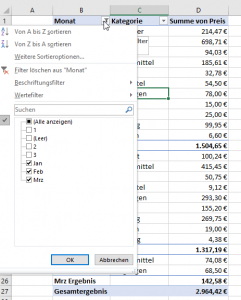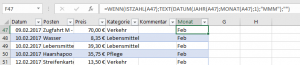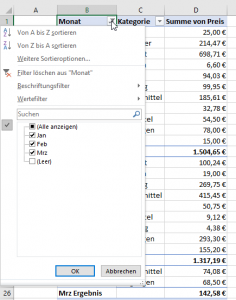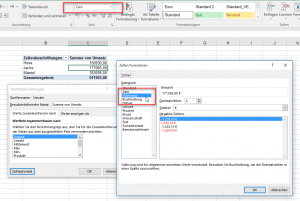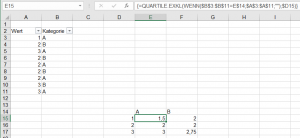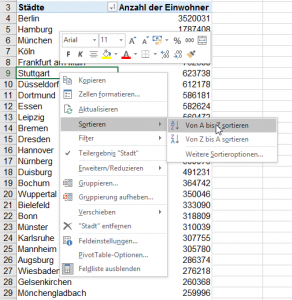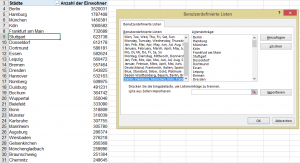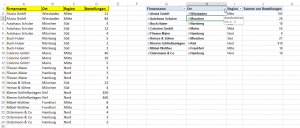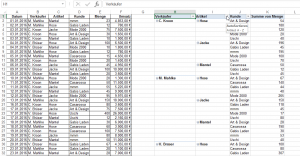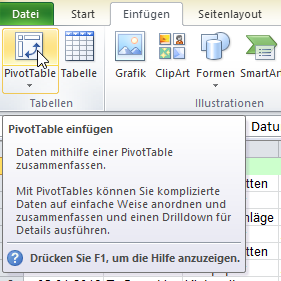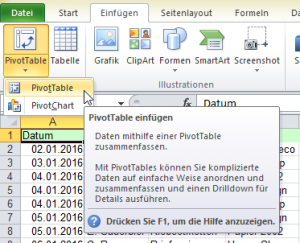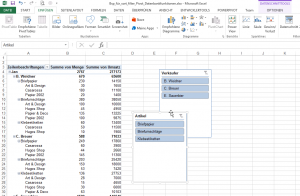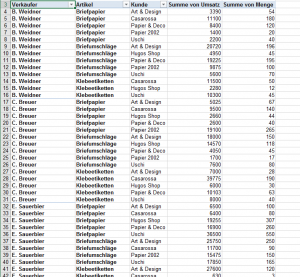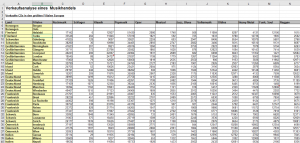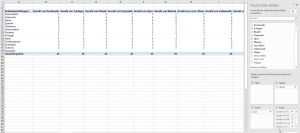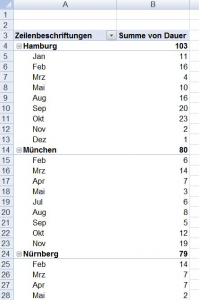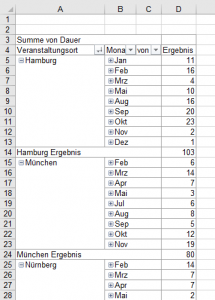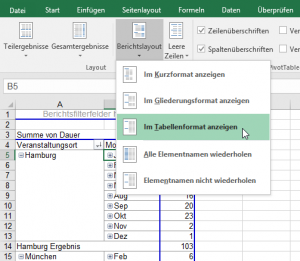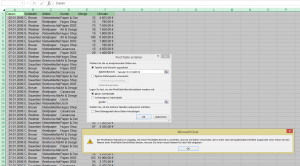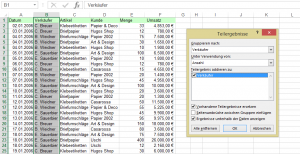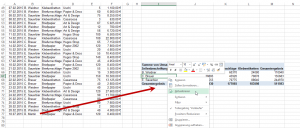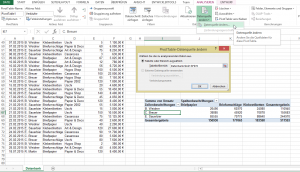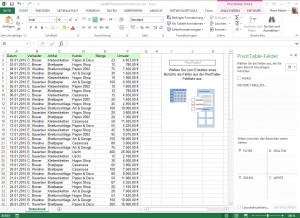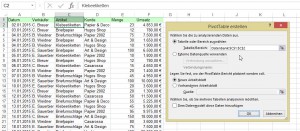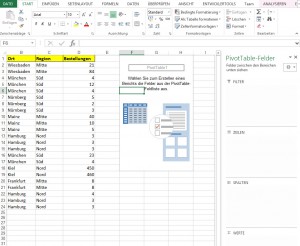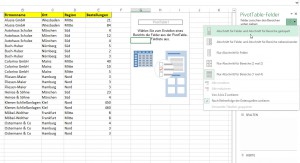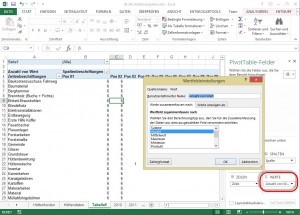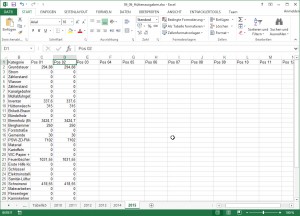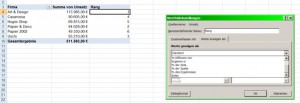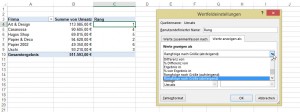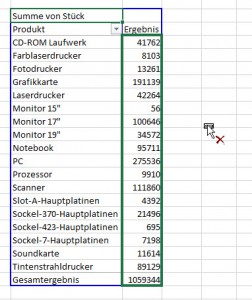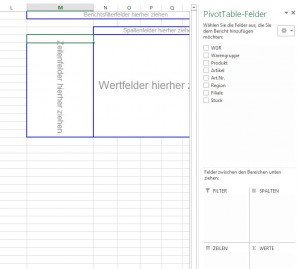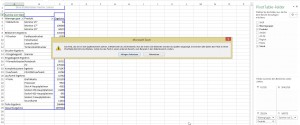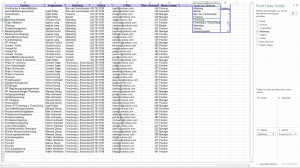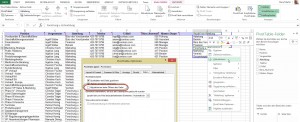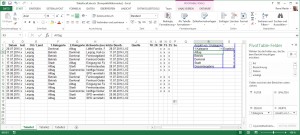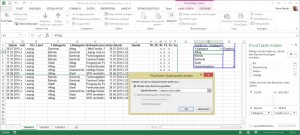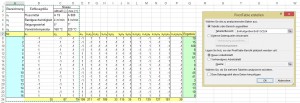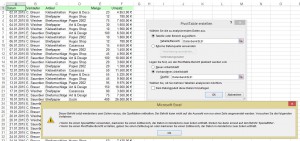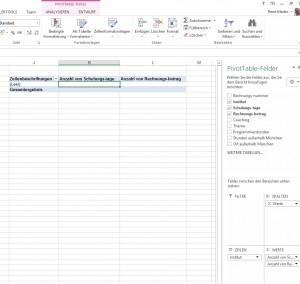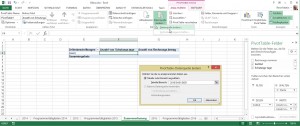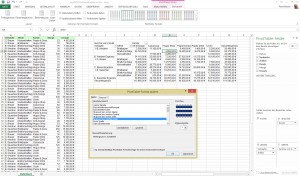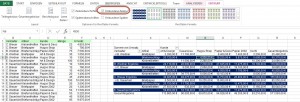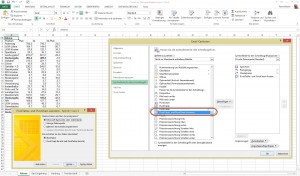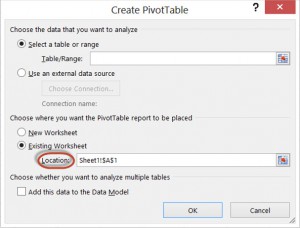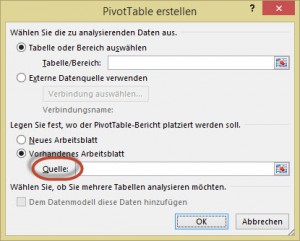Stellt euch mal vor, der Buchstabe „F“ wäre nicht geschaffen worden und wir müssten alles mit „PH“ schreiben. Schiphphphahrt zum Beispiel. Pfürchterlich!
Hallo Herr Martin,
Excel nervt mich gerade erfolgreich.
Ich habe den Hintergrund eines Tabellenblattes in grau formatiert und dort eine Pivot Tabelle platziert.
Wenn die Pivot Tabelle nun durch Einsatz eines Filters in ihrer Größe kleiner wird bleibt der Teil der zuvor größeren Pivot Tabelle immer weiß.
Gibt es eine Möglichkeit wie ich einstellen kann, dass die Hintergrundfarbe zu sehen ist?
Haben Sie eine Idee?
Besten Dank und beste Grüße
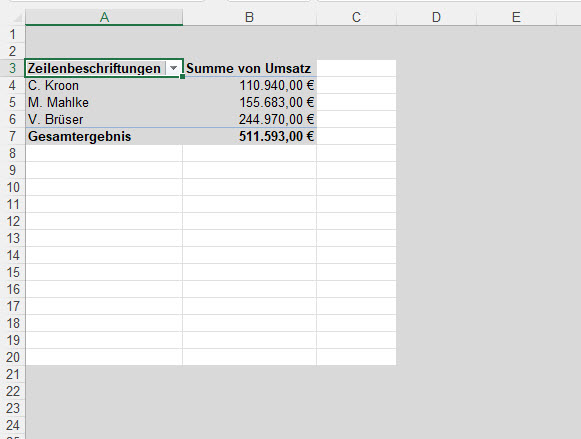
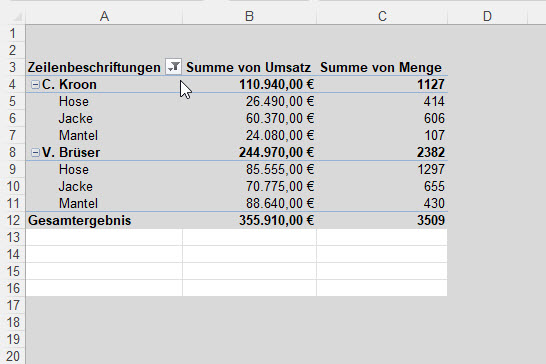
Hallo Herr Baus,
es scheint zu gehen. Sie haben recht: Verwendet man eine „harte“ Zellformatierung, dann bleibt sie zwar, wenn die Pivottabelle vergrößert wird, aber beim Filtern sind weiße Zellen zu sehen.
Ändern Sie mal die Formatvorlage „Standard“ und weisen Sie sowohl der Pivottabelle als auch dem Hintergrund zu. Bei mir klappt DAS. Bei Ihnen?
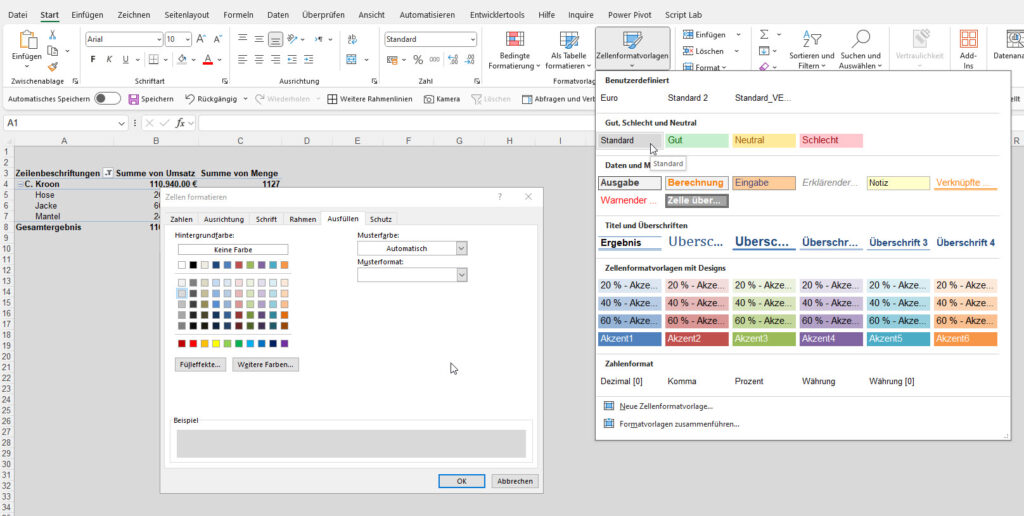
Liebe Grüße
Rene Martin
PS: Sie können – zur Sicherheit – auch die Pivottable-Formate einschalten …