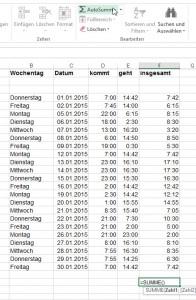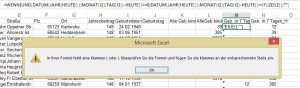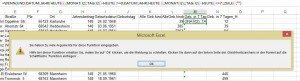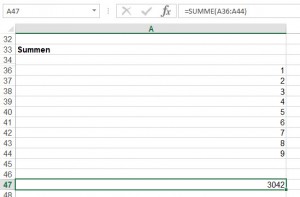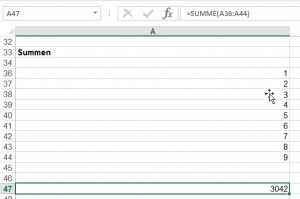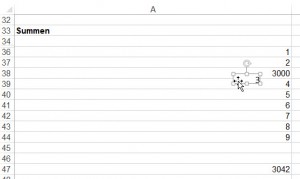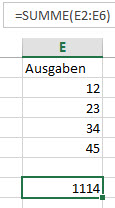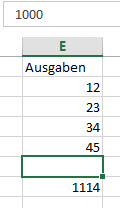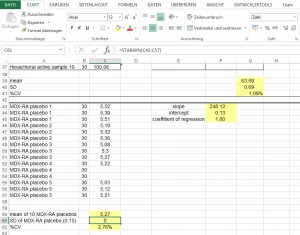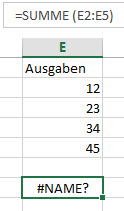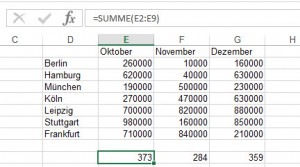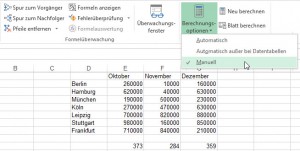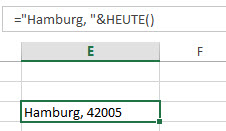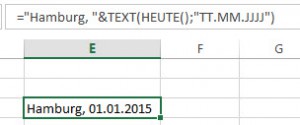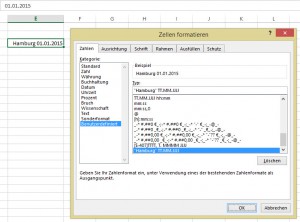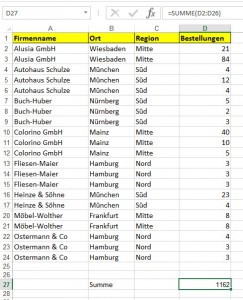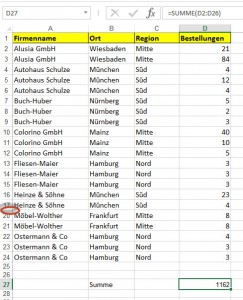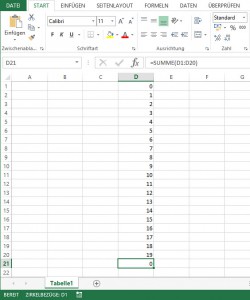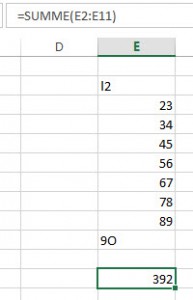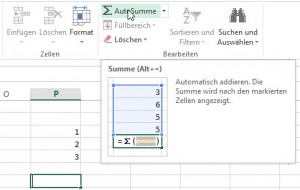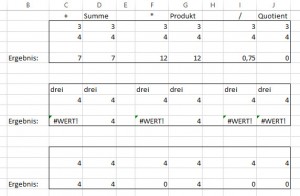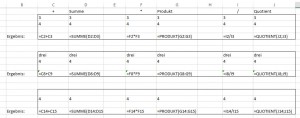Excel rechnet nicht
Excel rechnet nicht. Warum?
Ein Blick in die Statuszeile hätte genügt: Dort steht, dass in D3 ein Zirkelbezug steht. Und wenn man sich die Formel genauer anschaut, wird klar, dass D3 auf D5 zugreift, D5 jedoch wiederum auf D3. Das darf nicht sein!
Meine Empfehlung: Zirkelbezüge sind schwierig zu finden. Wenn Sie einen Zirkelbezug haben, erhalten Sie immer eine Fehlermeldung. Unterbrechen Sie die weitere Arbeit und machen sich auf die Suche nach der Quelle. Denn sonst resultieren weitere Fehler aus dem Zirkelbezug.

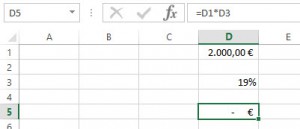
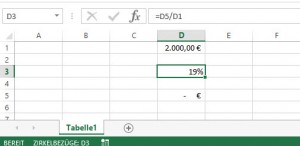
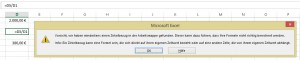
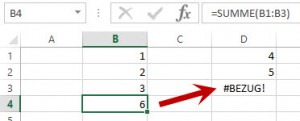
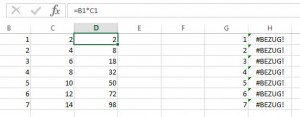
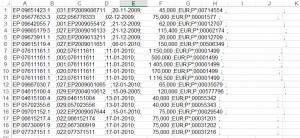
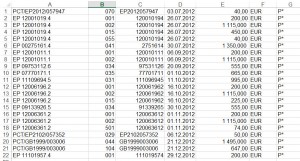
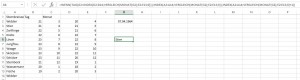
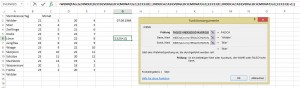
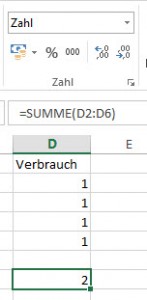
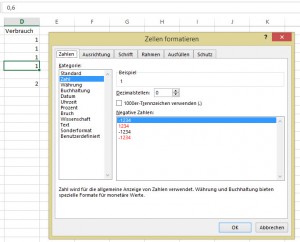
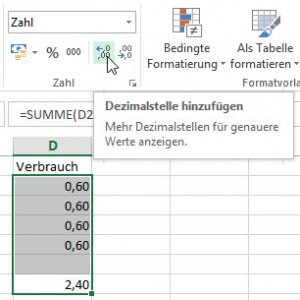
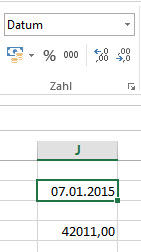
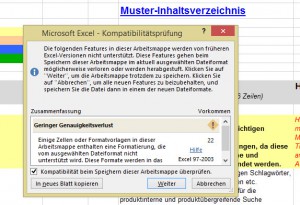

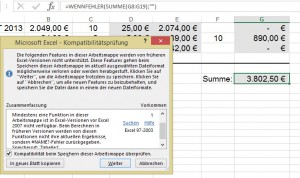
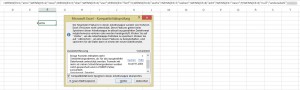
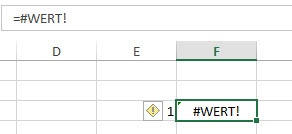
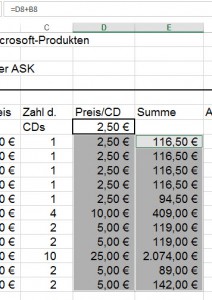
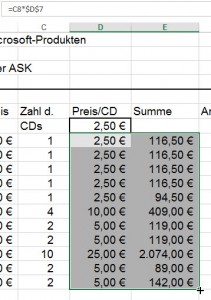
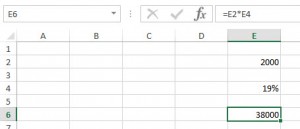
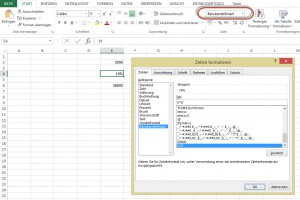
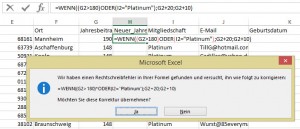
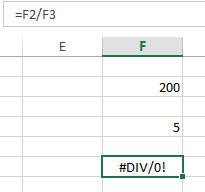
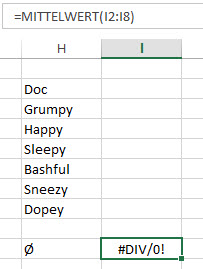
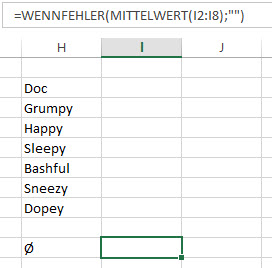
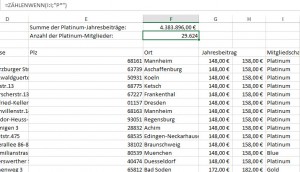
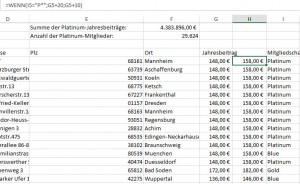
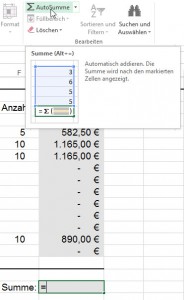
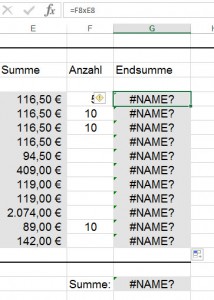
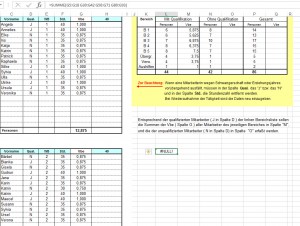
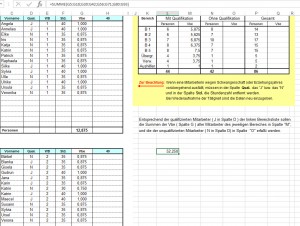
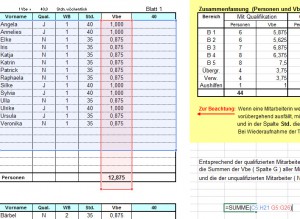
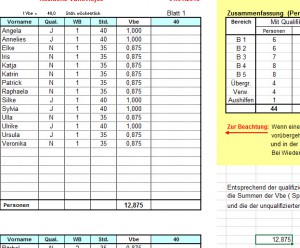
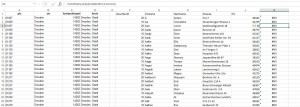
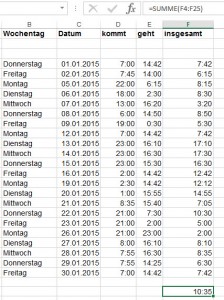
![Die Summe ist korrekt; sie muss mit [h]:ss formatiert werden.](http://www.excel-nervt.de/wp-content/uploads/2015/01/summeuhrzeiten20150104_2-300x107.jpg)