In einem Meeting einen Zettel hochhalten: „Sprecht ganz normal weiter! Wir werden abgehört! Lasst euch nichts anmerken!“
Lieber Rene
Wie geht es dir? Ich habe wieder mal eine Frage:
Im Anhang findest du eine Tabelle. Was ich möchte ist folgendes:
Ich möchte wissen, welche Zahlen zwischen der kleinsten und der grössten Zahl alle noch fehlen. Am liebsten hätte ich alle fehlenden Zahlen in einer Spalte.
Herzliche Grüsse
Andreas
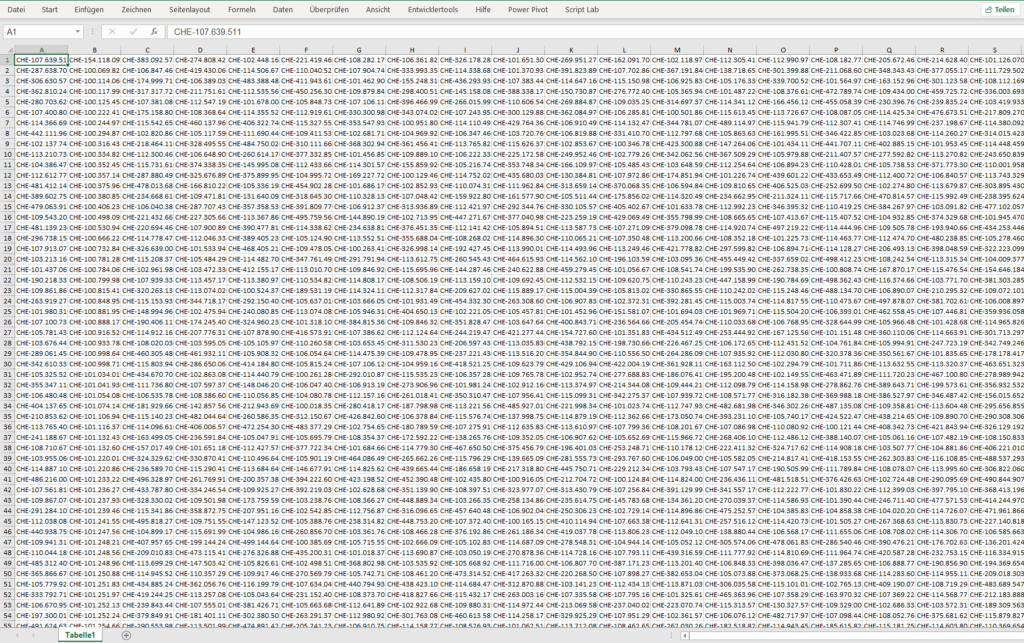
Hallo Andreas,
ich verstehe nicht ganz – in der Liste befinden sich keine Zahlen, sondern Texte. Texte der Form CHE-xxx.yyy.zzz
Was heißt in diesem Zusammenhang „die kleinste und die größte Zahl“?
LG :: Rene
Lieber Rene
CHE-000.000.000 (kleinst mögliche), CHE-000.000.001 ….. CHE-999.999.999 (grössmögliche).
Vielleicht sollte ich besser „Nummern“ schreiben, das „CHE-“ könnte man auch weglassen, man könnte auch die Punkte durch tausender Trennzeichen ersetzen, damit es Zahlen werden: 000’000’001 bis 999’999’999
In der Matrix hat es eine Auswahl von möglichen „Nummern“, eine „Nummer“ ist die Grösste, eine die Kleinste, dazwischen hat es in der Matrix welche, aber es fehlen auch welche. Ich möchte gerne alle Nummern, von der kleinsten Nummer bis zu Grössten Nummer, die mir noch fehlen und so, dass ich Sie in einer Spalte habe und sortieren kann.
Konnte ich mich verständlich ausdrücken?
Herzliche Grüsse Andreas
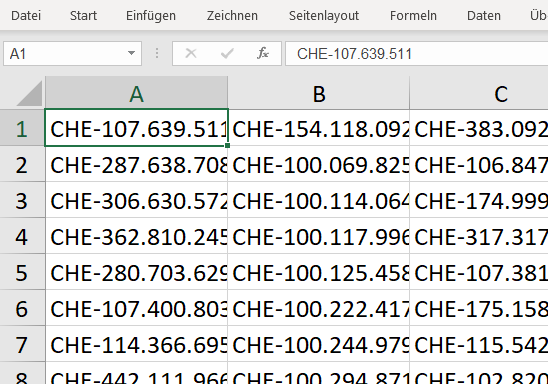
Hoi Andreas,
kurz nachgeschaut:
die kleinste „Zahl“ in deiner Liste ist CHE-100.000.058, die größte: CHE-499.992.187. Das heißt: wir müssten fast 500 Millionen Zahlen prüfen.
Ich habe es mal mit den Zahlen zwischen 100.000.000 und 101.000.000 versucht – bei einer Formel (bist du drin? -> Zählenwenn) geht Excel in die Knie. Nicht auszudenken, wenn du das in einer Spalte „zusammengefasst“ haben möchtest und das ganze x 500!
Da stürzt Excel ab.
Ich würde es entweder mit PowerQuery lösen oder mit VBA.
Liebe Grüße
René
Hoi Rene
1.000 Dank!
Ich prüfe das nochmals…
Herzliche Grüsse
Andreas

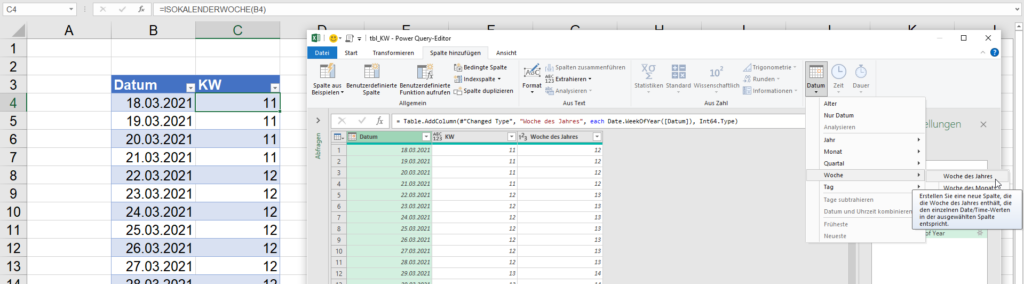

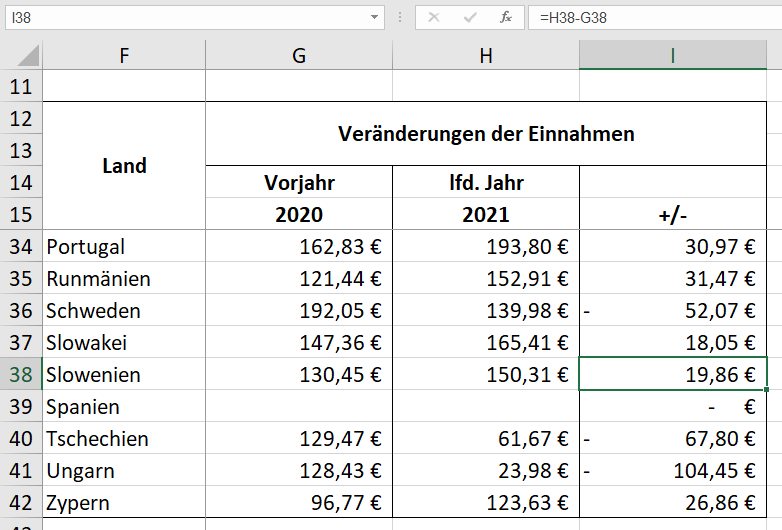
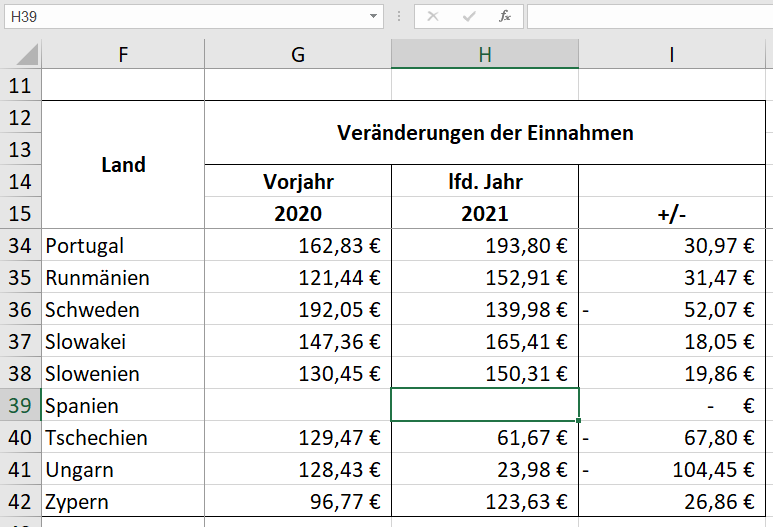
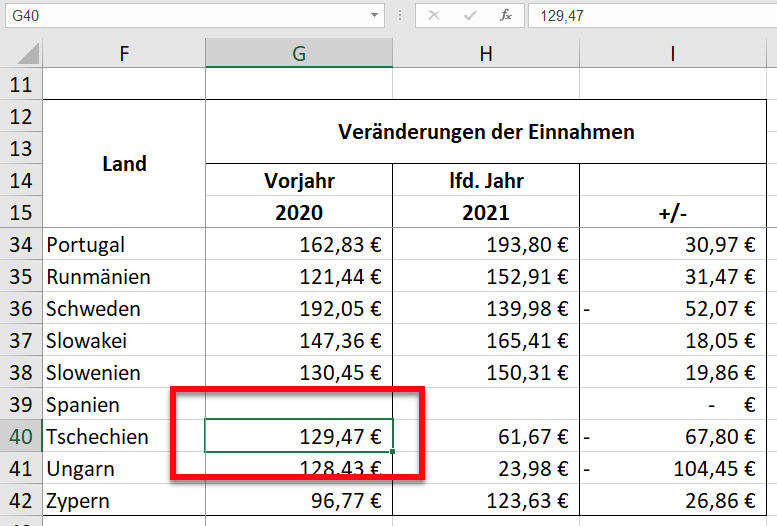
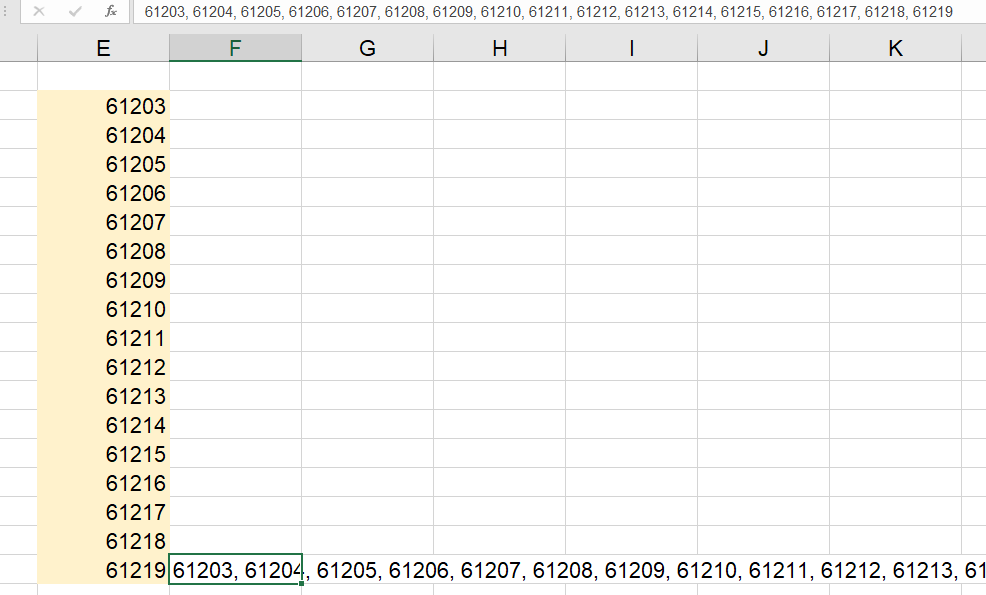
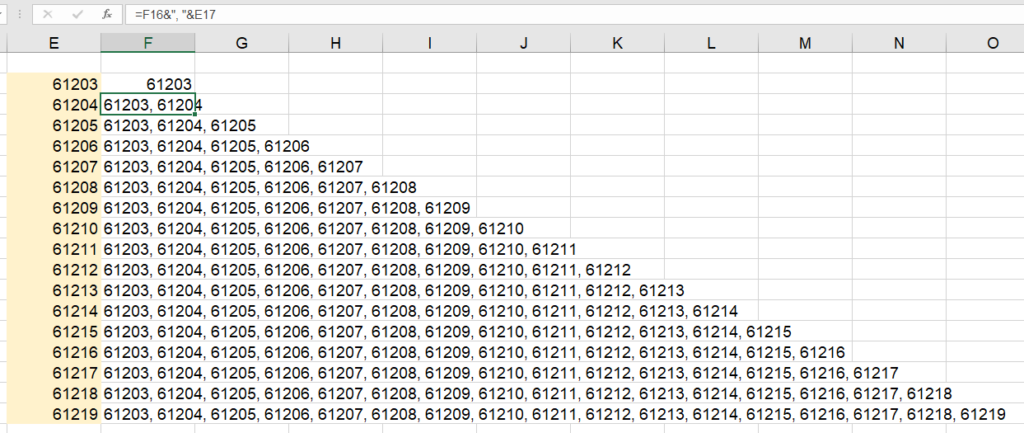
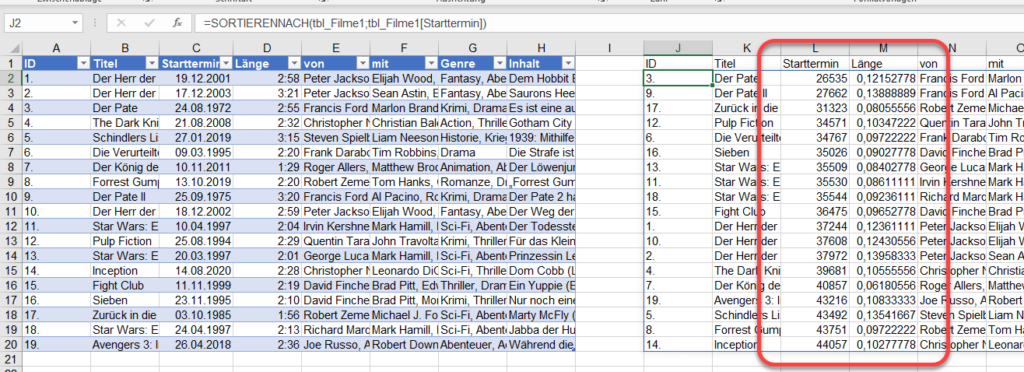
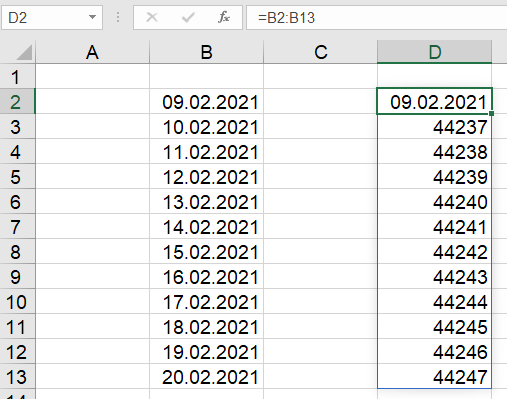
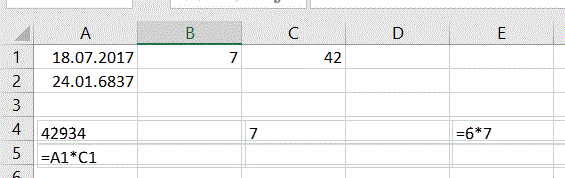

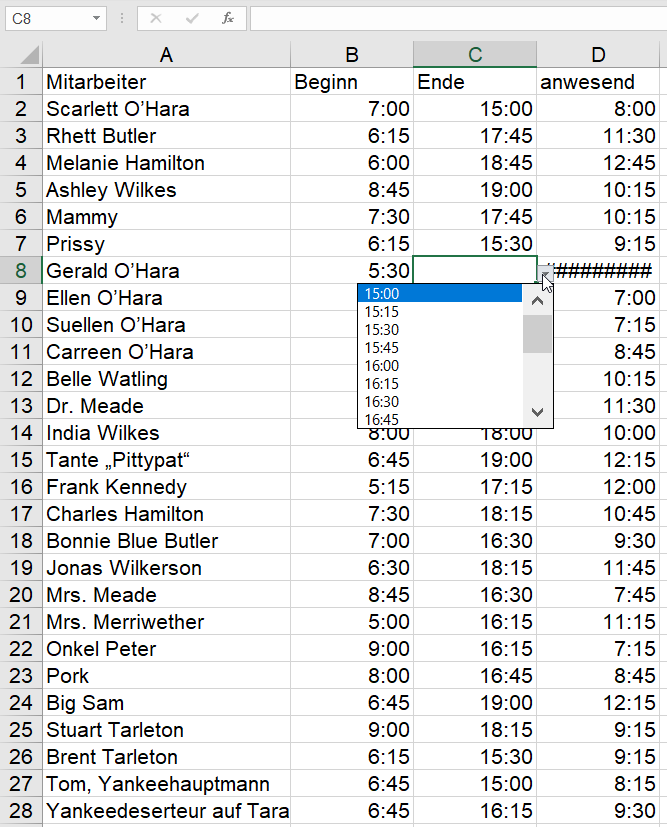
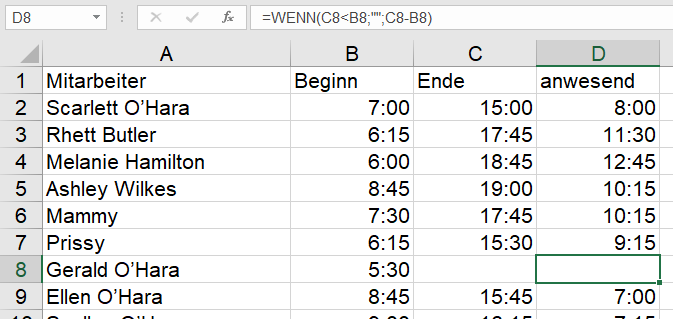
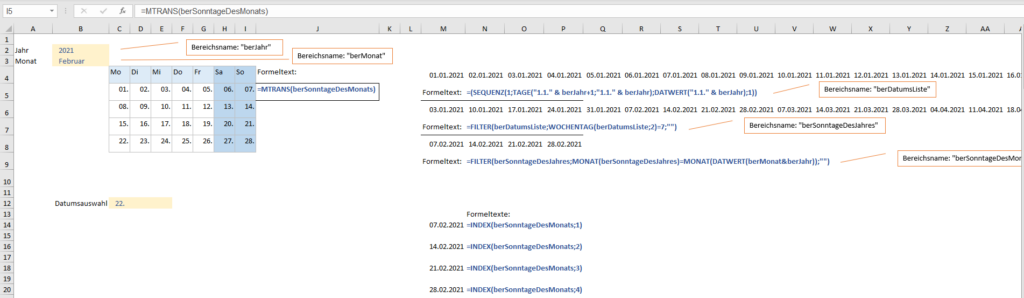
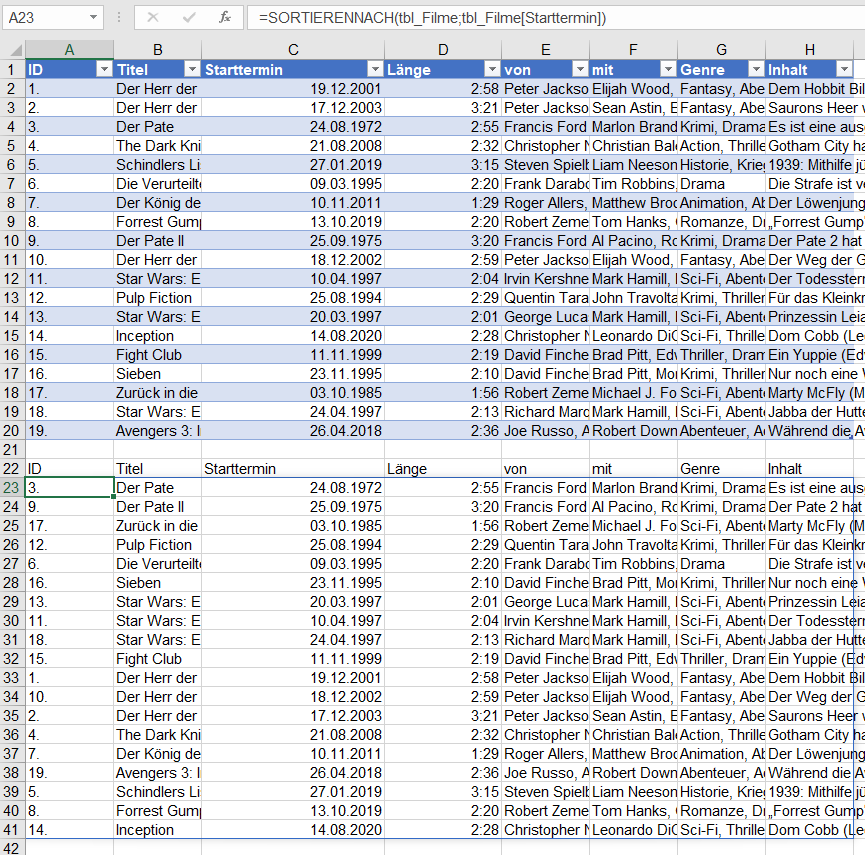
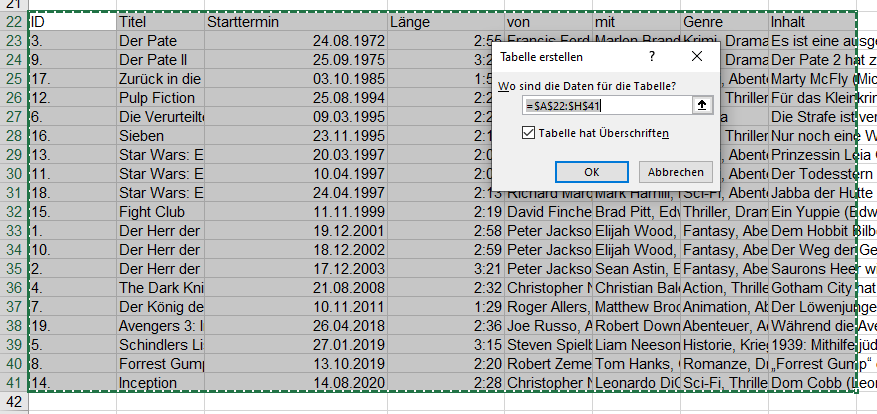
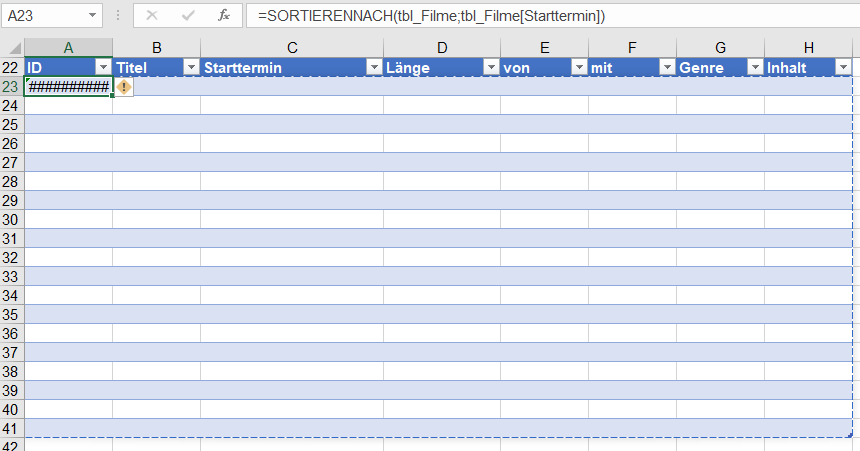
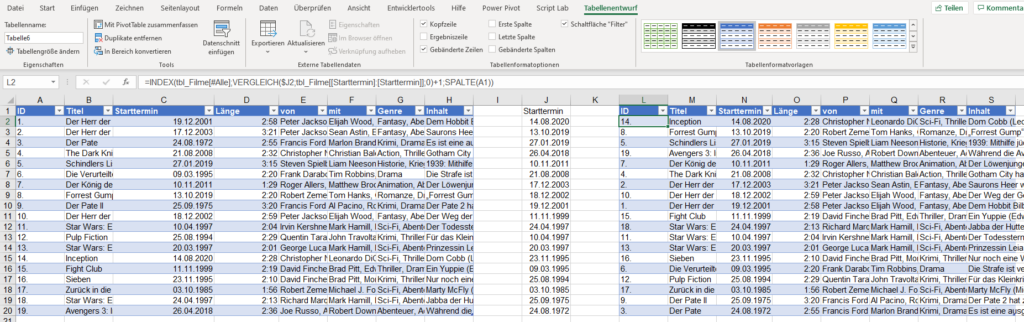
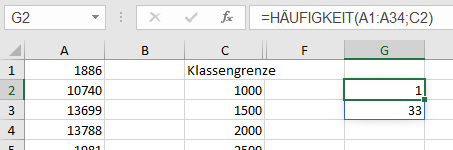
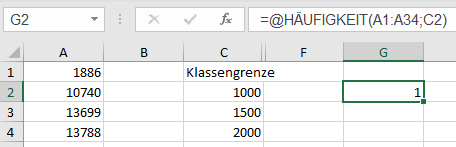
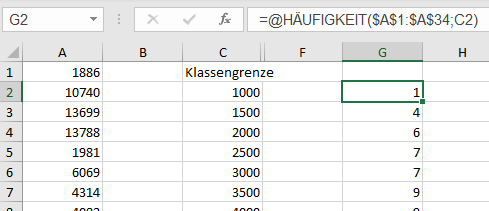
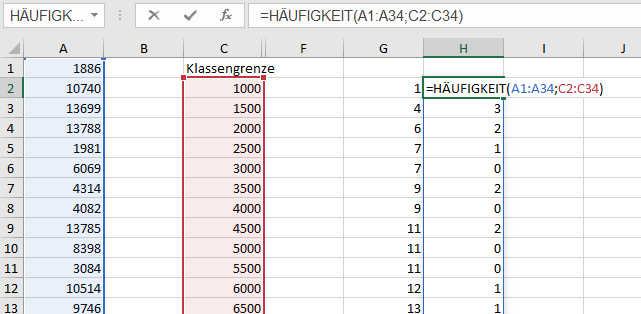
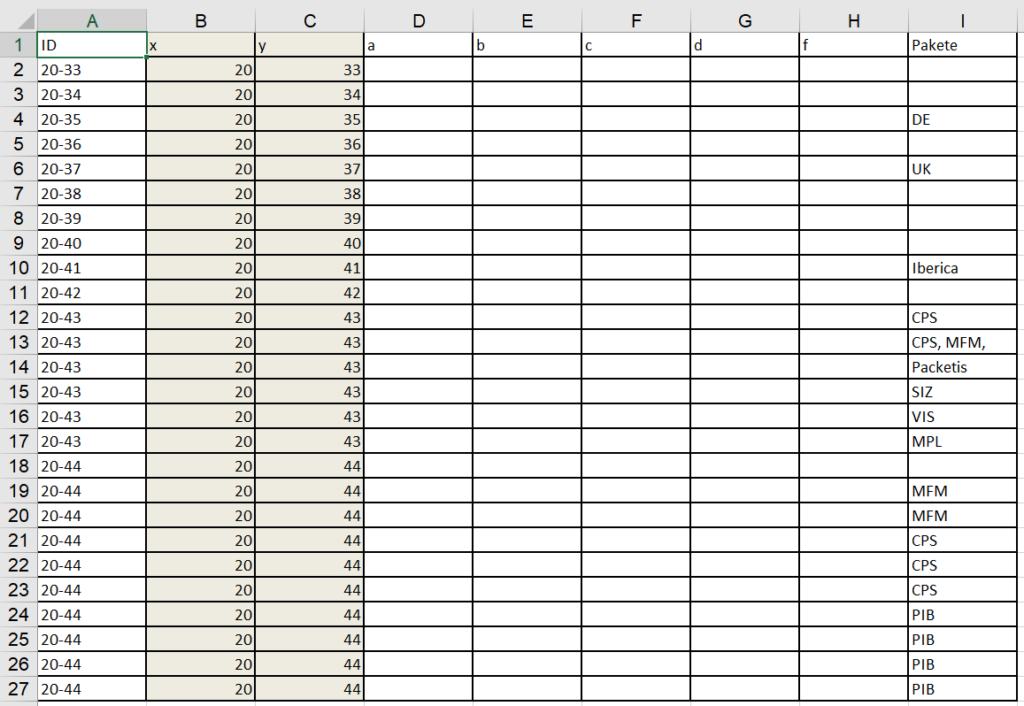
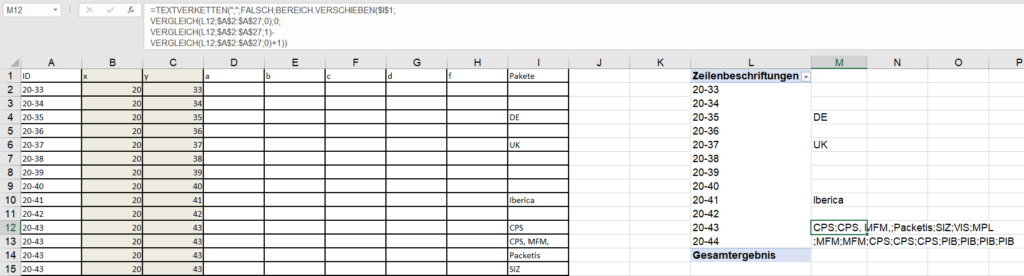
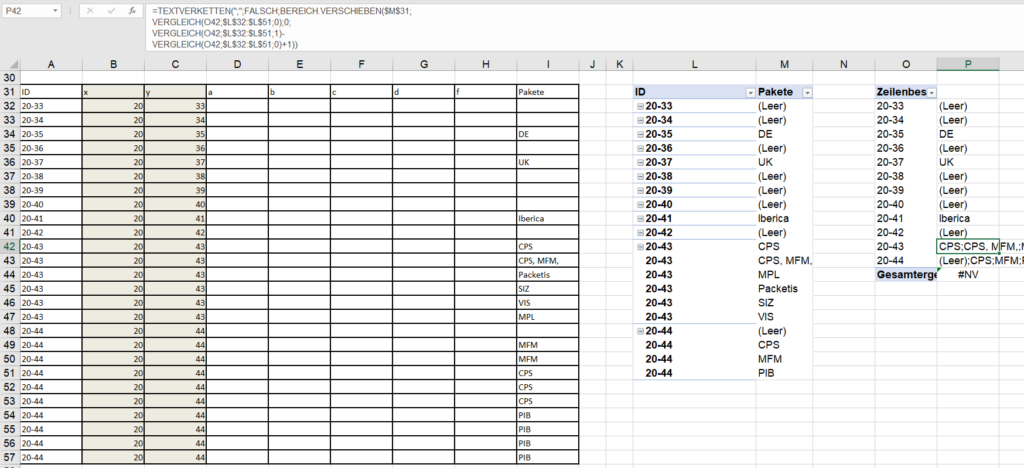
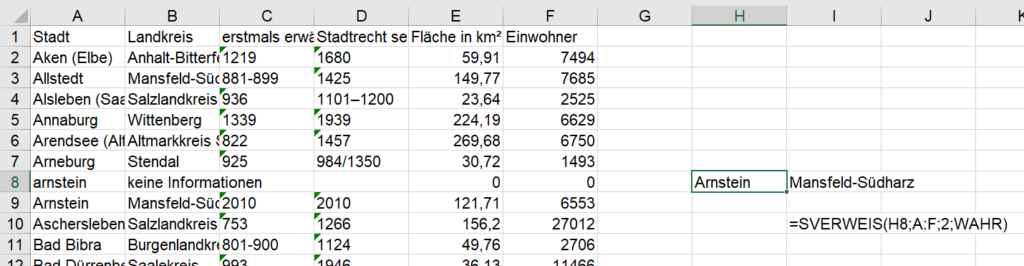
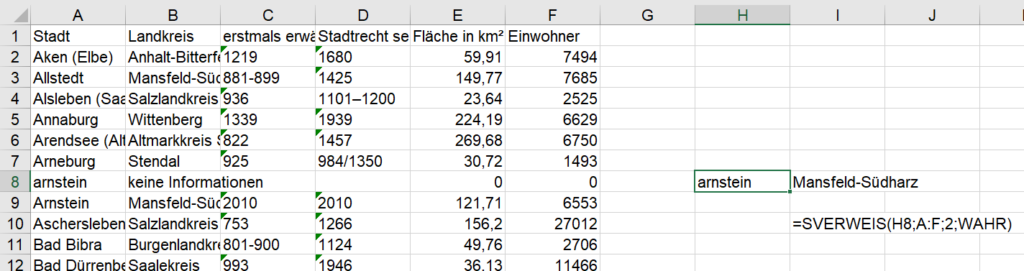
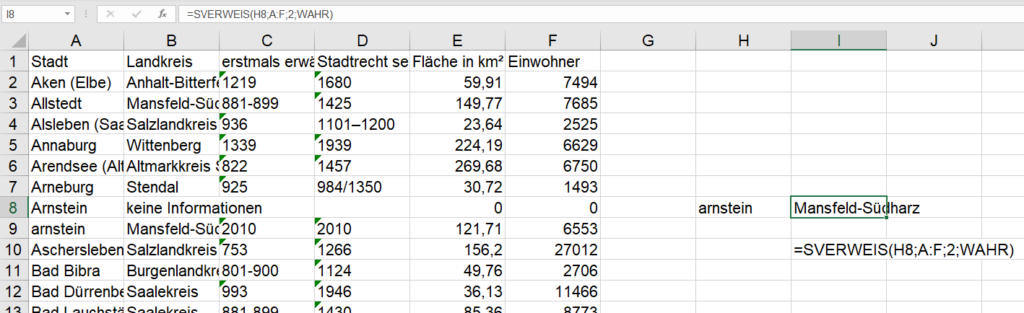
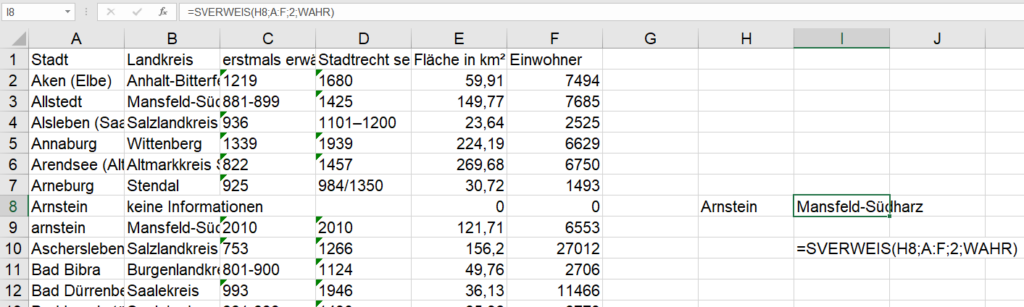
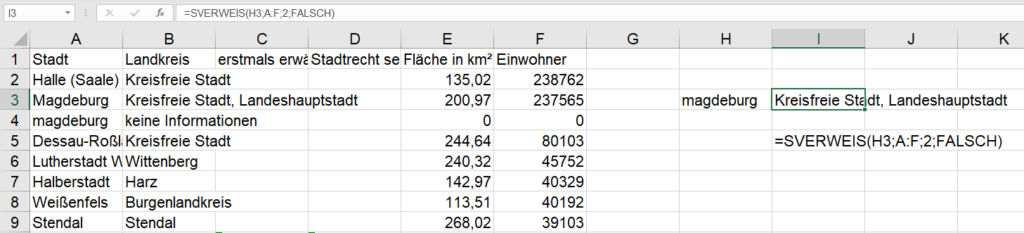
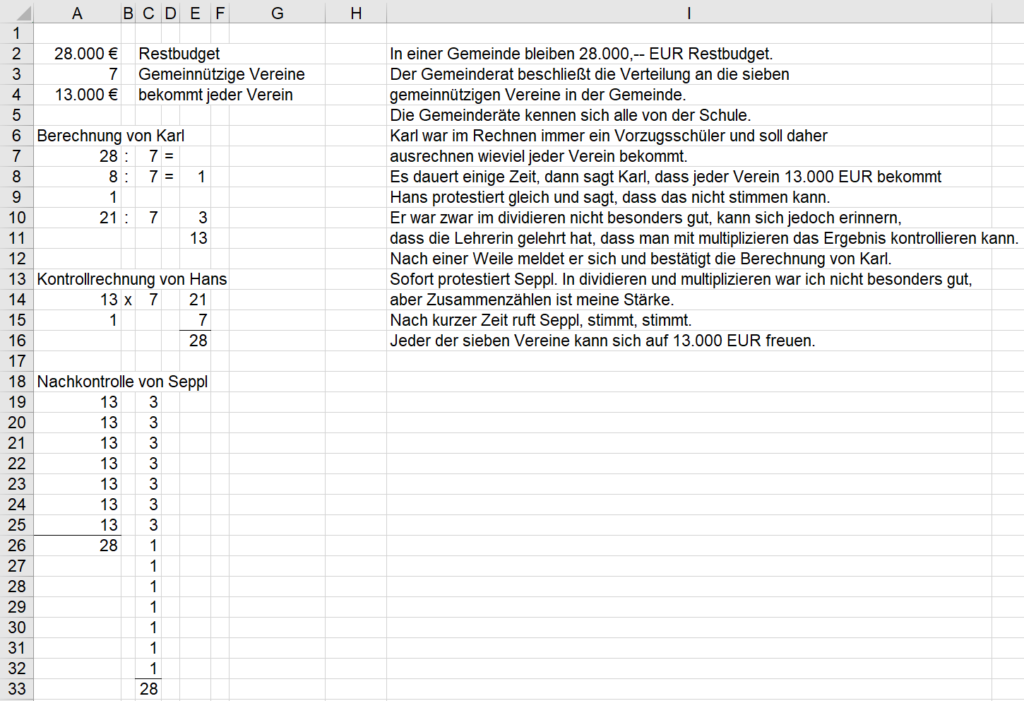
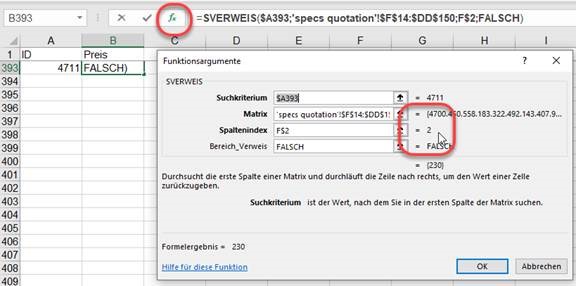
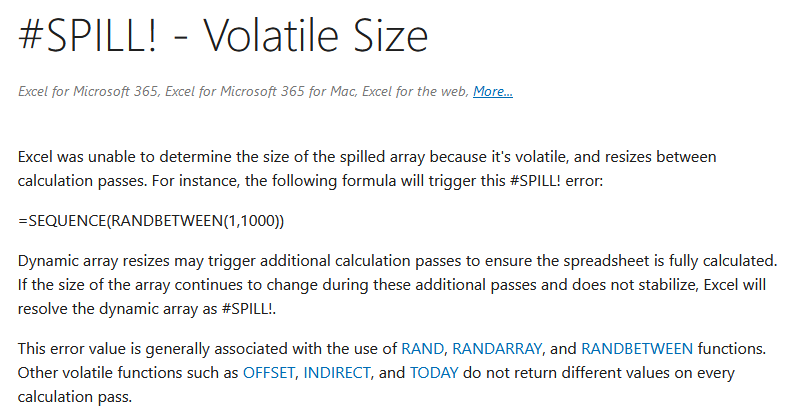
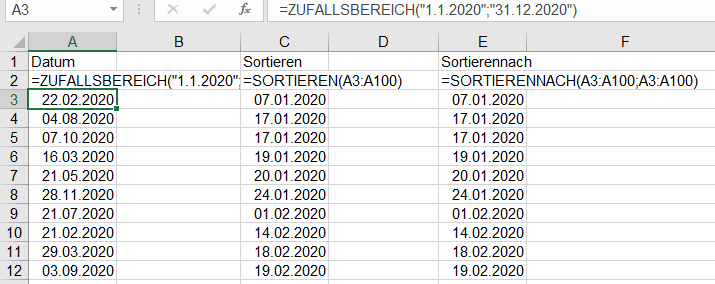
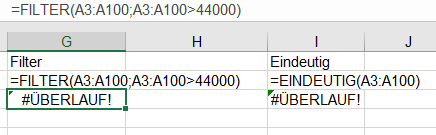
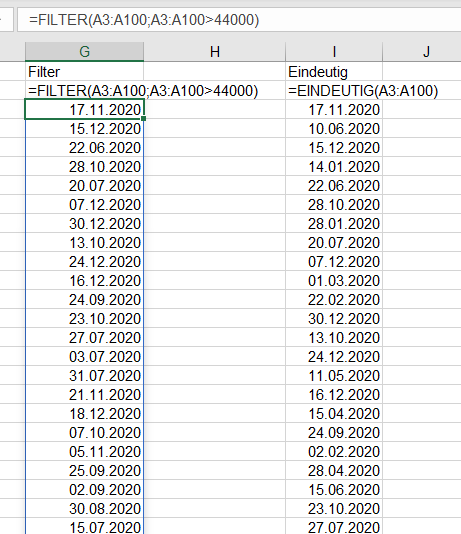
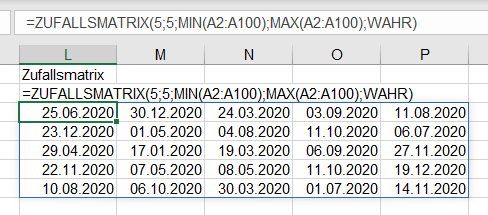
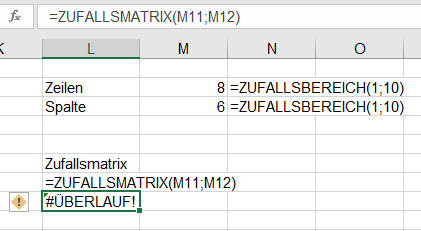
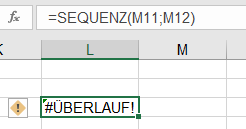
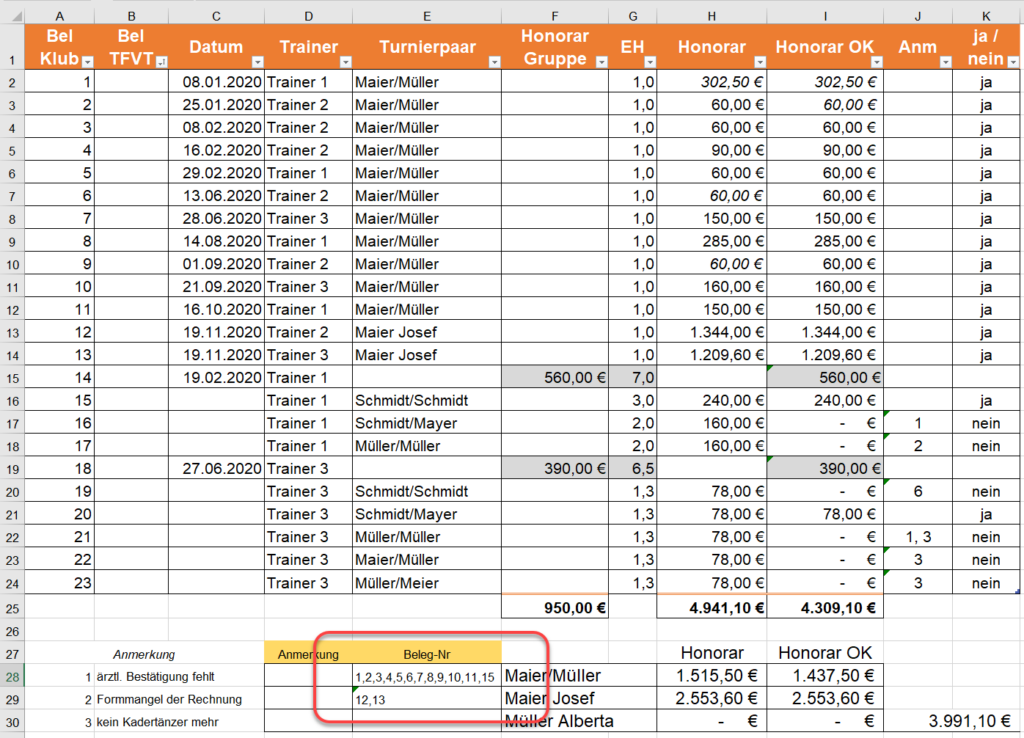
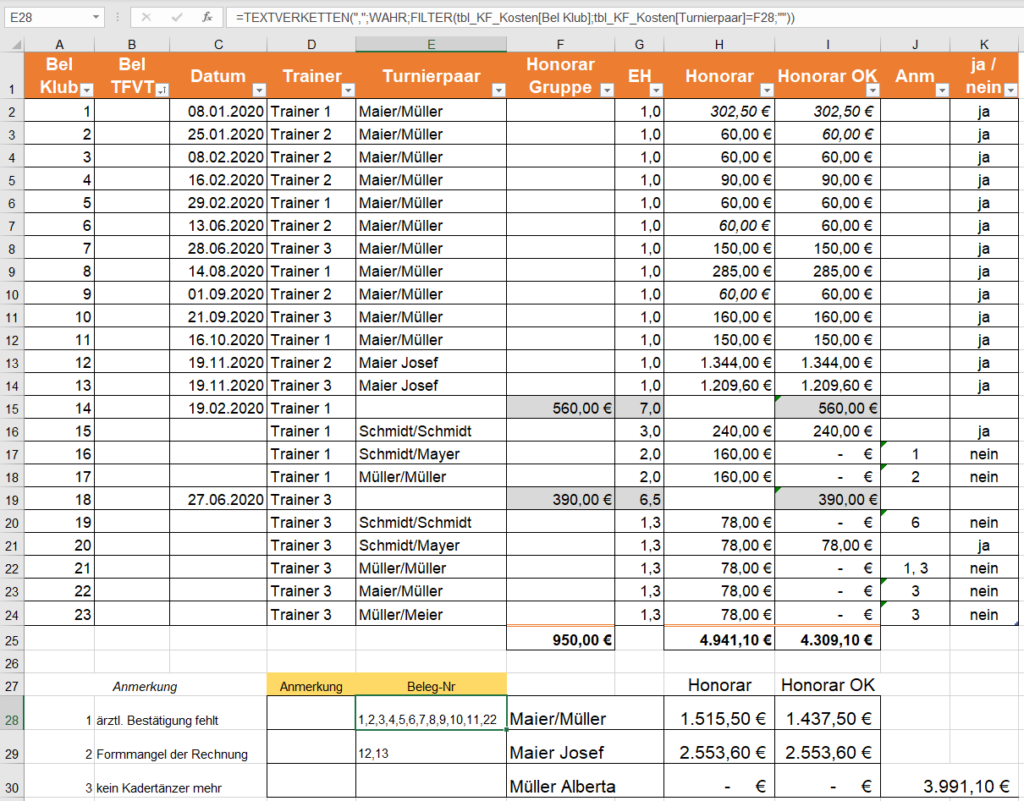
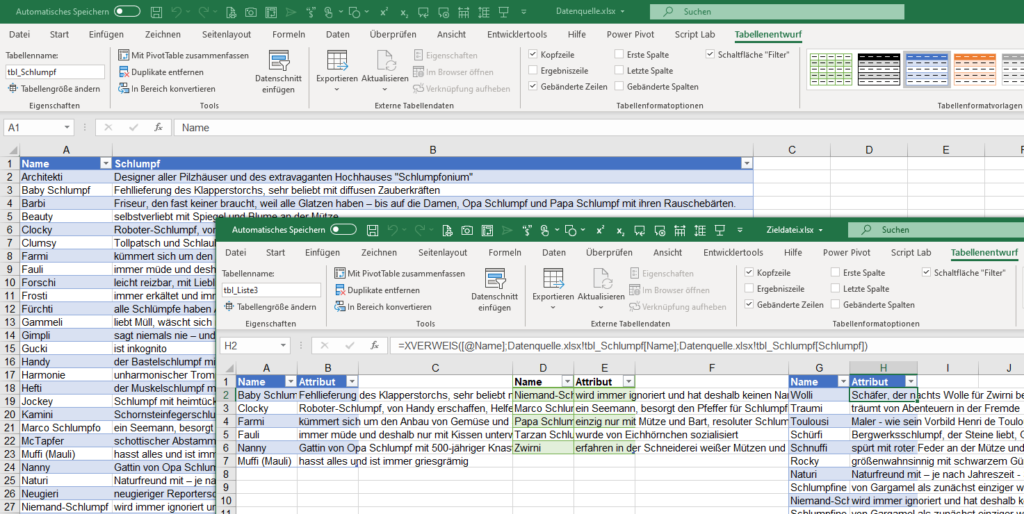
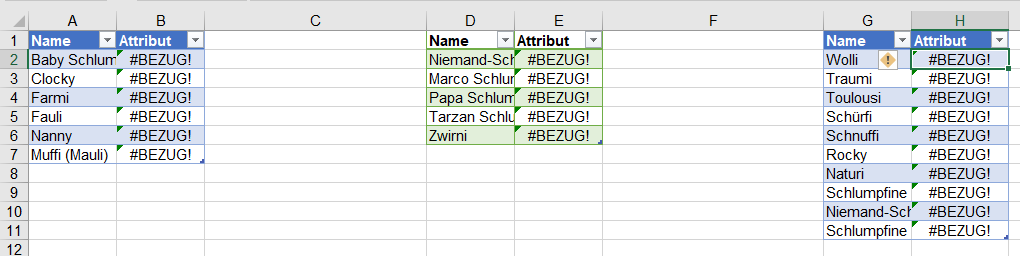

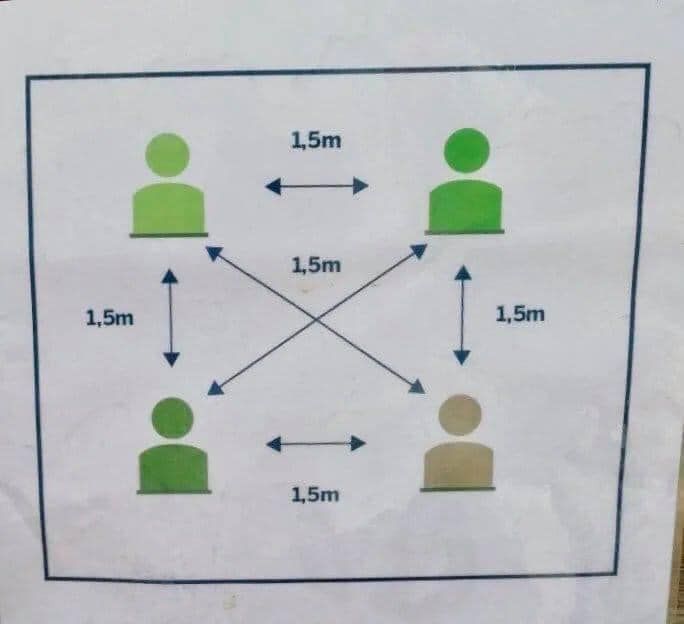

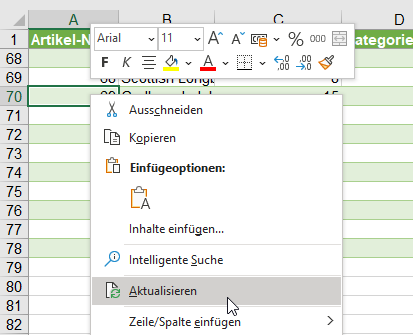
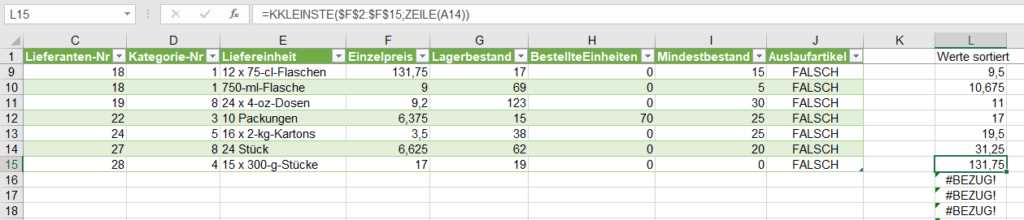

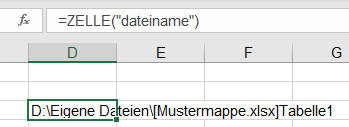
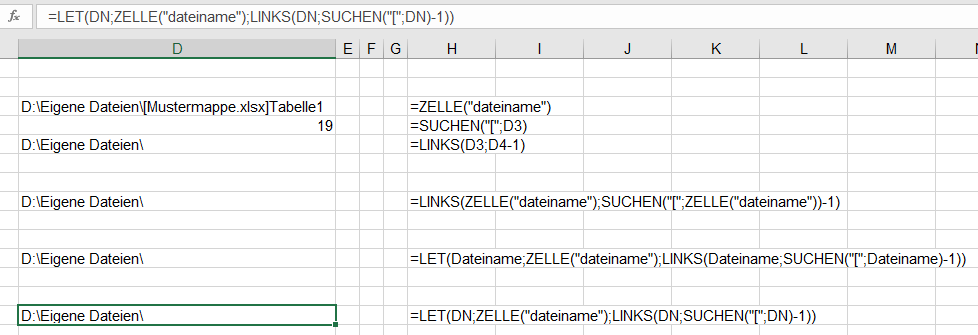
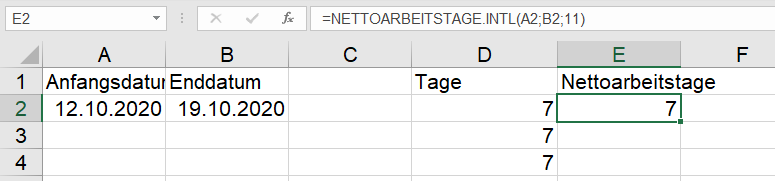
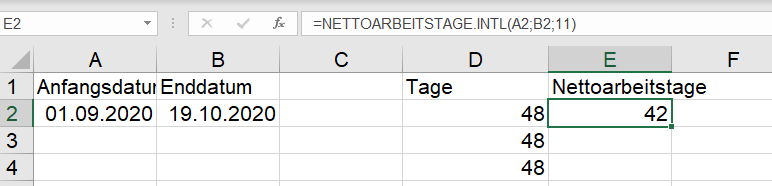
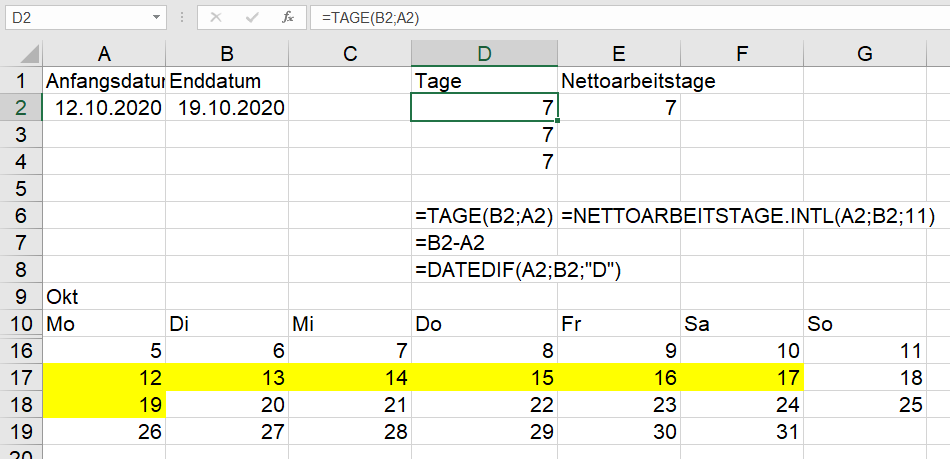
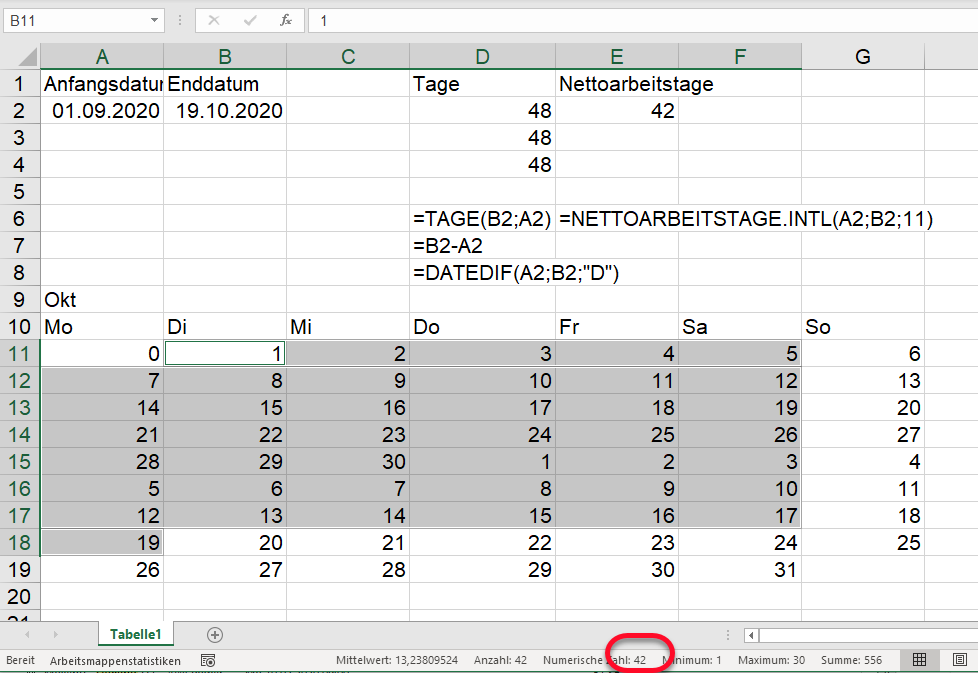

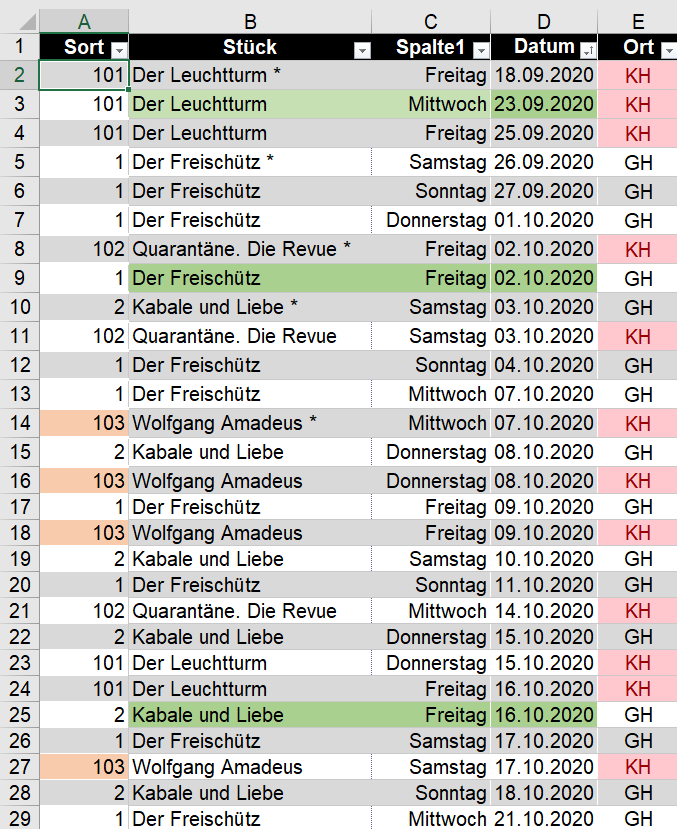
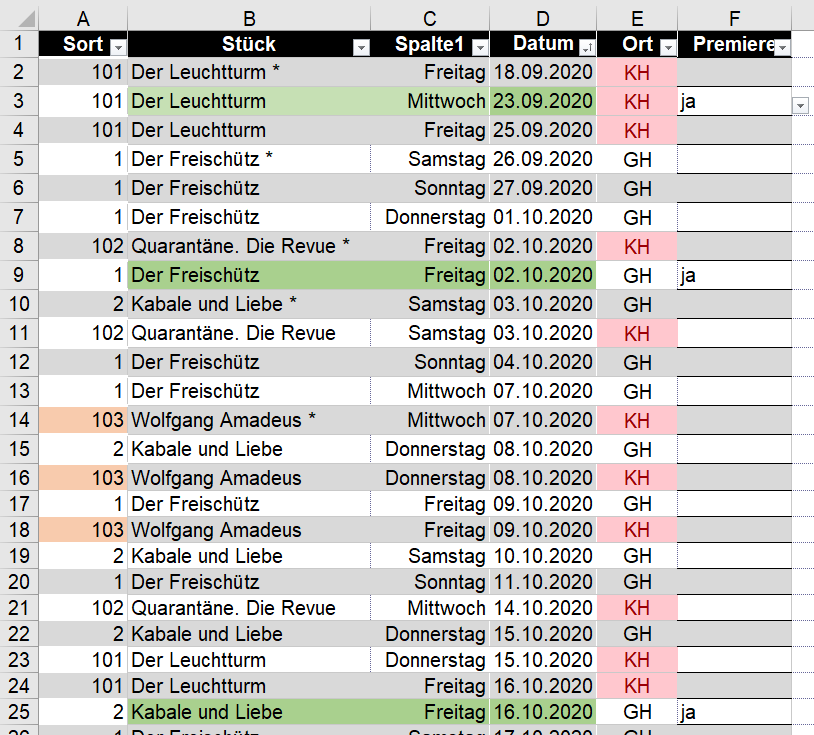
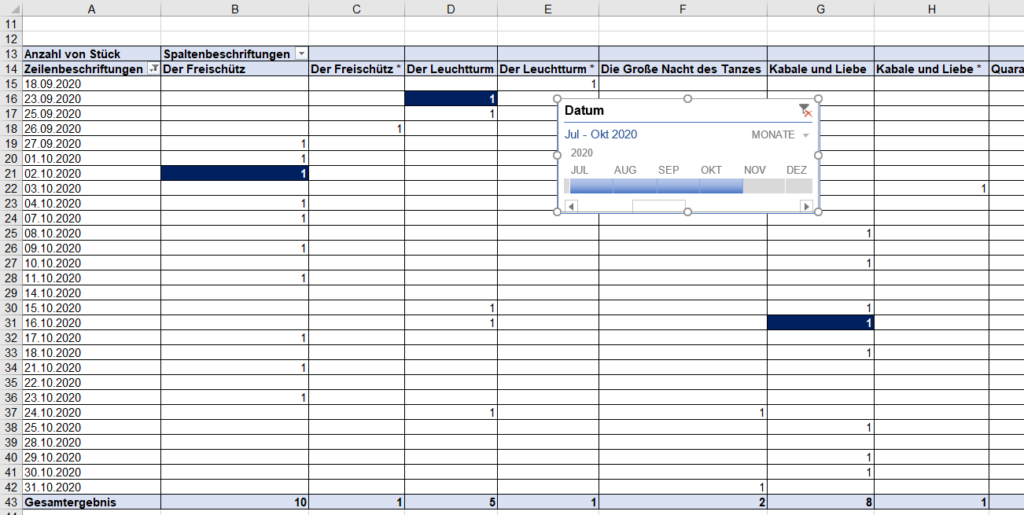
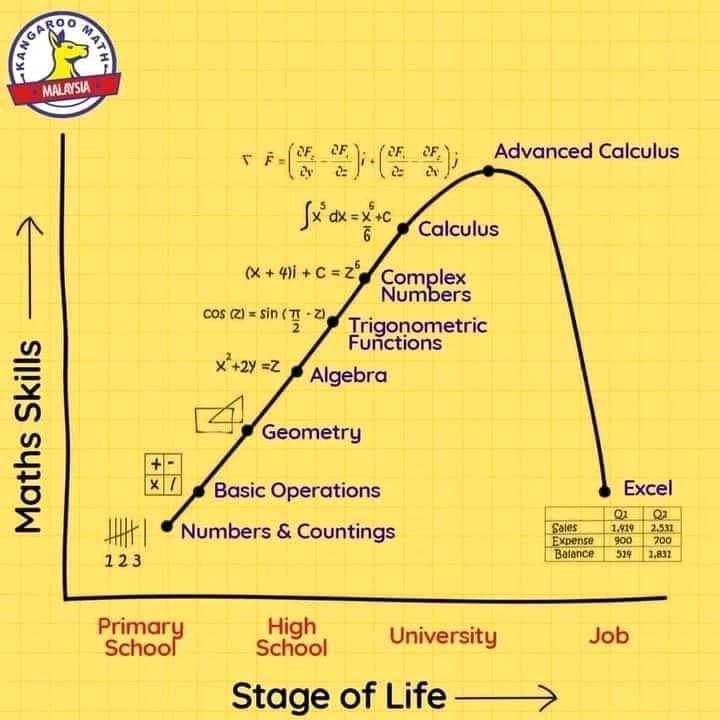
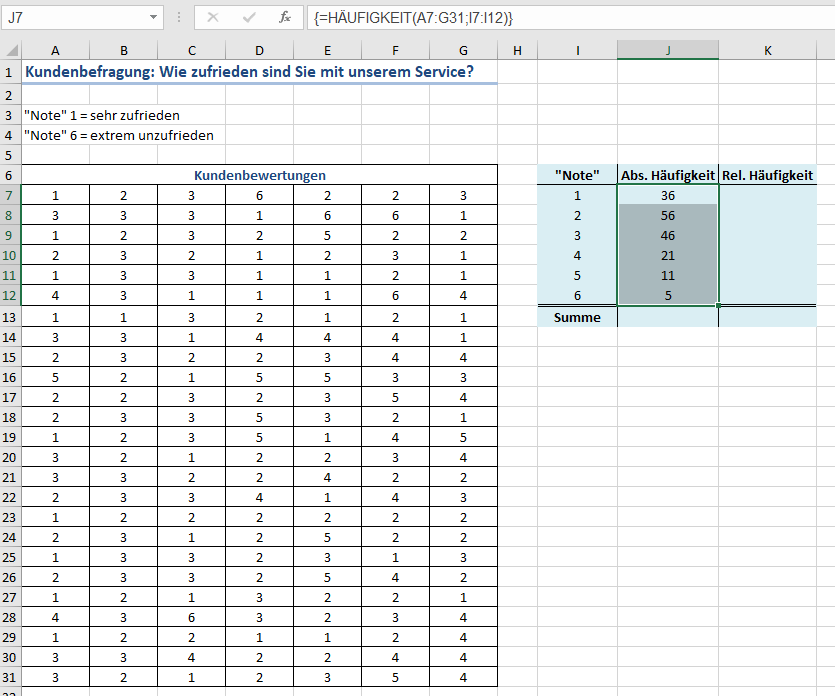
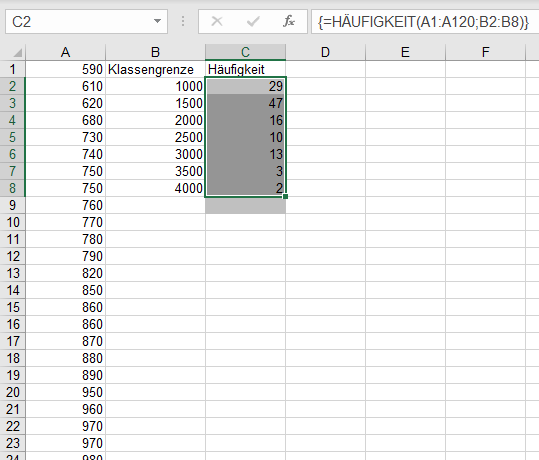
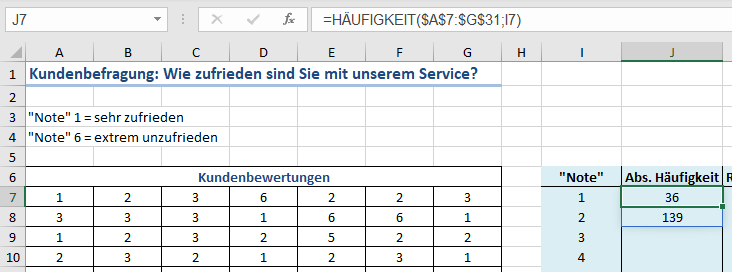
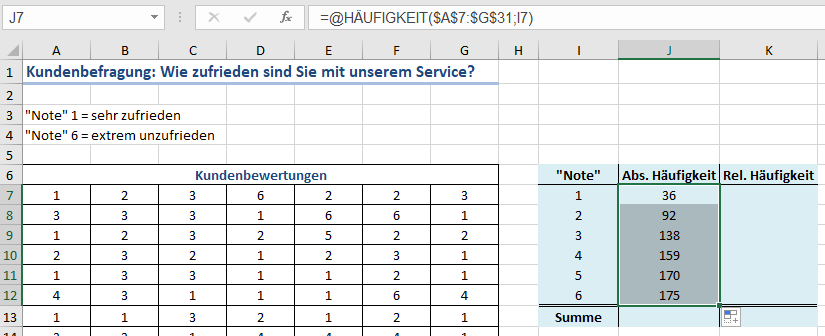
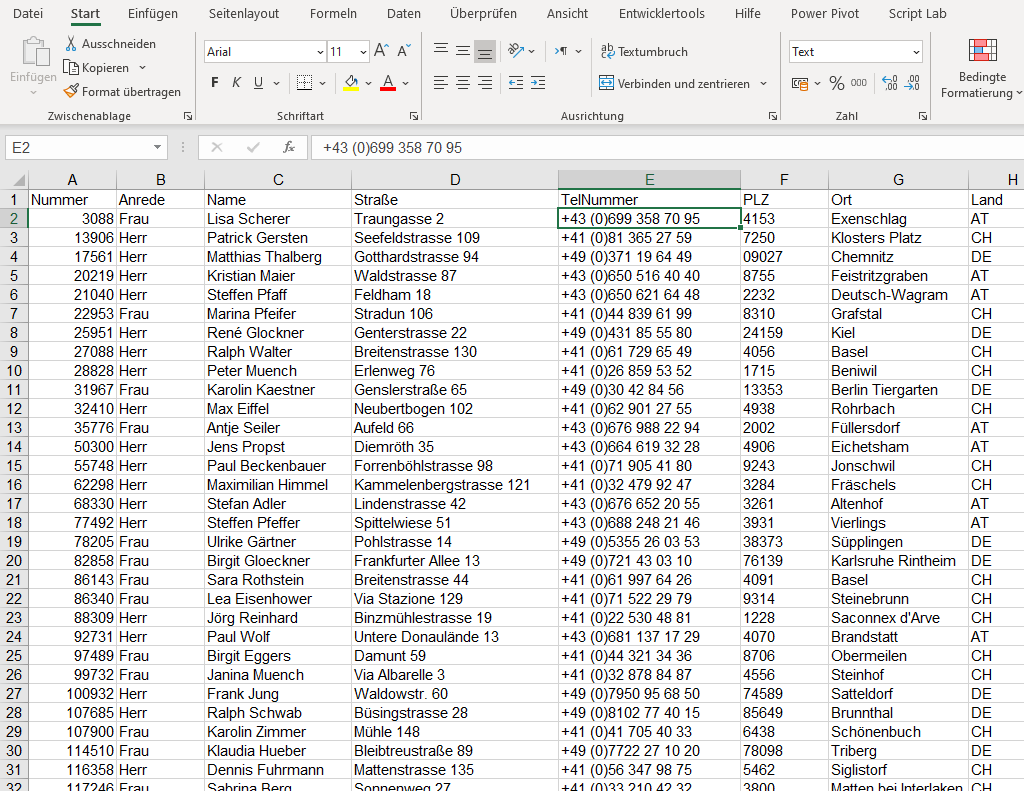
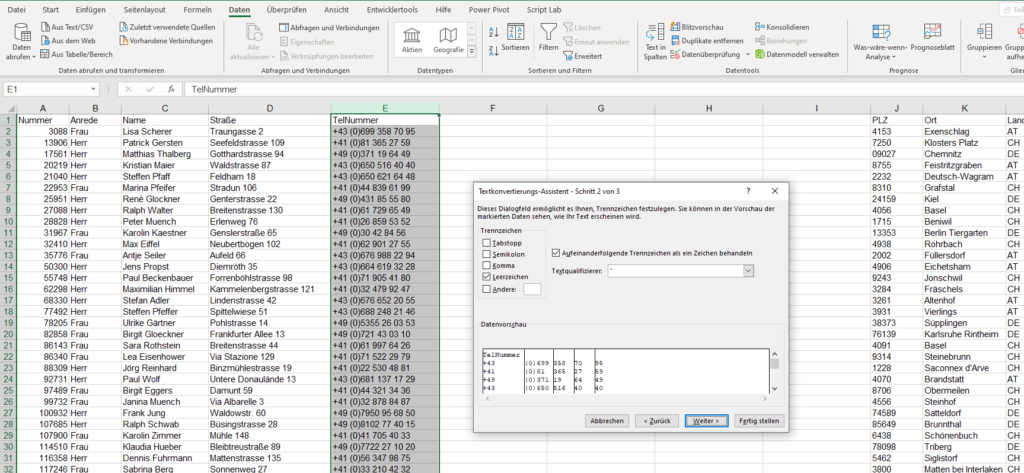
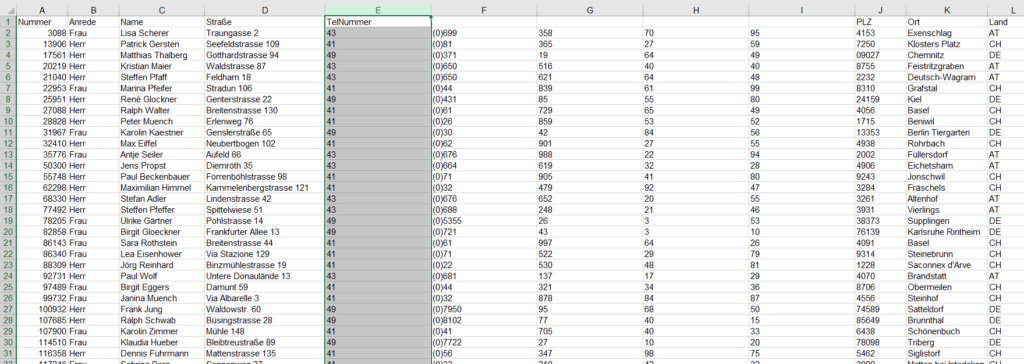
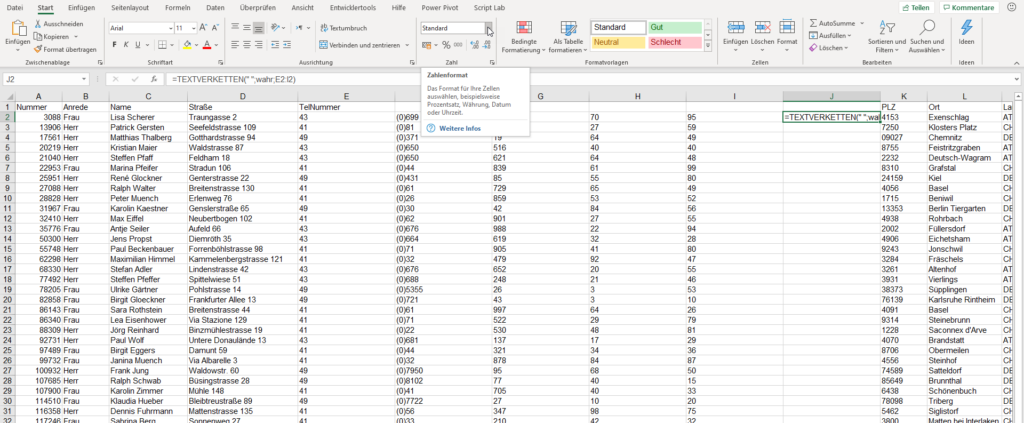
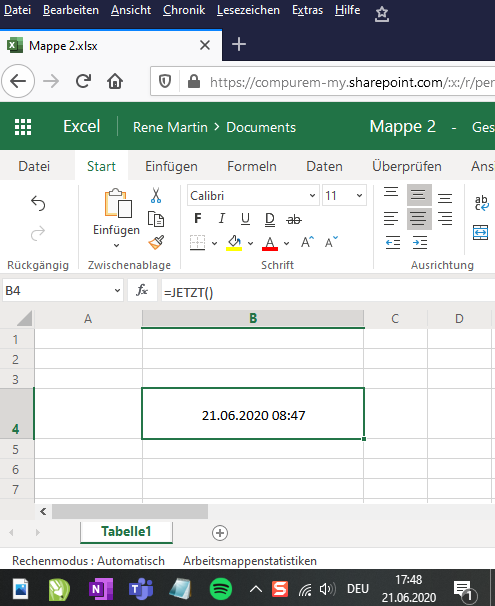
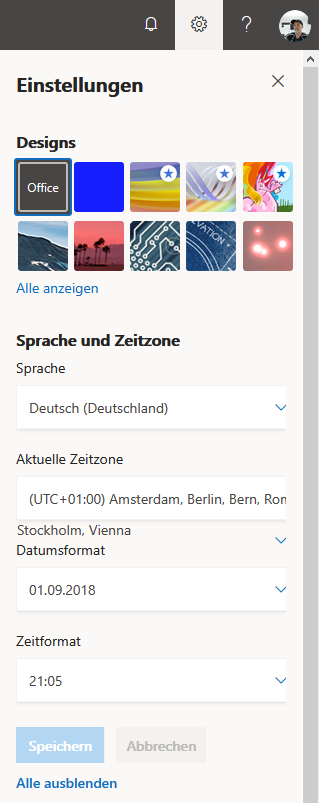
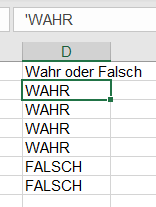
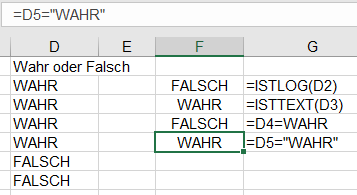
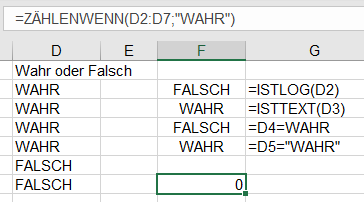
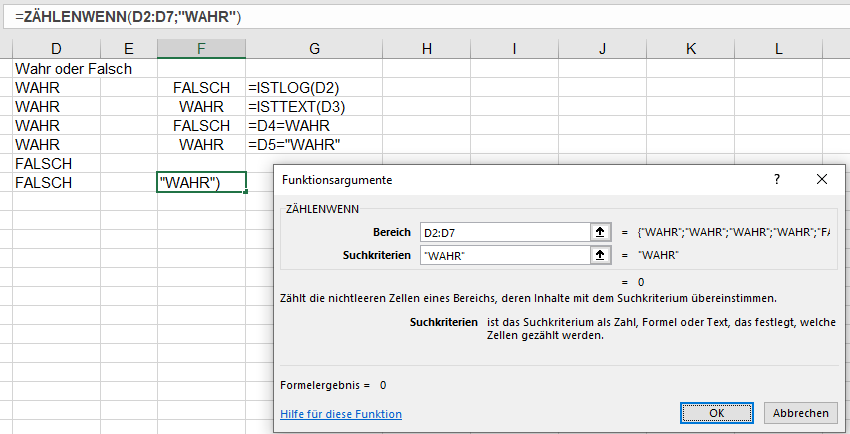
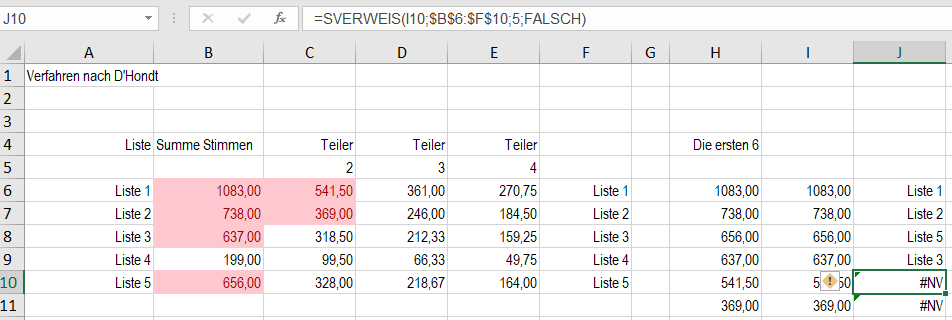
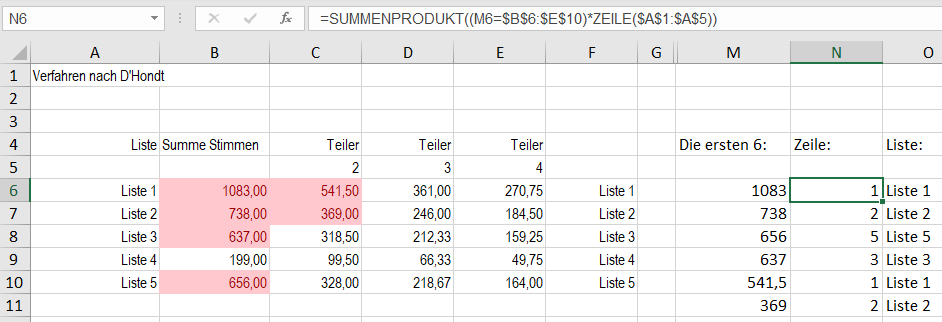
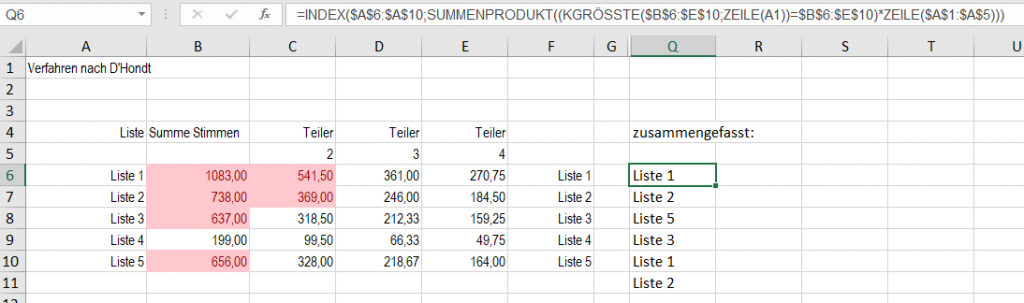
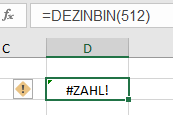

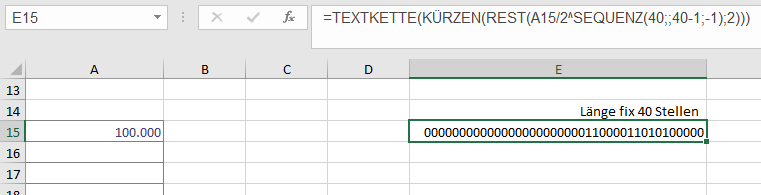
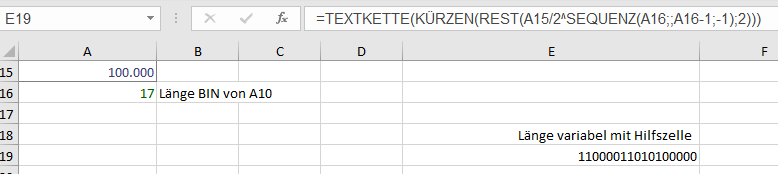

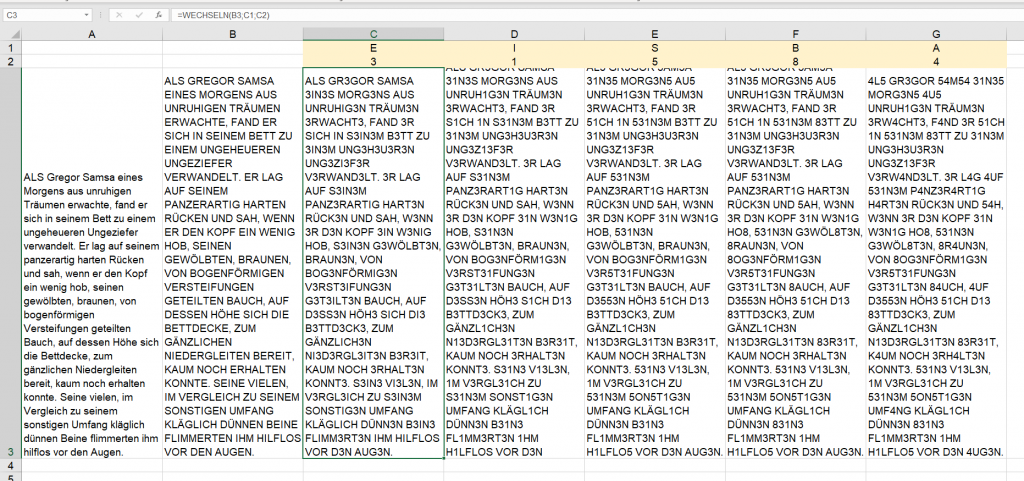
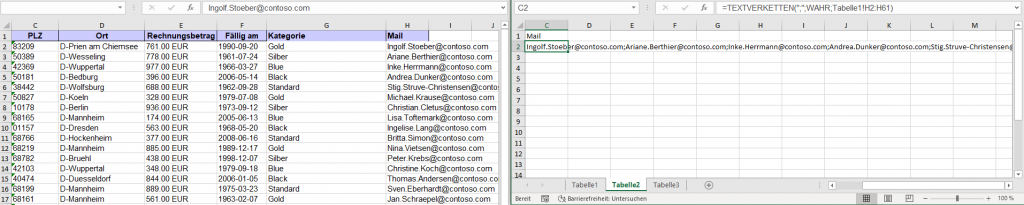


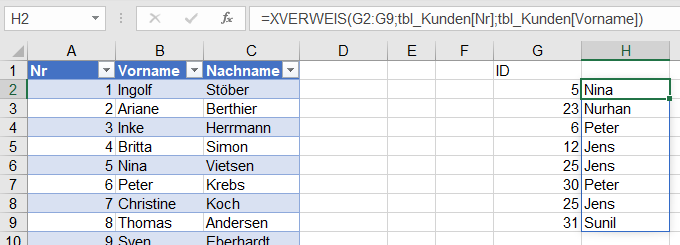
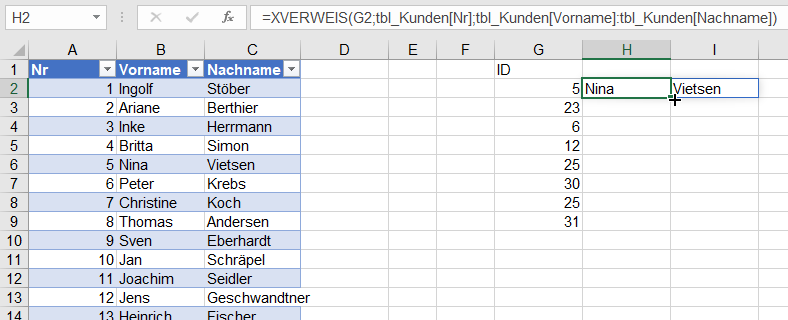
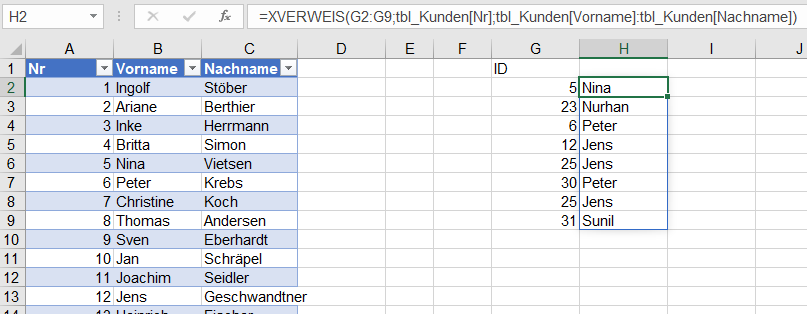
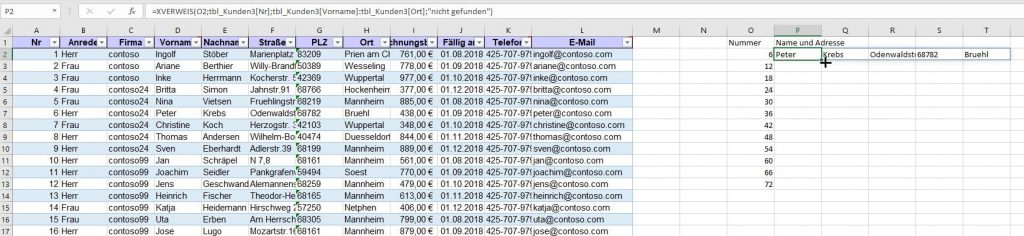
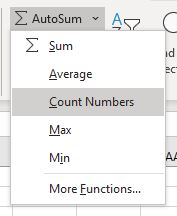
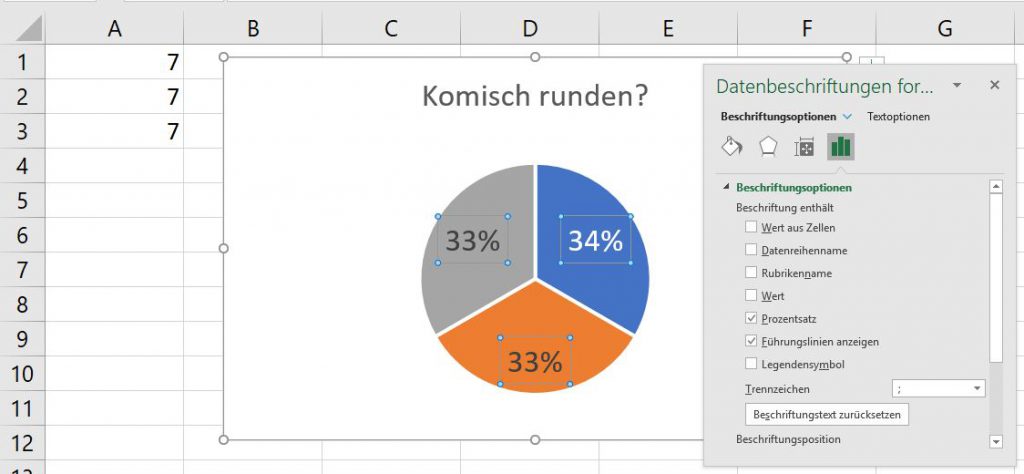
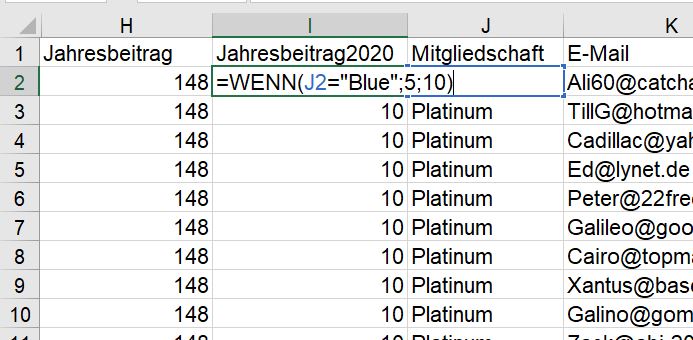
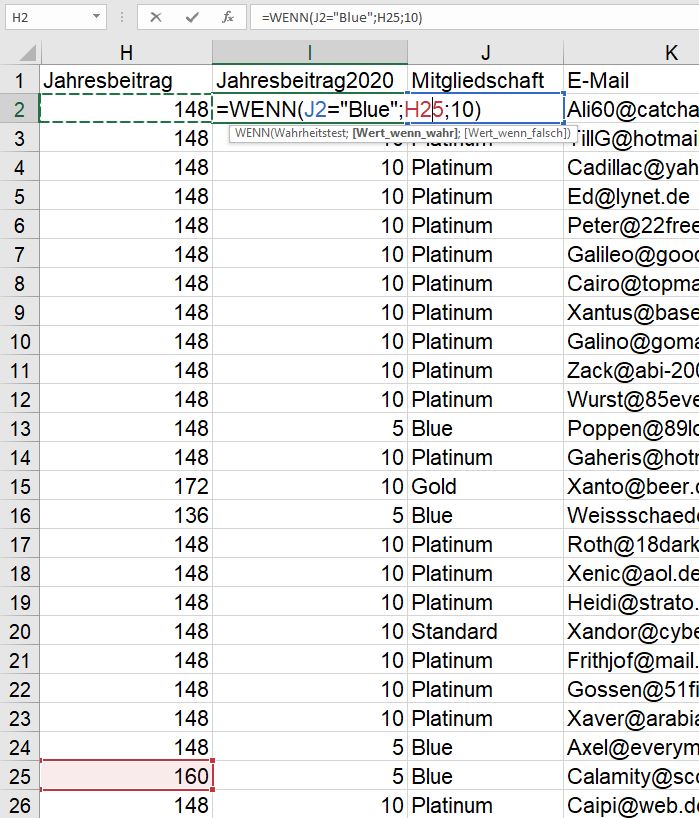
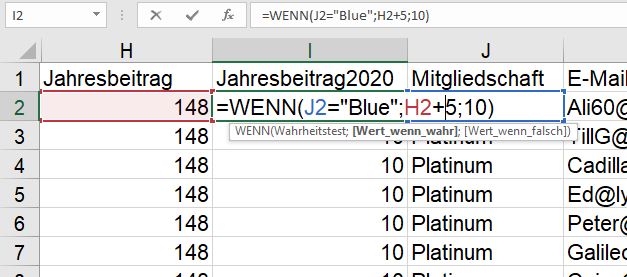
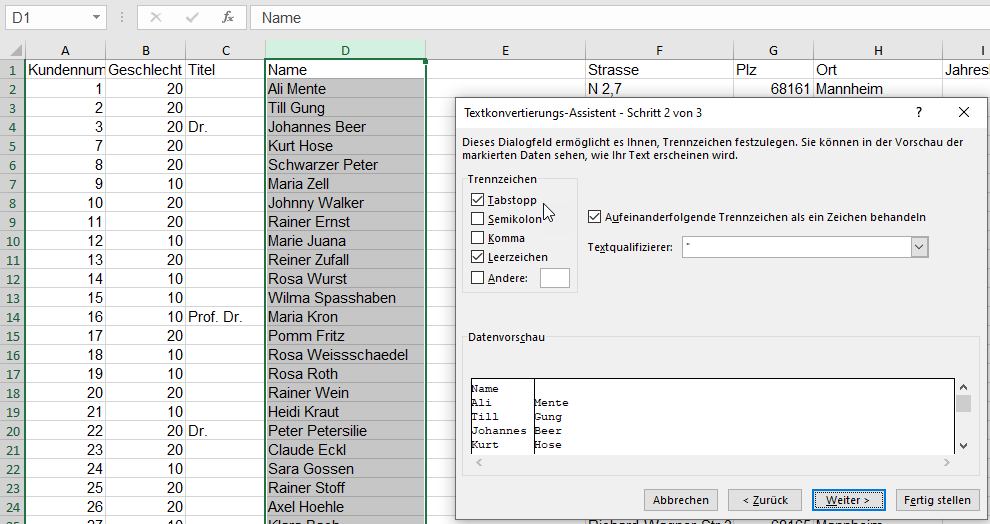
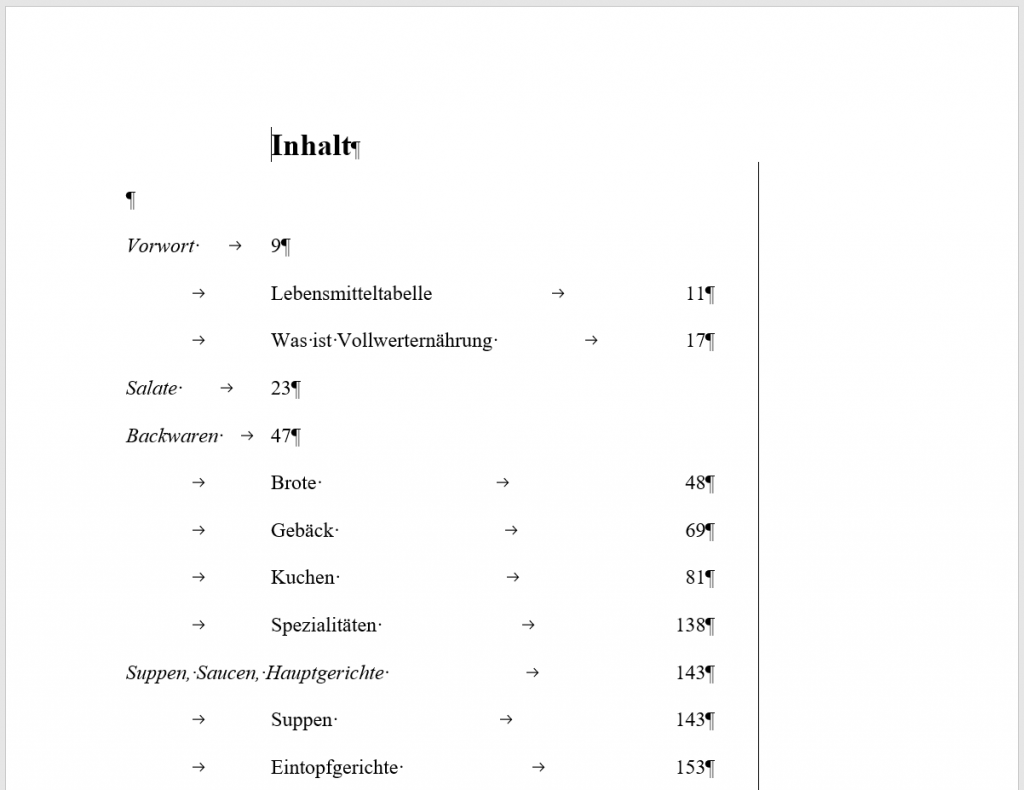
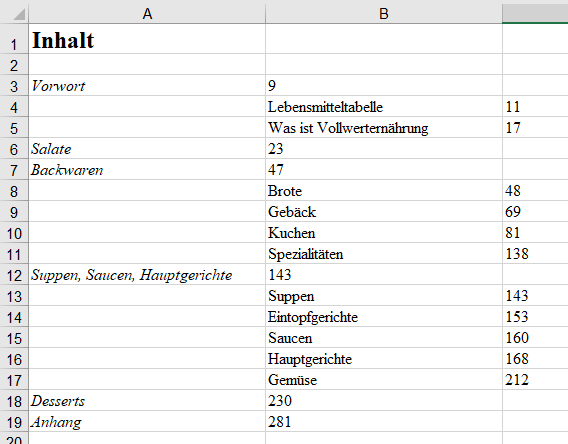
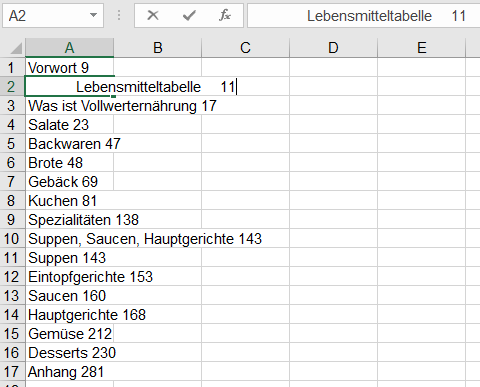
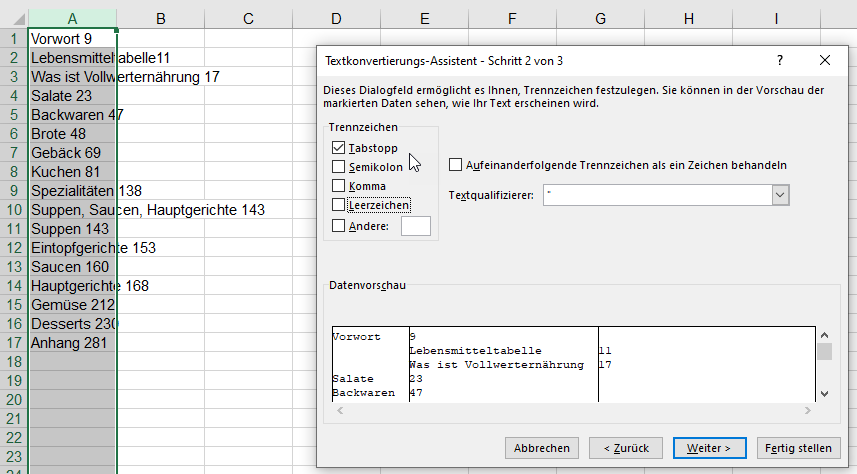
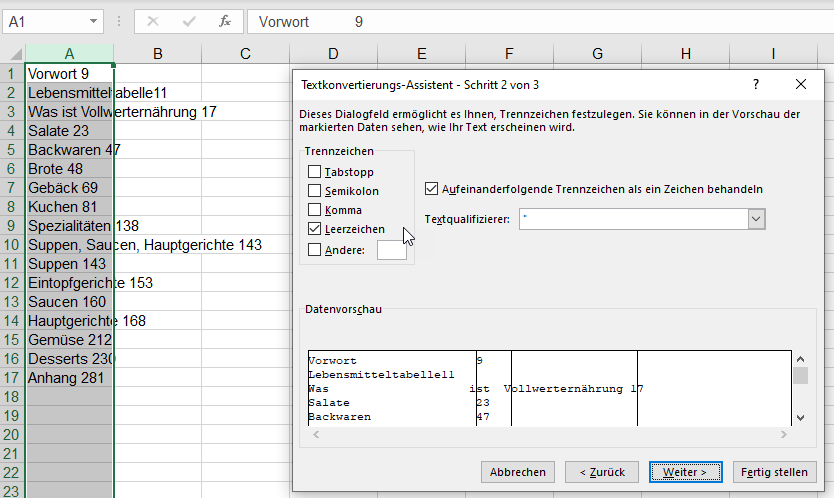
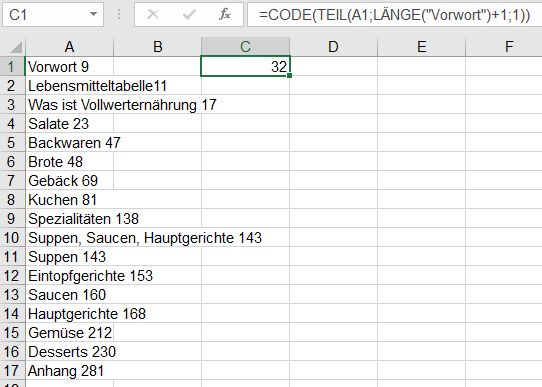
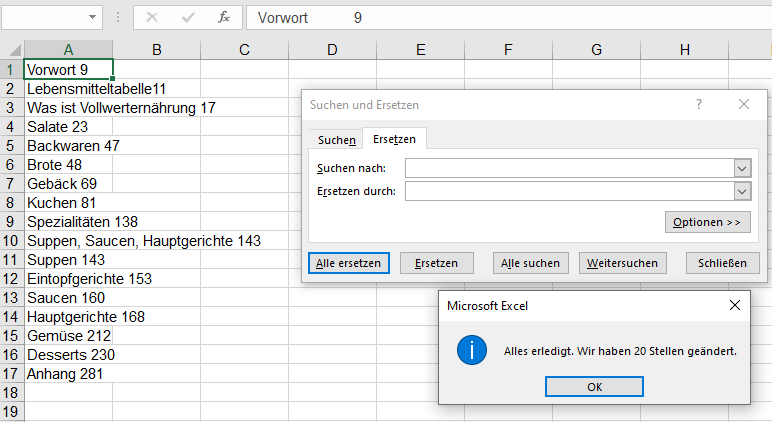

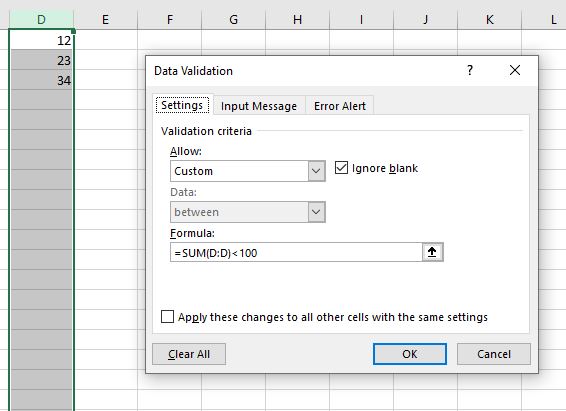
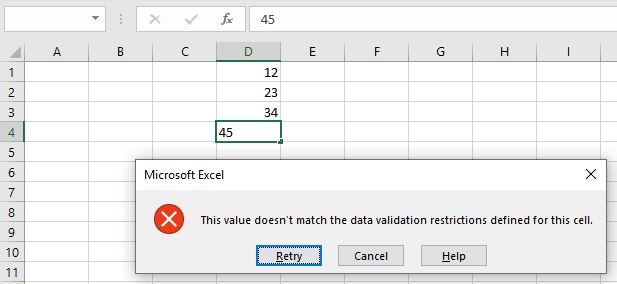
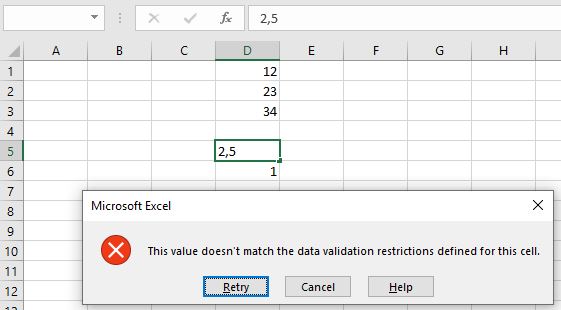
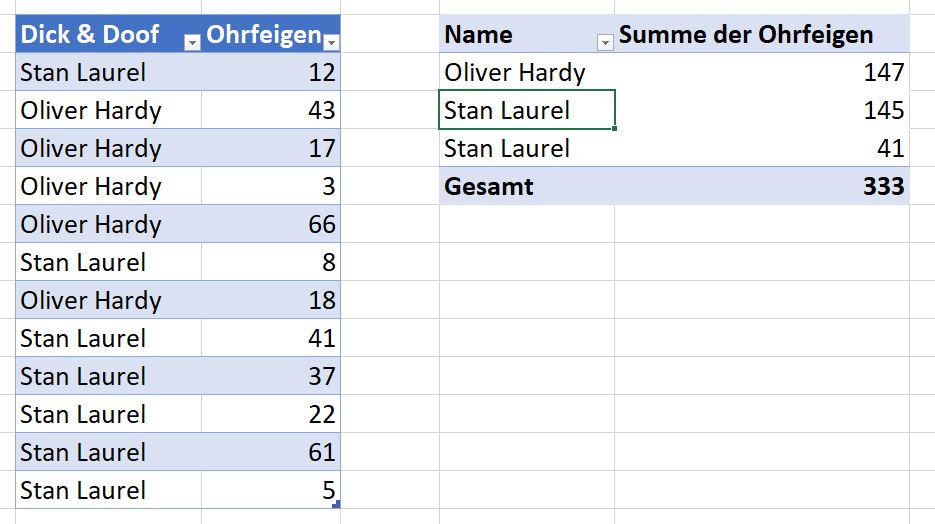
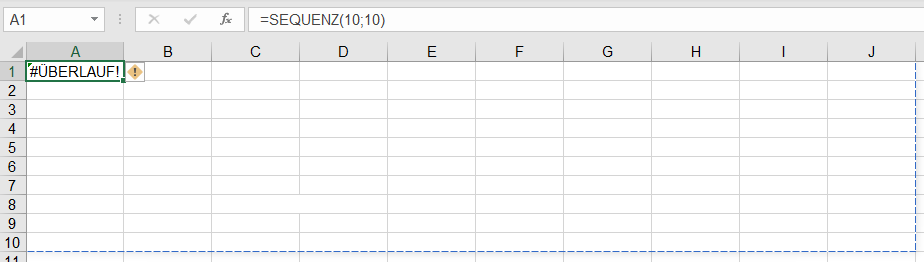
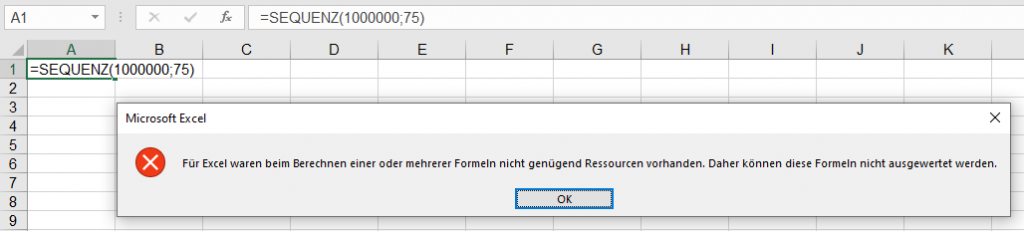
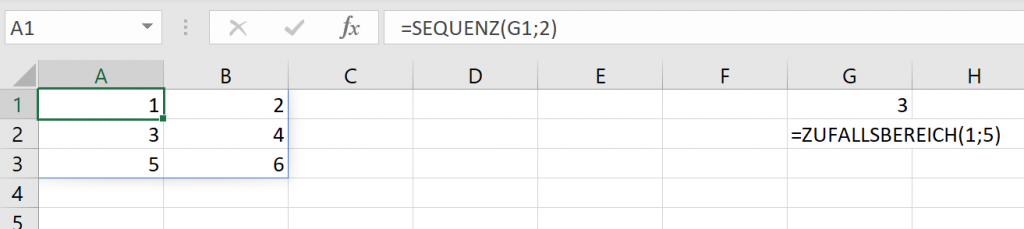

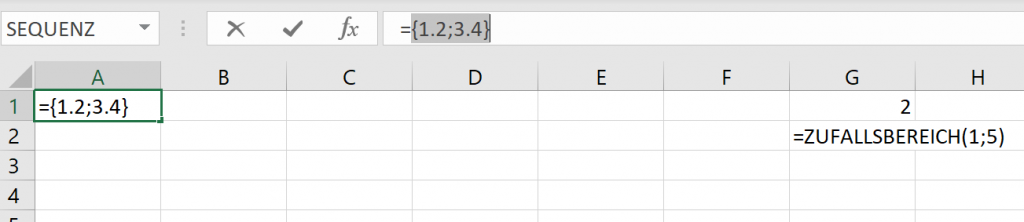
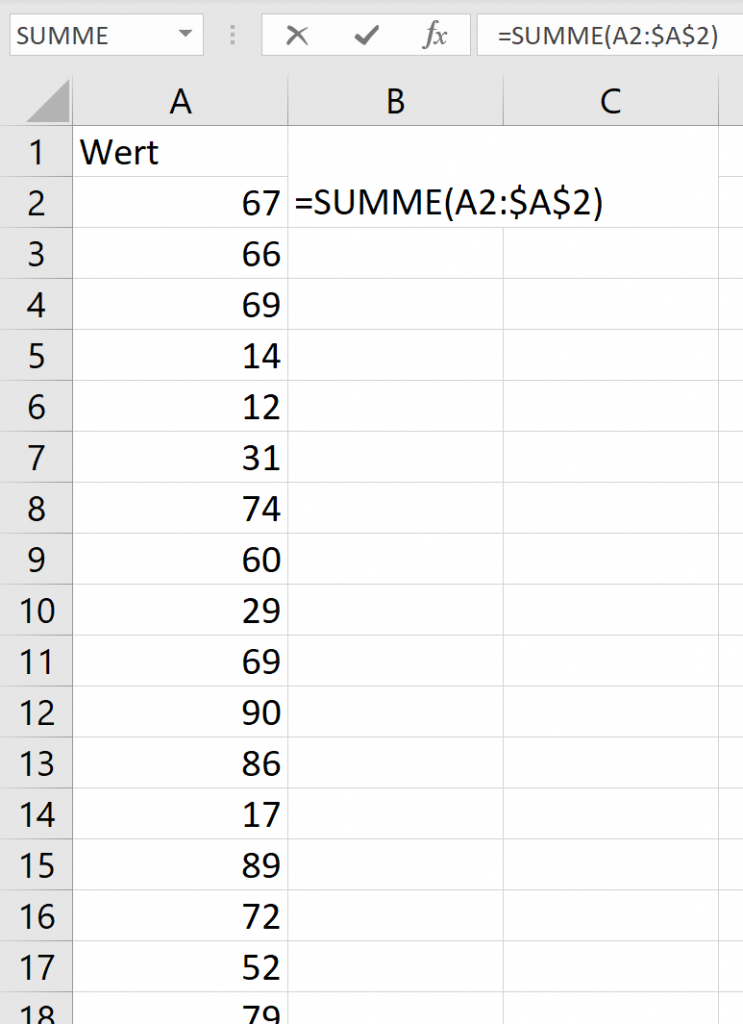
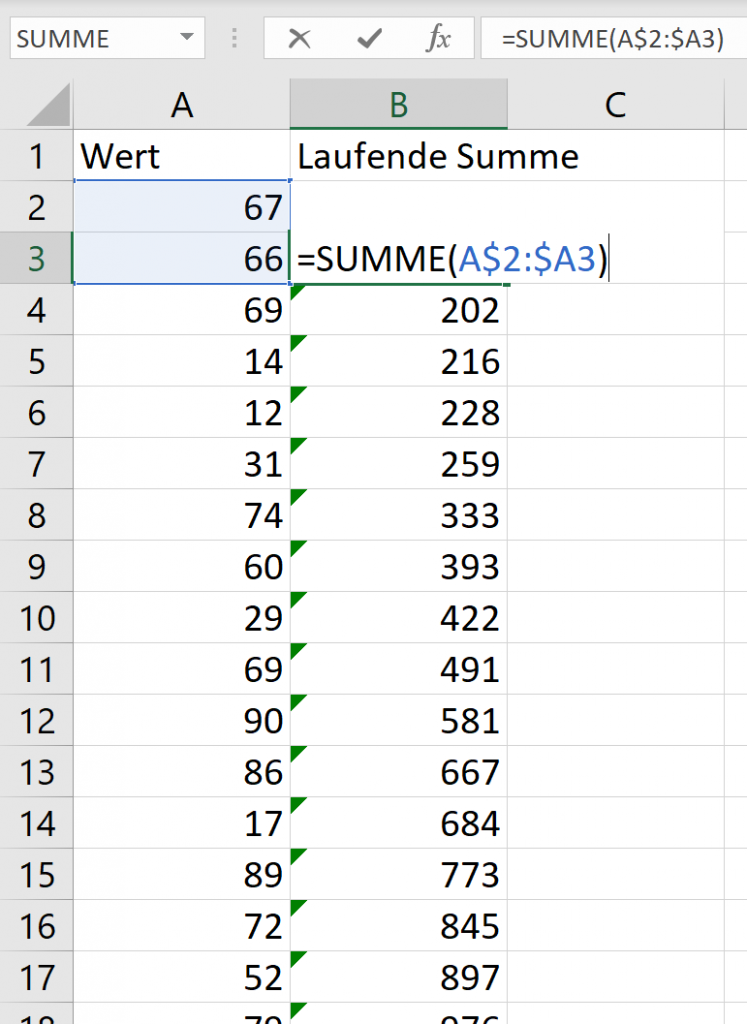
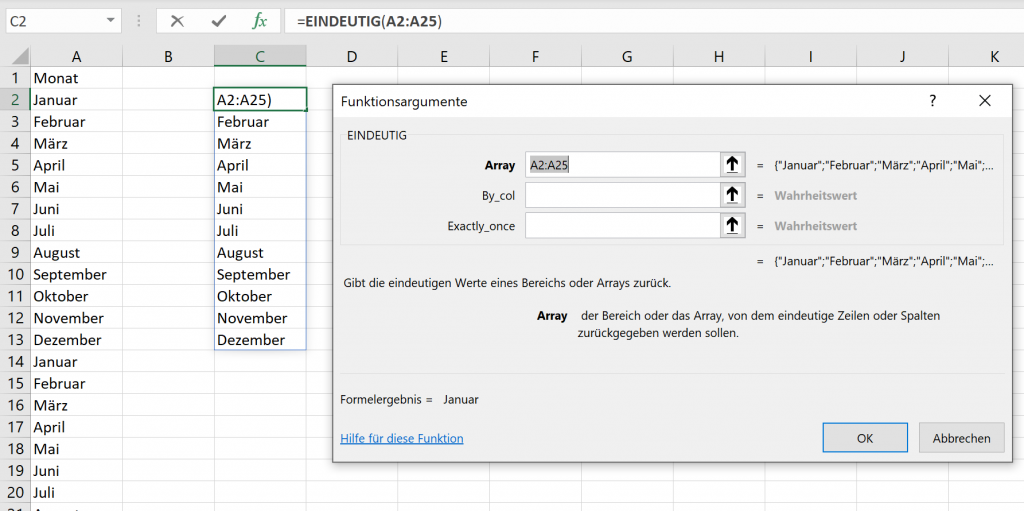
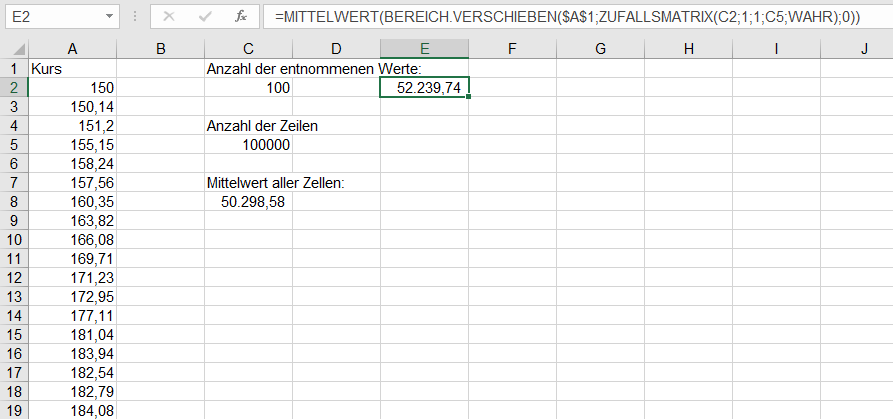
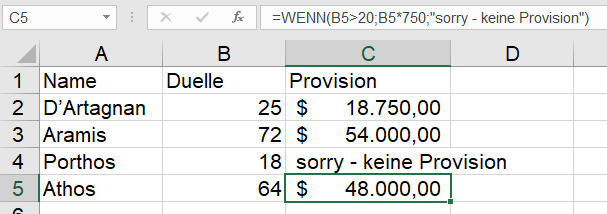
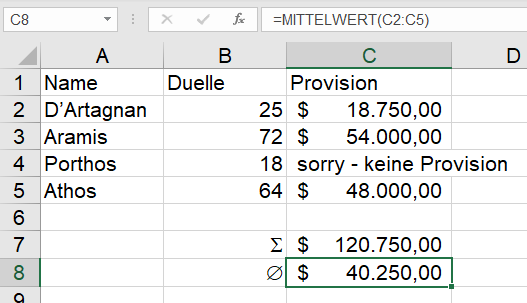
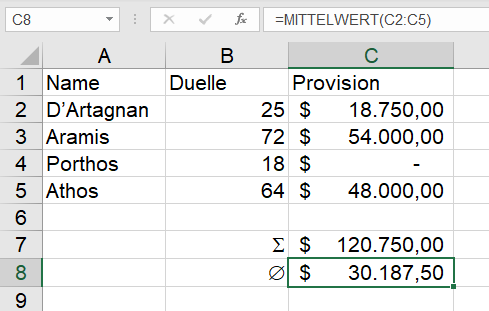
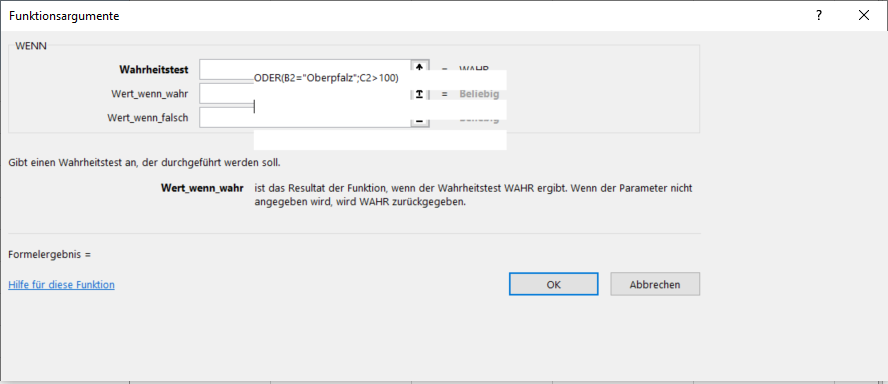

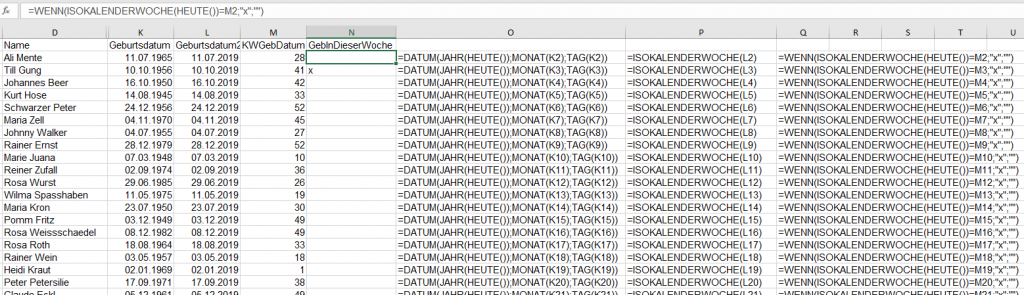
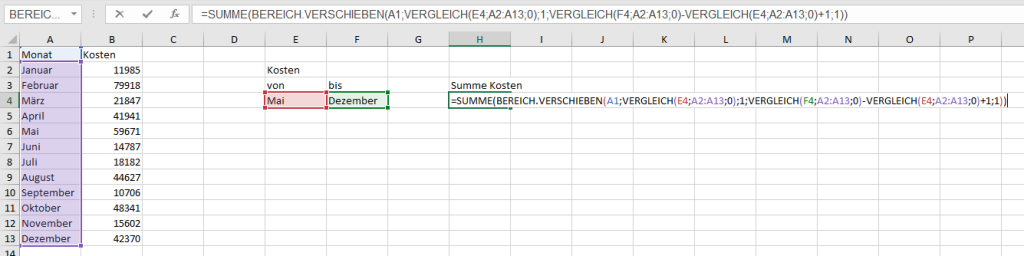
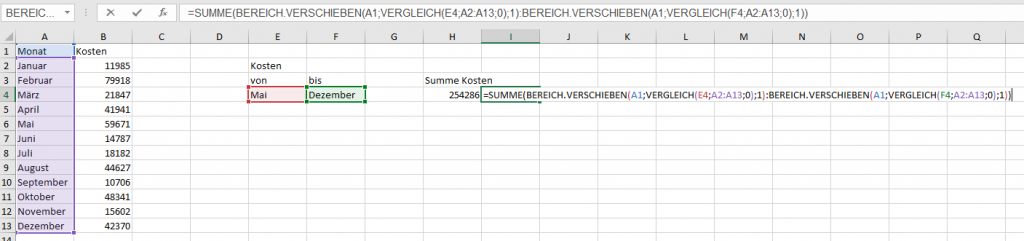
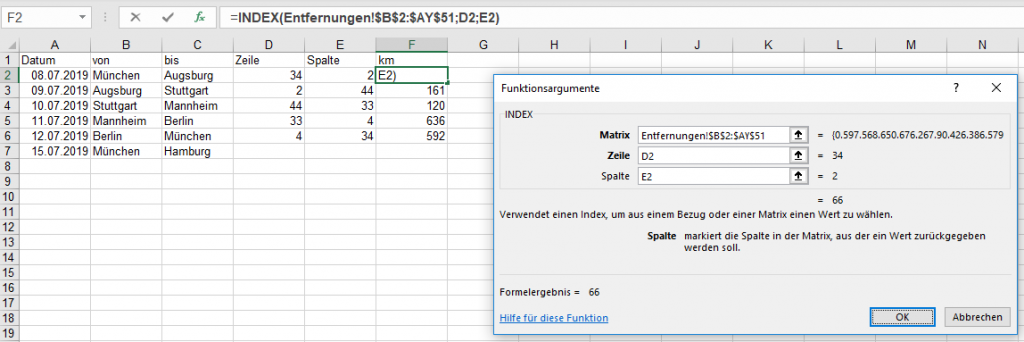
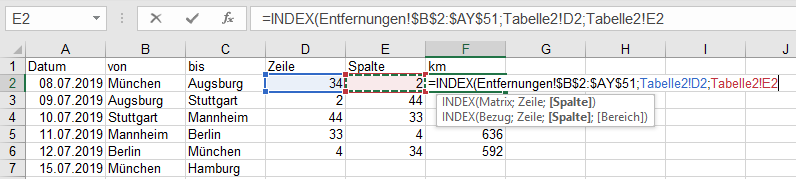
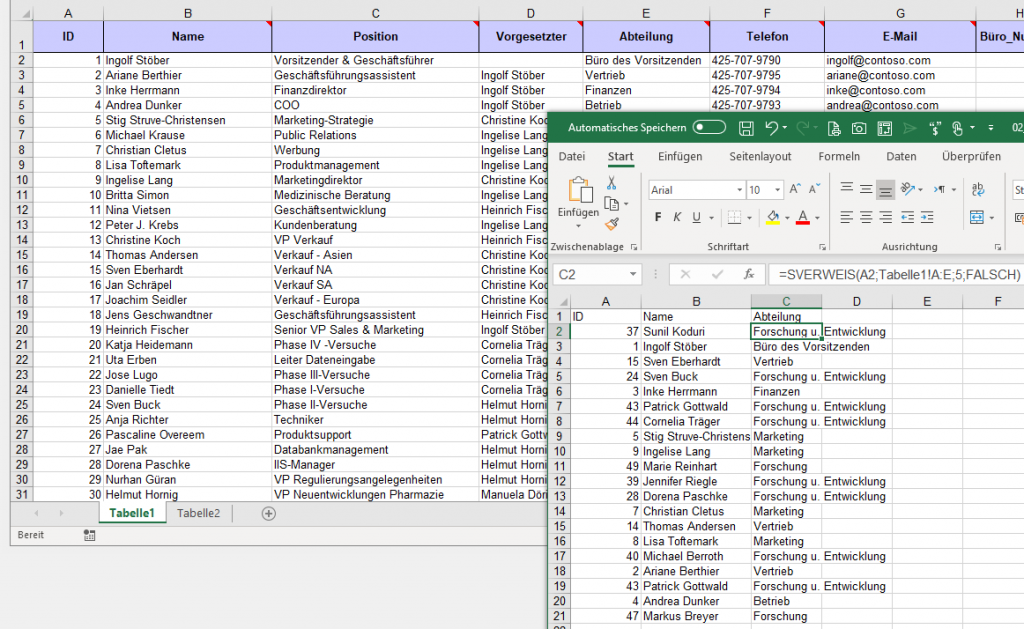
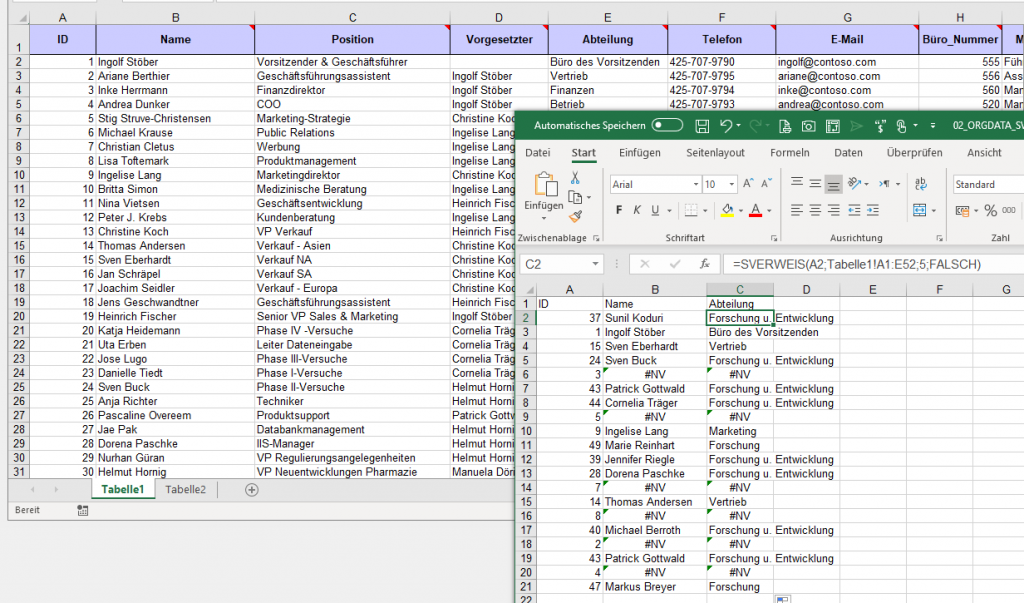



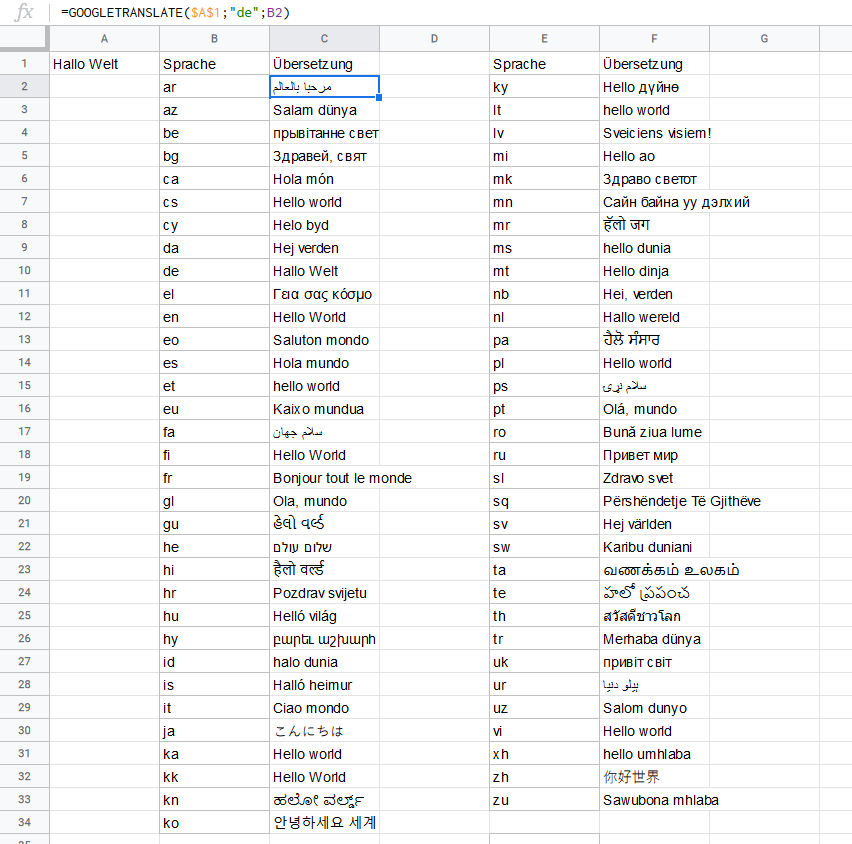
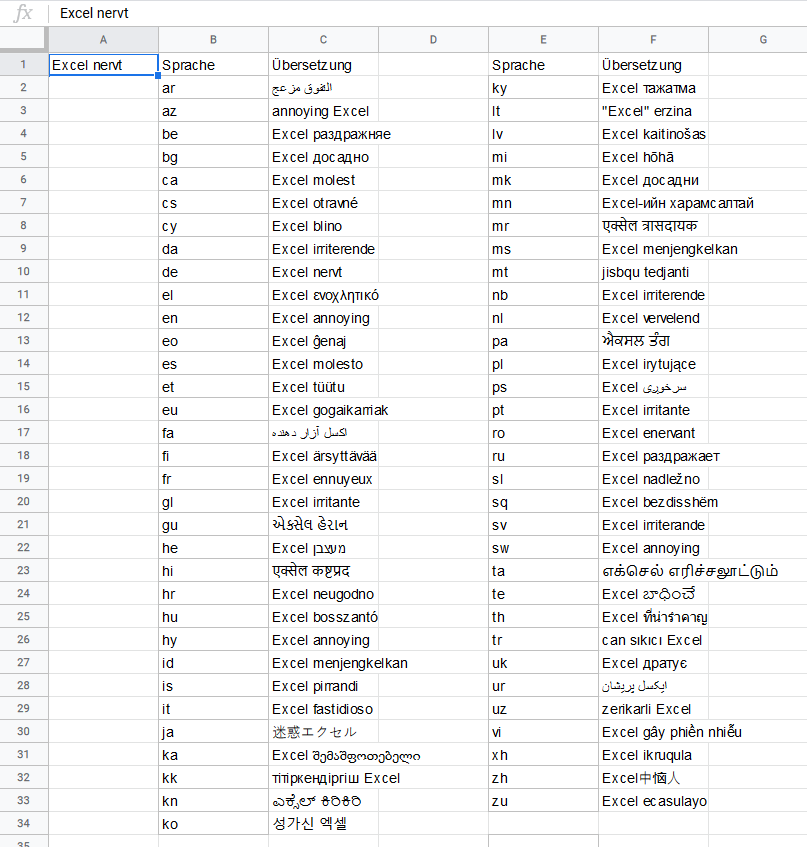



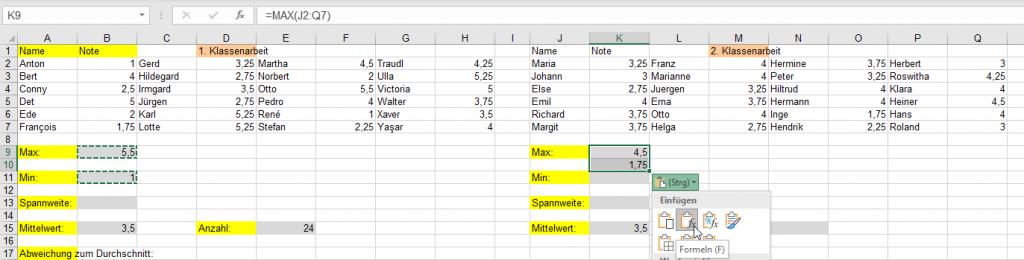
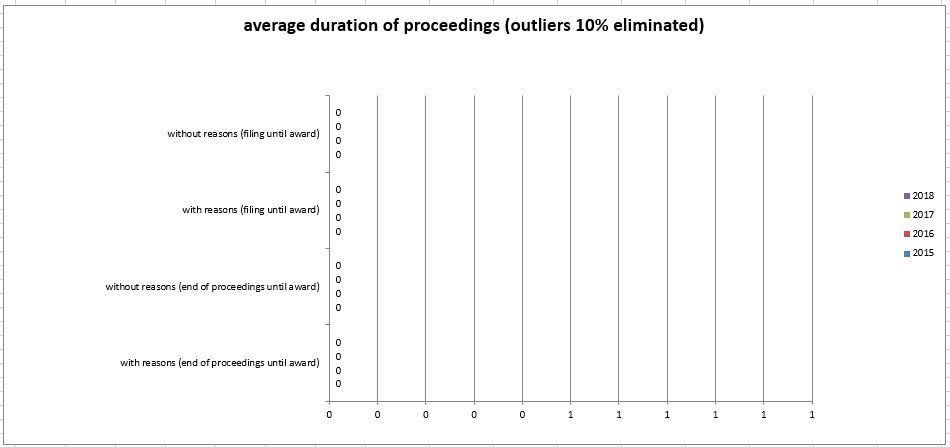
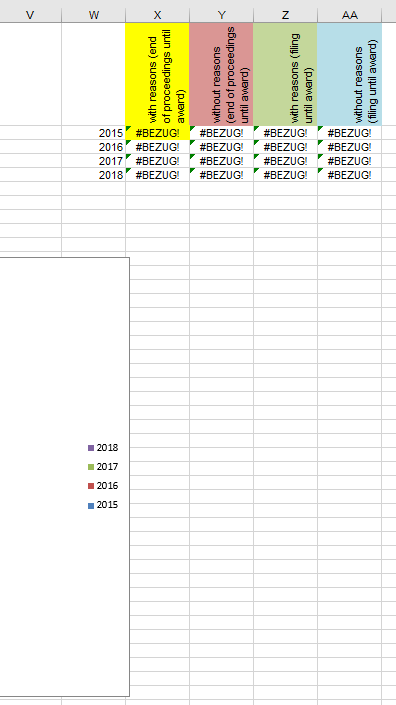
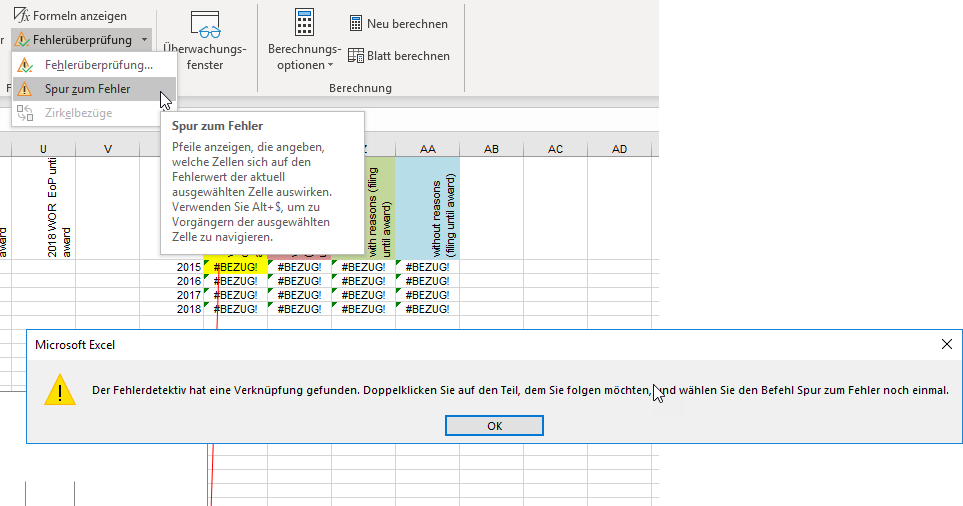

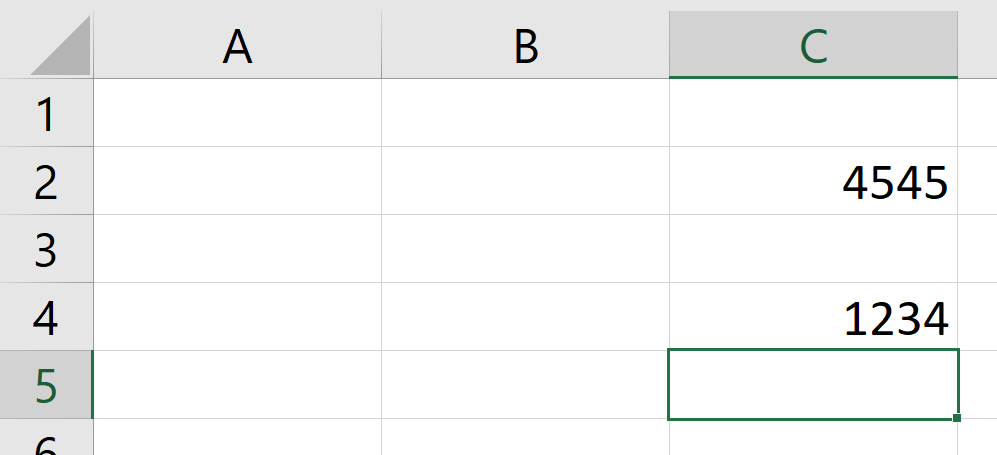
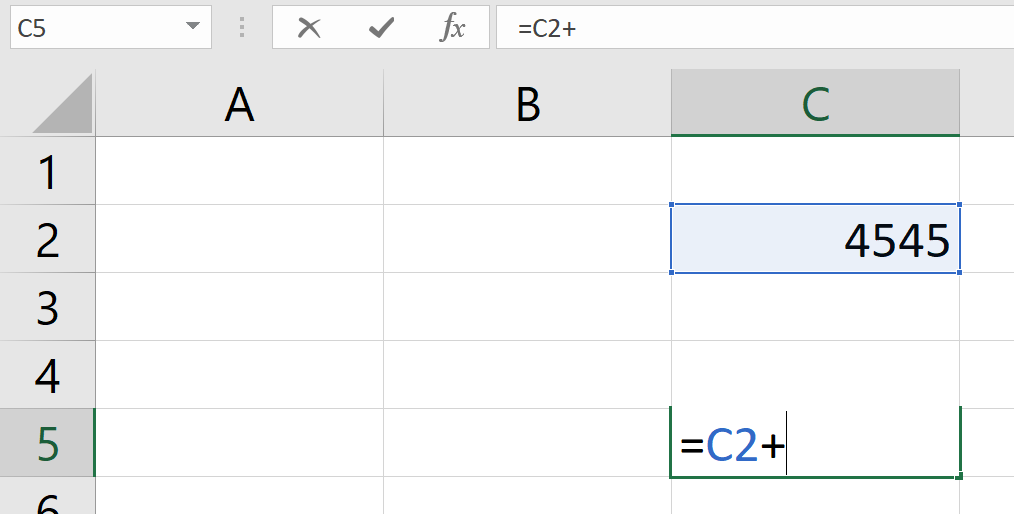
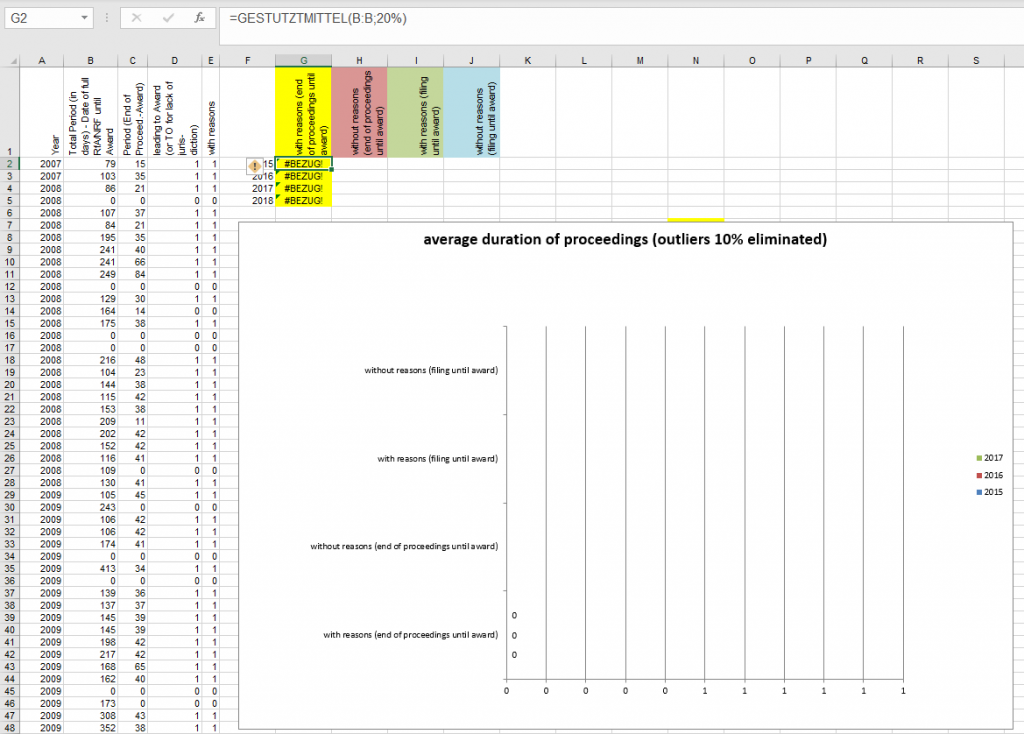
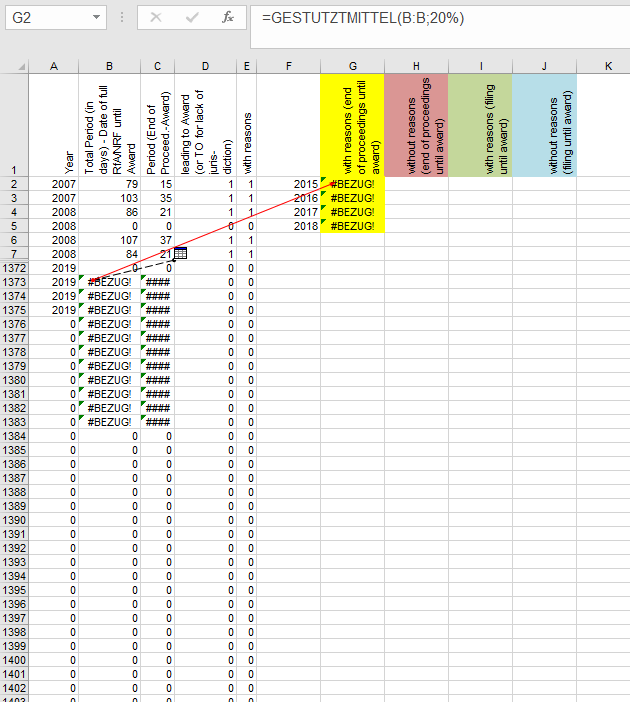
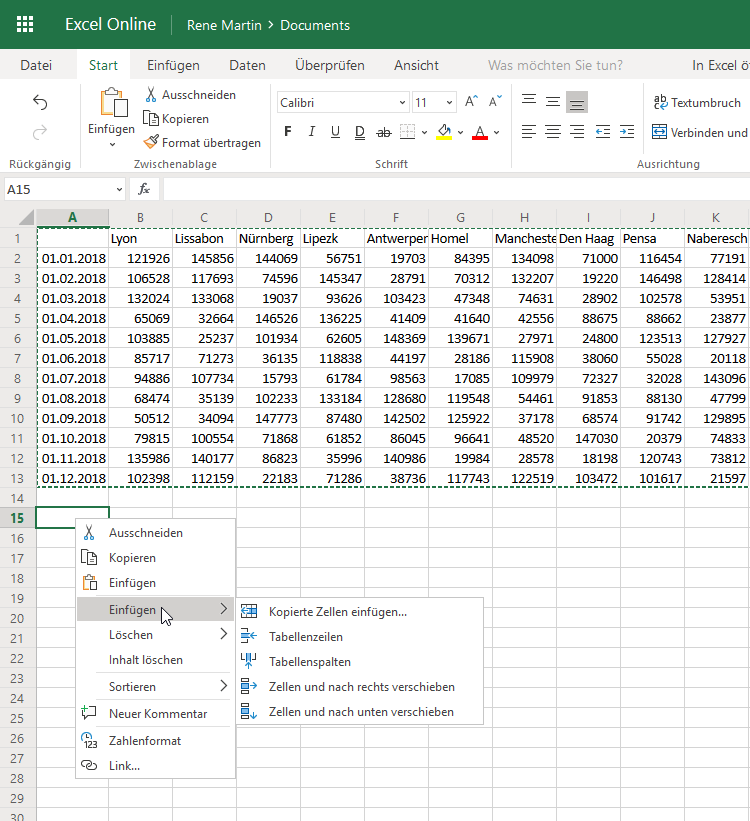
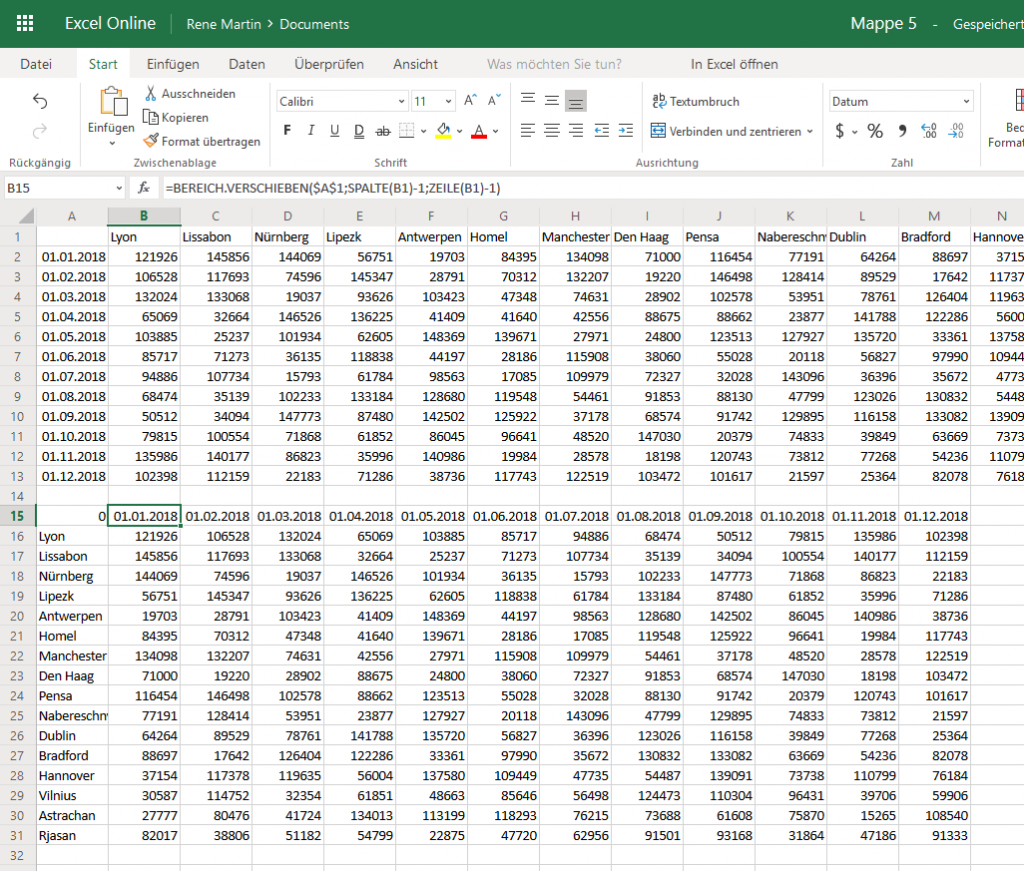
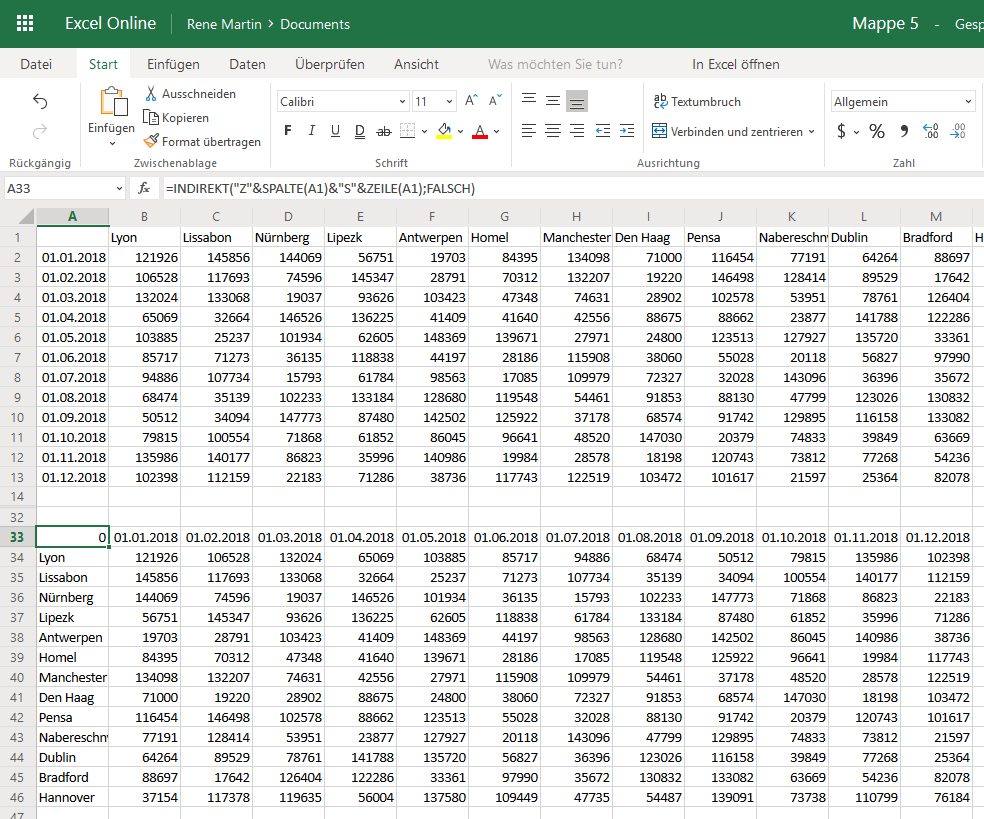
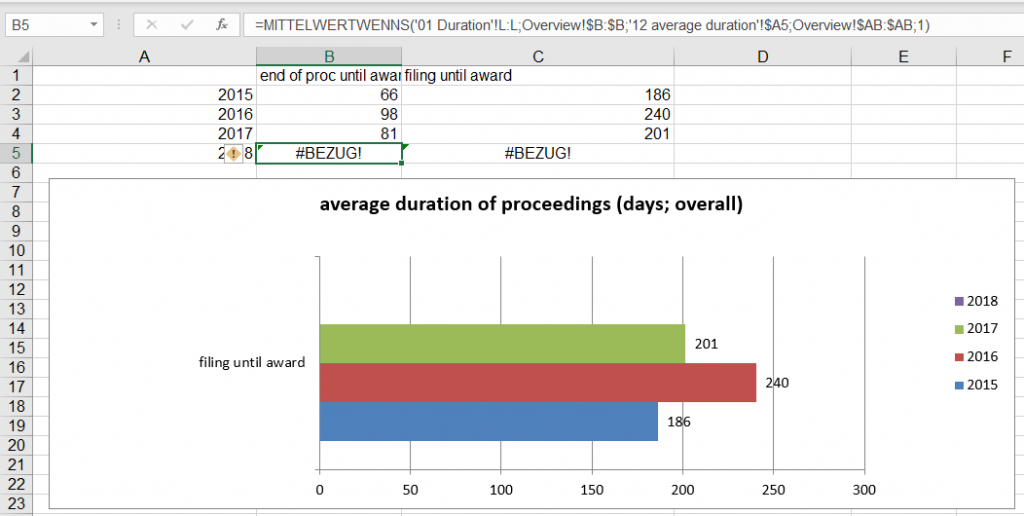
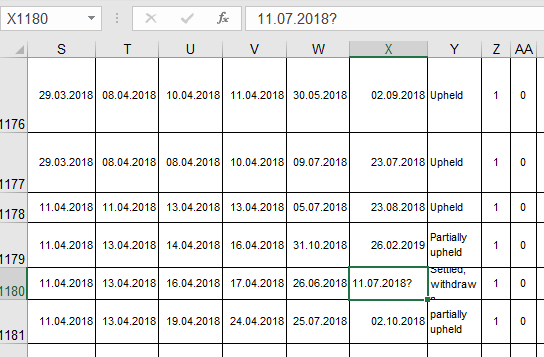
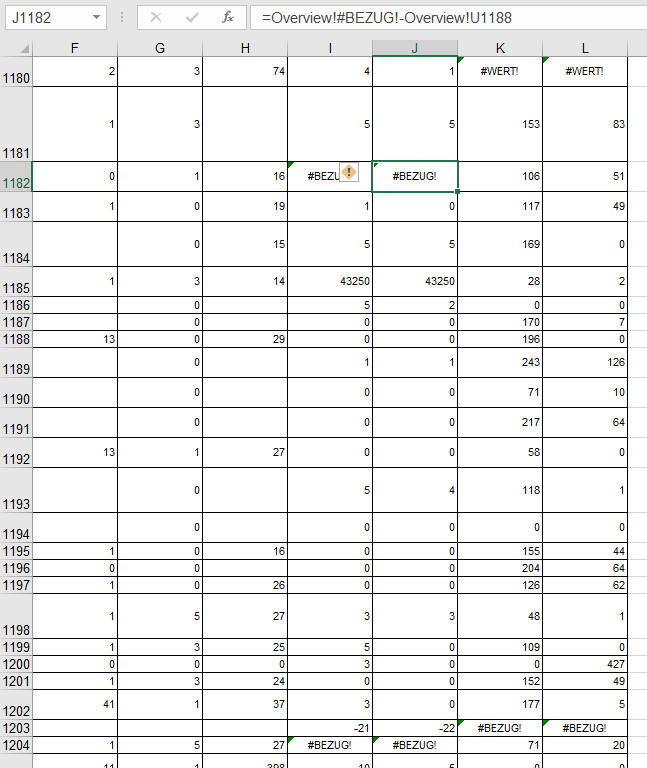
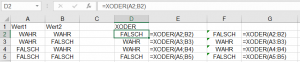
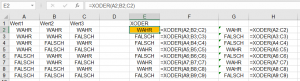
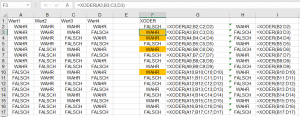
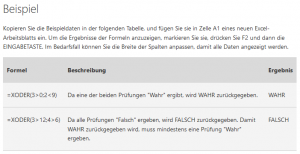
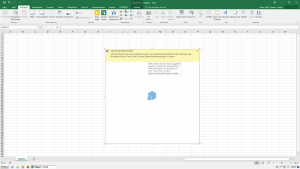
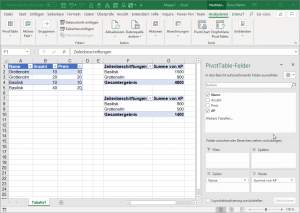
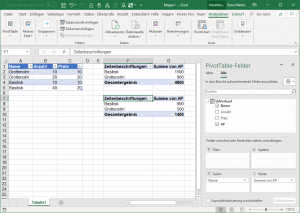
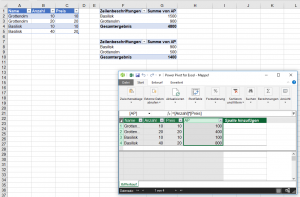
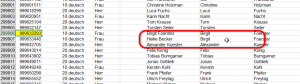
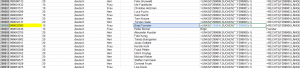
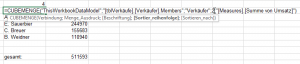
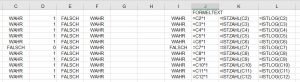
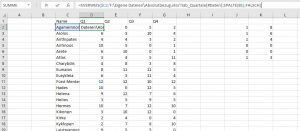
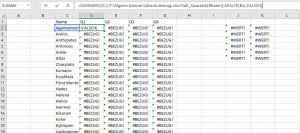
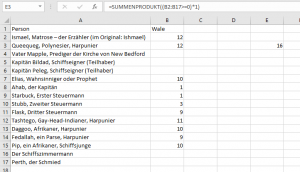
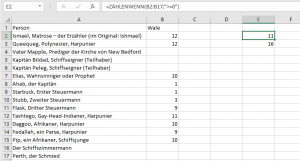
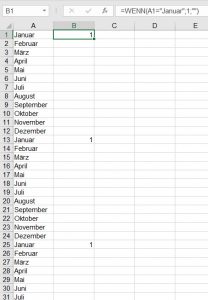
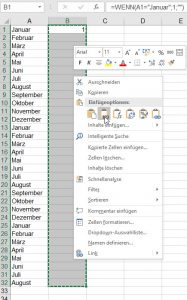
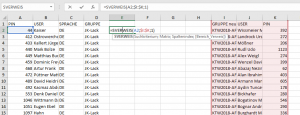
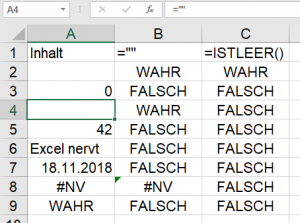
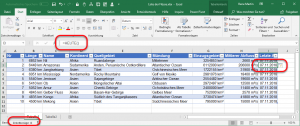
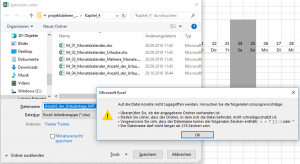
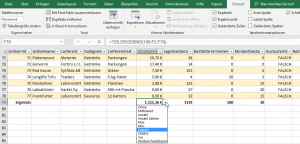
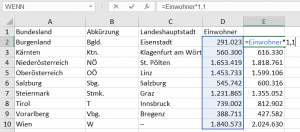
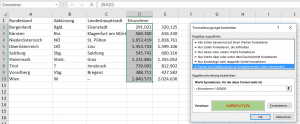
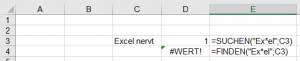
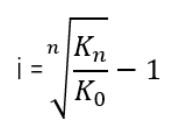
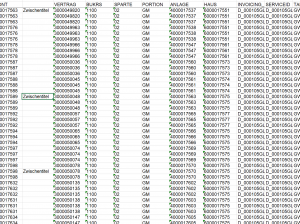
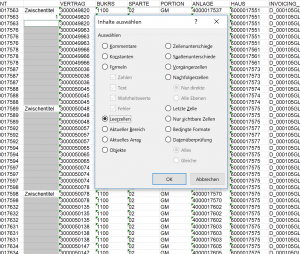
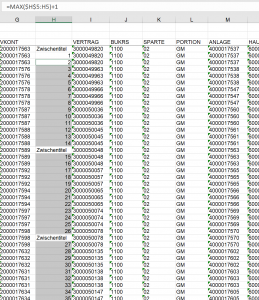
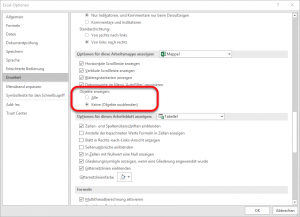
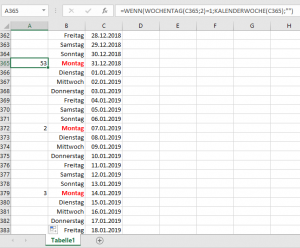

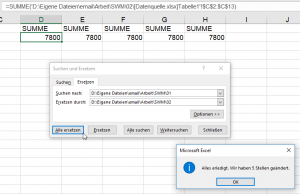
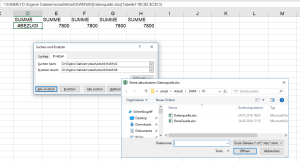
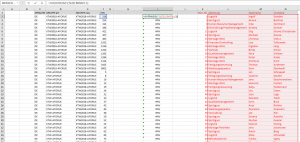
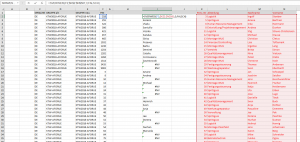
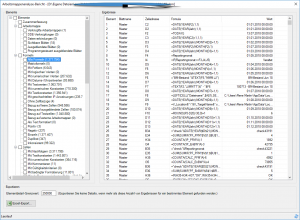
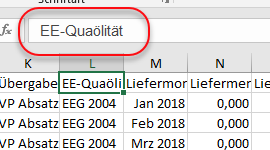
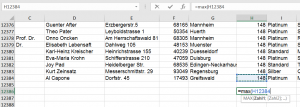
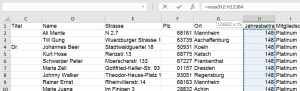


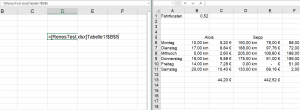
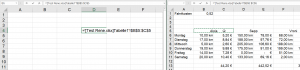

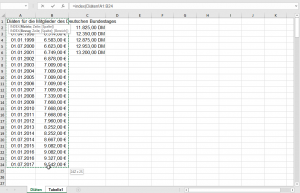

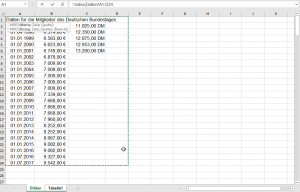
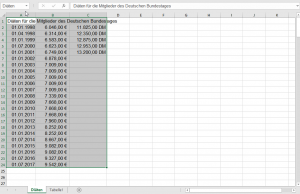
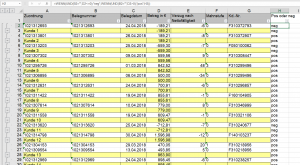
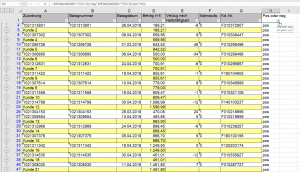
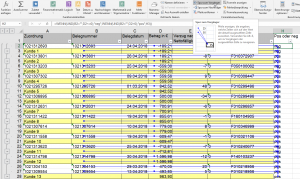
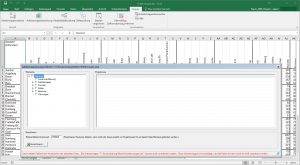
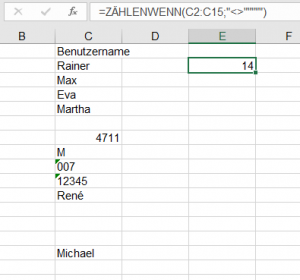
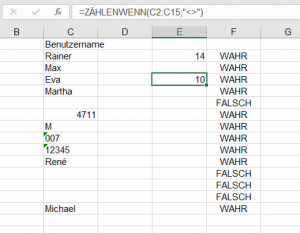
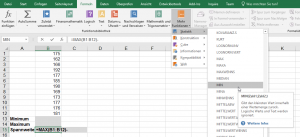
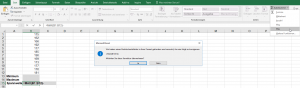
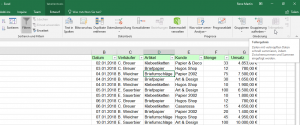

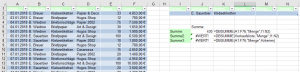
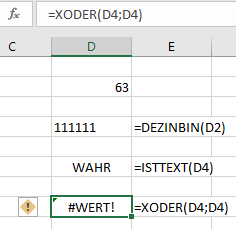
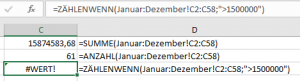
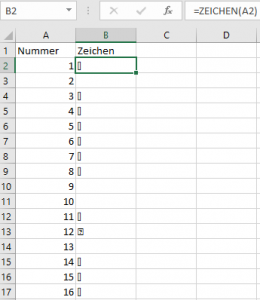
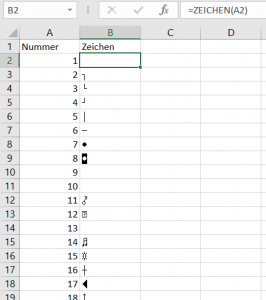
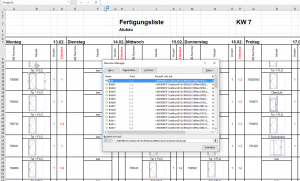
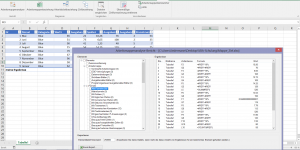
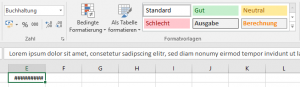
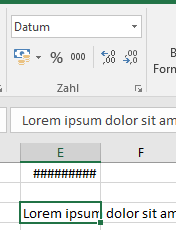
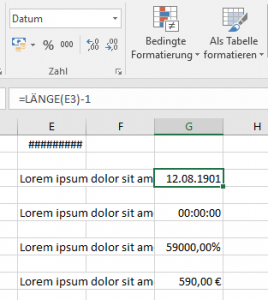
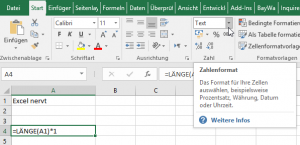
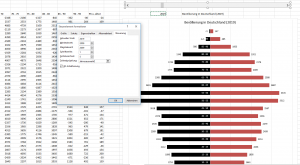
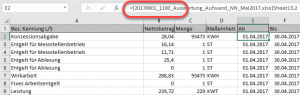
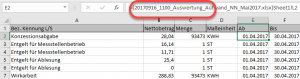
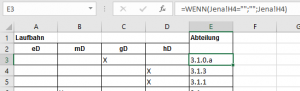
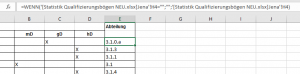
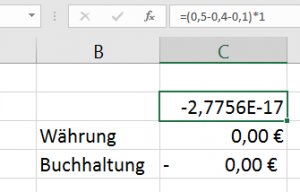
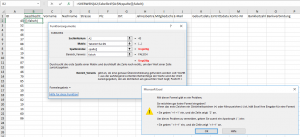
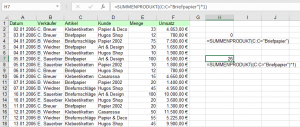
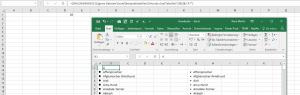
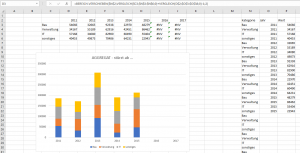
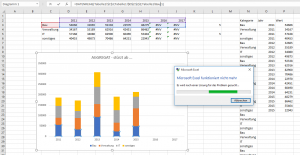
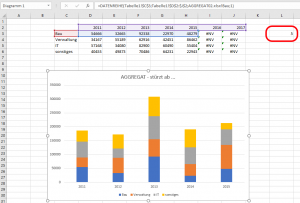
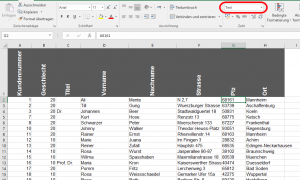
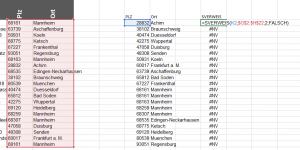
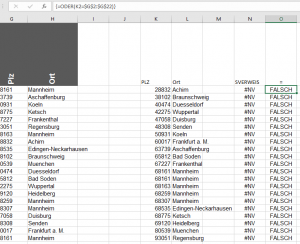
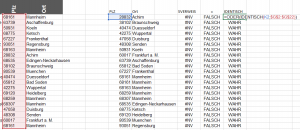
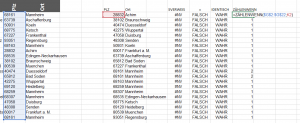
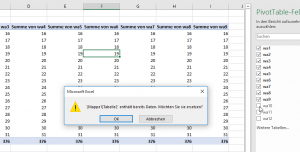
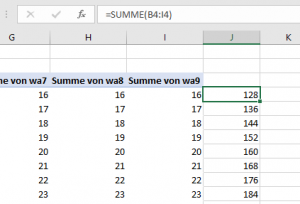
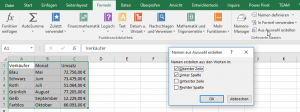
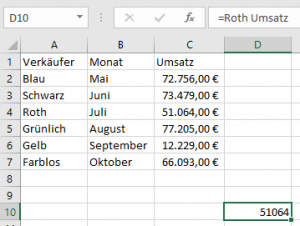
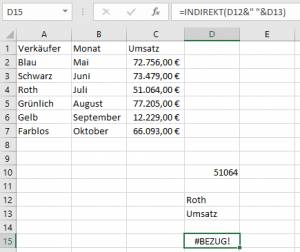
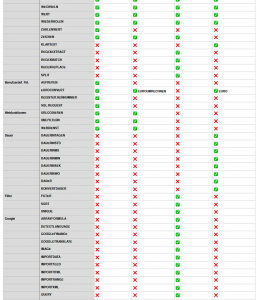
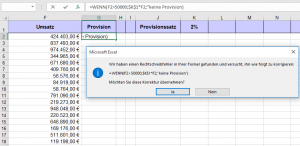
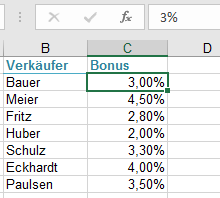
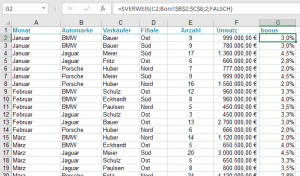
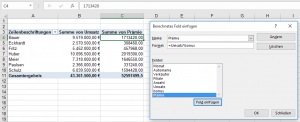
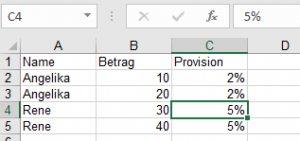
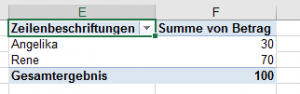
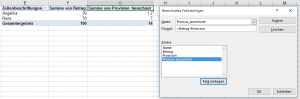
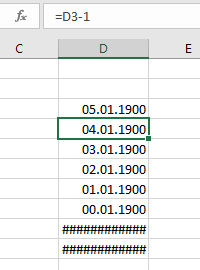
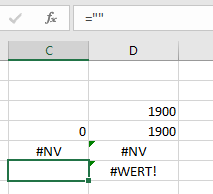
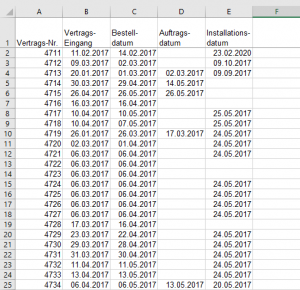
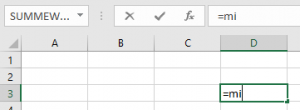
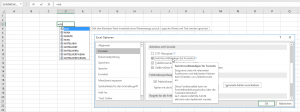
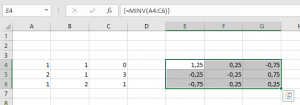
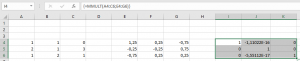
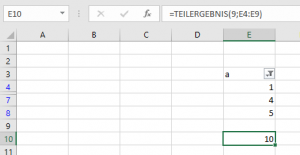
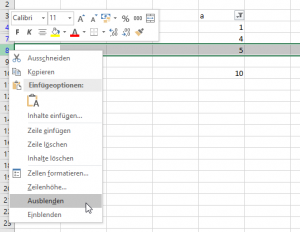
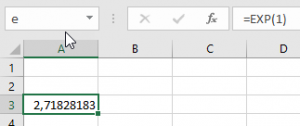
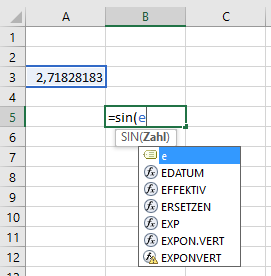
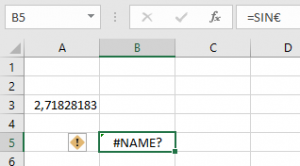
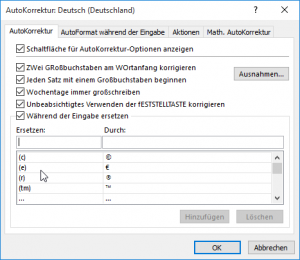
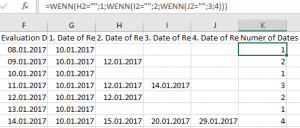
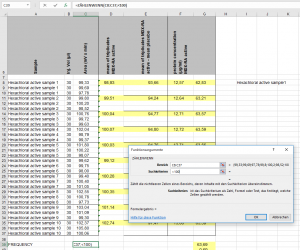
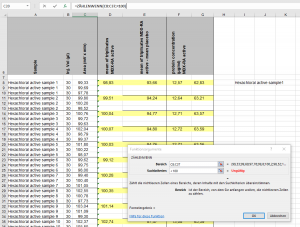
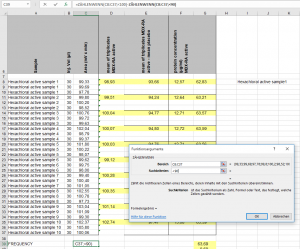
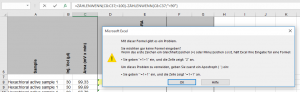
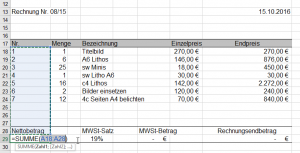
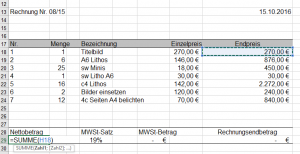
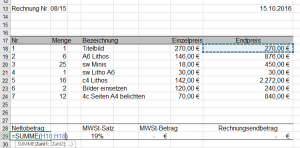
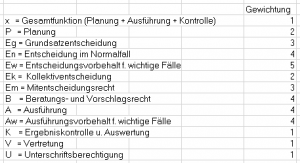
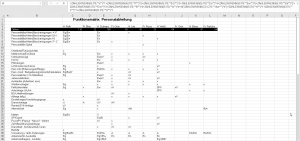
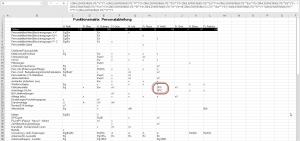
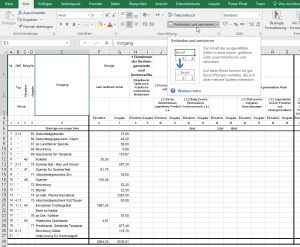
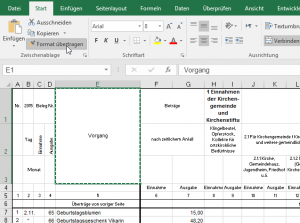
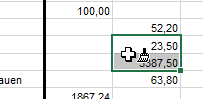
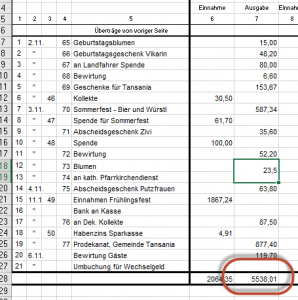
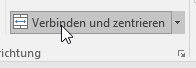
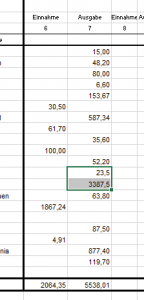
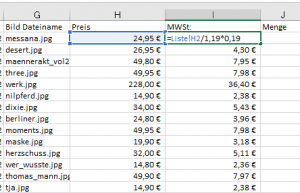
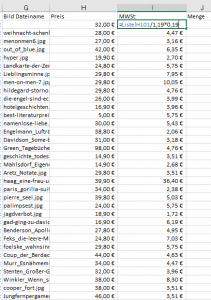
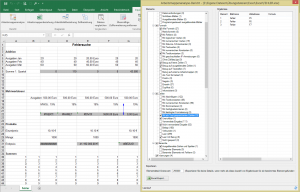
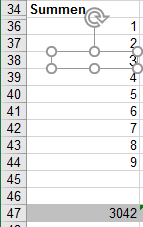
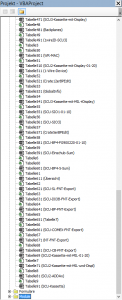
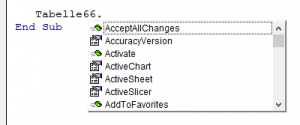
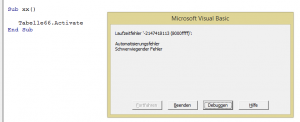
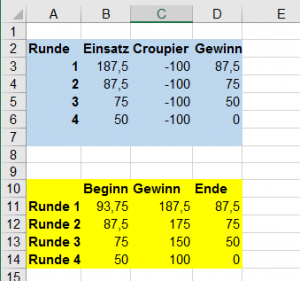
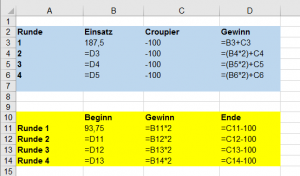
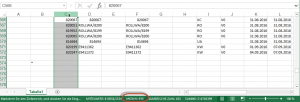
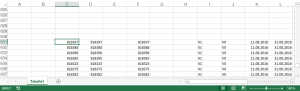
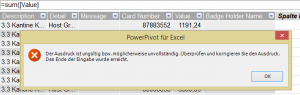
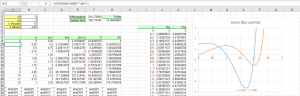
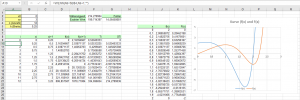
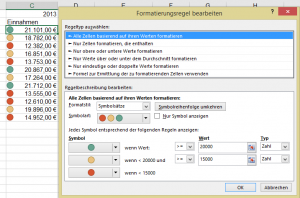
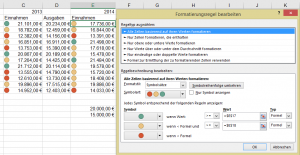
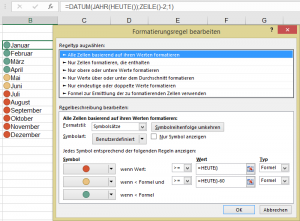
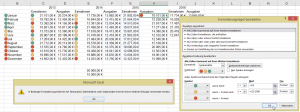
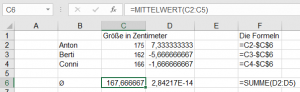
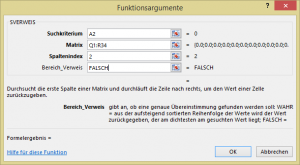
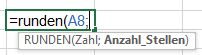
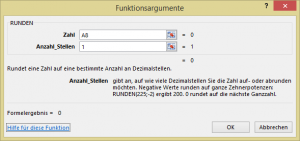
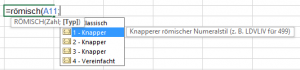
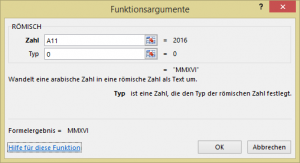
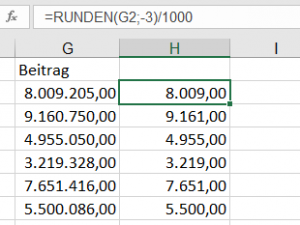
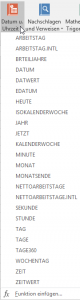
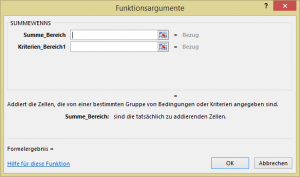
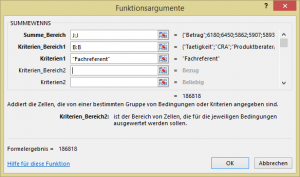
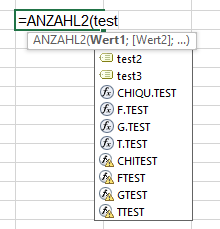
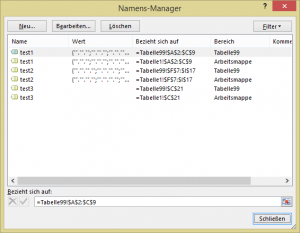
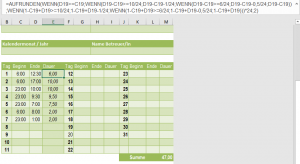
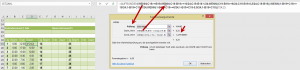
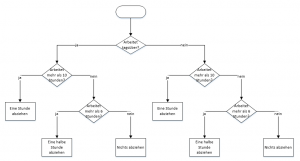
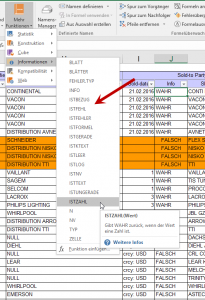
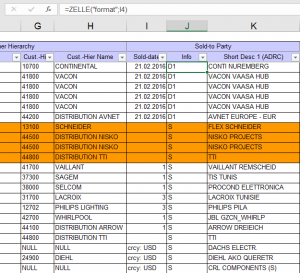
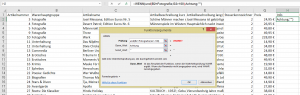
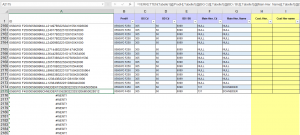
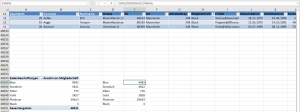
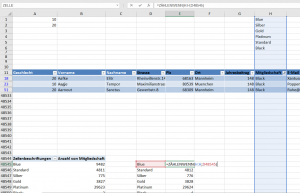
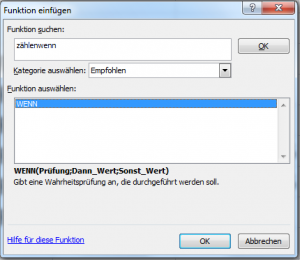
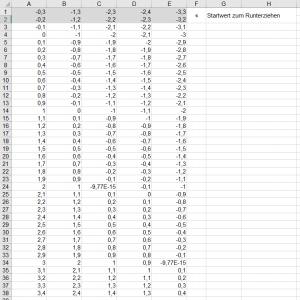
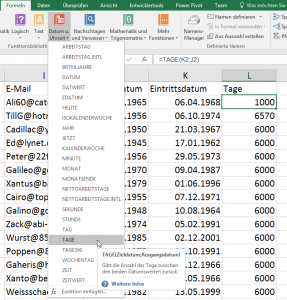
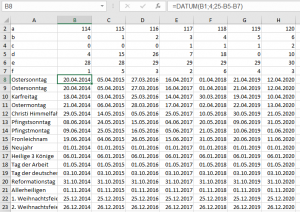
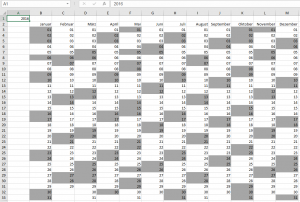
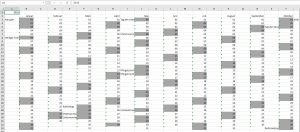
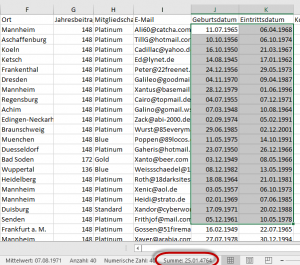
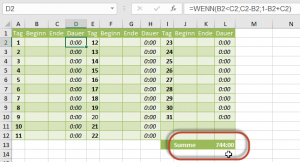
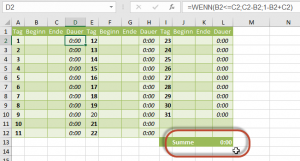
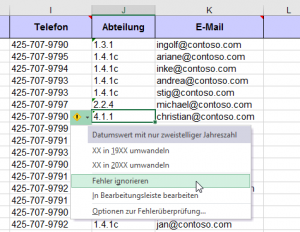
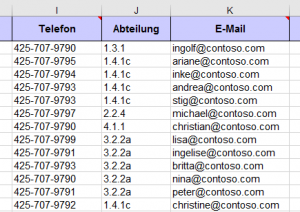
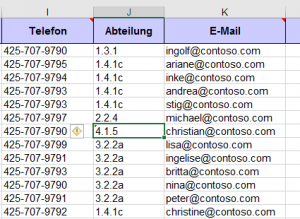
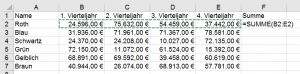
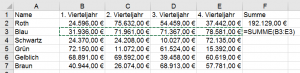
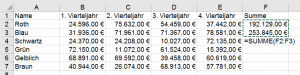
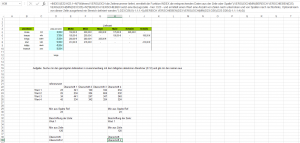
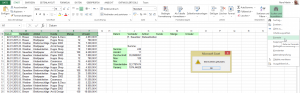
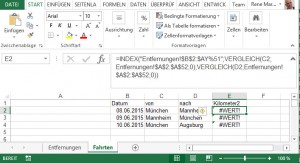
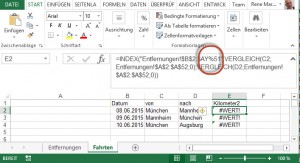
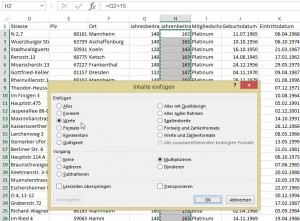
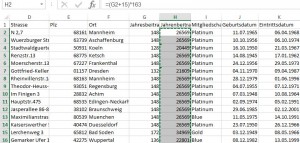
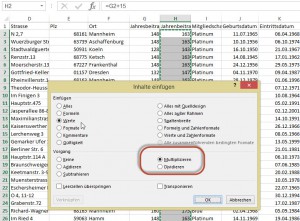
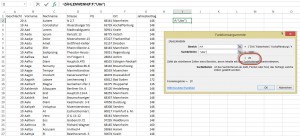
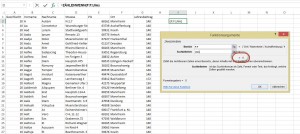
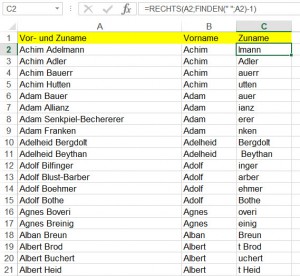
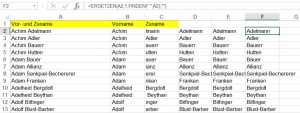
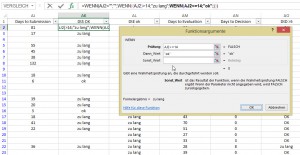
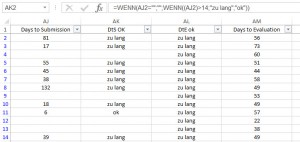
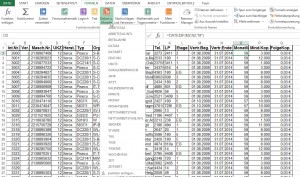
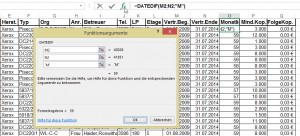
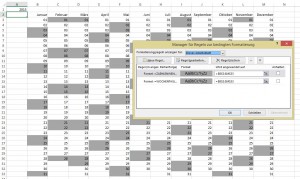
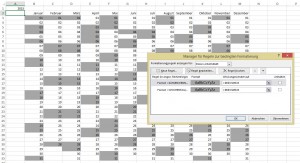
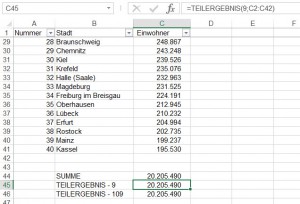
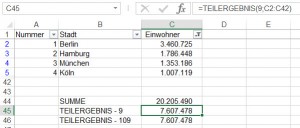
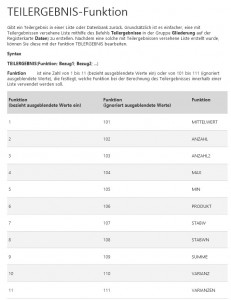
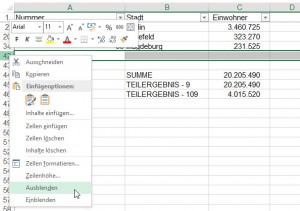
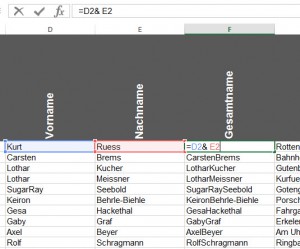
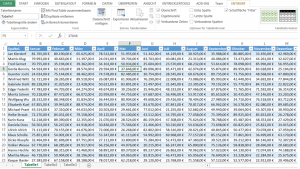
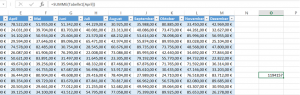
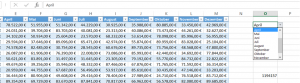
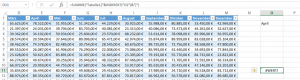
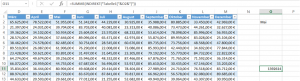
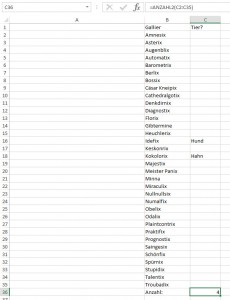
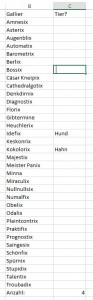
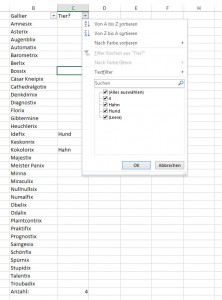
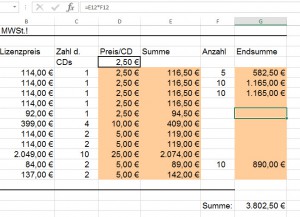
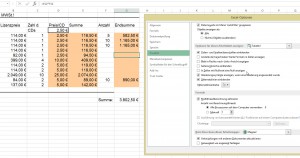
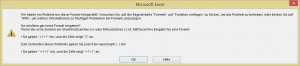
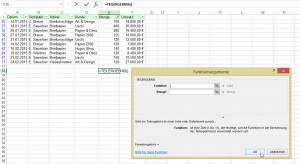
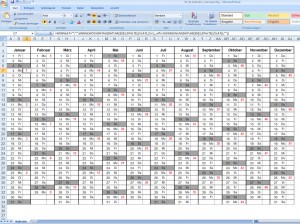
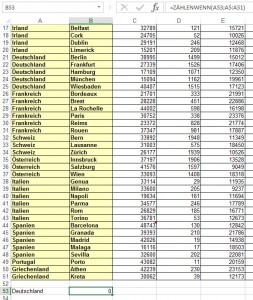
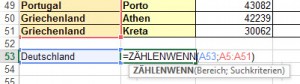
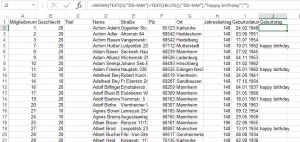
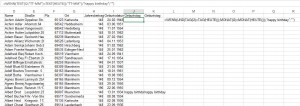
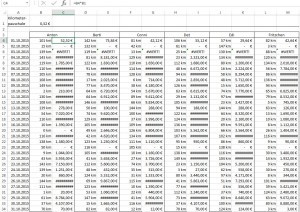
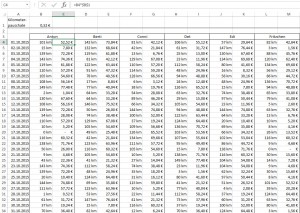
Nur TE und kein Teilergebnis
Die Antwort: Drücken Sie nicht die [Enter]-Taste, sondern die Tabulatortaste. Dann übernimmt Excel diese Funktion. Von Andreas Theos stammt noch der Tipp: „…und nach dem TAB noch STRG + A für den Formeldialog ;-)“ – danke!