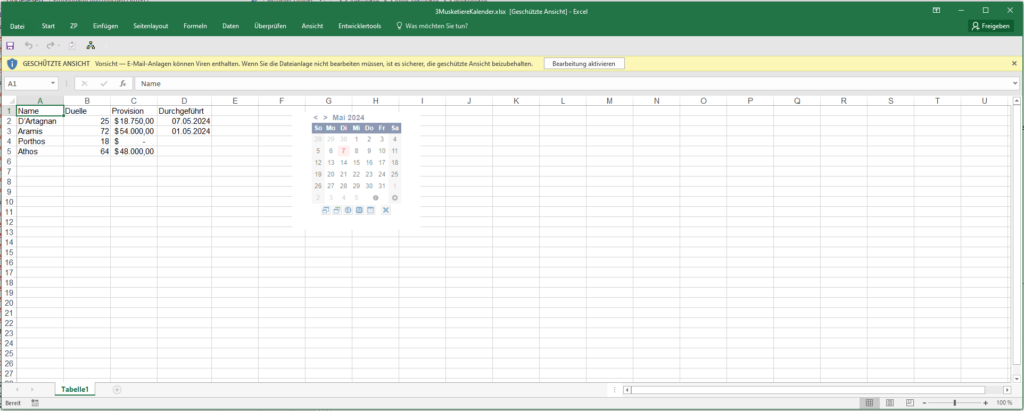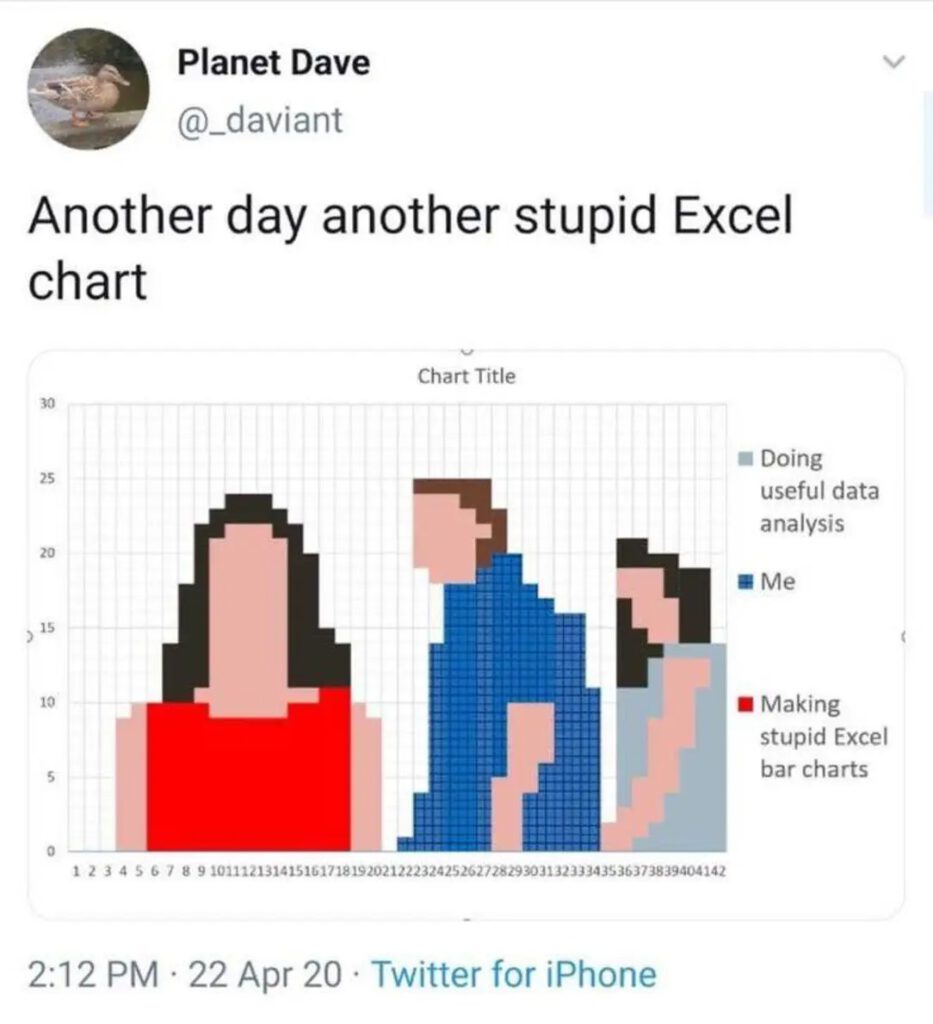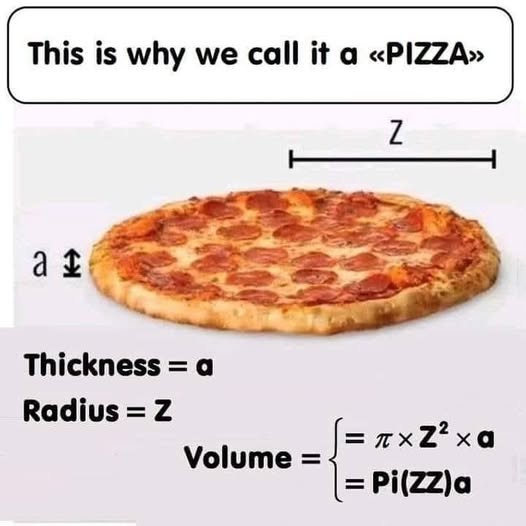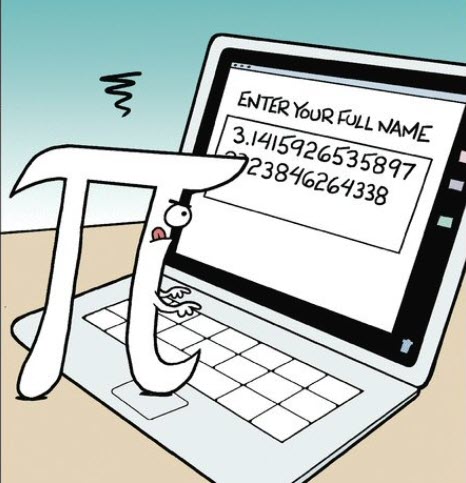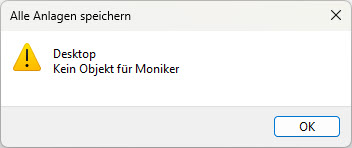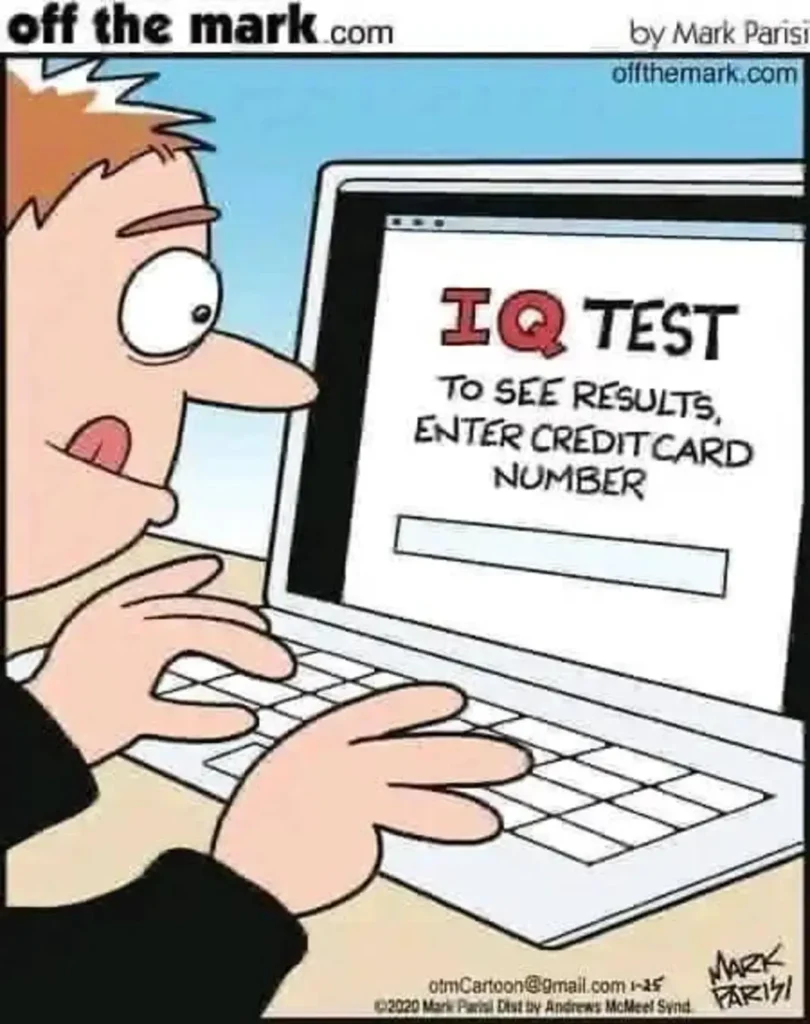Autor: Medardus
Ich mach gleichmal Mittagspause. Man kann ja nicht den ganzen Tag auf der Couch rumliegen.
Heute habe ich mal nichts zu meckern. Heute nervt Excel mal nicht. Warum? Ich habe den wunderbaren Podcast
Tabellen im Ohr | „Tipps und Tricks für Excel-Anwender“
gefunden. Gesprochen von Martin Weiß, der auch regelmäßig auf seinem Blog tabellenexperte.de schreibt:
Einfach mal reinhören! Witzige Idee – und gleich sein erster Beitrag beschäftigt sich mit der Frage, wo überall Verweise auf andere Excel-Arbeitsmappen versteckt sein können. Hier der Link:
https://open.spotify.com/show/4pIeajv164c1CXNubOLp4V?si=bf2a3a141da742ba&nd=1&dlsi=704c40a9e4224ba4oder:
https://tabellenexperte.podcaster.de/tabellen-im-ohr/media/001-Tabellen-im-Ohr(1).mp3Eben im Supermarkt: das gerät aktepziert ihre Karte nicht. – Ist vielleicht noch Koks drauf? Abwischen – dann geht’s. Herrlich, diese Stille!
Gestern auf dem Excelstammtisch. Alexander stellt Python vor: in Excel (=py), als Add-In für Excel: xlwings und auch außerhalb von Excel. Mit letzterem kann man ausführbare Dateien (EXE) erzeugen.
Wir testen es: er schickt mir die Datei – es klappt.
Heute Morgen auf einem anderen Rechner (andere Windows-Version):
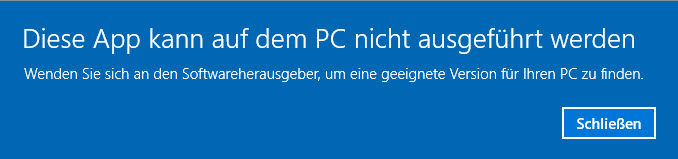
Uff – da müssen wir wohl noch einmal ran …
Nutzer von Mutter mit Kind-Parkplätzen sind im Schnitt 48,2 Jahre alt, fahren einen BMW, haben eine Halbglatze und heißen Günter.
Alexander bittet mich, eine Datei anzusehen, die sehr langsam wurde. An der Größe kann es nicht liegen, war mein erster Gedanke. Ich prüfe:
- Formatierungen
- Bedingte Formatierungen
- Datenüberprüfungen
- Namen
- Formeln
Alles im grünen Bereich. Eine Verknüpfung auf eine andere Datei macht mich stutzig. Sogar in über 2.000 Formeln wird auf eine Datei, die auf dem Sharepoint liegt, verwiesen. Raus damit. Speichern, schließen, öffnen. Immer noch langsam!
Dann fällt mein Blick auf einige Bilder auf einem Tabellenblatt:
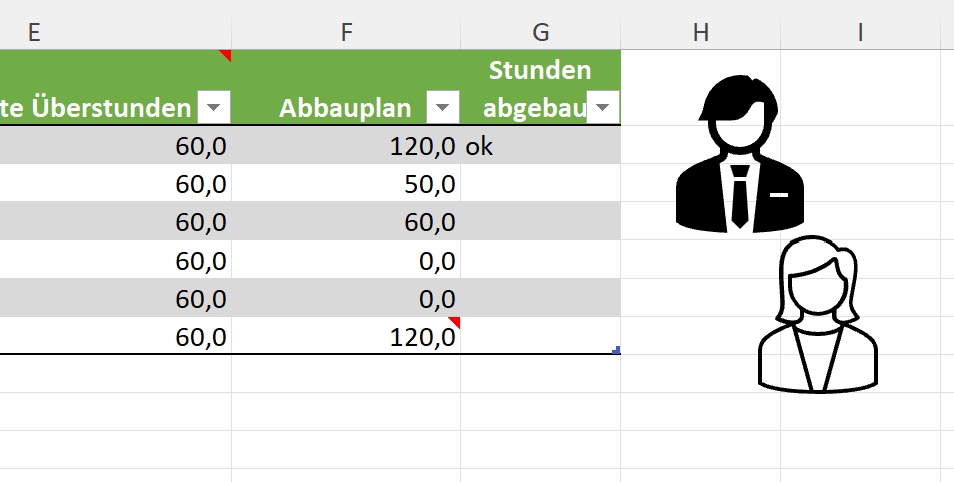
Ich sehe im Auswahlbereich (Start / Bearbeiten / Suchen und Auswählen / Auswahlbereich) nach – richtig: Die Liste scheint sehr lang zu sein:
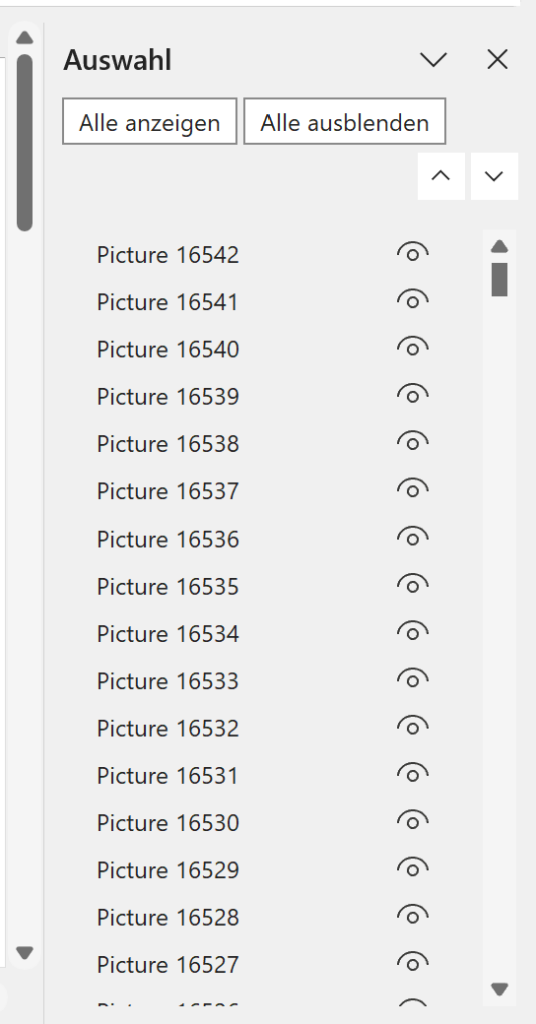
Ich lasse mir mit VBA anzeigen, wie viele Objekte auf dem Blatt liegen:
MsgBox ActiveSheet.Shapes.Countund erhalte das Ergebnis: 3449. Ganz schön viele Bilder auf so einem Tabellenblatt!
Ich markiere alle Bilder über Start / Bearbeiten / Suchen und Auswählen / Inhalte auswählen / Objekte:
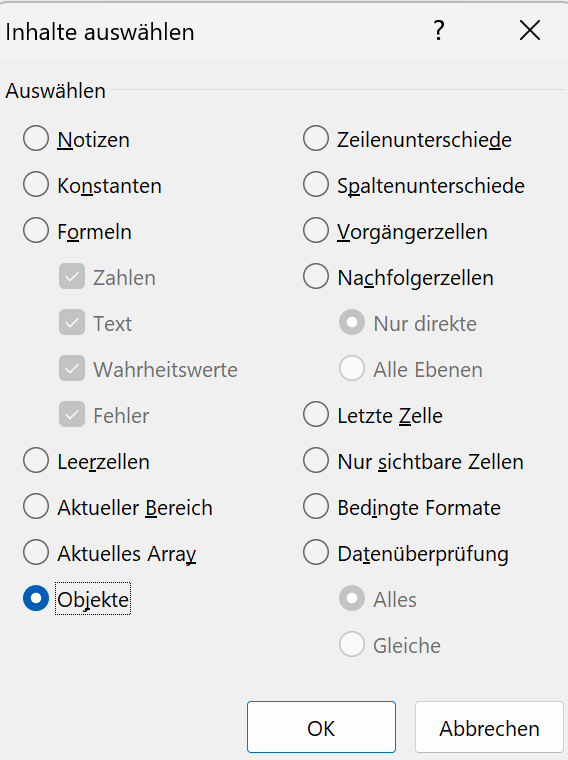
Und lösche sie. Datei gespeichert, geschlossen und geöffnet – die Datei rast wieder. Und Alexander ist glücklich!
Osterrätsel
Es ist Ostern – Zeit der Suche! Hast du Lust in Excel zu suchen?
Leo liebt Primzahlen seine Freunde essen und Kommas weglassen. Leo hat 64 (leider keine Primzahl) Zahlen (Primzahlen!) auf dem Blatt „Tabelle1“ der Datei „Osterraetsel.xlsx“ versteckt.
Wie lautet die Summe dieser Zahlen, die Leo versteckt hat? (eine Primzahl)
Fügt man an der richtigen Stelle ein Komma ein – wie heißt diese Zahl?
Tipp: man findet sie mehrmals in Excel.
Du kannst die Datei von compurem.de/Osterraetsel.xlsx herunterladen.
Für die richtige Antwort gibt es: ein großes Lob! Von mir und von Leo.
Viel Spaß bei der Suche und schon mal: Frohe Ostern – wünscht
Rene
PS: Auflösung erfolgt am 29. (Primzahl) April

Stellt euch mal vor, der Buchstabe „F“ wäre nicht geschaffen worden und wir müssten alles mit „PH“ schreiben. Schiphphphahrt zum Beispiel. Pfürchterlich!
Hallo Herr Martin,
Excel nervt mich gerade erfolgreich.
Ich habe den Hintergrund eines Tabellenblattes in grau formatiert und dort eine Pivot Tabelle platziert.
Wenn die Pivot Tabelle nun durch Einsatz eines Filters in ihrer Größe kleiner wird bleibt der Teil der zuvor größeren Pivot Tabelle immer weiß.
Gibt es eine Möglichkeit wie ich einstellen kann, dass die Hintergrundfarbe zu sehen ist?
Haben Sie eine Idee?
Besten Dank und beste Grüße
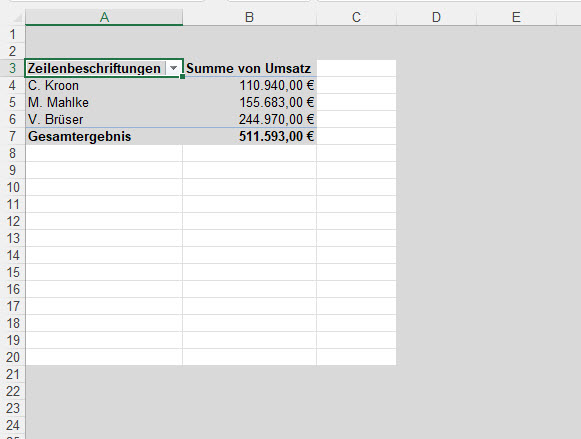
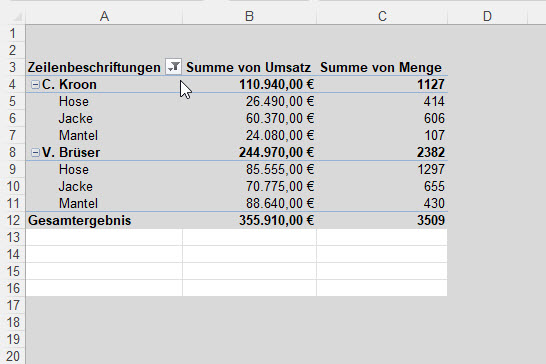
Hallo Herr Baus,
es scheint zu gehen. Sie haben recht: Verwendet man eine „harte“ Zellformatierung, dann bleibt sie zwar, wenn die Pivottabelle vergrößert wird, aber beim Filtern sind weiße Zellen zu sehen.
Ändern Sie mal die Formatvorlage „Standard“ und weisen Sie sowohl der Pivottabelle als auch dem Hintergrund zu. Bei mir klappt DAS. Bei Ihnen?
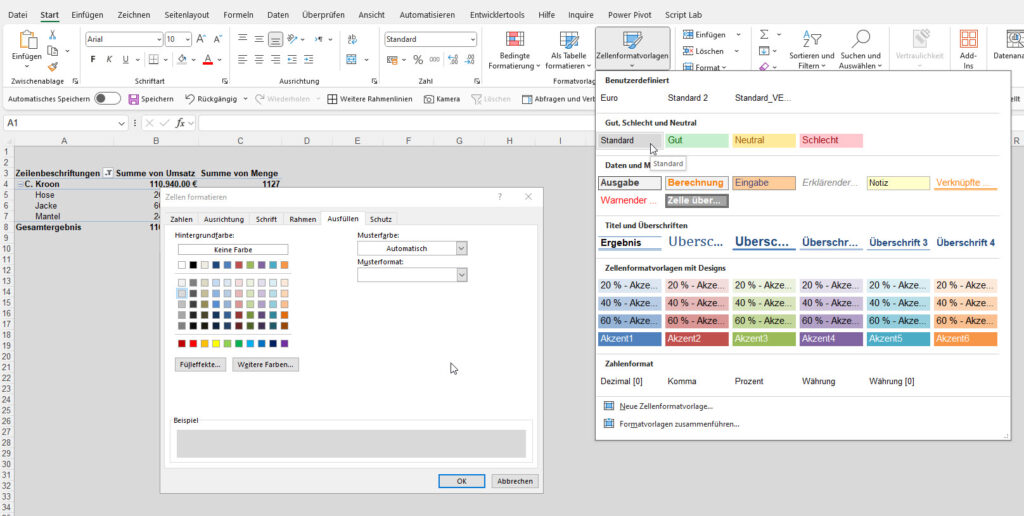
Liebe Grüße
Rene Martin
PS: Sie können – zur Sicherheit – auch die Pivottable-Formate einschalten …
I’m still tired from all the CrossFit this moning. – It’s pronounced croissants; and you ate four of them.
Schöne Frage: Ein System liefert das Datum (und die Uhrzeit) im UTC-Format. Ein Konvertieren in Power Query in Datum ist nicht möglich. Was tun?
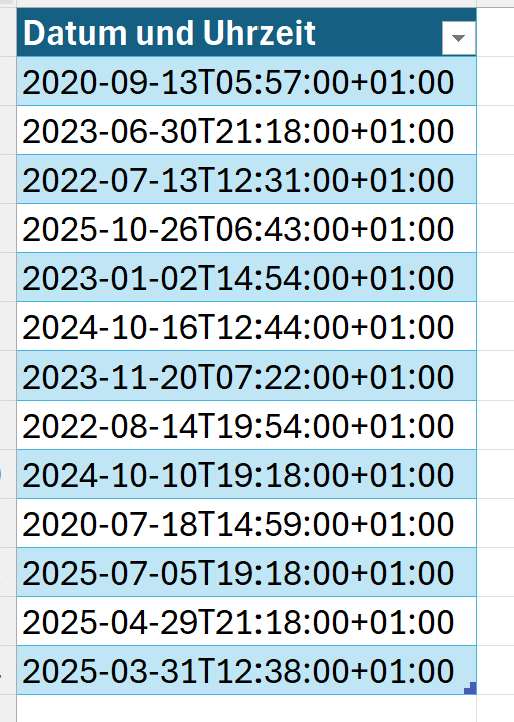
Ich habe zwei Lösungen gefunden: Entweder man verwandelt das Datum in einen Text und trennt es am Trennzeichen „T“:
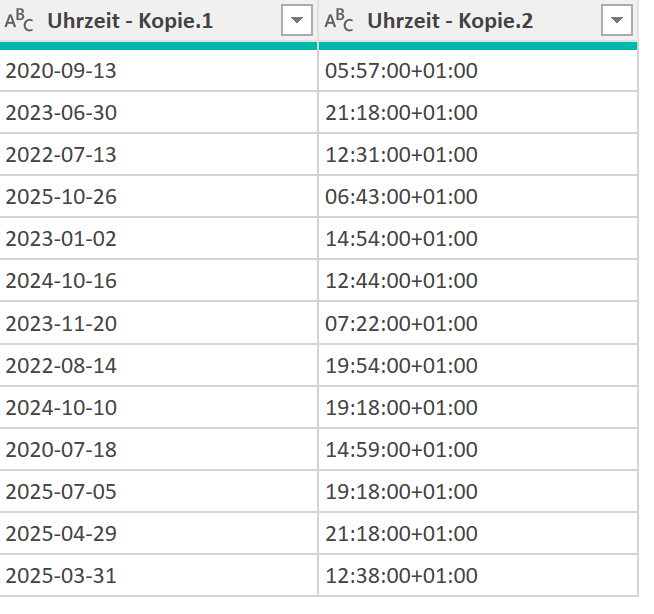
Anschließend kann man die erste Spalte in ein Datum umwandeln und die zweite Spalte löschen.
Oder man verwendet die benutzerdefinierte Funktion
DateTimeZone.ToUtc([Datum und Uhrzeit])Diese Funktion wandelt den Text in ein (für uns brauchbares) Datum um.
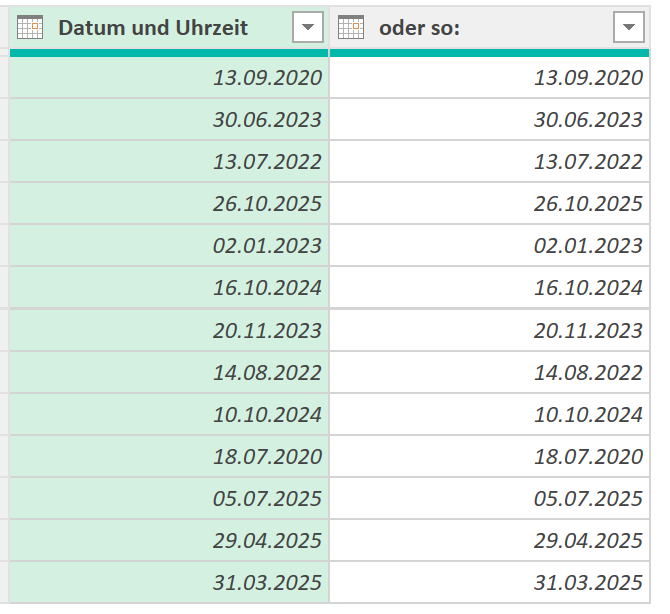
Wer mir folgt, ist erfolgreich.
Outlook nervt auch!
Ich versuche ja offen für neue Technologien zu sein. Aber manche Firmen machen es einem schwer. Richtig schwer!
Das neue Outlook ist angekündigt. Das Desktop-Outlook soll so aussehen, wie das Outlook im Browser in Microsoft 365. Also in der online-Variante.
Doch schon der Test zeigt Unzulänglichkeiten:
Nicht alle meine Konten können importiert, das heißt: verwendet werden:
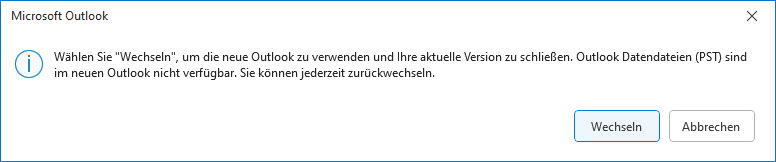
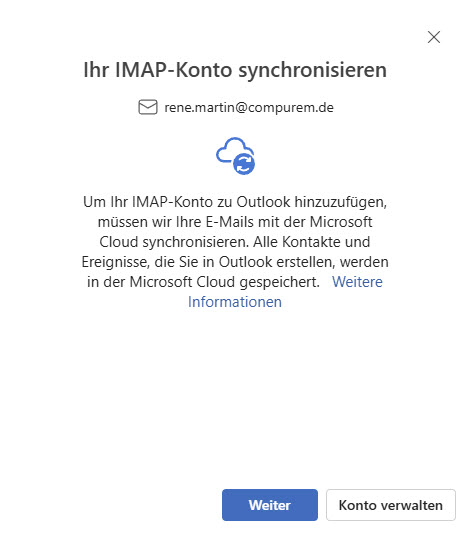
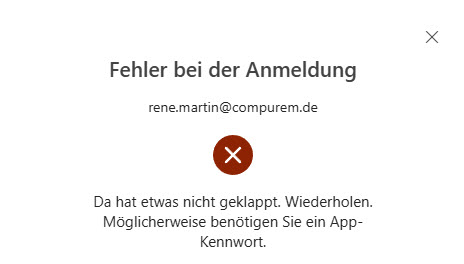
Und wenn man mal drinnen ist – was fehlt dann alles:
* Verschiedene Ansichten (beispielsweise eine Tabellenansicht für Kontakte und Termine)
* Die Symbolleiste für den Schnellzugriff; die Möglichkeit, das Menüband zu ändern
* Sonderzeichen (Symbole) – wenn ich an François aus España schreibe, dass er Smørrebrød mitbringen soll, muss ich den ASCII-Code der Zeichen wissen. Oder die Tastatur umstellen, empfiehlt Microsoft.
* Man weder diktieren noch laut vorlesen lassen.
* Man kann die Anlagen nicht aus den Mails löschen
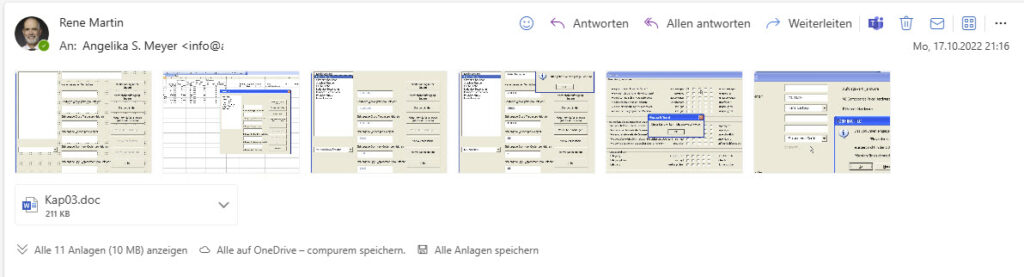
* Gibt es Vorlagen für Mails? Ich habe keine gefunden
* Die Autokorrektur ist sehr, sehr bescheiden (in den Optionen für das automatische Formatieren gibt keine typografischen Anführungszeichen, keine langen Gedankenstriche (Halbgeviertstriche) – das funktioniert nur mit –)
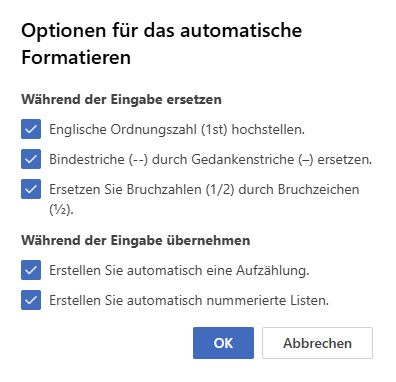
* Es gibt keine Schnellbausteine
* Auf viele liebgewordenen Tastenkombinationen muss man verzichten, beispielsweise: Groß-/Kleinschreibung ändern (Umschalt + F3), Wechseln zu Mails, Kalender, Personen (Strg + 1, 2, 3, …), Wechseln zu Posteingang und -ausgang (Strg + Umschalt + I / O), …
* Man kann keine Kontakte verschicken
* Mails ändern (in den Aktionen) ist nicht möglich.
* Die Bedingte Formatierung ist bescheiden: es fehlen Optionen und Formatierungsmöglichkeiten:
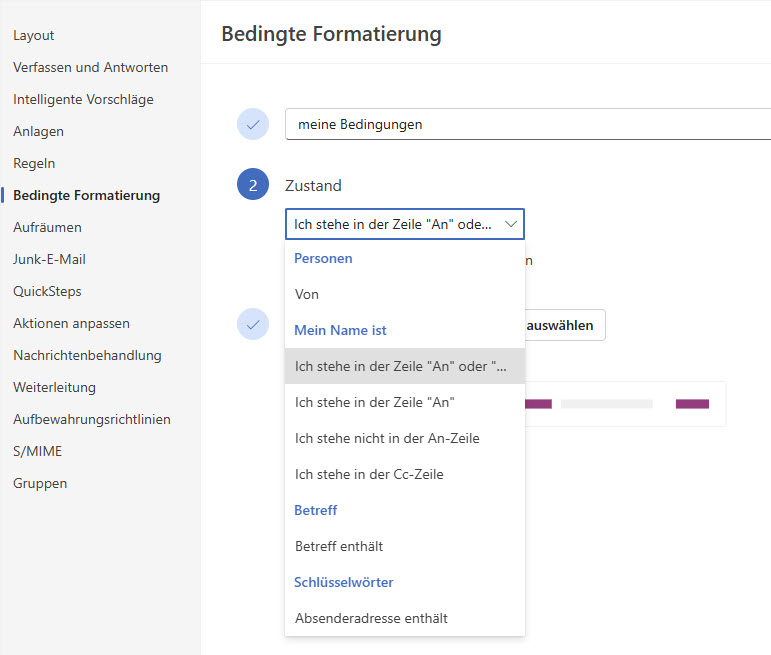
* Die Suchordner sind sehr begrenzt (beispielsweise kann man nicht die Suche nach einem Text in einer Mail speichern):
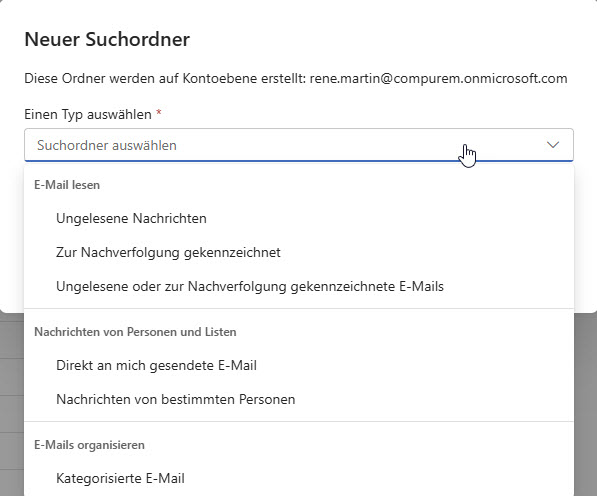
* Man kann zwar Mails speichern – jedoch ohne Anlage
* Will man eine Anlage anfügen, werden leider nur die Dateien vorgeschlagen, die man auf OneDrive geöffnet hat – nicht die Desktop-Dateien:
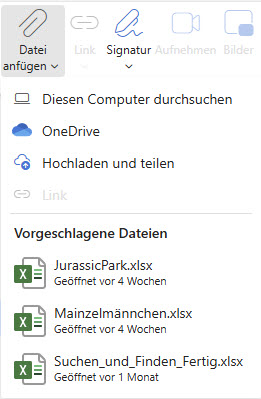
* Werden Bilder in einen Kontakt übernommen, werde dies beim Empfang einer Mail nicht angezeigt.
* Visitenkarte, die man gestalten kann, vermisst man.
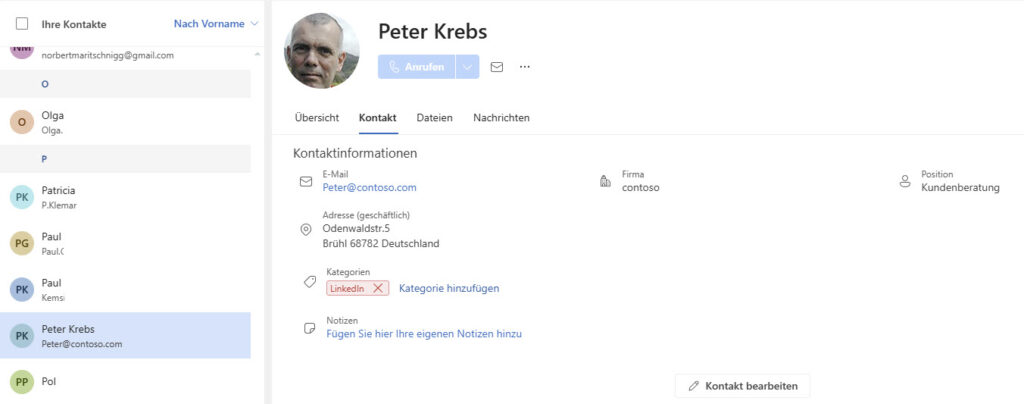
* Komplexe Suchfunktionen fehlen im neuen Outlook.
* In Word gibt es ein Symbol: Adressbuch. Damit kann man einen Namen auswählen und die Adresse aus Outlook wird in Word eingefügt. Im neuen Outlook wird jedoch keine Straße und Ort eingefügt
* Kategorien sind nicht übergreifend (Mail, Kalender, Kontakte)
* Kontakte aus dem Adressbuch in die eigenen Kontakte/Personen übernehmen, ist nicht möglich.
* Mehrere, beliebige Tage im Kalender auswählen – geht nicht!
* Obwohl die Loops mit dem neuen Outlook eingeführt wurden, kann man sie im alten Outlook über ein Symbol anzeigen lassen – im neuen jedoch nicht. Dort muss man über die Mails in die Loops wechseln.
* Wo sind die Feiertage?
* Farben für verschiedene Kalender festlegen – Fehlanzeige!
* Notizen wurden entfernt (okay – DAMIT kann ich noch leben)
* Eigene Formulare erstellen? – Weit gefehlt!
* VBA wird nicht mehr unterstützt
Ich gestehe: Verbessert wurde:
* Kalender freigeben
* Die Aufgaben
Dennoch: Ich bleibe bei meinem alten Outlook:
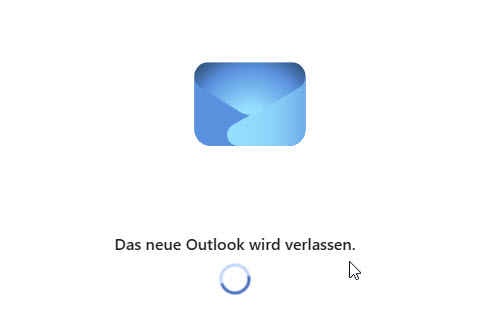
Einfach mal im Park bei einem Pärchen zum Mann sagen: „Alter; drei geile Weiber in drei Tagen – Respekt!“
Schöne Frage in der Excelschulung: Ob man die Einträge der Liste, welche eine Dropdownmenü liefert, auch farblich gestalten könne?
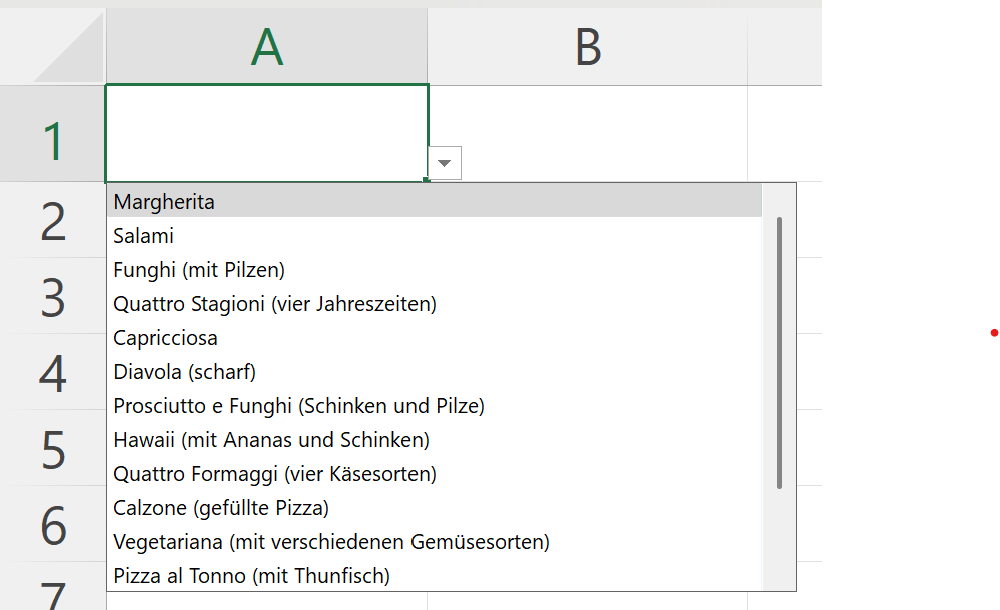
Meines Wissens nicht … Lediglich Emojis kann man anzeigen – aber auch nicht farbig:
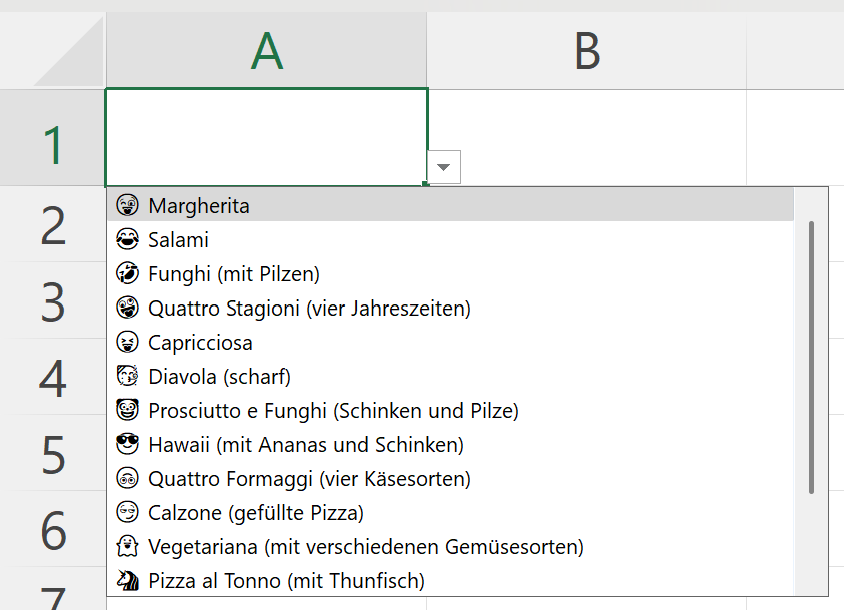
Eine Strandfigur habe ich noch nicht – aber für den Biergarten reicht es.
Schöne Frage in der Excelschulung:
Kann ich eine Pivottabelle auch über einer (intelligenten) Tabelle platzieren? – Klar!
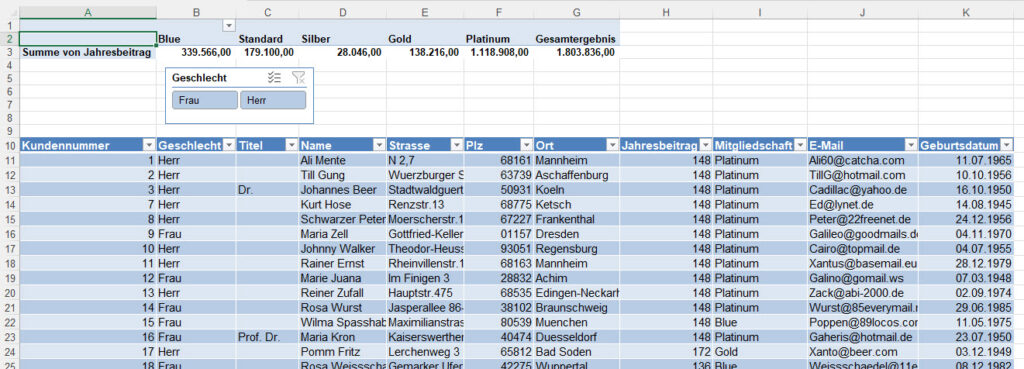
Kann ich einen Datenschnitt erzeugen, der mir sowohl die Liste als auch die Pivottabelle filtert? – Ich wüsste nicht, wie!
An den Fahrer, der mir gerade fast in den Kofferraum fährt, obwohl ich schon 70 in der 30er Zone fahre: Mach mal dein Blaulicht aus! Wirkt affig!
Hallo Rene,
ich habe zwei Fragen zu meinem bestehenden HK Dashboard.
2) Weiter unten befindet sich ein Auswahlmechanismus. Hier besteht die Möglichkeit die Monate miteinander zu vergleichen um daraus ein Delta abzuleiten.
Derzeit bezieht sich die Spalte „Material A“ auf die Selektion A. Ist es möglich eine dynamische Beschriftung einzubauen? D.h. wenn 2024-12 in der Selektion A vorhanden ist, ändert sich der Spalte Namen „Material A“ in „2024-12“?
######
Meine Antwort:
Zu den Spaltenüberschriften. Ich fürchte nicht. Die Texte werden ja aus dem Measure oder aus der Tabelle geholt.
Ich würde eine Karte (oder mehrere Karten) verwenden, die dann ein Measure benutzen:
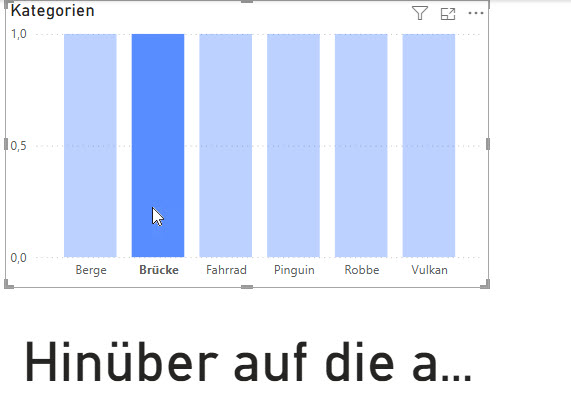
Wir sollten endlich aufhören, weniger zu trinken!
Hallo Rene,
ich habe zwei Fragen zu meinem bestehenden HK Dashboard.
1) Ich möchte Kommentare aus einer Tabelle dynamisch mit dem Dashboard verknüpfen. Am besten wäre es direkt an die obige Grafik.
Diese Kommentare kommen aus einer SQL und sind über einen Schlüssel mit dem Jahr & Monat sowie der Maschine mit der jeweiligen Region verknüpft.
Besteht hier die Möglichkeit über eine Spalte in der Grafik zu hovern, um ggf. einen Kommentar anzuzeigen?
#####
Meine Antwort:
1.) mir ist Folgendes eingefallen: ja man kann natürlich in die Tooltips andere Felder hineinziehen – in der Liste der Visuals befindet sich unten das Feld „QuickInfo“. Das ist aber nicht die Antwort.
Mach eine neue Seite, ändere in „Berichtsseite formatieren“ bei den Canvas-Einstellungen den Typ auf „QuickInfo“. Ziehe dort ein Visual in das Kästchen auf der Seite und lege die entsprechenden Infos hinein (ich habe mal ein paar alberne Urlaubsbilder verwendet)
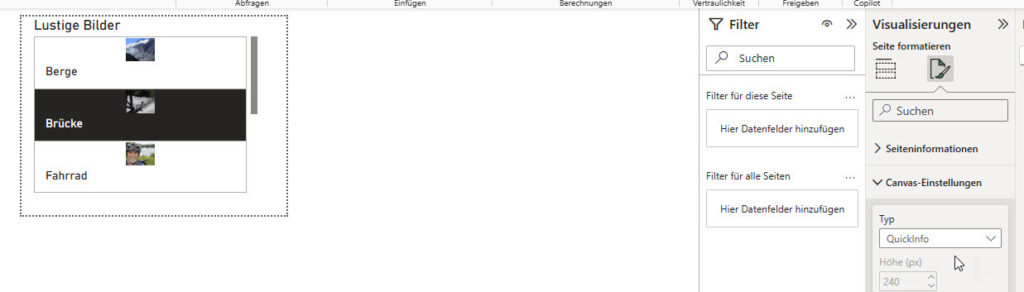
Wechsle zur Seite mit deinem Visual und lege in „Allgemein“ fest, dass das QuickInfo als Seite deine Seite verwendet (ich habe meine „Renes QuickInfo“ genannt):
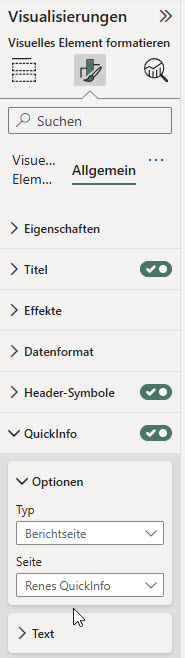
Das Ergebnis:
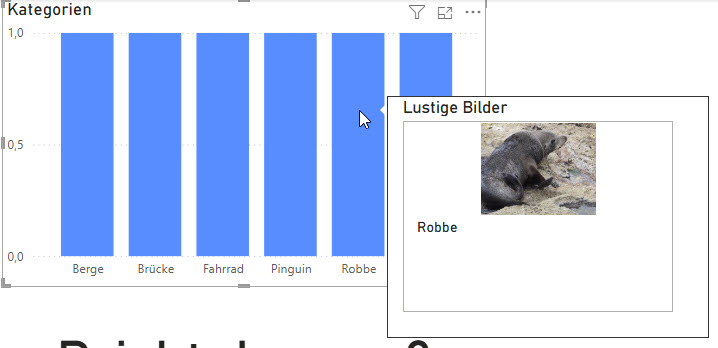
Achtung: Am Samstag veranstalte ich wieder den Kurs „Saubere Fenster leicht gemacht!“ bei mir zu Hause. Die schmutzigen Fenster werden KOSTENLOS zur Verfügung gestellt. Bei Interesse bitte bei mir melden!
Hallo Herr Martin,
ich würde ihr Angebot gerne wahrnehmen, und eine Praxisfrage zu einer Funktion stellen, falls das ok ist.
Problem: Summewenns verschiedene Testungen; eine Testung davon ist, ob der Wert in einer weiteren Liste zu einer bestimmten Kategorie gehört.
=summewenns($c:$c;$b:$b;“>=80000“;$b:$b;“<90000“;[DEM GERADE GETESTETEN WERT IST IN Tabellenblatt2! IN SPALTE 4 DER WERT „Zwerg“ ZUGEORDNET ])
Also in Worten: Summiere die Umsätze, wenn die Person eine 80000er-PLZ hat und ein Zwerg ist
[Blatt 1 hat 150.000 Zeilen; Blatt 2 hat 100 Zeilen. Das Tabellenblatt1 ist ein automatisiert erstellter Bericht (unveränderlich), Blatt 2 sind meine eigenen Daten, könnte verändert werden; Datenausgabe in drittem Tabellenblatt]
Ich habe verschiedene Formelkombinationen ausprobiert, es scheitert immer, dass die Testung einer bestimmten Zelle bedarf….
Haben Sie eine Idee? Falls nein, oder zu komplex, auch ok.
Freundliche Grüße und Vielen Dank vorab
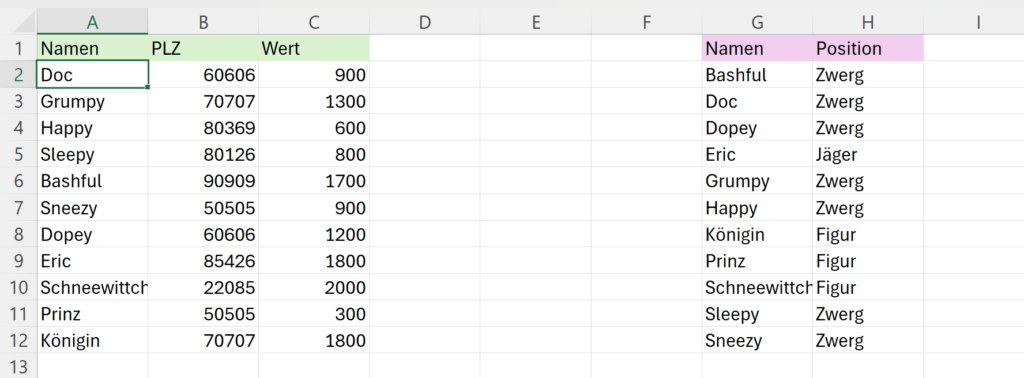
####
Hallo Herr B.,
schwierig!
Erste Lösung: Sie verwenden eine Hilfsspalte:
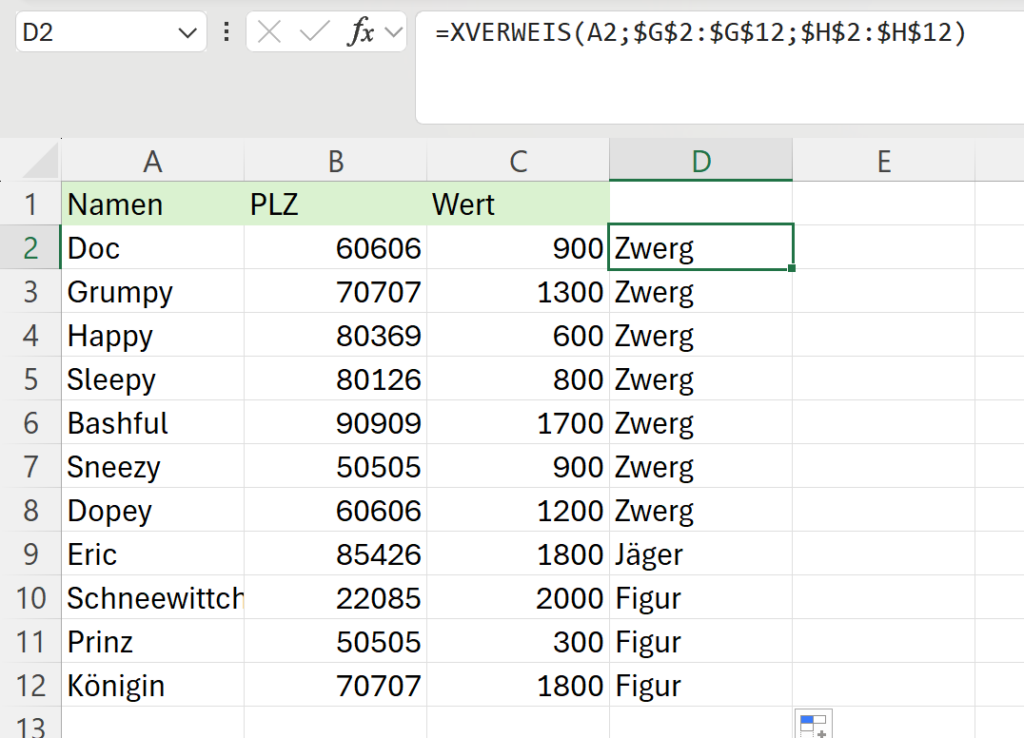
Die Formel lautet dann:
=SUMMEWENNS(C2:C12;B2:B12;">=80000";B2:B12;"<80000";C2:C12;"Zwerg")Zweite Lösung: das Problem ist, dass die Funktionen ZÄHLENWENN, SUMMEWENN & co nicht mit den Matrixfunktionen zusammenarbeiten. Aus irgendeinem Grund geht:
=ZÄHLENWENN(EINDEUTIG(C2:C4);1)NICHT!
Schade – man hätte ZÄHLENWENN so schön verwenden können: „bist du in der Liste?“ Oder umgekehrt: SUMMEWENNS und HSTAPELN: baue die zwei Listen zusammen.
Also anders:
XVERWEIS ist matrixfähig. Also berechnet XVERWEIS(A2:A12;G2:G6;TYP!H2:H6) zu allen Zellen „Zwerg“ oder „Mensch“
Haben Sie die Funktion HSTAPELN? Sie baut zwei Bereiche nebeneinander zusammen, beispielsweise
=HSTAPELN(A2:A7;C2:C7)Damit kann man die beiden Bereiche zu einem Bereich zusammenfassen:
=HSTAPELN(A2:C12; XVERWEIS(A2:A12;G2:G12;H2:H12))Und davon kann man die heißen filtern:
= FILTER(HSTAPELN(A2:C12;XVERWEIS(A2:A12;G2:G12;H2:H12));(XVERWEIS(A2:A12;G2:G12;H2:H12)="Zwerg"))Das Multiplikationszeichen dient als UND-Operator:
= FILTER(HSTAPELN(A2:C12;XVERWEIS(A2:A12;G2:G12;H2:H12));(XVERWEIS(A2:A12;G2:G12;H2:H12)="Zwerg")*(B2:B12>=80000)*(B2:B12<90000))Eigentlich genügt es, wenn man nur die zweite und dritte Spalte „stapelt“:
= FILTER(HSTAPELN(C2:C12;XVERWEIS(A2:A12;G2:G12;H2:H12));(XVERWEIS(A2:A12;G2:G12;H2:H12)="Zwerg")(B2:B12>=80000)(B2:B12<90000))Das Ergebnis:
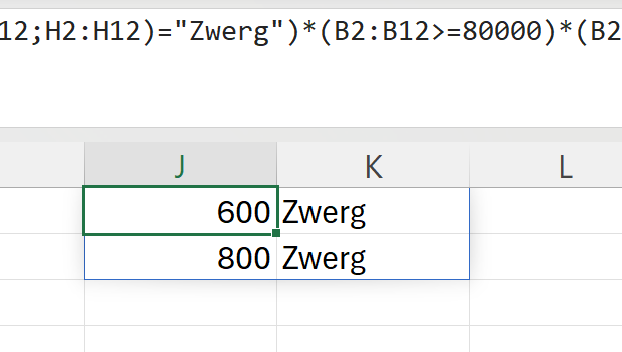
Und die Werte – normalerweise stehen mehrere untereinander – kann man addieren/summieren:
= SUMME(FILTER(HSTAPELN(C2:C12;XVERWEIS(A2:A12;G2:G12;H2:H12));(XVERWEIS(A2:A12;G2:G12;H2:H12)="Zwerg")*(B2:B12>=80000)*(B2:B12<90000)))Ich hänge Ihnen die Datei an.
Nachtrag: Kennen Sie LET? Damit kann man Teile einer Funktion an eine Variable auslagern:
= LET(X;XVERWEIS(A2:A12;G2:G12;H2:H12);SUMME(FILTER(HSTAPELN(C2:C12;X);(X="Zwerg")*(B2:B12>=80000)*(B2:B12<90000))))Fragen? Einfach fragen!
Liebe Grüße und: viel Spaß mit Excel wünscht
Rene Martin
Nachtrag: nur wenige Augenblicke, nachdem ich diesen Beitrag gepostet hatte, kam eine kürzere Lösung – von Ernst:
=SUMME(((B2:B12>80000)*(B2:B12<90000)*(XVERWEIS(A2:A12;G2:G12;H2:H12)="Zwerg"))*C2:C12)Es funktioniert sogar mit SVERWEIS
=SUMME(((B2:B12>80000)*(B2:B12<90000)*(SVERWEIS(A2:A12;G2:H12;2;FALSCH)="Zwerg"))*C2:C12)Danke, Ernst – wirklich sehr clever – ohne LET FILTER oder HSTABELN.
Und schließlich:
=SUMMENPRODUKT((B2:B12>80000)*(B2:B12<90000)*(XVERWEIS(A2:A12;G2:G12;H2:H12)="Zwerg")*C2:C12)=SUMMENPRODUKT((B2:B12>80000)*(B2:B12<90000)*(SVERWEIS(A2:A12;G2:H12;2;FALSCH)="Zwerg")*C2:C12)funktionieren auch.
Die Polizeikontroll wäre weitaus entspannter verlaufen, hätte ich bei dem Satz „Bitte ins Röhrchen pusten“ das „R“ nicht überhört.
Das ist mir ja noch nie aufgefallen:
Drückt man die Tastenkombination [Alt] + [=] (oder klickt auf das Symbol „AutoSumme“), erzeugt Excel eine Summe. Geprüft werden die Zellen darüber (oder links von der aktiven Zelle):
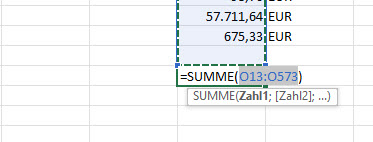
Dies funktioniert auch, wenn zwischen der letzten Zahl und der Position der aktiven Zelle viele Leerzelle liegen:
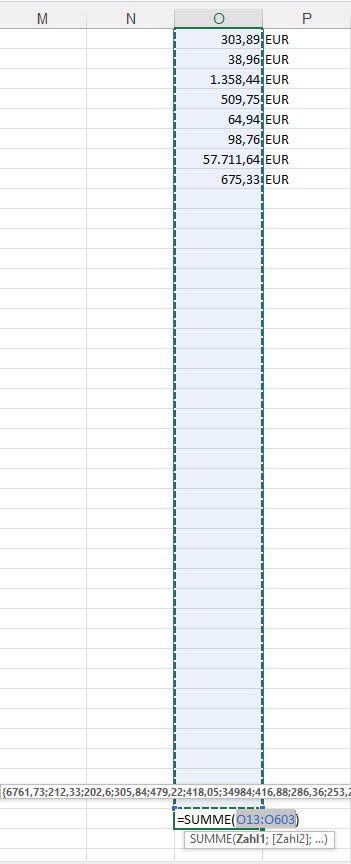
Jedoch: befindet sich die letzte Zelle der Zahlenkolonne außerhalb des sichtbaren Bildschirms, schlägt Excel keinen Bereich vor:
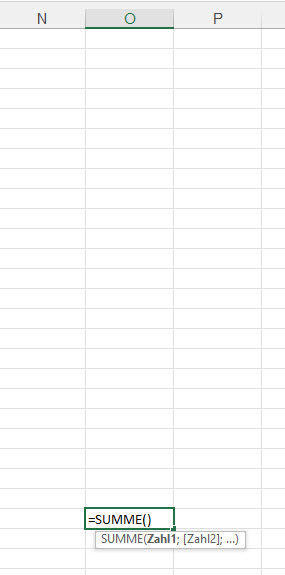
Erstaunlicherweise auch nicht, wenn sich zwischen der Zelle der Summe und der Zelle mit der Zahl nur eine Leerzelle befindet …
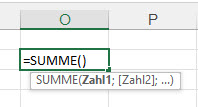
Komisch!
Ich hasse es, wenn die Kollegen im Stau vor der Kaffeemaschine keine Rettungsgasse bilden.
Die Funktion GRUPPIERENNACH ist wirklich klasse:
=GRUPPIERENNACH(tbl_Liste[[#Alle];[Herkunftsland]:[Farbe]];
tbl_Liste[[#Alle];[Preis]:[Menge auf Lager]];SUMME;3;2)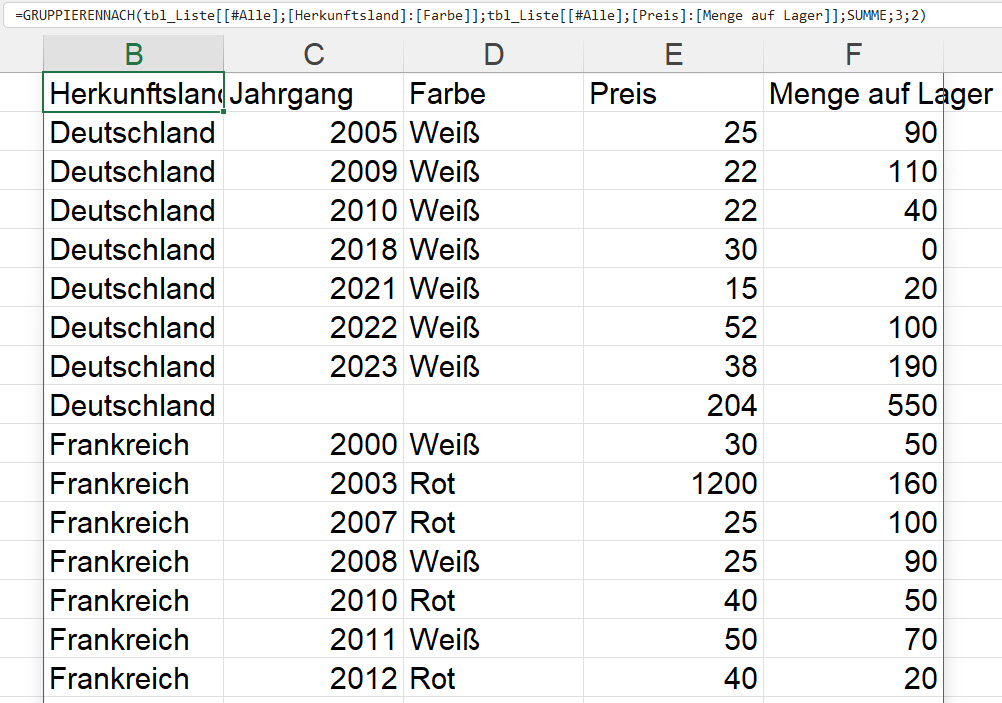
Damit kann man auch nach einer Spalte sortieren, beispielsweise nach der vierten Spalte:
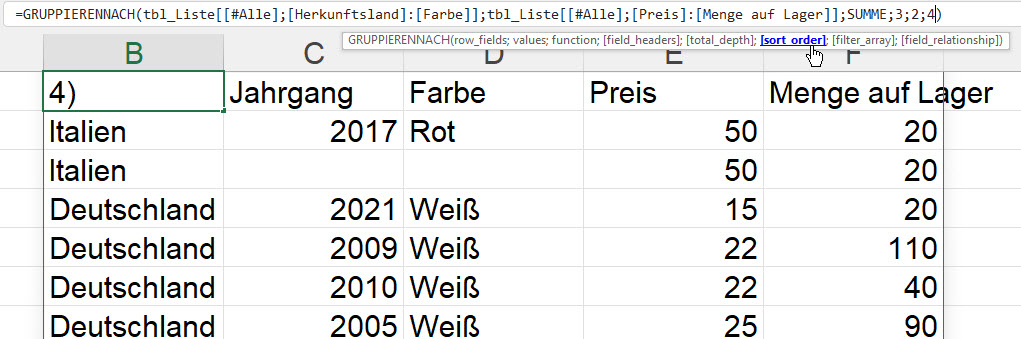
Aber wie sortiert man nach zwei Spalten? Nun: mit einer Matrixkonstanten: {2.1}
=GRUPPIERENNACH(tbl_Liste[[#Alle];[Herkunftsland]:[Farbe]];
tbl_Liste[[#Alle];[Preis]:[Menge auf Lager]];SUMME;3;2;{2.1})Allerdings: man kann auf diese Weise nur zwei der gruppierten Spalten sortieren, nicht zwei Zahlenspalten.
Ich lebe auf der Arbeit und besuche mein Zuhause ab und zu.
Heute in der Power Query-Schulung: „Wir haben mehrere Hundert SQL-Datenbanken“. Wie kann ich auf ALLE Datenbanken zugreifen?“
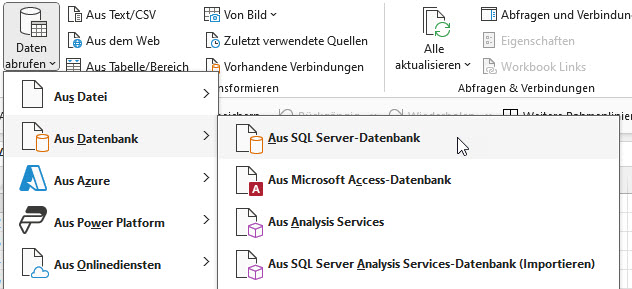
Natürlich kann man mit Power Query auf alle DATEIEN zugreifen, die in einem Ordner liegen: Excelmappen, Textfiles, CSV-Dateien … Aber SQL-Datenbanken – ich glaube nicht, dass man sie mit „einem Klick“ anzapfen kann …
Früher war ich unentschlossen, heute bin ich mir da nicht mehr so sicher.
In der DIN 5008, die die Schreib- und Gestaltungsregeln für die Textverarbeitung definiert, ist festgelegt, dass zwischen einer Zahl und dem Prozentzeichen ein geschütztes Leerzeichen zu setzen ist, zum Beispiel 19 %. Es dient dazu, ein einheitliches und leserliches Schriftbild zu gewährleisten.
Diese Regel für das Leerzeichen zwischen Zahlen und dem Prozentzeichen stammt aus typografischen Konventionen, um die Lesbarkeit zu erhöhen. In der Textverarbeitung wird normalerweise ein Leerzeichen vor dem Prozentzeichen gesetzt. Das nennt man ein geschütztes Leerzeichen, um zu verhindern, dass es bei einem Zeilenumbruch getrennt wird. Es sähe dann so aus: 19 %.
Schade: Excel hält sich nicht an diese Konvention, bemängelt Peter auf dem letzten Excelstammtisch:
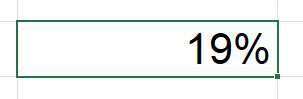
Eine Strandfigur habe ich noch nciht – aber für den Biergarten reicht es.
Es könnte so schön sein!
In einer Excelschulung frage ich die Teilnehmer, wie man in Excel den Bereich definieren muss, damit die Pivottabelle immer alle Daten greift, egal wie lang die Liste ist. Ich will natürlich „intelligente Tabelle“ hören.
Ein Teilnehmer meldet sich und schlägt vor den Bereich mit Doppelpunkt Punkt zu schreiben, also:
Tabelle2!$A$1:.$D$2400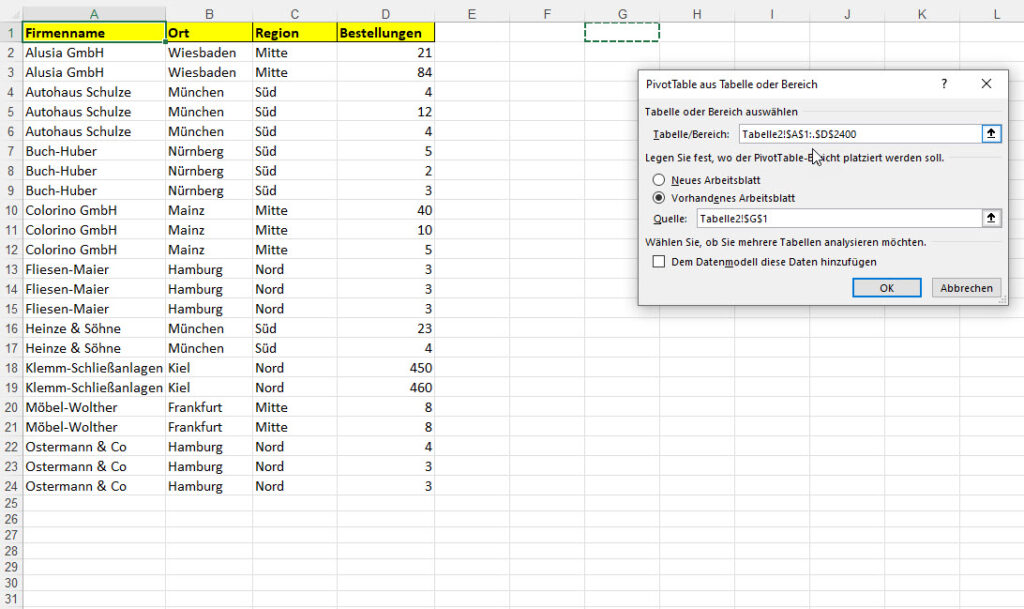
Gute Idee, denke ich, probiere es und: Es klappt.
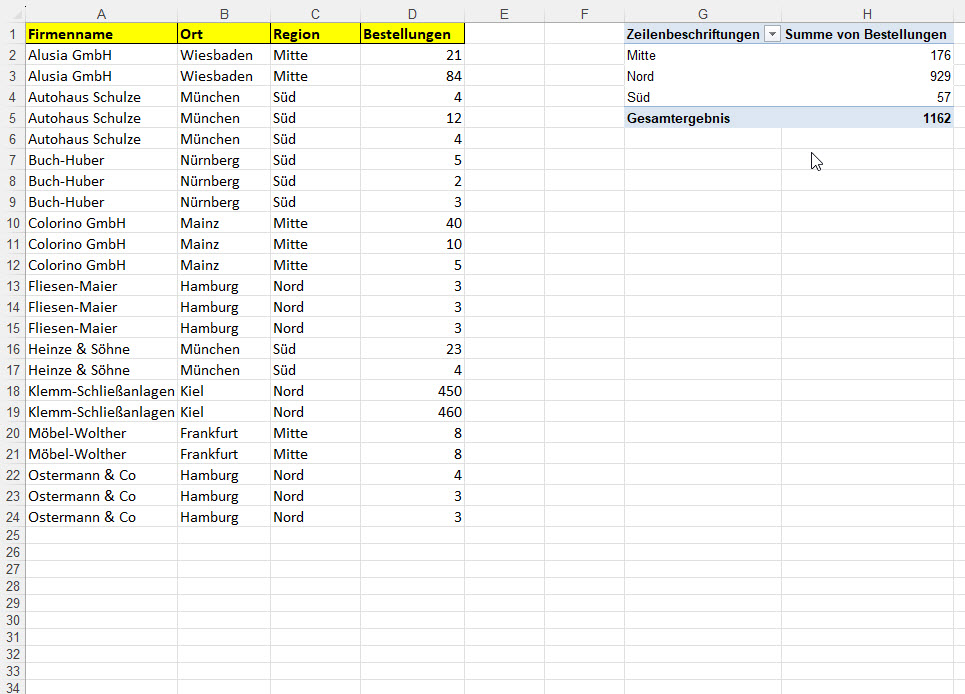
Jedoch: trägt man neue Daten unter die Liste ein und aktualisiert die Pivottabelle:
Passiert nichts. Ein Blick in „Pivot-Table Datenquelle ändern“ verrät warum: Excel hat den Bereich wieder zurückgesetzt auf:
Tabelle2!$A$1:$D$24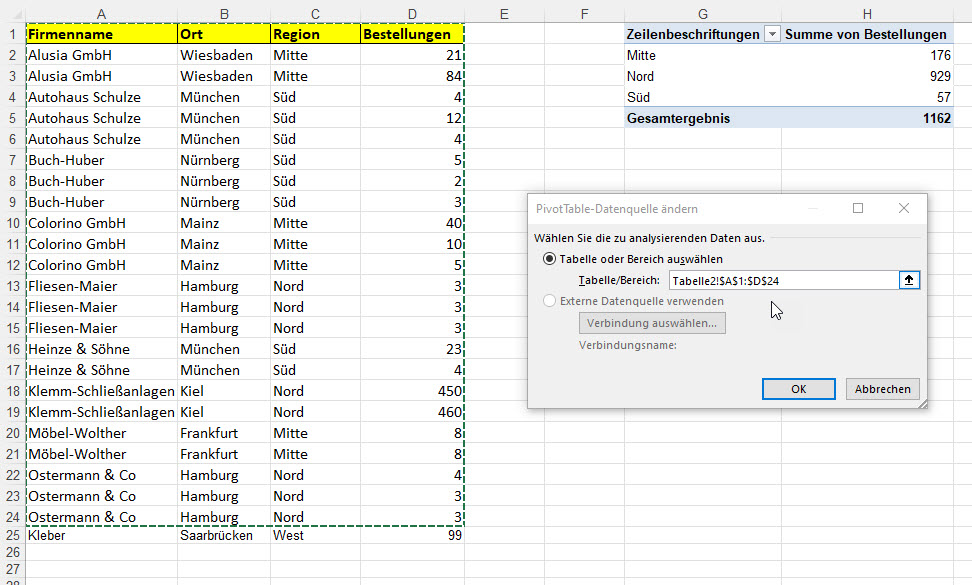
Schade!
Yesterday I had a date. It was wonderfull. I think, I will try a grape today.
Manchmal schiebt Excel – oder besser: andere Systeme, die Excelmappen exportieren, ein Textformat „unter“ die Zellen:
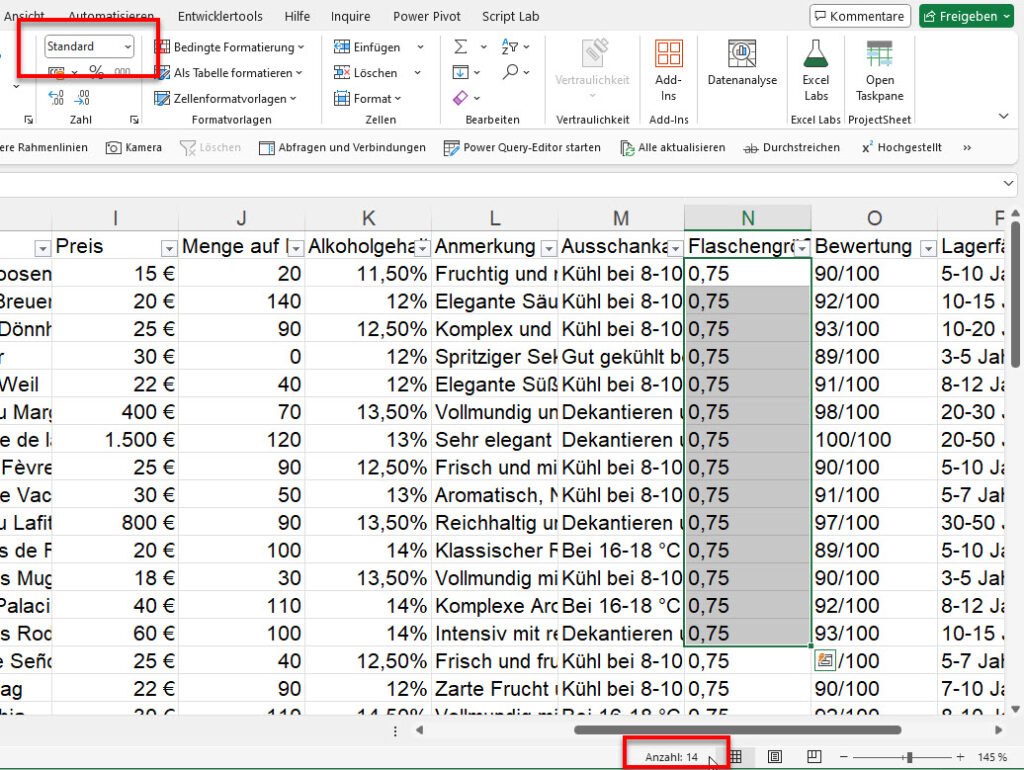
Man erkennt es daran, dass die Zahlen der markierten Zellen nicht summiert werden können. Ich zeige in der Excelschulung die Techniken, wie man dieses Problem beheben kann.
Eine Teilnehmerin meldet sich und weit mich darauf hin, dass ein Kopieren und Einfügen der Werte die grünen Ecken wieder anzeigt. Und damit könne man es schnell ins korrekte Format umheben:
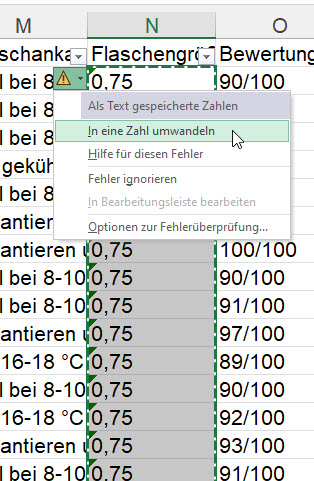
Clever!
Ich habe heute im Büro drei Schlägereien verhinderz. Alleine durch Selbstbeherrschung.
Amüsant. Bislang dachte ich, dass man den Dialog „benutzerdefiniertes Sortieren“
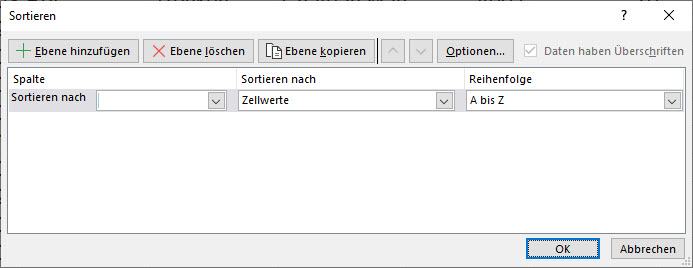
nur über das Menüband (dort: Daten oder Start) oder über das Kontextmenü „Sortieren“ erreichen kann:
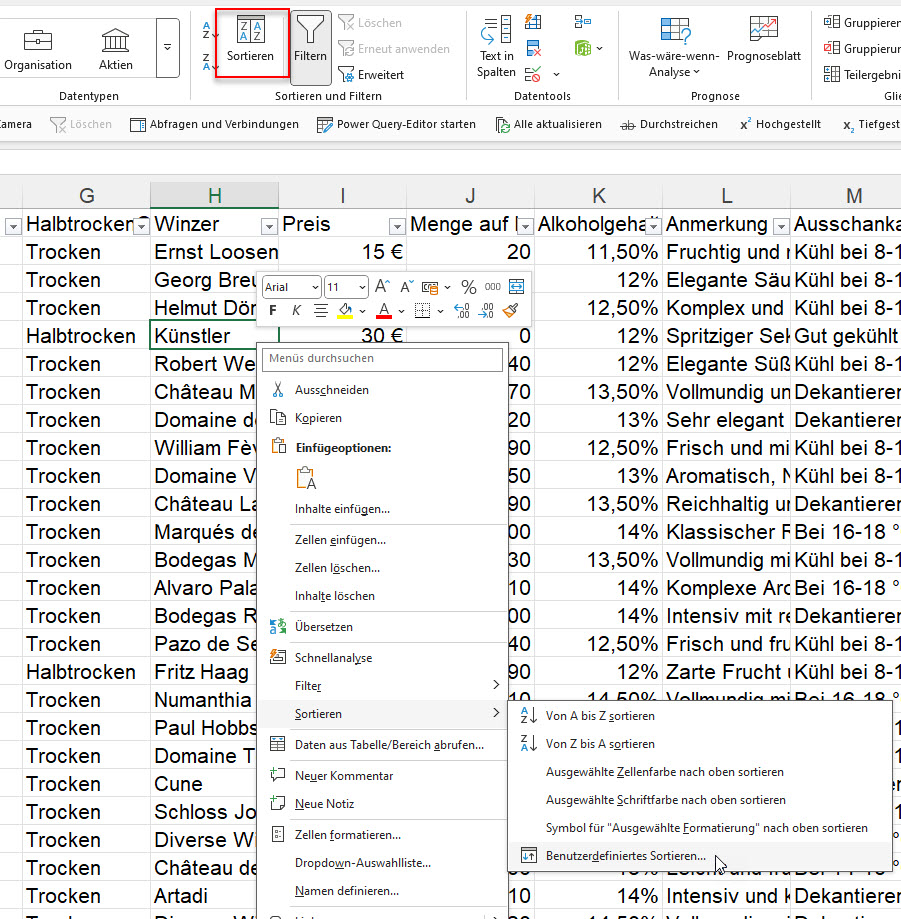
Nein – in der letzten Excelschulung wurde ich eines Besseren belehrt: Man findet es auch in dem Pfeilchen des Filtersymbols – hinter dem Befehl „nach Farbe sortieren“ !?!
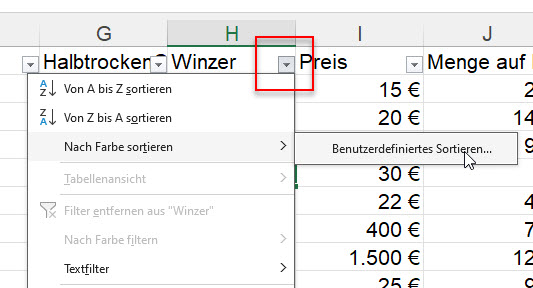
Chef: „Du hast morgen einen Termin bei der Mobbing-Beauftragten.“ – Ich: „Bei der Fetten? Warum?“
Excelschulung. Wir üben SUMMEWENN.
Ein Teilnehmer fragt, warum seine Formel ein anderes Ergebnis liefert als meine. Ich schaue es mir an:
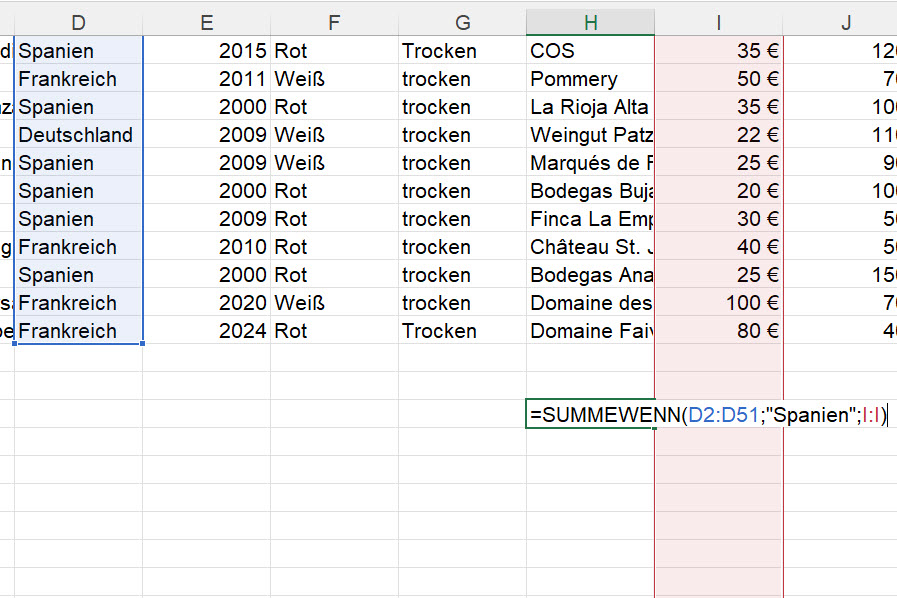
Die Formel:
=SUMMEWENN(D2:D51;"Spanien";I:I)Klar: die erste Zelle der Spalte I ist I1. Sie wird verwendet, wenn in D2 der korrekte Wert (hier: „Spanien“) steht. Somit werden „versetzte“ Werte geholt.
Wie schön, dass du mich mal wieder streichelst. – Ich finde gerade die Katze nicht.
Ich erkläre die Tastenkombination [Strg] + [1], mit der man den Dialog „Zellen formatieren“ öffnen kann.
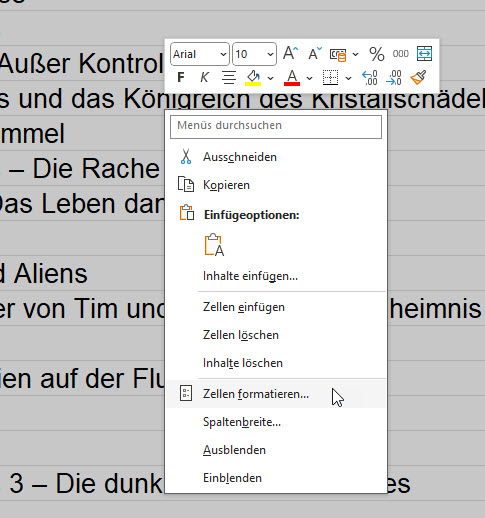
Warum es bei ihr nicht funktioniere, will eine Teilnehmerin der Excelschulung wissen.
Klar: man darf die Taste [1] nicht auf dem Zahlenblock drücken – einige der Tastenkombinationen funktionieren nicht mit diesen Tasten!
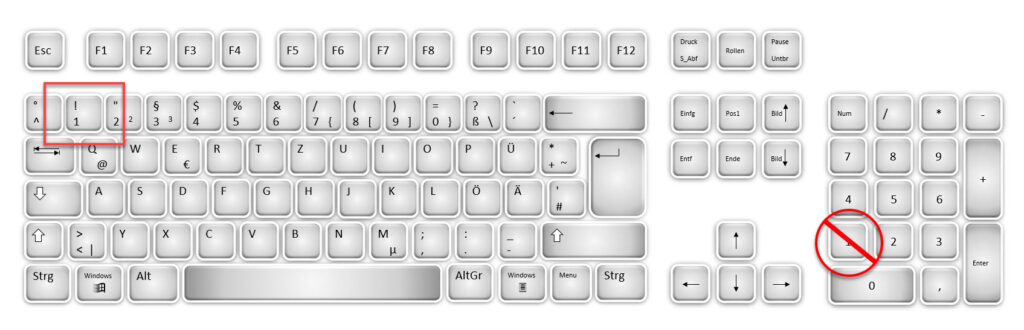
Manchmal bin ich echt intelligent und kann tiefgründige Gespräche führen und manchmal wiege ich Mehl ab, während der Ventilator läuft …
Hat Microsoft das rausgenommen? Ich finde die 3D-Karten, das heißt: die Gruppe „Touren“, nicht mehr:

In den COM-Add-Ins sind sie noch installiert. Komisch! Schade!
Ich bin kein Morgenmensch. Auch kein Mittags- oder Abendmensch. Manchmal frage ich mich, ob ich überhaupt ein Mensch bin.
Der Klassiker: die Meldung „Microsoft Excel kann keine neuen Zellen einfügen, weil dadurch nicht leere Zellen über das Ende des Arbeitsblatts hinaus verschoben würden. Diese nicht leeren Zellen können leer erscheinen, aber leere Werte, eine Formatierung oder eine Formel enthalten. Löschen Sie genügend Zeilen oder Spalten, um Platz für das einzufügende Element zu schaffen, und versuchen es dann erneut.“
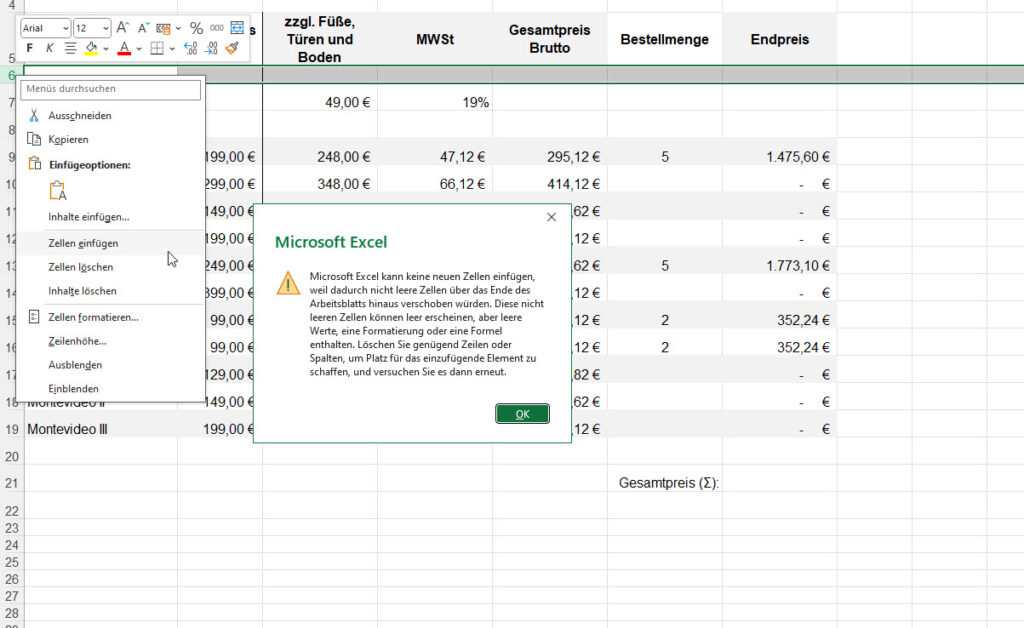
So viele Wörter für: in der letzten Zeile (1048576) befindet sich ein Text oder eine Formel …

Ich arbeite schon so lange in der Gastronomie – ich frage schon meinen Hund, ob’s noch etwas sein darf.
Wir erstellen ein eigenes Format für eine intelligente Tabelle in der Excelschulung. Eine Teilnehmerin fragt, was sie falsch gemacht habe: plötzlich werden zwei farbige Zeilen untereinander angezeigt:
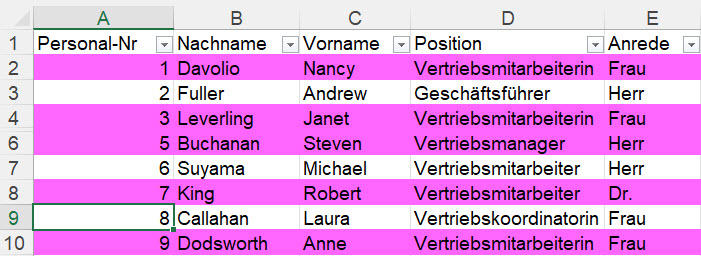
Die Antwort: Sie hat aus Versehen (mit der Maus?) die Zeile Nummer 5 zusammengeschoben – nicht ausgeblendet! Beispielsweise auf eine Zeilenhöhe von 0,1 gesetzt.
My name is Lev, I am single, widower 4 times, my hobbies are picking mushrooms and cooking.
Seltsam – ich will eine Pivottabelle erstellen – allerdings es fehlt der untere Teil „Dem Datenmodell diese Daten hinzufügen“.
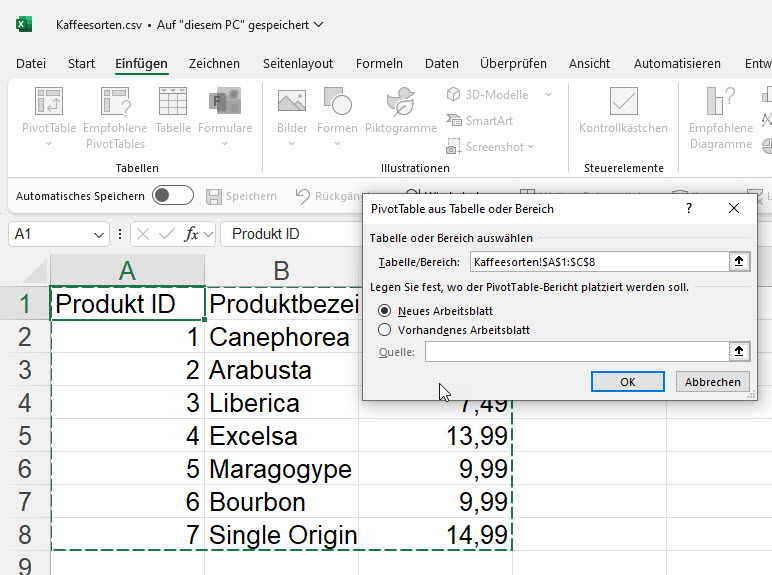
Stimmt: Die Tabelle ist keine Excelmappe, sondern eine CSV-Datei. Ich müsste sie erst als XLSX speichern – dann wäre der Dialog vollständig.
Wenn sie hinter deinem Rücken reden, hilft nur furzen.
Warum der Befehl „Alle aktualisieren“ bei Power Query nur in der Registerkarte „Tabellenentwurf“ zu finden ist, will ein Teilnehmer der Power Query-Schulung wissen.
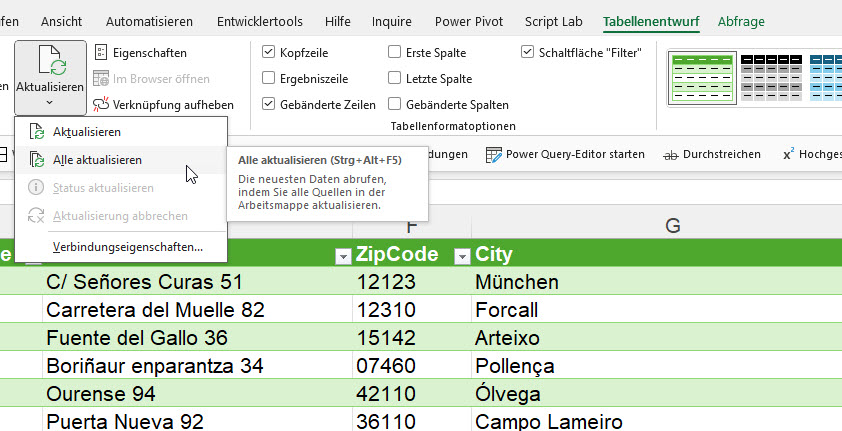
Wirklich erstaunlich: In der Registerkarte „Abfrage“ ist kein Symbol vorhanden; im Kontextmenü auch nicht.
Er schlägt vor, dieses Symbol in die Symbolleiste für den Schnellzugriff aufzunehmen. Gute Idee! Am besten gleich neben die beiden Symbole „Abfragen und Verbindungen“ und „Power Query-Editor starten“. Damit Excel ein bisschen weniger nervt …
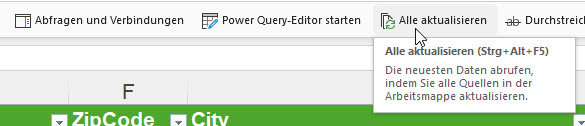
Du siehst krank aus! – Das ist eine Gurkenmaske
Ich frage in der Excelschulung, wie man einen Umbruch mache. Und will natürlich hören: Start / Textumbruch:
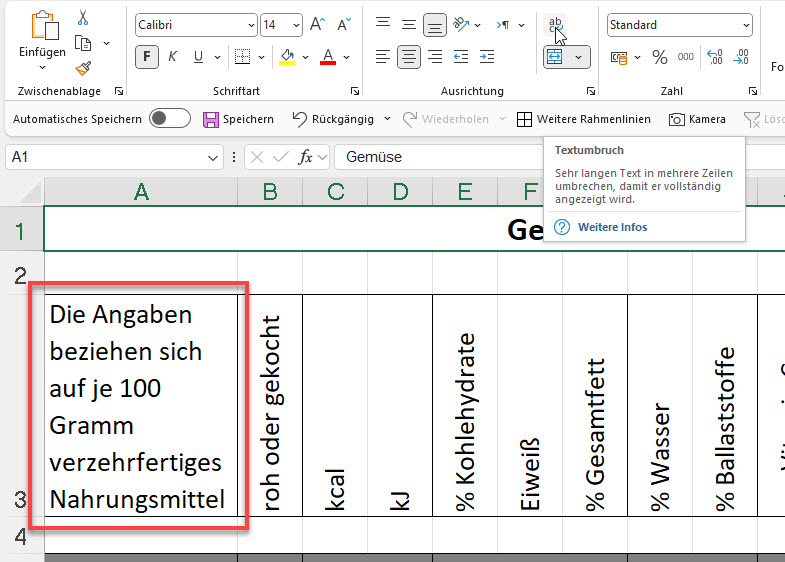
Eine Teilnehmerin meldet sich und sagt: Seitenlayout. Darüber kann man einen Umbruch machen.
Ich schmunzle und erkläre den Unterschied zwischen Textumbruch (Zeilenumbruch) und Seitenumbruch … Ich muss genauer fragen …
Ich werde jetzt einen Monat lang Verzicht aufs Autofahren üben – denn alle fasten. Auf die Idee haben mich einige Bekannte aus Flensburg gebracht.
Schöne Frage in der Excelschulung: Ich kann zwar mit der Wiederholungszeile (oben)
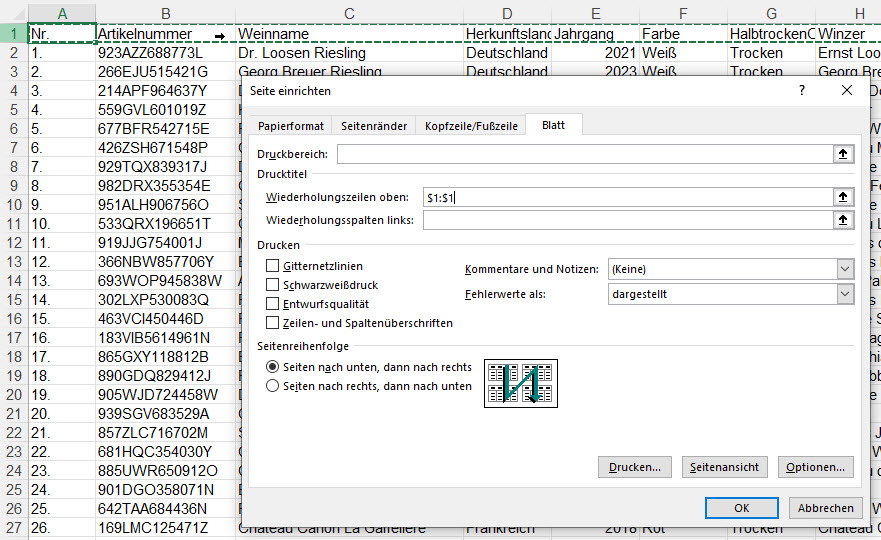
Die erste oder die ersten Zeilen auf jeder Papierseite wiederholen, aber ich kann nicht am unteren Rand etwas wiederholen, was in Excel steht. Könnte doch praktisch sein, oder?
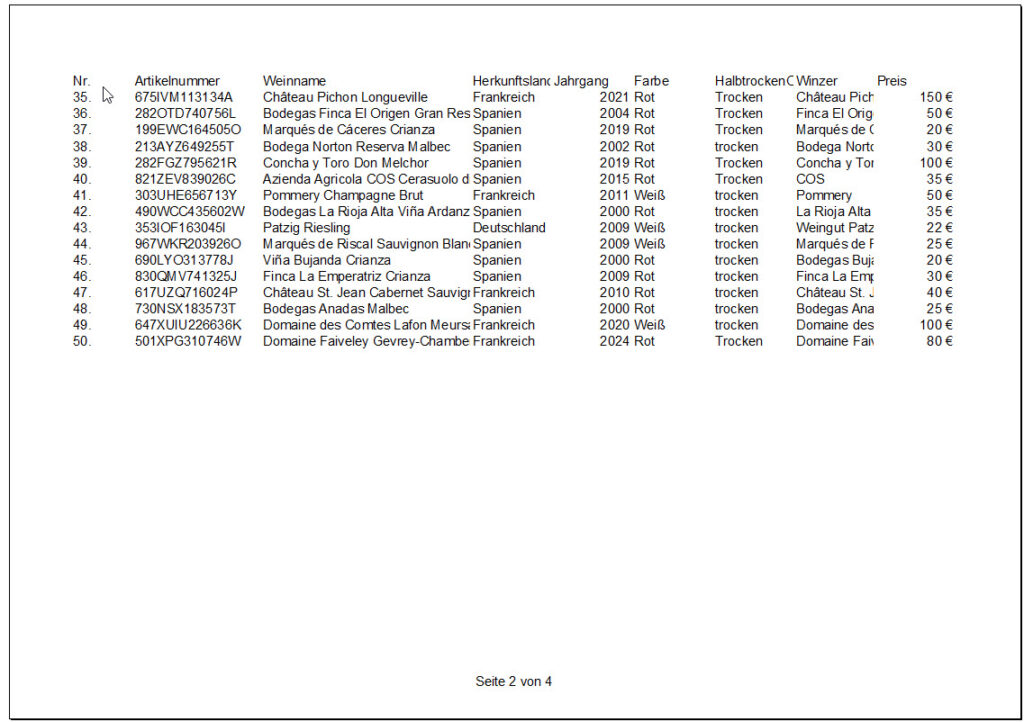
Mein Duschkopf hat drei Einstellungen: Eine zum Duschen, die andere, um Granit zu schneiden und mit der dritten kannst du eine Großdemo auflösen.
Die neue Funktion PROZENTVON ist praktisch. Sie befindet sich als Parameter in den Funktionen GRUPPIERENNACH und PIVOTMIT:
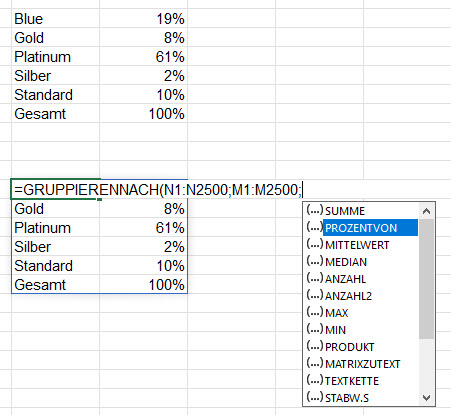
Allerdings: Welcher Praktikant hat diese Funktion in die Kategorie „Text“ eingeordnet und nicht in „Mathematik & Trigonometrie“ platziert?
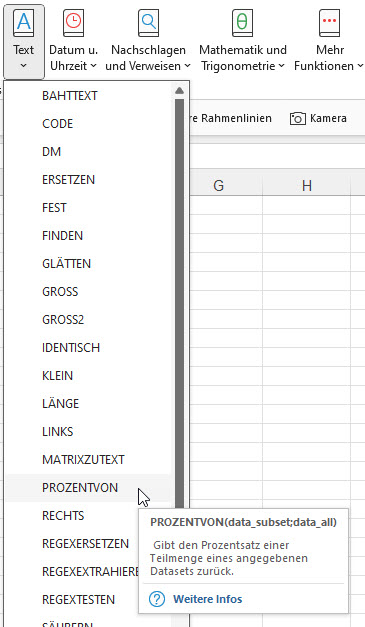
Ich habe den leisen Verdacht, dass Leute, die „Ich frage für einen Freund“ schreiben, gar nicht für einen Freund fragen. Ich bleibe an der Sache dran.
Office wird immer englischer. Bitte, bitte, liebe Übersetzerinnen und Übersetzer von Microsoft Office – lasst uns die deutsche Oberfläche. Oder übersetzt alles. Bitte: nicht mal so / mal so!
Hier ein Beispiel aus Word, das ich heute entdeckt habe:
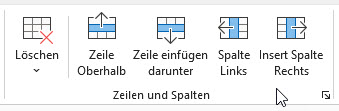
Steh auf – wir machen Weißwurstfrühstück! – haben wir Weißwürste? – Nö. – Also nur Bier? – Richtig: ein Bier!
Schöne Frage einer Teilnehmerin in der Excelschulung:
Warum ändert die AutoKorrektur in Excel nicht am Satzanfang die Kleinschreibung?
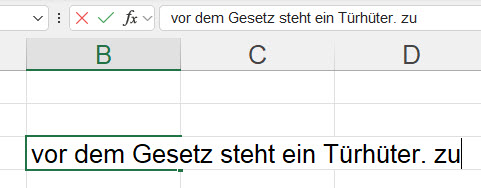
Nach einem Satz wird doch auch mit einem Großbuchstaben begonnen …
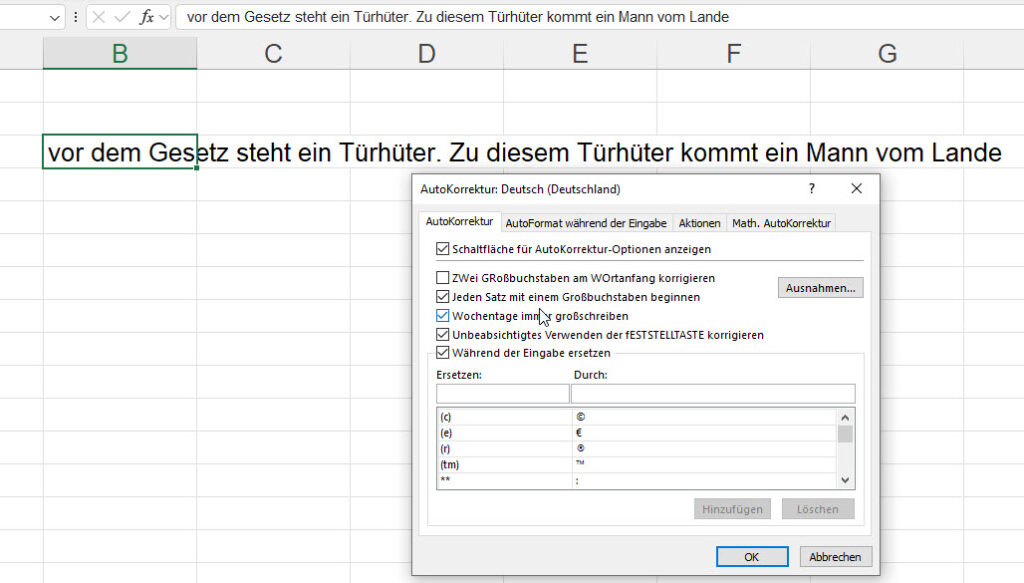
Ich wusste keine Antwort … In Word wird auch zu Beginn des Dokuments geändert …
Ich bin Schriftsteller. Ich schreibe blöde Kommentare auf faccebook
Die Beziehung zu meinem Hund besteht zu 90% daraus, dass wir uns hinterherlaufen und schauen, was der andere gerade isst.
Excelschulung. Ich zeige, dass beim Filtern die „leeren“ Daten am Ende der Liste angezeigt werden und weise darauf hin, dass es sicherlich bald nach oben gesetzt wird:
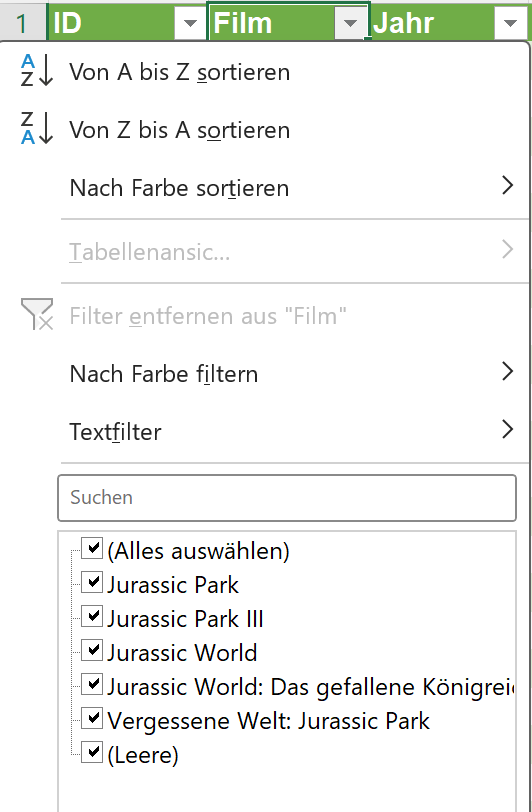
Eine Teilnehmerin meldet sich und sagt, dass in der Browserversion dies schon umgesetzt hat:
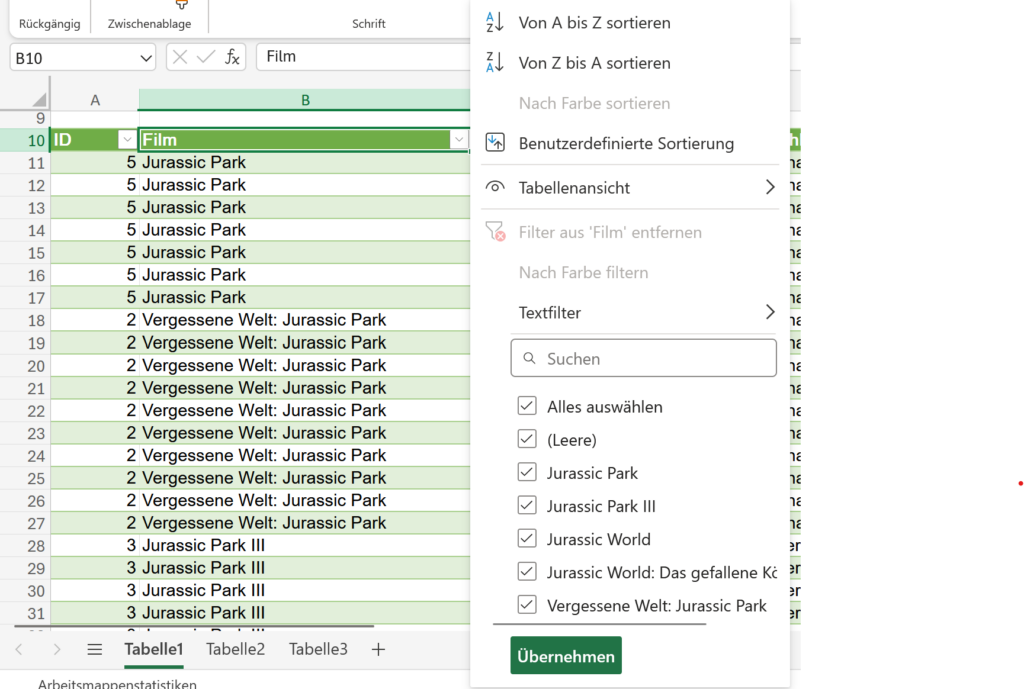
Tatsächlich!
Wurde der Fernseher repariert? Schneidet der Gärtner die Hecke zu Ende? Gibt’s Trinkgeld für die Pizza? – Pornos lassen immer so viele Fragen offen.
Irgendwie doof. Ich möchte gerne die Sitzverteilung des deutschen Bundestages, der vor zwei Tagen gewählt wurde, in einem Kreisdiagramm (Ringdiagramm) darstellen.
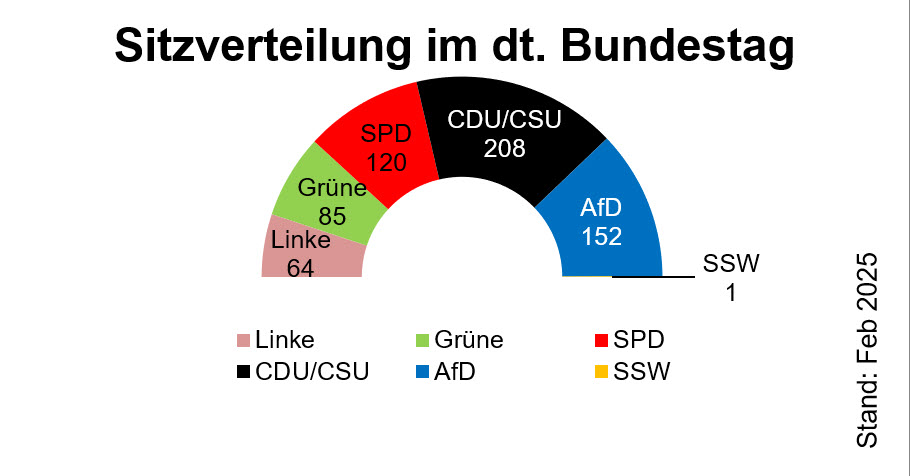
Trägt man die Parteien und deren Sitze in eine Tabelle ein, kann man daraus einen Ring erstellen:
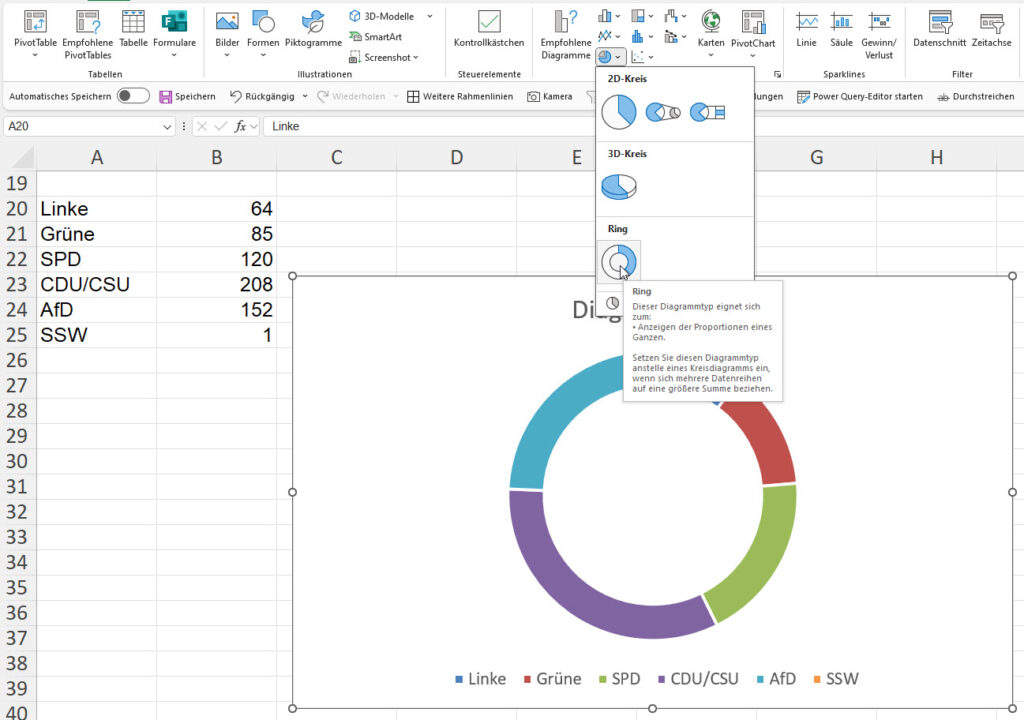
Trägt man anschließend die Summe unter die Zahlen ein, kann man den Bereich erweitern:
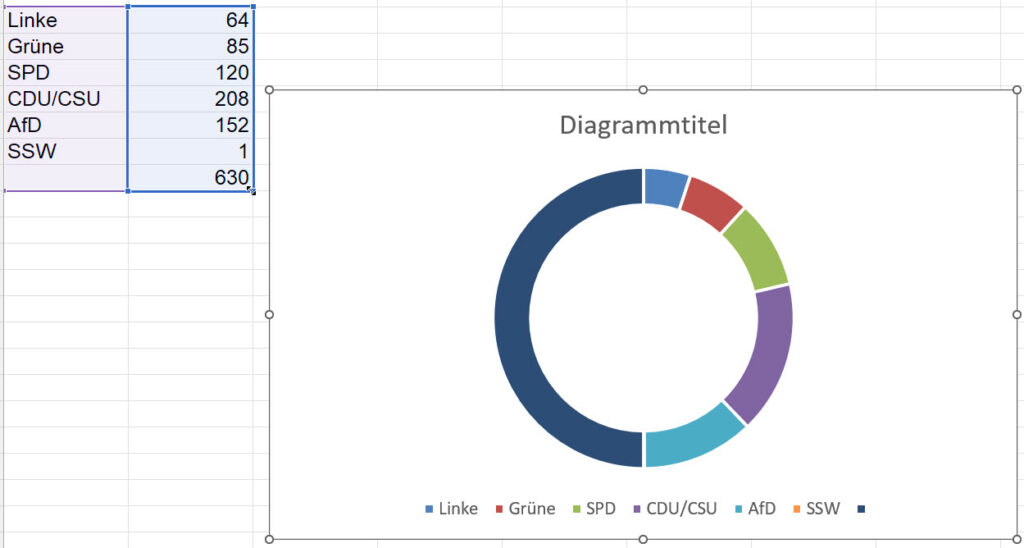
Anschließend kann man das Diagramm drehen, mit Beschriftung versehen, den Halbkreis ohne Farbe formatieren und die einzelnen Segmente ebenso mit den richtigen Farben versehen.
Beginnt man jedoch gleich mit der Summe, die keine Beschriftung hat, werden die Parteien nicht als Beschriftung erkennt und nicht ins Diagramm übernommen:
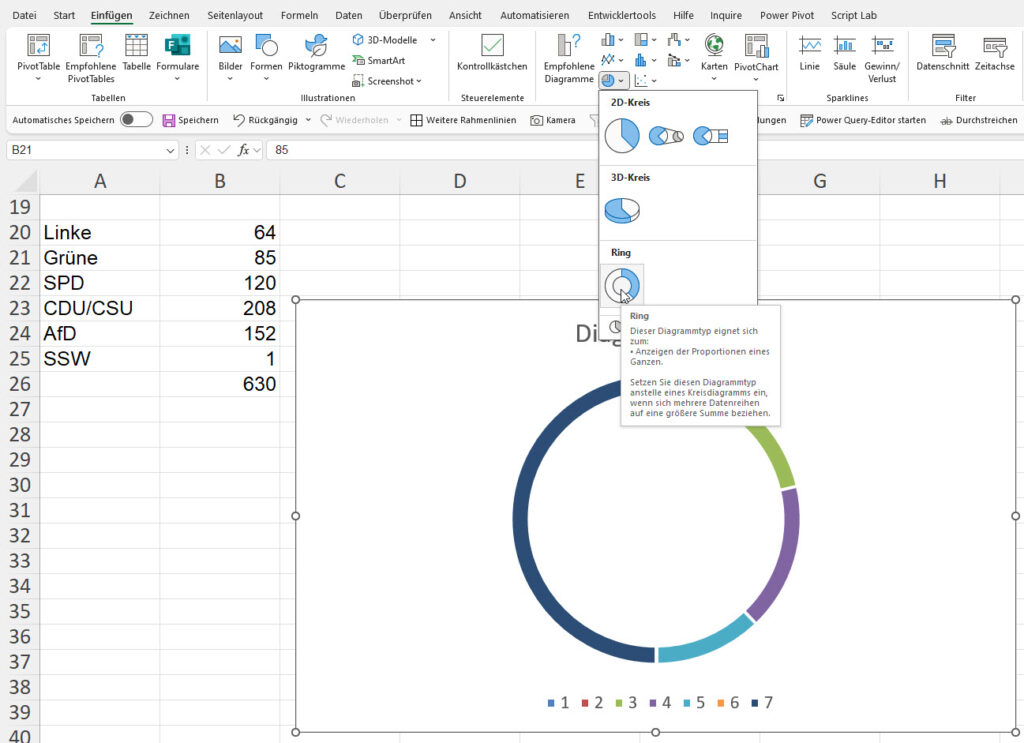
Jetzt ist mehr Nacharbeit gefordert:
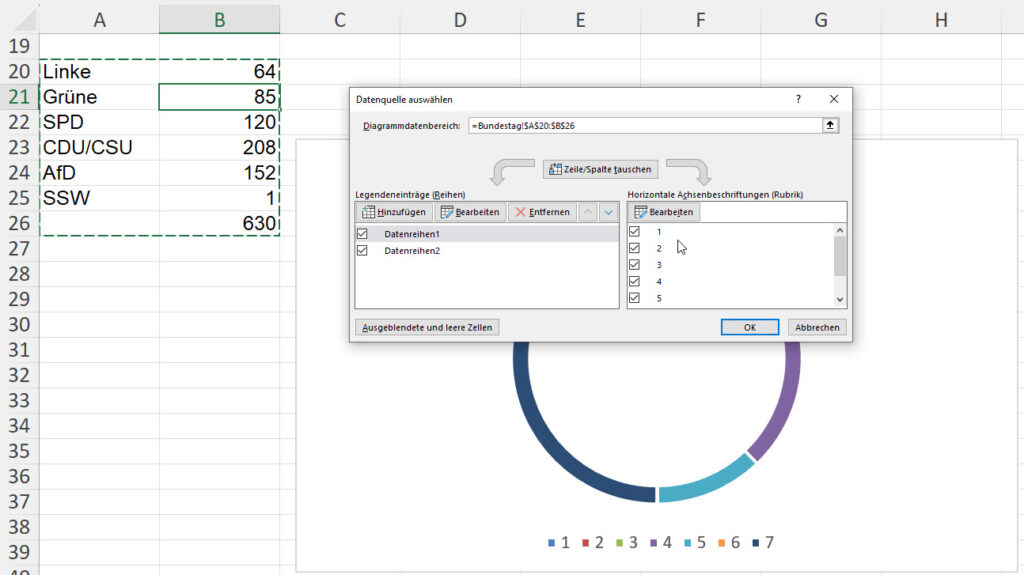
Ich lagere Hühnereier so ungeordnet, damit sich keines sicher sein kann, wann es als nächstes dran ist …
Excelschulung. Ich zeige Kommentare.
Auf einen Kommentar kann man antworten:
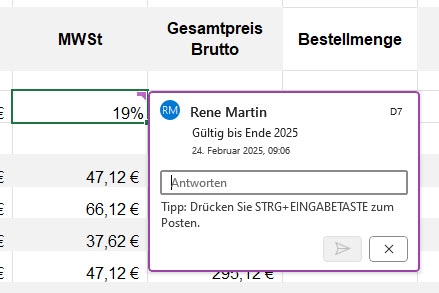
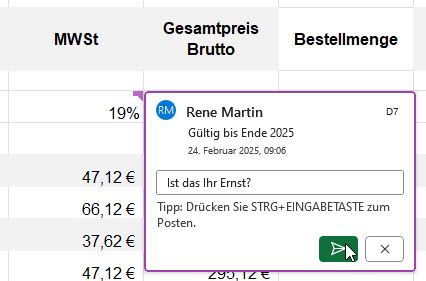
Eine Teilnehmerin sagt, das sei bei ihr nicht möglich. Sie könne nicht antworten:
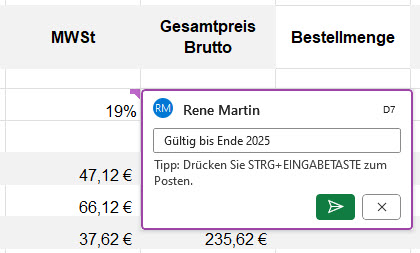
Die Ursache ist schnell gefunden: Sie muss zuerst den Kommentar bestätigen (grüne Schaltfläche oder [Strg] + [Enter]). DANN wird der Kommentar in die Zelle eingefügt und DANN kann sie auf diesen Kommentar antworten.
Die einzigen Personen, die sich beide Seiten in einem Streit anhören, sind die Nachbarn.
Outlook nervt auch.
Ich werde ständig aufgefordert, das neue Outlook zu testen:
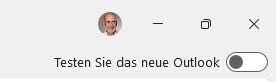
Also teste ich das neue Outlook:
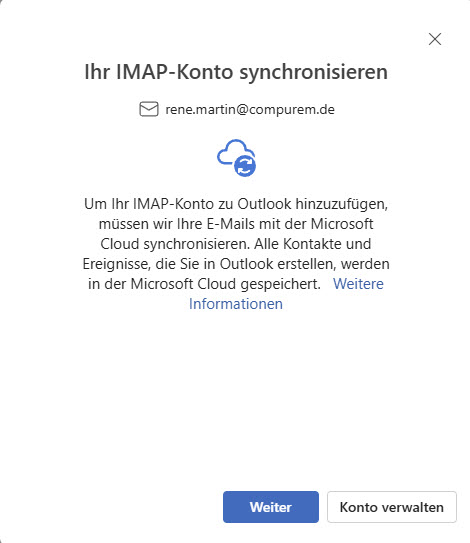
Ich muss mein Konto synchronisieren:
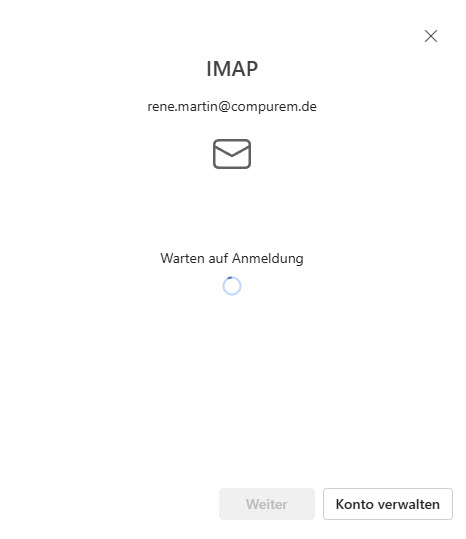
Und dann? Dann hat etwas nicht geklappt:
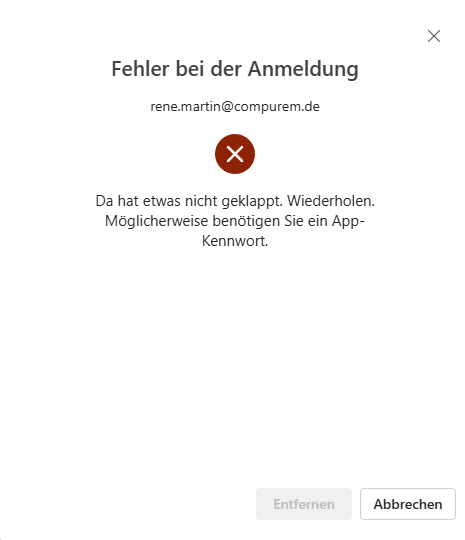
Wie soll ich das testen?
Nervig!
Mein Mann sagt, er könne die Witze über alte Männer nicht mehr hören. Vielleicht sollte ich doch lauter sprechen.
Hallo Martin!
Ich füge Daten aus SAP in Excel ein.
Vergangene Woche hat es noch funktioniert:
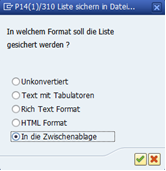
Das Ergebnis sollten eigentlich durchgehende Zeilen sein, aus denen ich mit =TEIL die entsprechenden Stellen auslese.
Seit kurzem wird aber nicht ein String je Zeile eingefügt sondern bei jedem Leerzeichen eine neue Spalte begonnen.
Ich wüsste nicht was ich umgestellt habe (weder in SAP noch in Excel).
hast Du eine Idee wie ich dem Computer wieder beibringen kann die Daten als Zeilen ohne Spaltenwechsel einzufügen?
vielen Dank im Voraus
####
Hi N.,
Ich verwende Excel V 2509
Bei mir wandelt er Texte, die mit einem [Tab] getrennt sind, in verschiedenen Zellen ein.
Ich habe weder SAP hier, noch euer SAP.
Fragen:
* Hast du mal deinen „Download“ in einen Texteditor – besser: in Word eingefügt? Sind es wirklich Leerzeichen zwischen den Texten? Waren vorher wirklich Leerzeichen dazwischen?
* Schau mal (probier mal) unter Datei / Optionen / Daten / Automatische Datenkonvertierung. Wurde hier etwas verstellt?
* Warum speicherst du die Daten nicht als Text mit Tabulatoren getrennt auf die Festplatte und greifst per Power Query darauf zu?
* Kannst du herausbekommen, ob euer SAP die Spezifikation geändert hat?
* ich verfolge zwar die Neuerungen in Excel; aber ich weiß, dass sie manchmal „Kleinigkeiten“ ändern, die nicht kommuniziert werden.
Zusammenfassung: ich würde die Daten, die rauskommen, analysieren – und dann in Excel einen (geänderten?) Workflow bauen.
Hilft das?
Bist du Brillenträger? – Nein, die Druckstellen auf der Nase kommen vom Bierglas.
Boah, ist das mies!
Ich soll ein kleines Programm schreiben, das alle Word-Vorlagen in einem Dokument öffnet und ein Barcodefeld am unteren Ende der Seite einfügt.
Klappt ziemlich gut. Bei einigen allerdings nicht.
Vor allem bei Formularen, auf denen vorher ein Schutz war (den ich per VBA entfernt habe), zickt er. Word macht bei dem Befehl
Set wdTextbox = wdDokument.Shapes.AddTextbox(msoTextOrientationHorizontal, (210 - 18) * 2.54, (297) * 2.54, 113, 85)Gar nichts. Einfach nichts. Nada. Nicht einmal einen Fehler.
Bis ich dahinter komme:
Nach Aufheben des Schutzes befindet sich der Cursor (meistens) in einem Formularfeld:
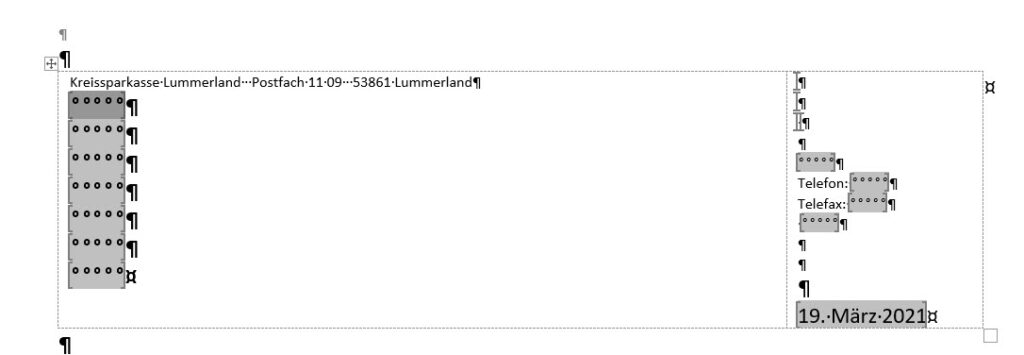
Obwohl das wdDokument das aktuelle Dokument meint, fügt Word vielleicht (?) die Textbox in das Formularfeld ein. Egal: einige Versuche: Springt man zum Ende des Dokuments und wieder zum Anfang und fügt dann das Shape ein, so klappt es:
wdDokument.Activate
Selection.EndKey Unit:=wdStory
Selection.HomeKey Unit:=wdStory
' -- damit der Cursor nicht in einem Formularfeld sitzt
' -- erstelle den QR-Code
Set wdTextbox = Dokument.Shapes.AddTextbox(msoTextOrientationHorizontal, (210 - 18) * 2.54, (297) * 2.54, 113, 85)Um meine Erkältung zu bekämpfen, habe ich so viel Tee getrunken, dass ich in der britischen Thronfolge auf Platz 5 vorgerückt bin.
Normalerweise speichere ich einen Power BI-Bericht, indem ich [Strg] + [S] drücke:
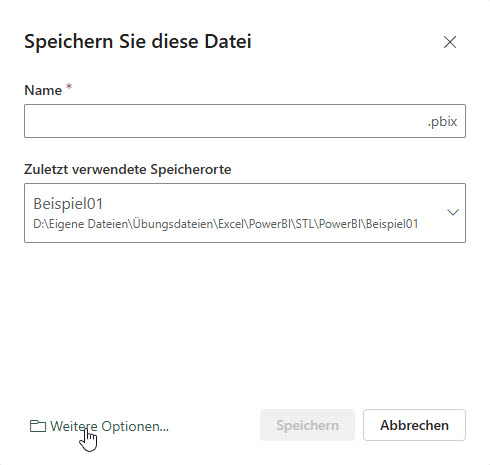
Dort kann ich bequem über „Weitere Optionen“ den Speicherort auswählen.
Aus irgend einem Grund wähle ich nun Datei / Speichern unter und suche verzweifelt die Auswahl des Speicherortes:
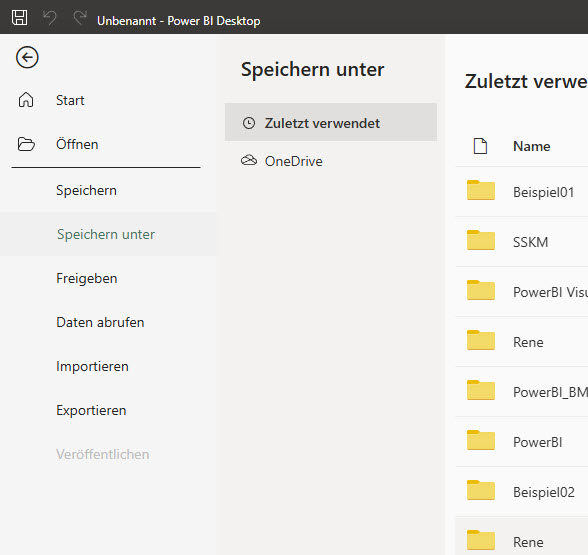
Ich werde fündig: am UNTEREN Rand des Bildschirms kann man den Speicherordner auswählen:
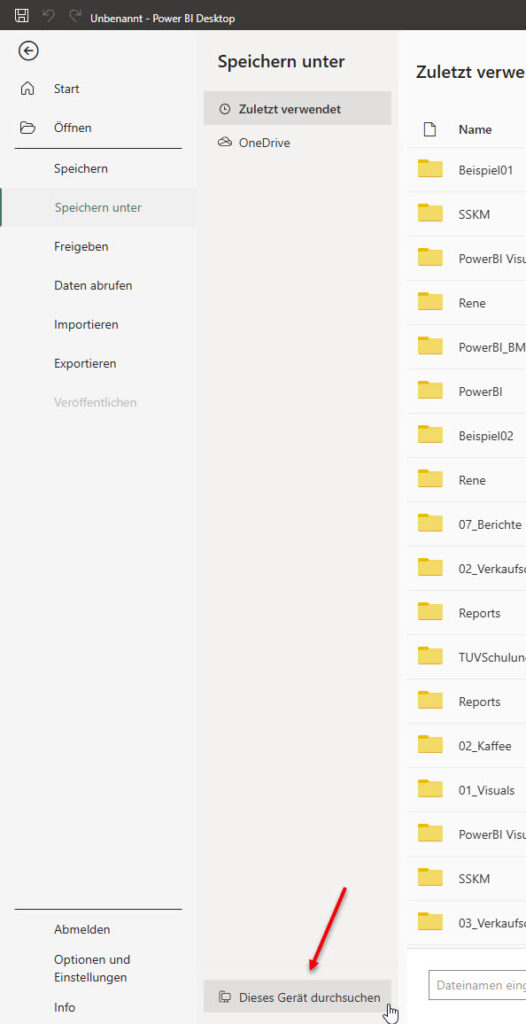
Nicht sehr intuitiv!
Wenn du fällst, werde ich da sein. Dein Boden.
Word nervt auch manchmal. Gewaltig. Ich möchte nur in einem Dokument einen Dokumentschutz einschalten und erhalte folgende irritierende Meldung:
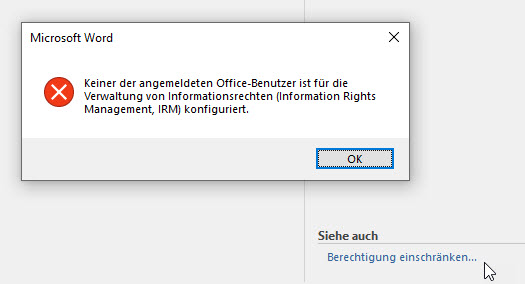
Keiner der angemeldeten Office-Benutzer ist für die Verwaltung von Informationsrechten (Information Rights Managment, IRM) konfiguriert.
Hä?
Wie spät ist es? 3 Kaffee nach Wecker
Excelschulung. Ich will Kapital verzinsen und über mehrere Jahre durchkalkulieren.
Ein Teilnehmer sagt, dass bei ihm nicht 5,5%, sondern 550% in der Zelle stehe. Wie er das wegbekomme?
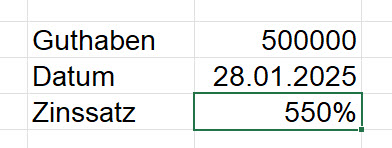
Einige eifrige Kolleginnen und Kollegen wollen ihm helfen und erkläre ihm, dass er formatieren muss.
Leider nein – er hat den Wert falsch eingegeben. Mit Sicherheit hat er 55 eingetragen und diesen Wert mit dem Zahlenformat Prozent formatiert. Er muss noch einmal erneut 5,5% eintragen oder 0,055 und als Prozent formatieren.
Der beste vierbeinige Freund des Menschen ist das Bett.
Guten Abend Herr Martin,
vor einiger Zeit haben Sie mir bereits bei einer meiner Excel-Problematiken geholfen. Nun hoffe ich auf Ihre erneute Unterstützung.
Ich schildere direkt mein Anliegen und freue mich, falls Sie Zeit finden, mir in diesem Fall auf die Sprünge zu helfen.
Anbei finden Sie eine Bildschirmaufnahme einer exemplarischen Darstellung der betreffenden Tabellen.
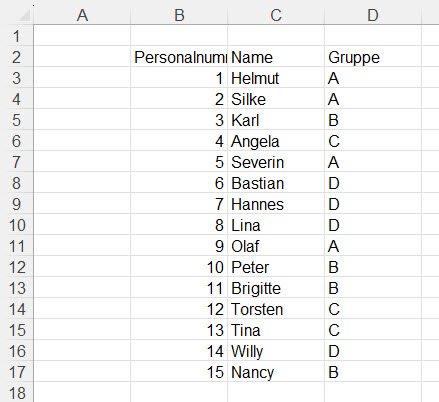
In der Tabelle 1 (B2:D17) werden den dort erfassten Namen jeweils eine Personalnummer zugeordnet. Diese ist immer konstant. Darüberhinaus werden die Personen in variable Gruppen eingeteilt.
In Tabelle 2 soll nun Excel mit Hilfe einer mir unbekannter Formel(kette)
1) erkennen, welche Gruppen überhaupt relevant sind (A-D) und mir diese einmalig untereinander auflisten
zudem soll Excel
2) die Personalnummern, welche der jeweiligen Gruppe zugeordnet wurden, nebeneinander in einer Zeile auflisten
–> Tabelle 3 bildet die Zieldarstellung ab.
–> Bisher wurde „Tabelle 2“ immer händisch befüllt. Ich erhoffe mir durch einen Kniff eine Automatisierung des Ganzen.
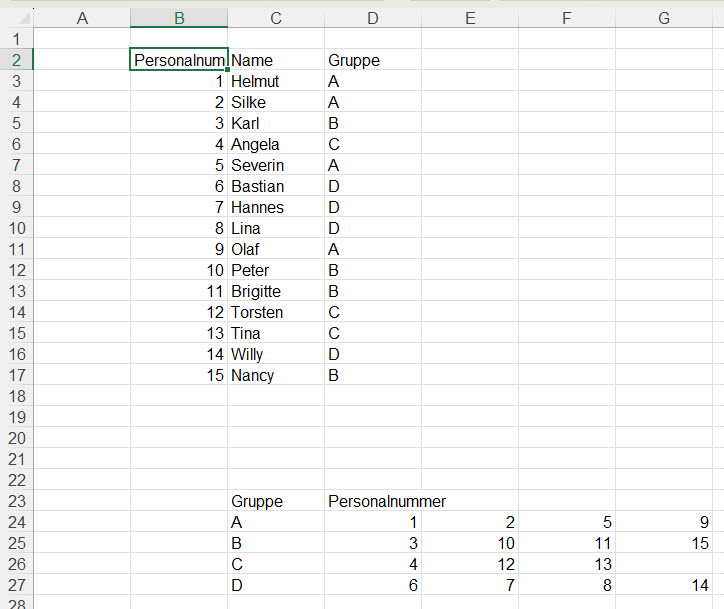
eine besondere Herausforderung stellt vielleicht die Begrenzung durch die Excel Version 2016 dar, die mir leider so vorgesetzt wird.
Falls Sie eine Idee oder einen Lösungsansatz dazu haben, würden Sie nicht nur mir sondern auch vielen Kollegen eine riesige Freude bereiten.
Vielen Dank schon mal im Voraus!
####
Hallo Herr G.,
Haben Sie Excel in Microsoft 365? Dann können Sie die Funktionen EINDEUTIG verwenden, um eine eindeutige Liste zu erhalten (die Gruppen). Und SORTIEREN hilft beim Sortieren
Und FILTERN, um die Liste der Personalnummern zu erzeugen. MTRANS transponiert diese Liste:
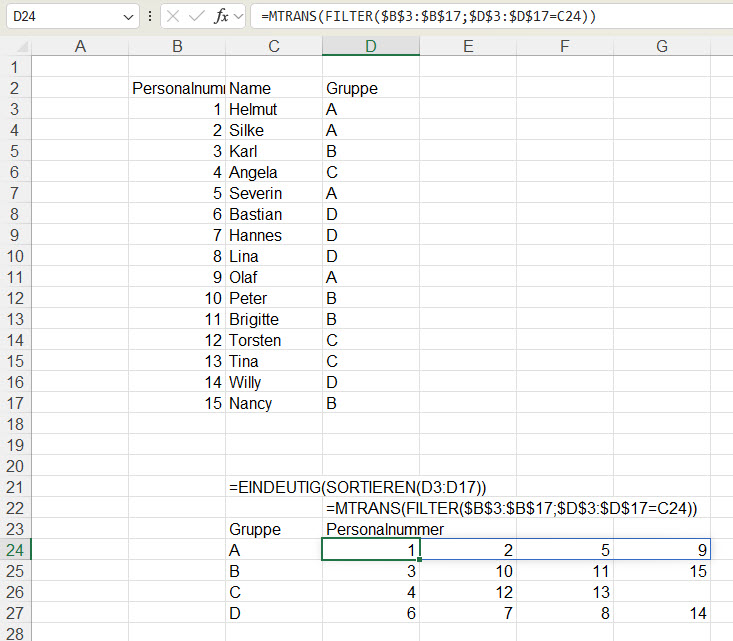
Hallo Her Martin,
mit meinem privaten Laptop ist Ihr Vorschlag gut umsetzbar, da ich Microsoft 365 besitze. Auf den Dienstrechnern bin ich leider durch MS OFFICE 2016 beschränkt. Dort erstellt Excel die Befehle / Funktionen nicht.
Viele Grüße
####
Hallo Herr G.,
Eine Liste der eindeutigen Funktionen erhält man mit einer Pivottabelle.
Die Funktion AGGREGAT, die in Excel 2010 eingeführt wurde, ermittelt mit dem Parameter KKleinste den ersten, zweiten, dritten, … Wert.
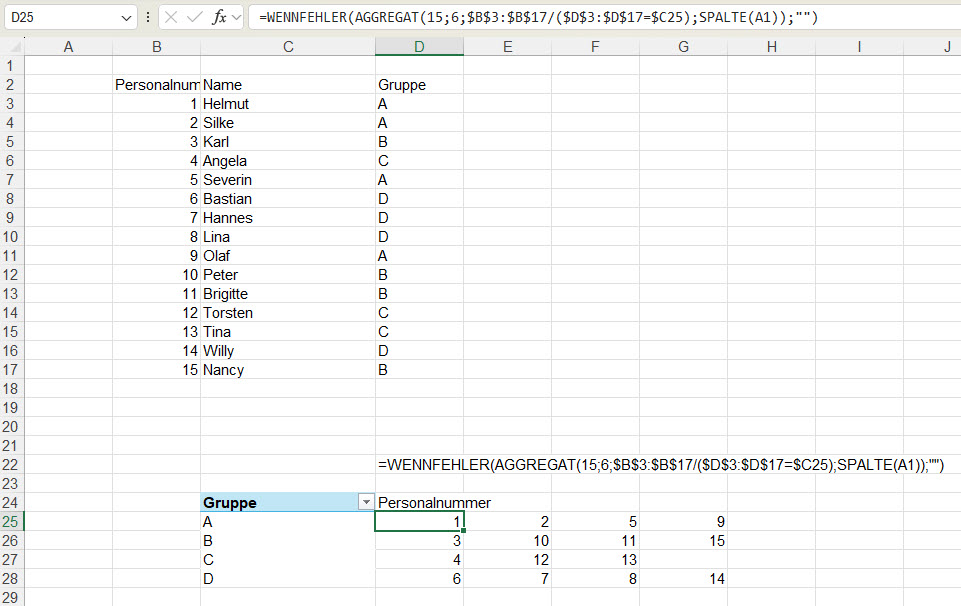
Hilft das?
Liebe Grüße
Rene Martin PS: wenn ich nicht weiter weiß, verwende ich Copilot oder ChatGPT
Mein Penis ist länger als sechs hintereinander gelegte Chicken McNuggets. Und: ich habe Hausverbot bei McDonalds.
Bob Umlas hat auf den Excel-summit in London auf einen hübschen Fehler in Excel hingewiesen. DEN kannte ich bislang noch nicht:
Man kann in Excel Bilder auf das Tabellenblatt einfügen oder in Zellen:
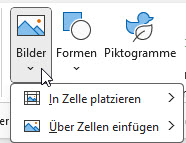
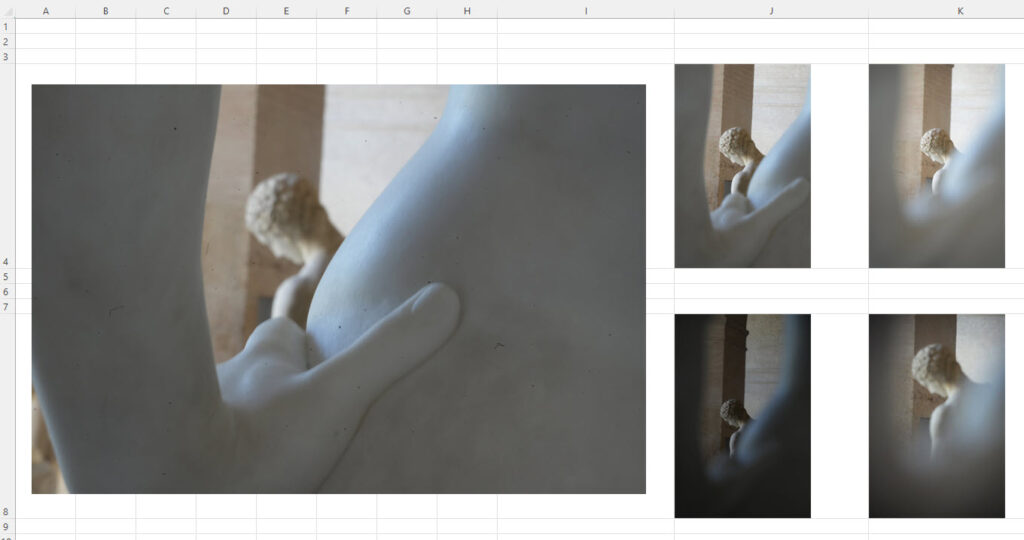
Mit der Tastenkombination [Strg] + [6] werden Bilder, die auf dem Tabellenblatt liegen, ausgeblendet. Diese Einstellung findet sich auch in den Optionen:
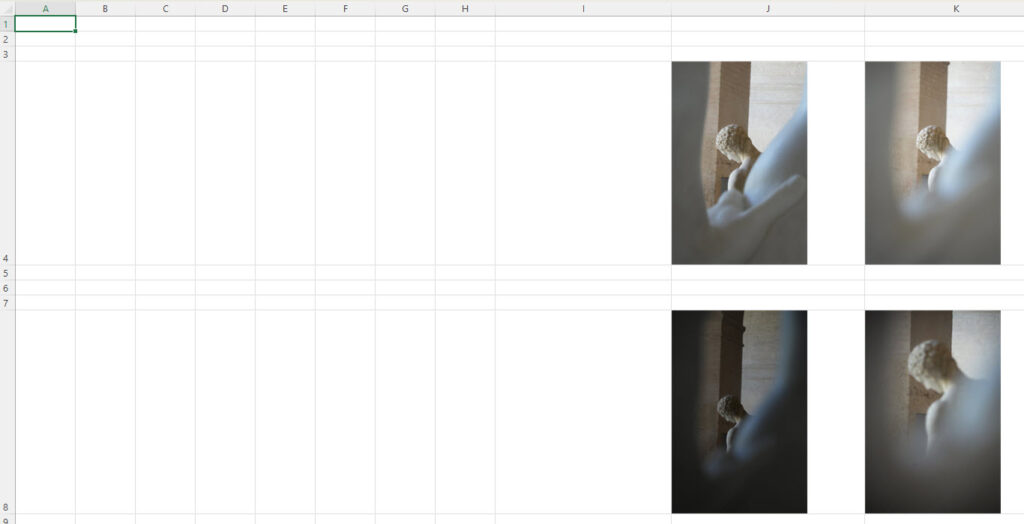
Bilder in Zellen bleiben sichtbar.
Werden sie jedoch – beispielsweise über das Kontoxtmenü – auf das Tabellenblatt verschoben, dann verschwinden sie:
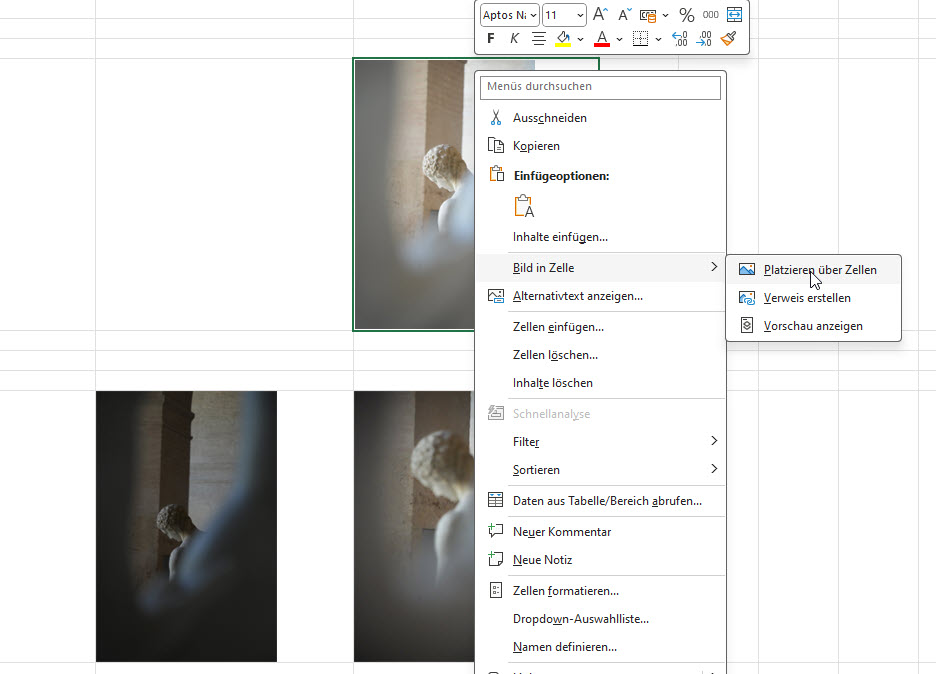
Rückgängig ist nicht mehr möglich!
Werden die Bilder auf dem Tabellenblatt wieder eingeblendet ([Strg] + [6]), bleiben die „Zellenbilder“ verschwunden. Ärgerlich!
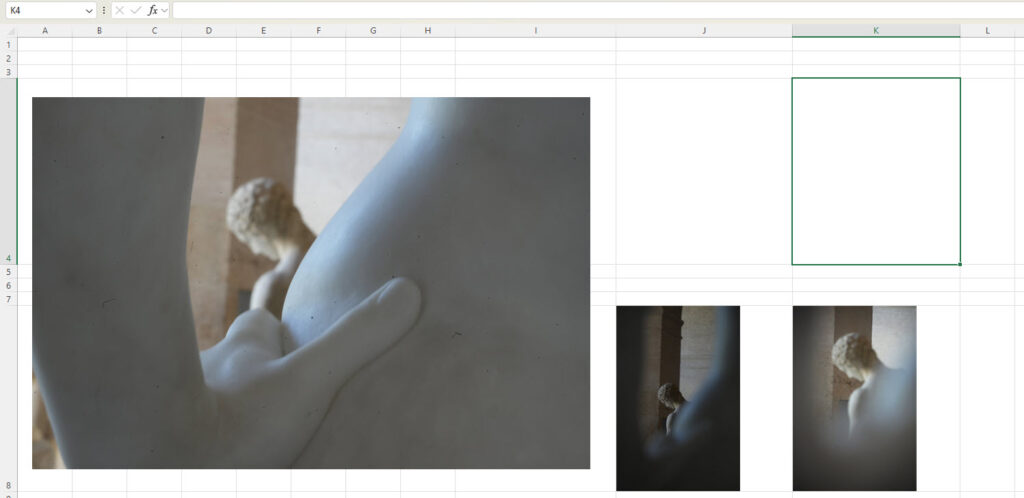
Danke an Bob für den wertvollen Hinweis.
Brucnch ist ein Mischwort aus (BR)reakfast und L(unch). Im Deutschen wäre es (FR)ühstück und Mittag(essen).
Gestern auf dem Excel-summit in London.
Diarmuid Early weist darauf hin, dass man nicht alle Funktionen miteinander kombinieren kann. Vor allem die Array-Funktionen zicken manchmal. Beispielsweise Folgendes:
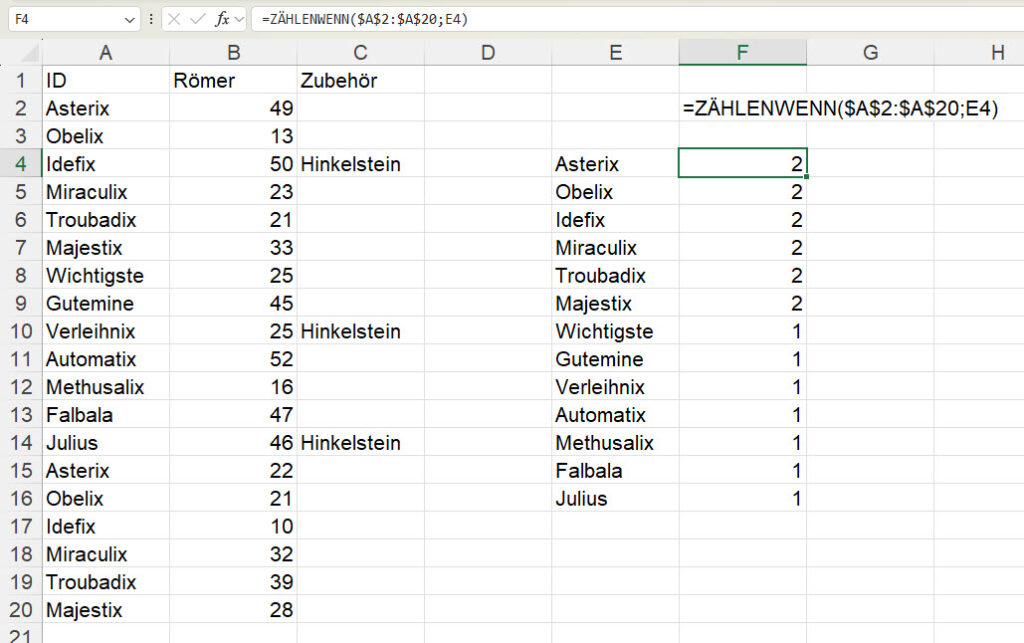
=ZÄHLENWENN($A$2:$A$20;E4)Will man nun die Liste innerhalb der Funktion sortieren (was eigentlich überflüssig ist), quittiert Excel dies mit einer Fehlermeldung:
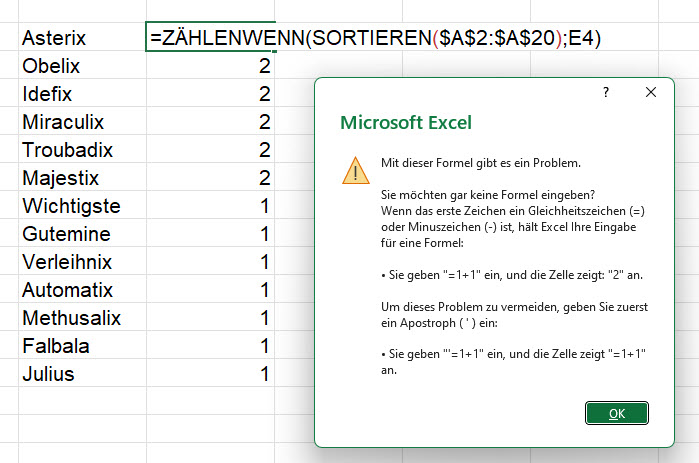
=ZÄHLENWENN(SORTIEREN($A$2:$A$20);E4)Die Milch aufgemacht ohne zu kleckern. Vielleicht bin ich ja doch hochbegabt.
Hallo Herr Martin,
ich bin in der heißen Phase, die gemeinsam mit Ihnen erarbeiteten Daten aufzubereiten. Ich komme klar und bin Ihnen noch immer dankbar! Mich treibt aber um, dass ich es nicht schaffe, markierte Bereiche so ausdrucken zu lassen, dass diese in “einem“ Druckblatt ausgeworfen werden.
Die markierten Bereiche kann ich zwar mit der Option “Auswahl drucken“ vordefinieren und dann werden auch nur diese im Druckbild sichtbar, leider schaffe ich es aber nicht, diese in ein “Blatt“ zu verschieben, so, dass die dahinterstehende Idee, es für andere verarbeitbar und immer auf einem A3 Blatt aufzubereiten, einfach nicht gelingen will. Ich möchte praktisch mit jedem Auswahl“druck“ oben links beginnen.
Haben Sie vielleicht einen hilfreichen Kniff?
Ich freue mich auf Ihre Antwort und danke schon hier für‘s drüber nachdenken.
Mit freundlichen Grüßen
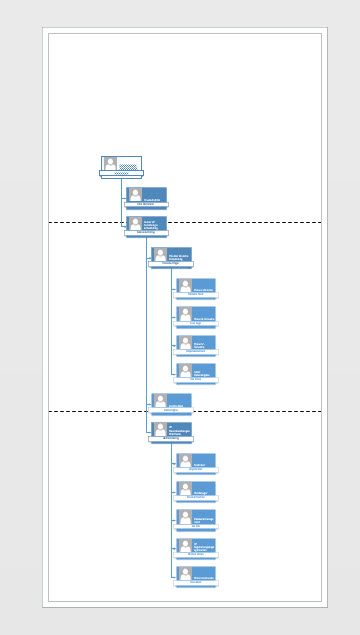
Hallo Herr F.,
Tipp I: Lassen Sie sich in der Visio-Zeichnung über Ansicht die Seitenumbrüche anzeigen.
Visio „denkt“ von unten nach oben, von links nach rechts. Der Ursprung (Nullpunkt (0,0)) liegt in der linken unteren Ecke.
Tipp II: Wenn Sie nun mit gedrückter Strg-Taste an einen der vier Ränder gehen (am besten an den unteren; möglicherweise auch am oberen) können Sie diese nach unten ziehen und so das Diagramm auf dem Zeichenblatt nach oben verschieben:
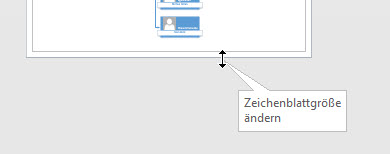
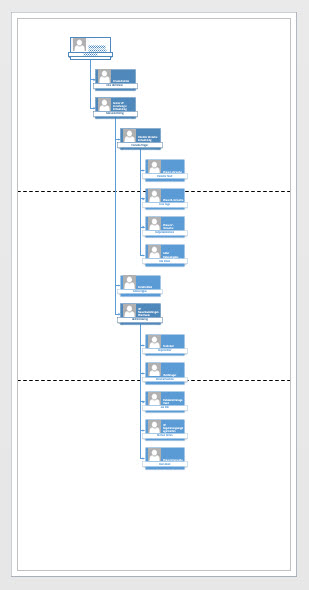
Hilft das?
Liebe Grüße Rene Martin
####
…. Haaaach, ich nehme Sie heute in mein Abendgebet mit auf, das half und rettet mir meinen Arbeitstag, Dankeschön!!!
Hoffentlich merkt das Finanzamt nicht dass ich meinen Kaffee schwarz trinke.
Eine sehr schöne Bemerkung von Christoph Steiner. Danke fürs genaue Hinschauen. Da ist mir doch glatt etwas entgangen.
Ich greife auf eine Matrixfunktion zu:
=Mitarbeiterliste!A50#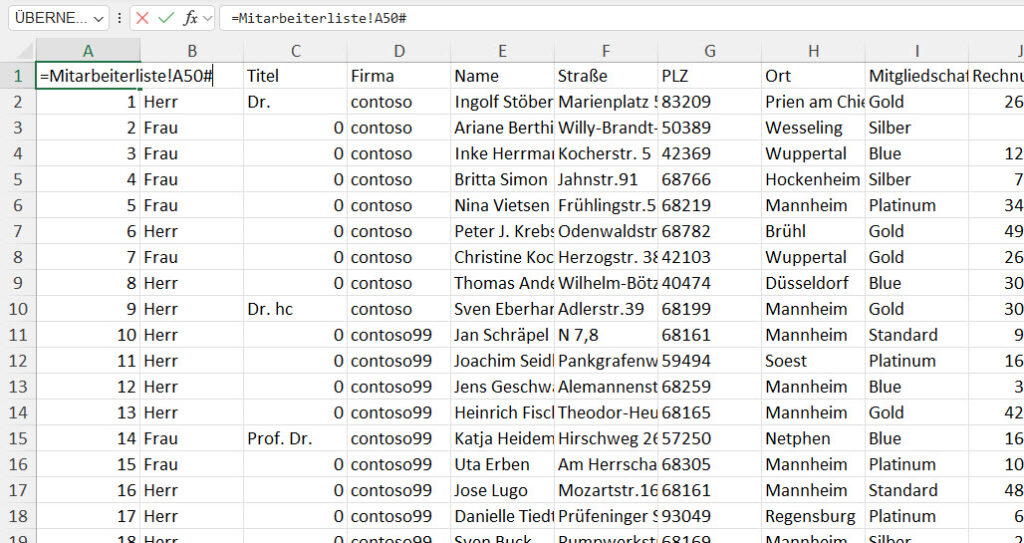
Dabei stören die 0-Werte, die aufgrund der leeren Zellen entstehen. Hier im Titel. Mein Gedanke war sie mit der Funktion WECHSELN zu ersetzen:
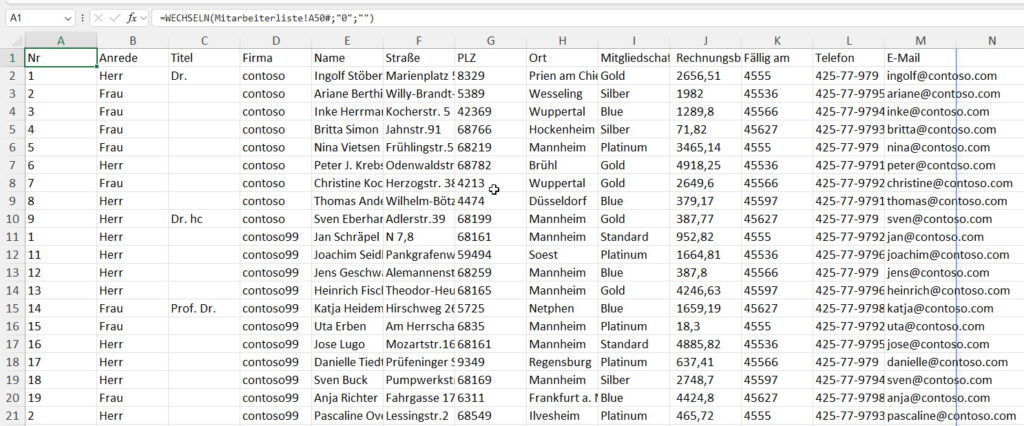
Und richtig: es verschwinden zwar die Nullen in der Spalte „Titel“, allerdings auch die Nullen in der Personalnummer und Postleitzahl und in den Rechnungsbeträgen. Und: da WECHSELN einen Text liefert, werden die Datumsangaben als Zahl angezeigt.
Danke für den Hinweis, Chris!
Eine mögliche Lösung:
Man ersetzt die Nullen nur in der dritten Spalte. Beispielsweise so:
=HSTAPELN(SPALTENWAHL(Mitarbeiterliste!A50#;1;2);
WECHSELN(SPALTENWAHL(Mitarbeiterliste!A50#;3);"0";"");
SPALTENWAHL(Mitarbeiterliste!A50#;4;5;6;7;8;9;10;11;12;13))Das Ergebnis sieht gut aus:
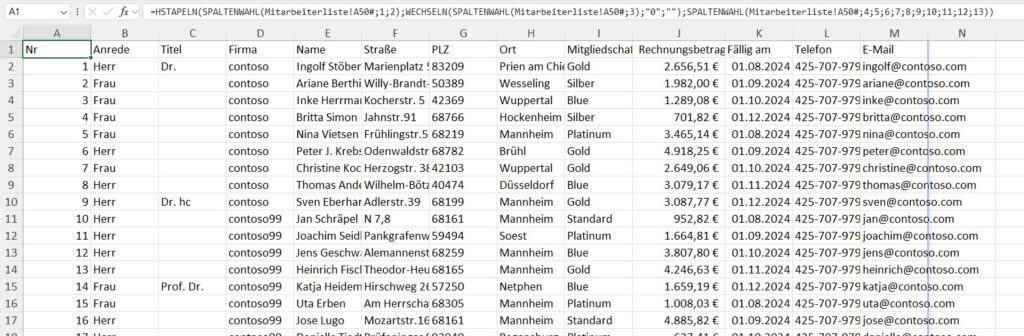
Man kann die Formel natürlich verkürzen:
=HSTAPELN(SPALTENWAHL(Mitarbeiterliste!A50#;1;2);
WECHSELN(SPALTENWAHL(Mitarbeiterliste!A50#;3);"0";"");
SPALTENWAHL(Mitarbeiterliste!A50#;SEQUENZ(10;1;4;1)))Oder so:
=LET(B;Mitarbeiterliste!A50#;
HSTAPELN(SPALTENWAHL(B;1;2);
WECHSELN(SPALTENWAHL(B;3);"0";"");
SPALTENWAHL(B;SEQUENZ(10;1;4;1))))Mein Plan B falls alles scheitern sollte, sieht genau aus wie mein Plan A nur mit mehr Kaffee
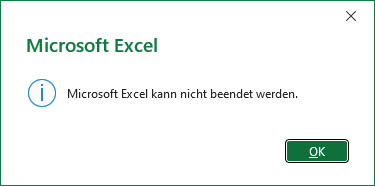
Microsoft Excel kann nicht beendet werden.
Was für ein schrecklicher Gedanke! Was für eine schreckliche Fehlermeldung!
Was habe ich gemacht?
In einer Zelle wurde eine benutzerdefinierte Datenüberprüfung hinterlegt, beispielsweise: Der eingegebene Text darf kein Leerzeichen am Ende haben. Also:
=RECHTS(K1;1)<>" "Wird nun ein „falscher“ Text eingetragen, also befindet sich ein Leerzeichen am Ende, so erhält man eine Fehlermeldung. Man kann die Eingabe wiederholen, befindet sich aber in der Zelle. Und: im Schreibmodus darf Excel nicht beendet werden. Excel kann auch die Eingabe nicht abschließen, da sie die Datenüberprüfung unterläuft:
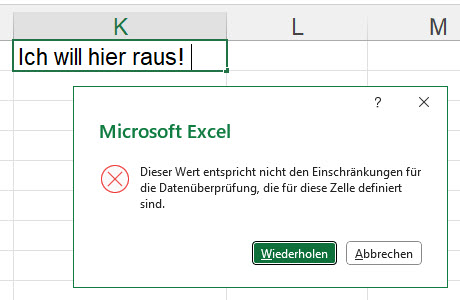
Ein schrecklicher Gedanke: gefangen im Excelgefängnis!
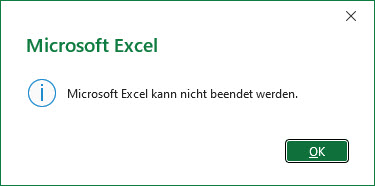
Ich habe eben ein Hanuta unter der Couch gefunden. Sagt mal – seit wann spielt Paul Breitner nicht mehr Fußball?
Auf einem Tabellenblatt befindet sich eine intelligente Tabelle. Das Blatt wird geschützt; der AutoFilter wird zugelassen.
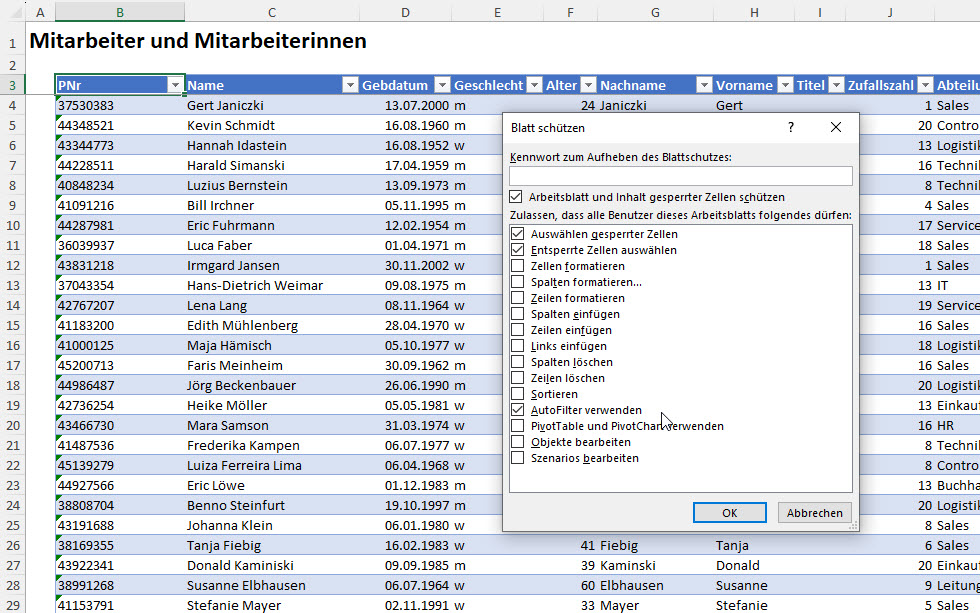
Der Filter funktioniert:
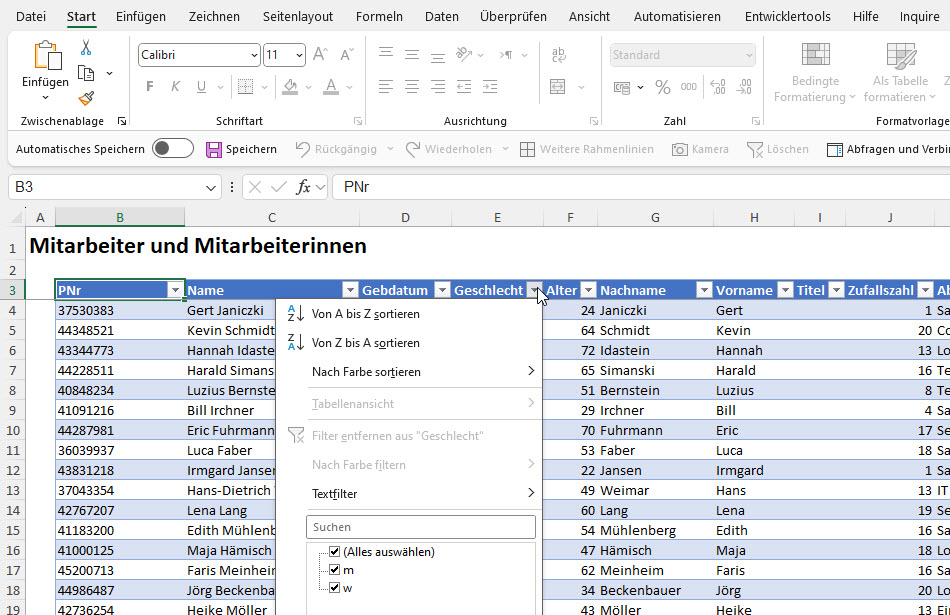
Nicht jedoch das Symbol „löschen“ in der Registerkarte „Daten“:
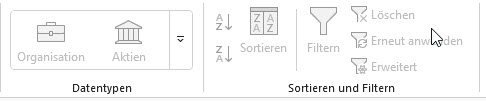
Und leider auch nicht die Datenschnitte, falls vorher welche angelegt wurden:
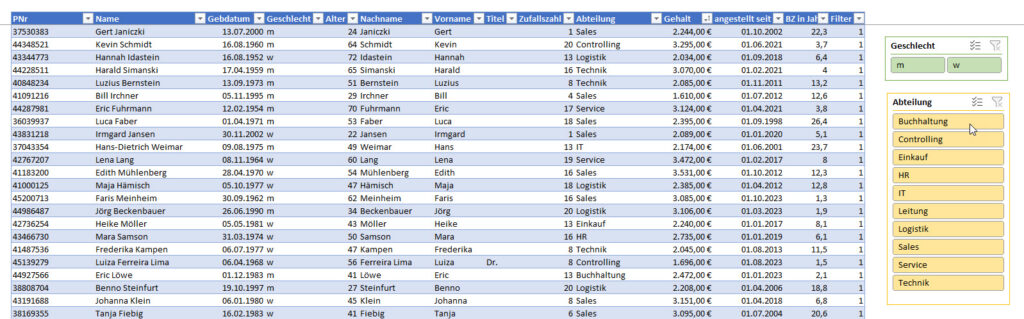
Ich komme noch aus der Zeit als es keine Selfie-Sticks gab. Da musste noch der Hässlichste aus der Gruppe das Foto machen.
Manchmal nervt Outlook auch. Vor allem, weil einige Befehle so sehr versteckt sind.
Ich suche über verschiedene Ordner in Outlook und erhalte eine lange Liste:
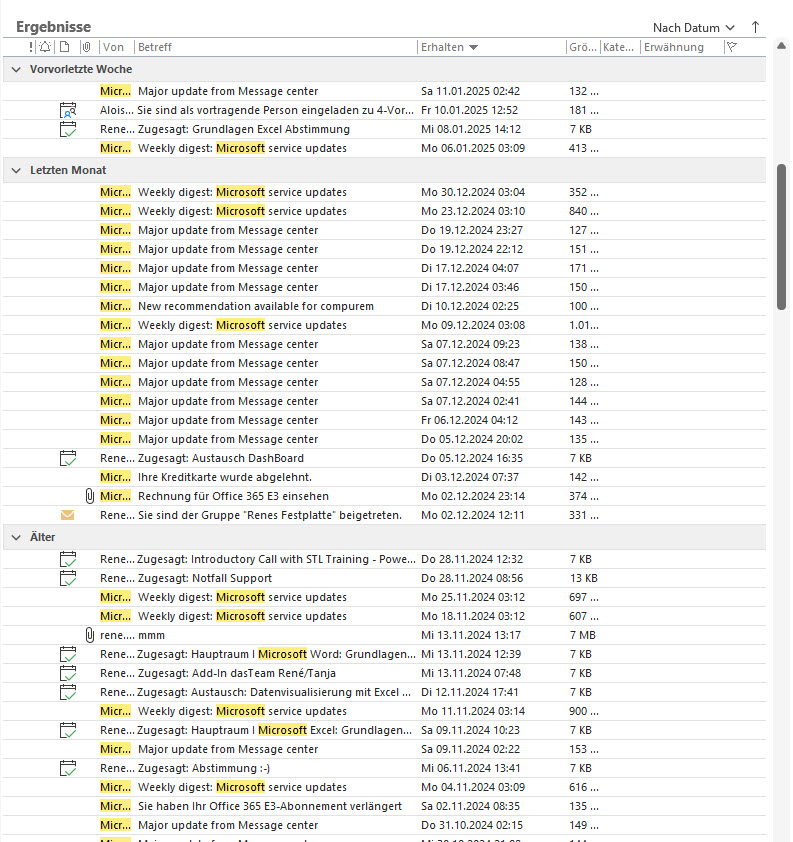
Nun würde ich gerne wissen, in welchem Ordner diese Mail liegt.
Markiert man eine Mail und drückt [Alt] + [Enter] (bekannt vom Dateisystem vom Explorer), so werden die Eigenschaften der Mail angezeigt. Und damit auch der Speicherort.
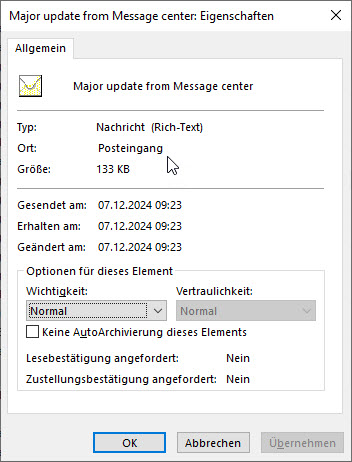
Wenn der Staubsauger so laut ist, dass man nichts mehr hört, sollte man einfach nicken, wenn die Kinder etwas fragen. – So, ich muss jetzt los. Einen Hund kaufen.
Sehr geehrter Hr. Martin, Frau Tanja Kuhn, hat mir schon oft weiter geholfen, jetzt hat sie mir Ihren Namen genannt. Ich hätte folgende Frage? Ich möchte einen Datenschnitt nicht alphabetisch reihen, sondern nach einer bestimmten von mir gewählten Reihenfolge. Wie geht das und wie macht man das? Haben Sie dazu ein Video? Auf Ihre Rückantwort freut sich IB
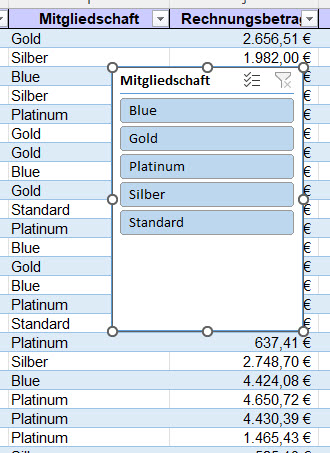
#####
Hallo Frau B.,
wenn’s das nur ist:
* legen Sie in Datei / Optionen / Erweitert (ganz unten) eine benutzerdefinierte Liste an.
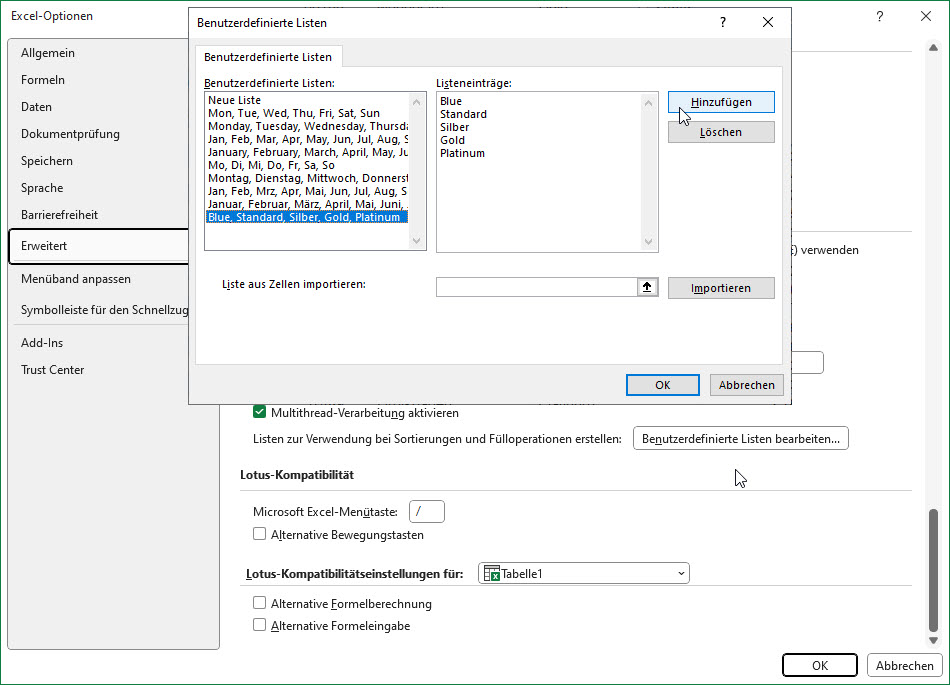
* markieren Sie Ihren Datenschnitt und wechseln über Datenschnitt in die Datenschnitteinstellungen. Aktivieren Sie dort „Beim Sortieren benutzerdefinierte Listen verwenden“.
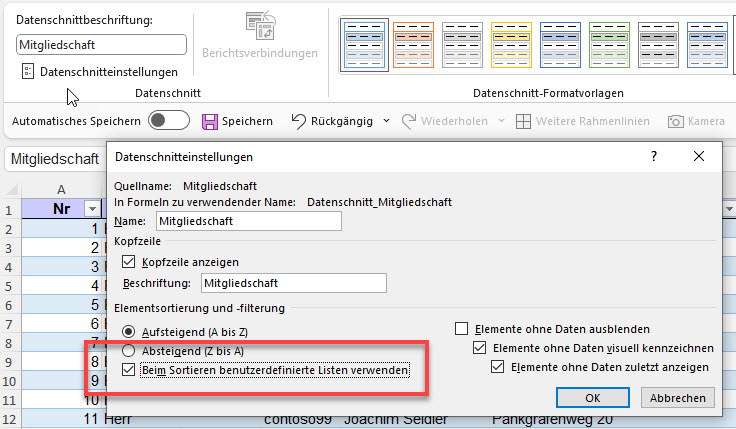
* schließen Sie den Datenschnitt (!) und öffnen ihn erneut.
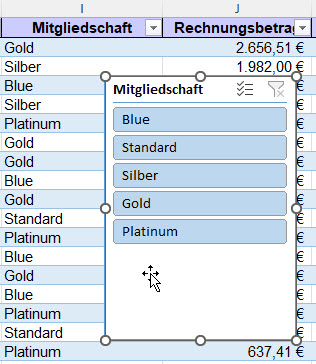
Hungrig ins Bett gegangen. Satt aufgewacht. Panisch alle Kopfkissen und Haustiere nachgezählt.
Ich versuche rauszubekommen, ob man zwischen den zwei Ansichten/Modus umschalten kann.
Wenn ich in eine xls Version als xlsx abspeichere, habe ich z.T. trotzdem die untere Ansicht/ Modus – das nervt sehr, denn da sind die Funktionen z. T. ausgegraut, bzw. es sind die Voreinstellungen anders.
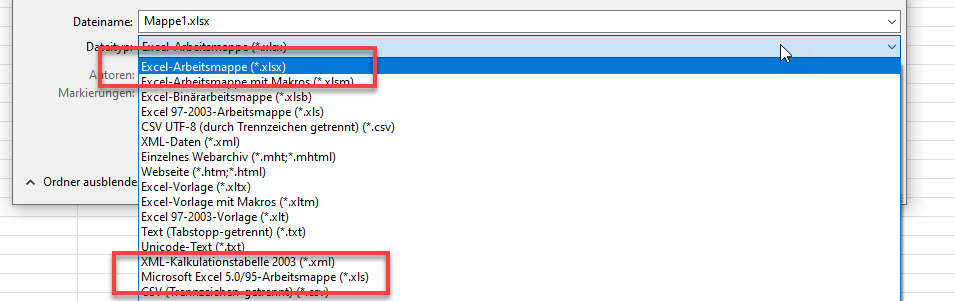
Hallo Tamara,
Ich fürchte nicht, dass du umschalten kannst. Schau dir mal die Dateigröße an – XLSX ist kleiner als XLS – das ist ein ganz anderes Dateiformat, das einige Dinge nicht kann.
Und: wenn du es im anderen Format speicherst, muss du Excel schließen und dann wieder öffnen – dann siehst du die Änderungen.
Liebe Grüße
Rene
Hast du was zum Süßen für den Kaffee? Kandiszucker. Ja Zucker kann dies.
„Bei einer Auswahl, die sowohl ganze Zeilen oder Spalten, als auch einzelne Zeilen enthält, ist die Ausführung dieses Befehls nicht möglich. Versuchen Sie nur ganze Zeilen, ganze Spalten oder nur Gruppen von Zellen auszuwählen.“
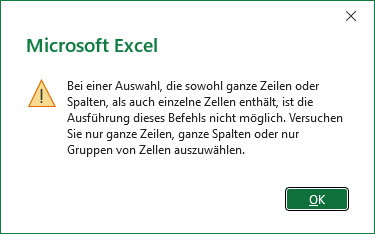
Warum er keine Spalten löschen könne, fragt ein Teilnehmer in der Excelschulung. Warum er so eine merkwürdige Meldung erhält, will er wissen.
Eigentlich beschreibt die Meldung genau das, was er gemacht hat:
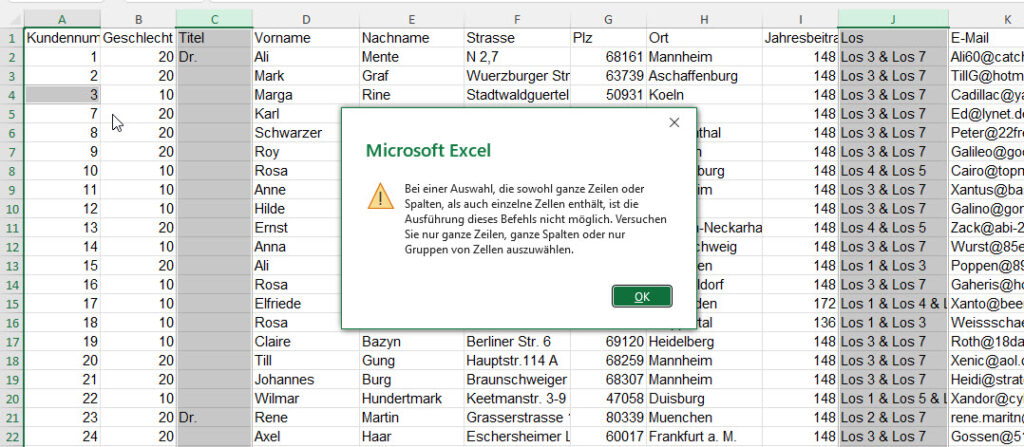
Er hat eine Zelle und mehrere Spalten markiert, DAS kann nicht gelöscht werden. Ich vermute, er wollte mit der [Strg]-Taste mehrere Spalten markieren, hat aber schon VOR dem Selektieren der ersten Spalte die [Strg]-Taste gedrückt …
Übrigens: versucht man dies in einer intelligenten Tabelle, wird der Zellen-Löschen-Befehl nicht angeboten:
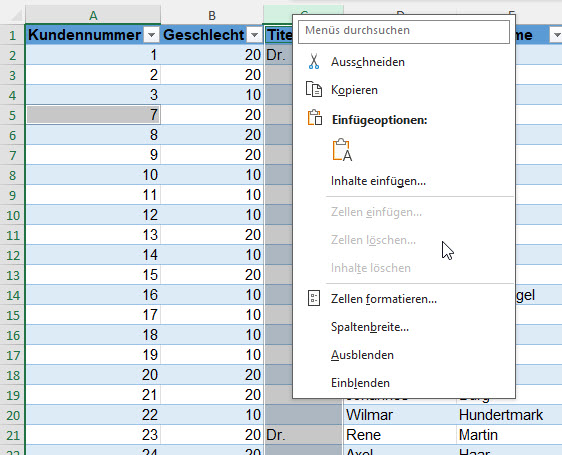
„Die Zeit im Gefängnis war wirklich krass. Das, was ich da erlebt habe, hat mich für den Rest meines Lebens verändert.“ Ich nehme Monopoly mal wieder viel zu ernst.
Wie man den Text wieder horizontal stellen kann, wollte gestern ein Teilnehmer in der Excelschulung wissen. Textumbruch ist doch deaktiviert:
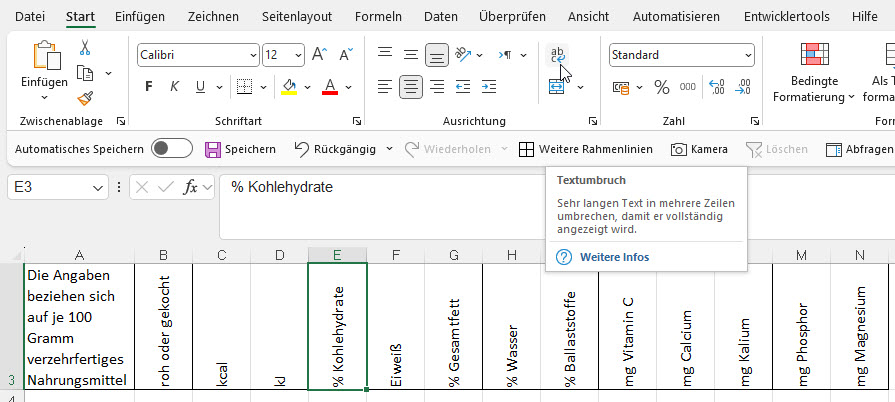
Nein, nein, nein: Man muss die Ausrichtung ändern (der Begriff „Ausrichtung“ taucht leider mehrmals in Excel auf …):
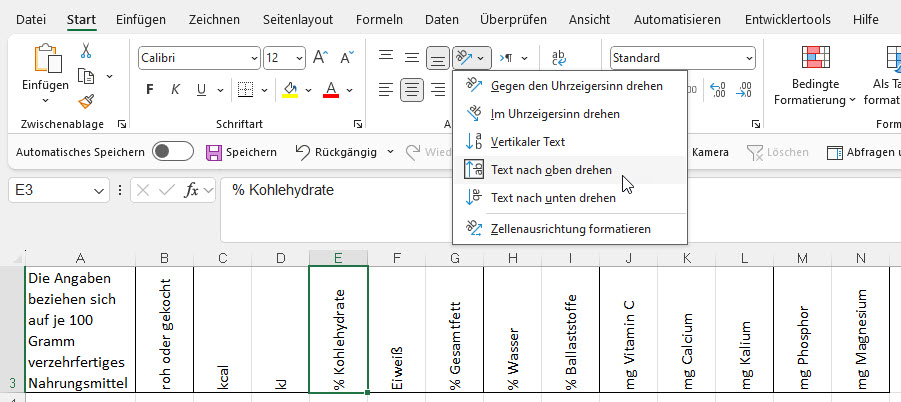
Der Kaffee ist fast leer. Hier steht noch ein 5 Kilo Sack Bohnen. Ich sagte doch bereits: der Kaffee ist fast leer
Lustige Frage heute in der Excelschulung:
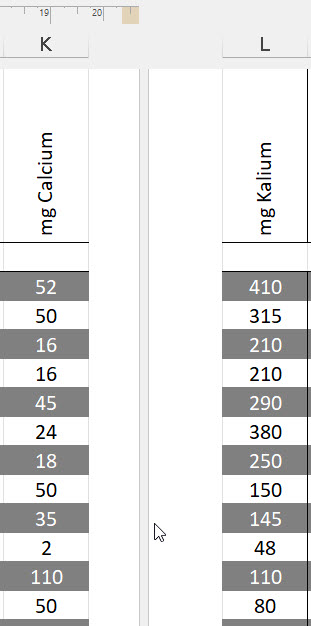
Wo denn die Leerspalte herkomme, wollte eine Teilnehmerin wissen. Und wie man sie wieder entfernen könne?
Ich schmunzelte – das war natürlich keine Zwischenspalte, sondern die Seitenansicht, welche nicht nur die Papierränder, sondern auch einen Teil des „Schreibtisches“ anzeigte:
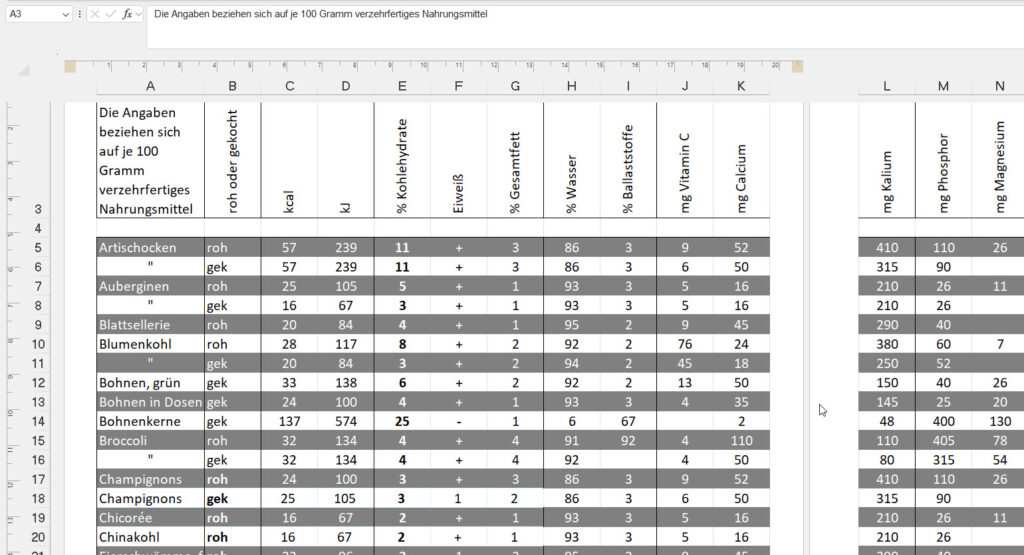
Früher wollte ich Busfahrer werden, weil mir das Zischen beim Öffnen der Türen so gut gefallen hat. Dann habe ich Dosenbier entdeckt.
Visio nervt auch manchmal. Oder ist es der Komplexität des Programms geschuldet. Hier zwei Fragen und zwei Antworten zu Visio:
Sehr geehrter Hr. Martin
Mit Interesse lese ich Ihre beiden Bücher (Visio anwenden … + Visio anpassen ….). Nun hätte ich verschiedene Fragen und hoffe, daß Sie Zeit und Muse finden mir zu antworten.
- Shapes aktualisieren
Gibt es eine Möglichkeit (Tool) Shapes die man schon in Plänen verwendet hat, zu aktualisieren? Z.B.:- Man hat irgendeinen Strich im Shape vergessen
- Man hat in den Shape-Daten ein neues Daten-Feld hinzugefügt
Sprich man möchte alle gleichen Shapes auf der Zeichnung aktualisieren.
- Shape-Daten aus Excel
Ich würde sehr gerne Daten aus einer umfangreichen Excel-Liste in die Shape-Darstellung übernehmen. Ein eindeutiges Bezugsfeld gibt es. Hierzu gibt es 2 Fragestellungen:
- Ist es möglich Daten auf beiden Seiten (nicht zeitgleich!!!) zu verändern und entsprechend auf der anderen Seite zu aktualisieren? Sprich
- Daten in Excel verändern und in Visio synchronisieren
- Daten in Visio verändern und in Excel übernehmen
- Die unterschiedlichen Shapes haben teilweise unterschiedliche Daten-Felder. Z.B.:
- Shape 1 hat KKS-Nummer (eindeutig), Beschreibung, Hersteller, Druck, ….
- Shape 2 hat KKS-Nummer (eindeutig), Beschreibung, Hersteller, Temperatur, …
Das heißt ich möchte den unterschiedlichen Shapes unterschiedliche Felder (Spalten) über die eindeutige KKS-Nummer in Excel zuweisen. Geht das?
Entweder habe ich diese Fragestellungen nicht gefunden oder überlesen oder einfach nicht begriffen.
Ich hoffe, daß ich Sie nicht zu sehr belästige und würde mich über eine Rückmeldung freuen.
###
Hallo Herr B.,
Zu Frage 1) – das haben Sie wohl überlesen (beispielweise in Kapitel 2.4.15 „Dokumentschablone“ in „Visio anpassen“).
Hier die Antwort: Jedes Shape, wenn es nicht als Rechteck oder Linie gezeichnet ist, ist eine Instanz eines Shapes, das auf dem Mastershape aus der Schablone basiert. Das wird in der Dokumentschablone protokolliert.
Heißt: Öffnen Sie die Dokumentschablone, editieren das Mastershape (rechte Maustaste), ändern es ab, schließen und speichern (!) Sie das Mastershape – dann werden alle Instanzen in dieser Datei (nur Datei!) geändert.
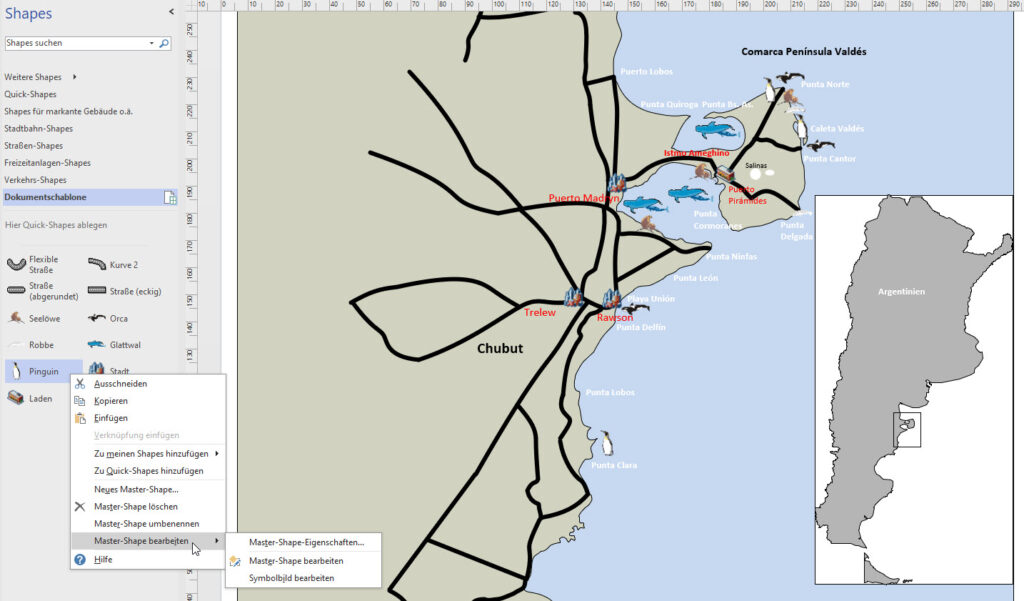
Alternative: Ein VBA-Skript.
Zu Frage 2) (auch diese Frage kommt mir bekannt vor – Sie sind nicht der erste, der sie stellt …):
* Excel -> Visio
Wenn Sie die Richtung von Excel nach Visio realisieren möchten, binden Sie die Daten über die Registerkarte „Daten“ an die Zeichnung und hängen die Datenfelder an die Shapes.
* Visio -> Excel
Wenn Sie die Informationen von Visio in einer Excelliste haben möchten, exportieren Sie die Daten über die Berichte.
Visio hatte einen Assistenten entwickelt, welcher einen bidirektionales Austausch ermöglichte. Ich habe ihn in Kapitel 4.8.1 beschrieben („Assistent mit Datenbank verknüpfen“) in „Visio anwenden“.
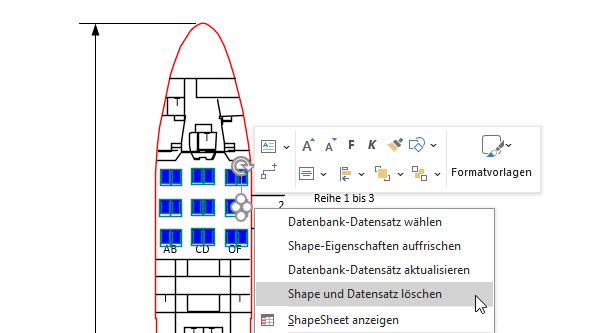
ABER: Meine Erfahrung: er ist nicht so dolle und klappt nicht.
Ich würde Frage 2 mit einem deutlichen „muss man programmieren; beispielsweise mit VBA oder VS.NET“ beantworten.
Hilft Ihnen das weiter?
Liebe Grüße
René Martin
Wenn mich jemand an der Supermarktkasse mit seinem Einkaufswagen rammt und drängelt, lege ich drei Warentrenner zwischen meine Einkäufe, zahle viermal passend und lasse mir die Kartoffeln einzeln als Geschenk einpacken.
Manchmal stehe ich völlig auf dem Schlauch.
Ich schreibe in Power Query ein kleines Programm, das überprüft, ob eine Datei vorhanden ist. Während „Gletscher.csv“ existiert, gibt es die Datei „Gletscher42.csv“ nicht in meinem Ordner. Beide Varianten funktionieren hervorragend:
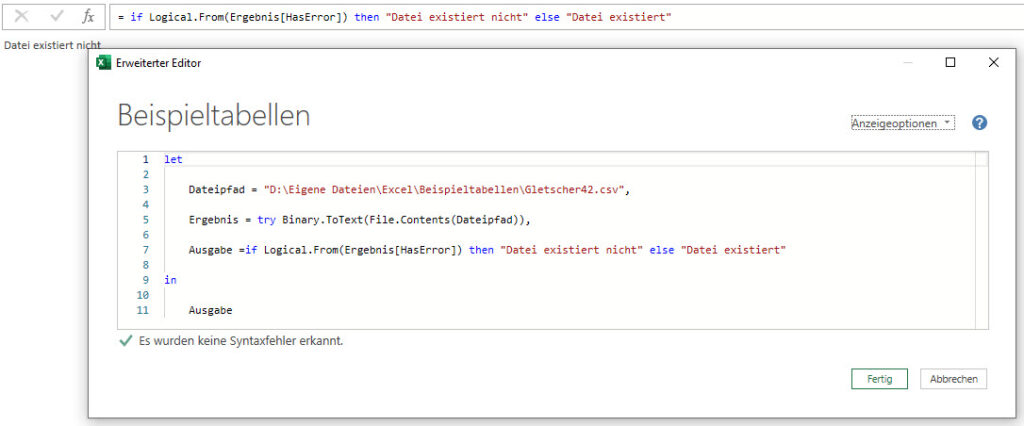
Der Code:
let
Dateipfad = "D:\Eigene Dateien\Excel\Beispieltabellen\Gletscher42.csv",
Ergebnis = try Binary.ToText(File.Contents(Dateipfad)),
Ausgabe = if Logical.From(Ergebnis[HasError]) then "Datei existiert nicht" else "Datei existiert"
in
AusgabeVersuche ich das Gleiche mit einem Ordner, liefert der try-Befehl bei HasError immer ein False. Behauptet also, dass der Ordner vorhanden ist.
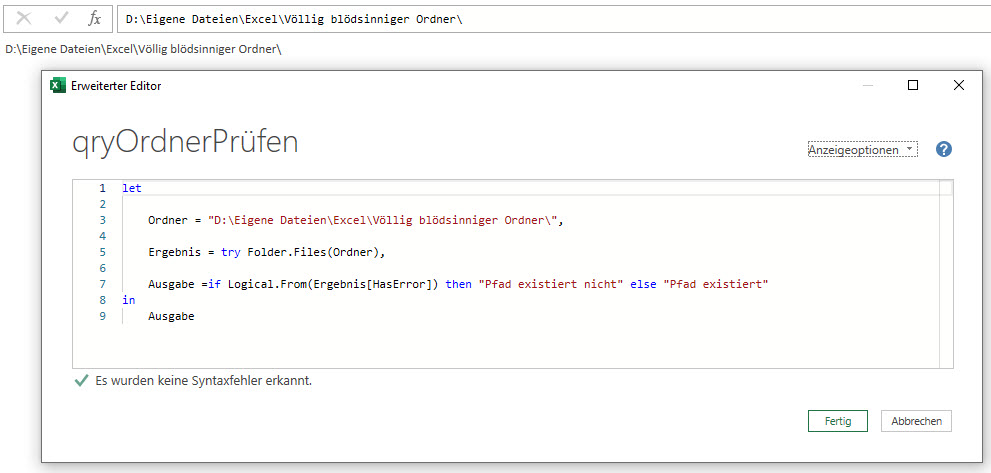
Der Code:
let
Ordner = "D:\Eigene Dateien\Excel\Völlig blödsinniger Ordner\",
Ergebnis = try Folder.Files(Ordner),
Ausgabe = if Logical.From(Ergebnis[HasError]) then "Pfad existiert nicht" else "Pfad existiert"
in
AusgabeDie zweite Zeile zeigt es deutlich: HasError ist immer False:
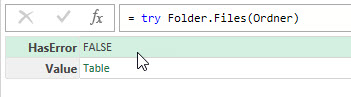
Obwohl Power Query bei HasError keinen Fehler wirft, wird die Tabelle nicht gefunden – dort taucht ein Fehler auf:
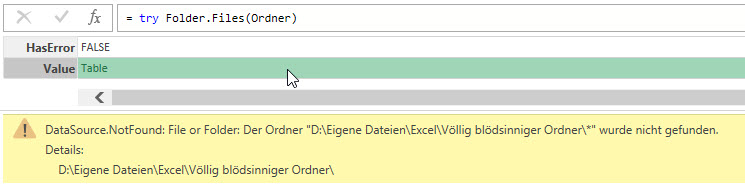
Ich stehe auf dem Schlauch …
Klar, Sex ist super – aber kennt ihr warmen Toast mit Nutella?
Nerviges Teilchen!
Ich überarbeite gerade mein Excel-Formelbuch und mache einige Screenshots.
Unterhalb einer Liste befinden sich einige Formeln:
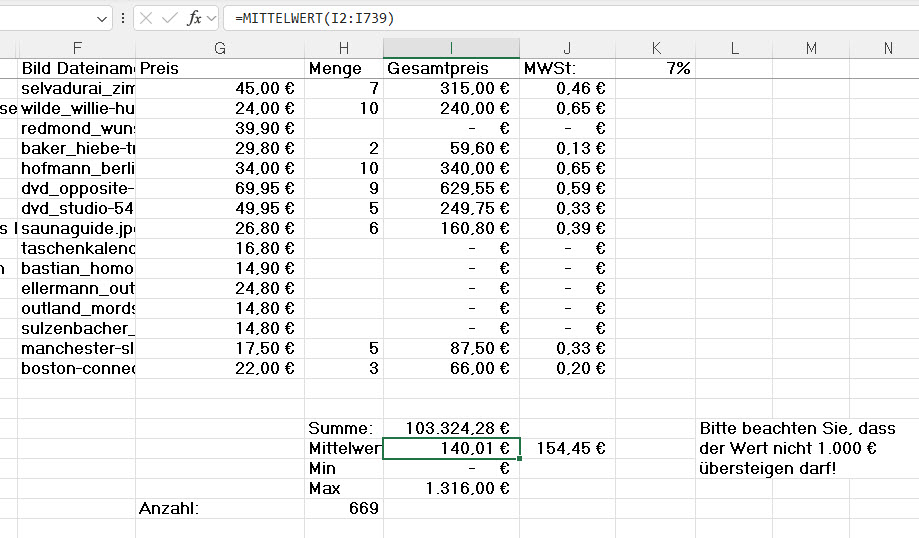
Ich klicke auf das f(x)-Symbol, um den Funktionsassistenten aufzurufen:
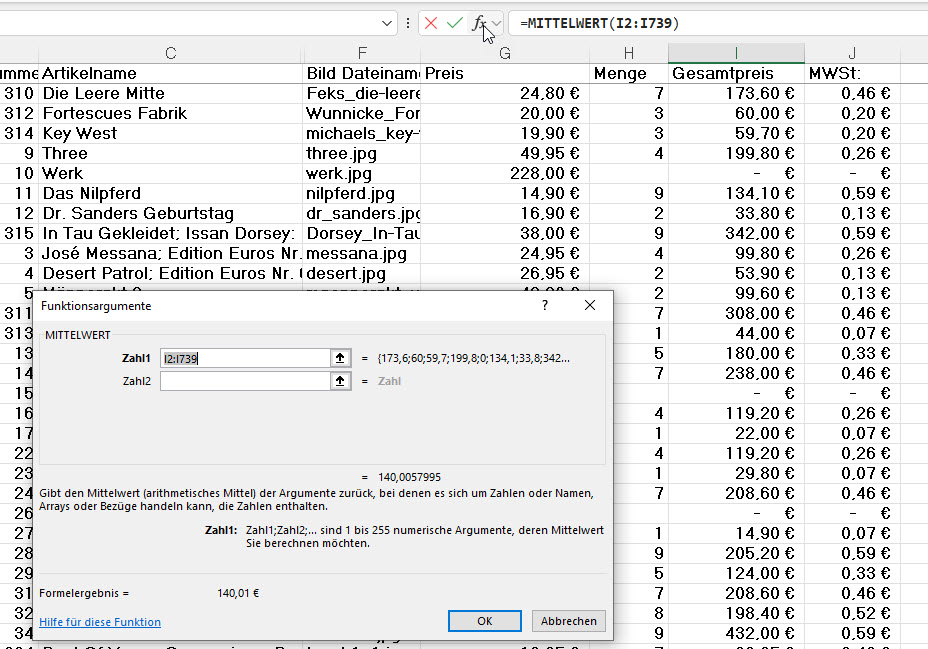
Excel verschiebt den Bildschirm und zeigt mir die ersten Zeilen an. Ich möchte jedoch den Bereich sehen, in dem sich die Formelzelle befindet.
Zum Glück gibt es die Tastenkombination [Strg] + [Rückschritt]. Damit wird der Bildschirm zur aktiven Zelle verschoben.
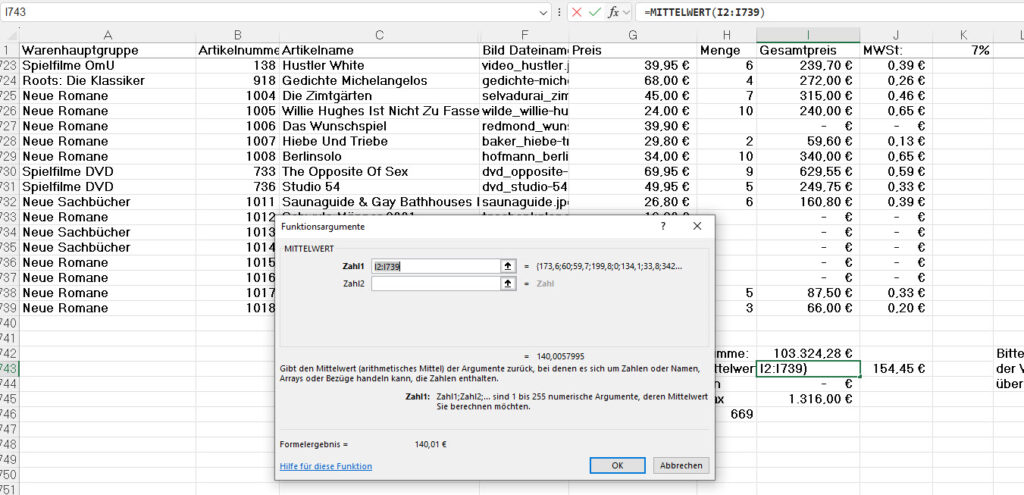
Ich rufe mein Snagit auf und klicke auf „Aufnehmen“:
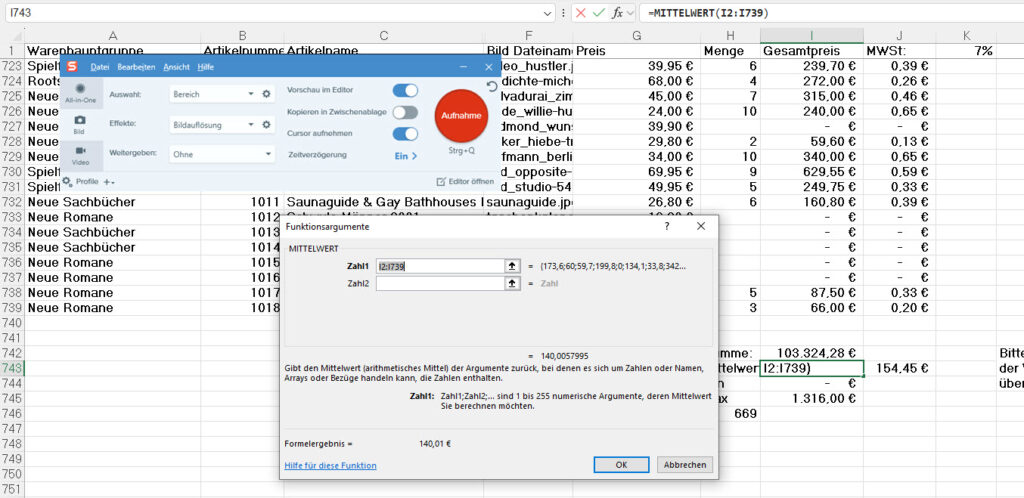
Padautz: Excel verschiebt schon wieder den Bildschirm. Zum Glück habe ich eine Zeitverzögerung eingeschaltet und kann mit [Strg] + [Rückschritt] wieder zum unteren Rand springen.
Nerviges Teilchen!
Ich bewundere Leute, die gerne nackt putzen. Ich mag das nicht mal angezogen.
Manchmal sind die Lösungen ganz einfach.
Erkan fragt mich, wie er mehrere Kriterien als Basis für einen Word-Serienbrief verwenden kann, der als Mail verschickt werden soll.
Ich verstehe nicht ganz und lasse es mir zeigen.
Er zeigt mir seine „Datenbank“:
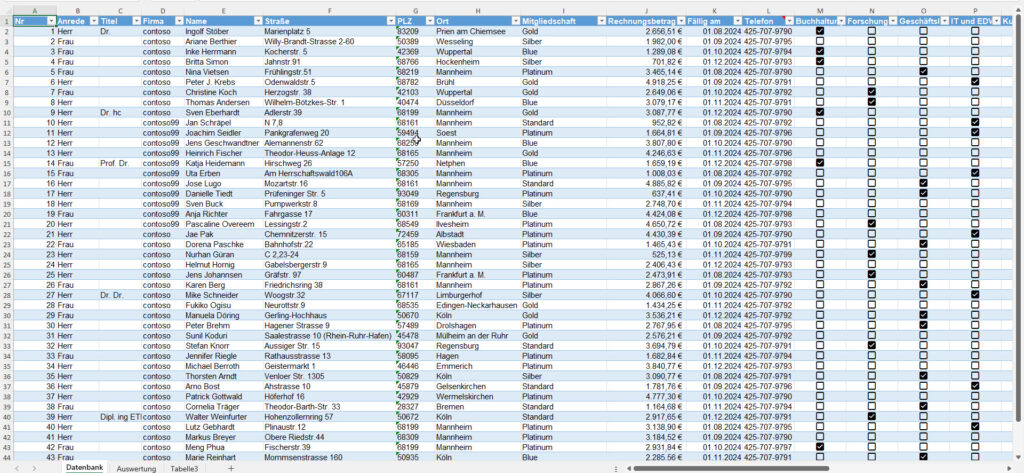
Auf einem zweiten Tabellenblatt befindet sich ein Kopf mit Filterkriterien:
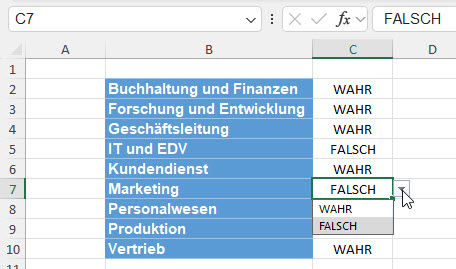
Und mit der Funktion FILTER darunter werden die entsprechenden Zeilen gefiltert:
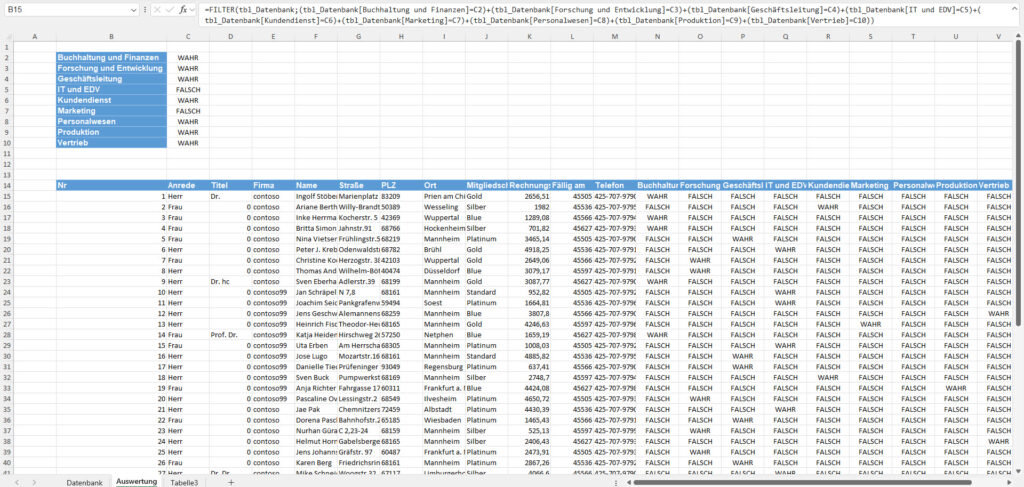
Damit, so erklärt mir Erkan, könne er keinen Serienbrief erstellen.
Natürlich nicht – Word verlangt die Datenliste beginnend ab Zelle A1.
Also erstellen wir ein drittes Tabellenblatt, auf dem wir die Überschrift wiederholen:

Und direkt darunter die verknüpfte Liste:
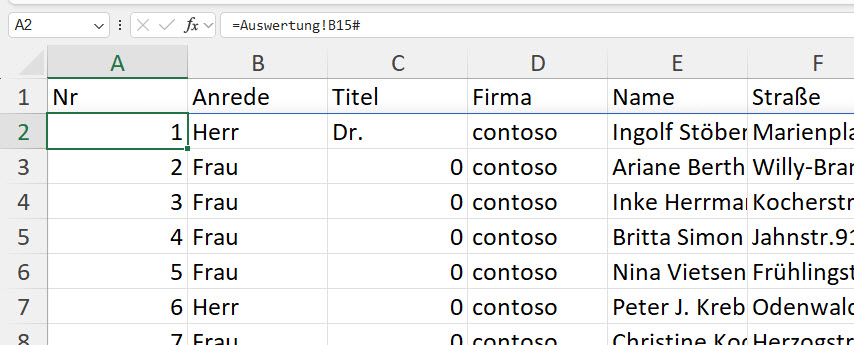
Das # macht es möglich.
Allerdings: die 0 stört in der Spalte „Titel“. Auch kein Problem – die Formel wird korrigiert:
=WECHSELN(Auswertung!B15#;0;"")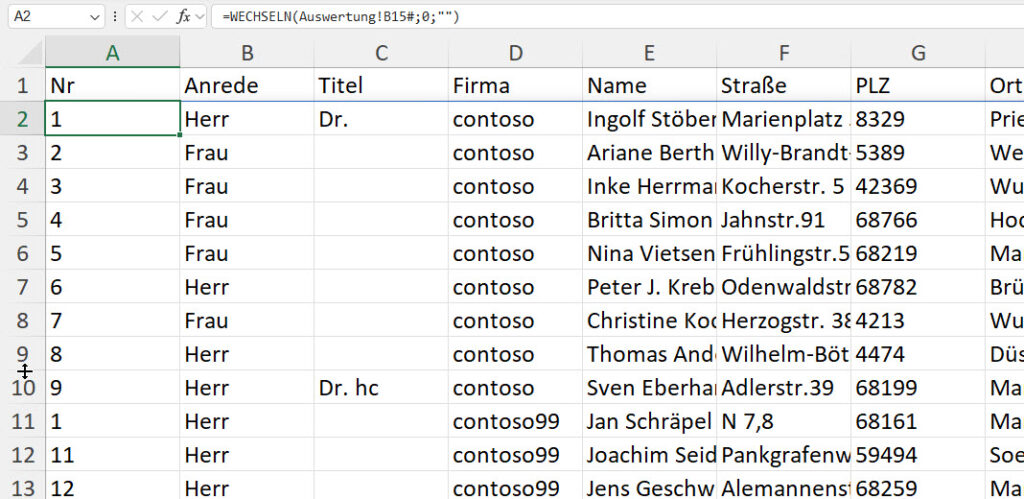
Erkan ist begeistert.
Wenn ein Professor ein Sandwich macht, ist das dann wissenschaftlich belegt?
Baoh – schon wieder ein neues Zeichen in Excel in Microsoft 365! Schon entdeckt? Vor Kurzem wurde in Excel in Microsoft 365 wurde der Punkt vor und nach dem Doppelpunkt eingeführt: Neben dem Doppelpunkt, der einen Bereich aufspannt, also:
A1:A1
A1:A17
A1:G17
$A$1:$G$17und so weiter, gibt es nun noch den Punkt. Also:
A1.:A17
A1:.A17
A1.:.A17Damit werden leere Zellen oberhalb, beziehungsweise unterhalb des gefüllten Bereiches (genauer: der obersten Zelle, beziehungsweise der untersten Zelle) übergangen. Ein Beispiel erklärt es deutlich:
Auf eine Liste (keine intelligente Tabelle) setzt eine Funktion auf, beispielsweise SORTIEREN:
=SORTIEREN(A2:D11;3)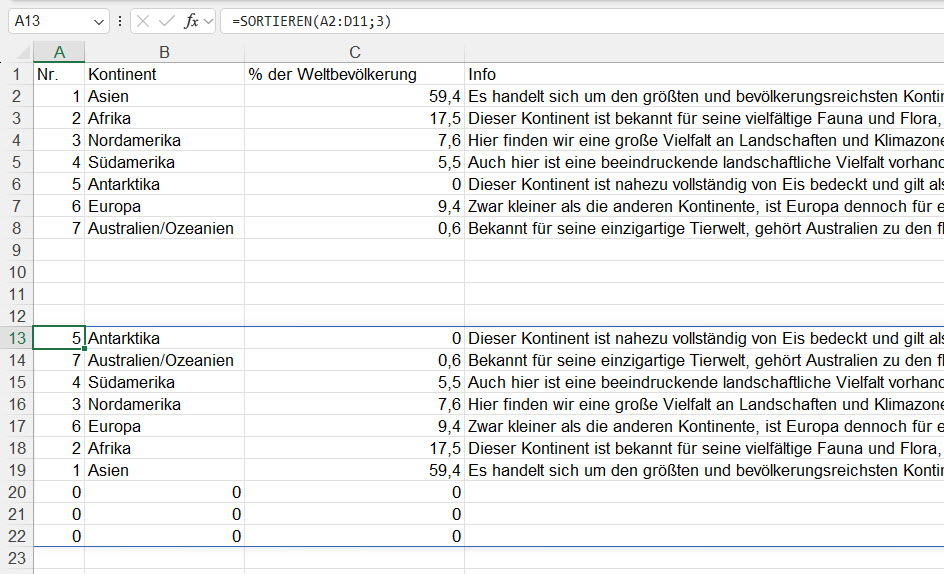
Möglicherweise vergrößert sich die Quellliste. Deshalb wurde „übers Ziel rausgeschossen“ und nun stehen störende Nullen am Ende der Zielliste. Die Lösung heißt „.“:
=SORTIEREN(A2:.D11;3)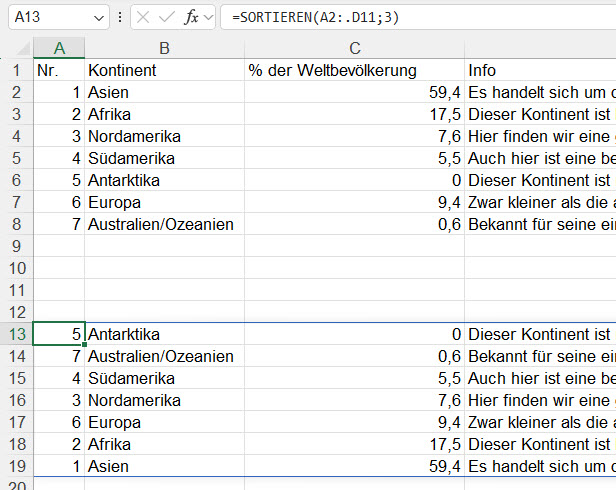
Das bedeutet: Der Punkt „beendet“ die Liste am Ende. Wird die Liste nun erweitert, wird der neue Bereich mit eingefügt:
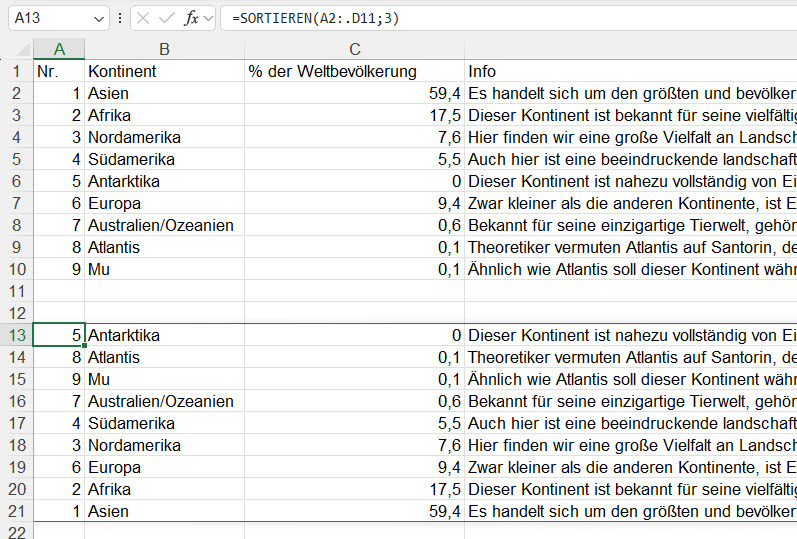
Das bedeutet: greift eine Datenüberprüfung auf einen Bereich zu, kann man jetzt schreiben:
=$A$2:.$A$25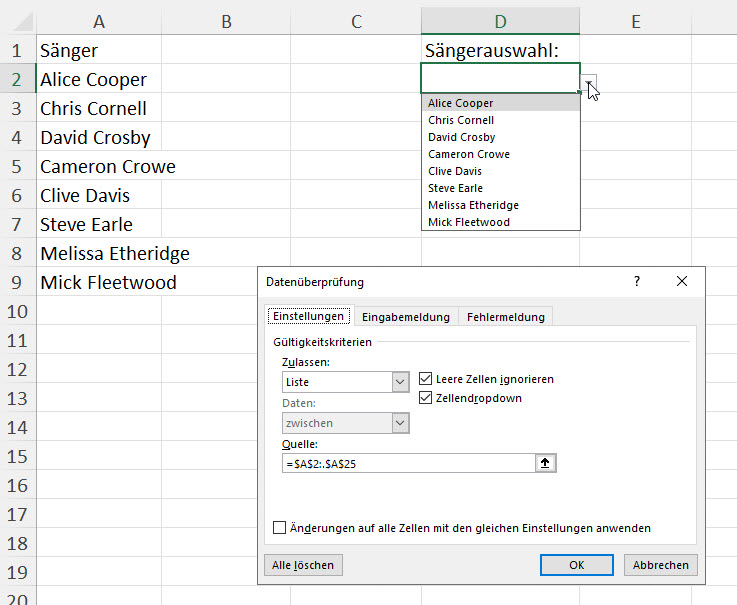
Wird die Liste nun erweitert, verlängert sich die Liste der Einträge der Datenüberprüfung:
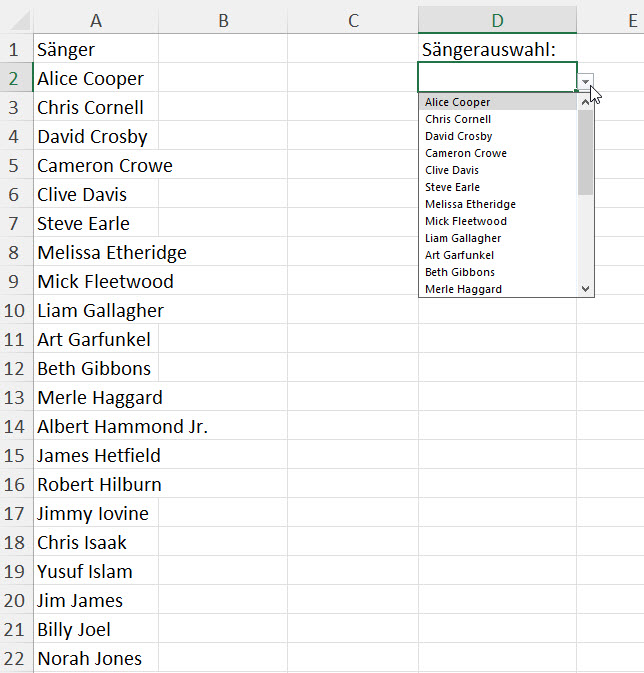
Auch in der bedingten Formatierung funktioniert es. In einer Liste (B3:B29) stehen die 27 EU-Länder. In einer anderen Liste wird in der bedingten Formatierung auf die Quellliste zugegriffen und überprüft, ob ein Wert vorhanden ist:
=ZÄHLENWENN(Tabelle1!$B$3:.$B$48;$A6)>0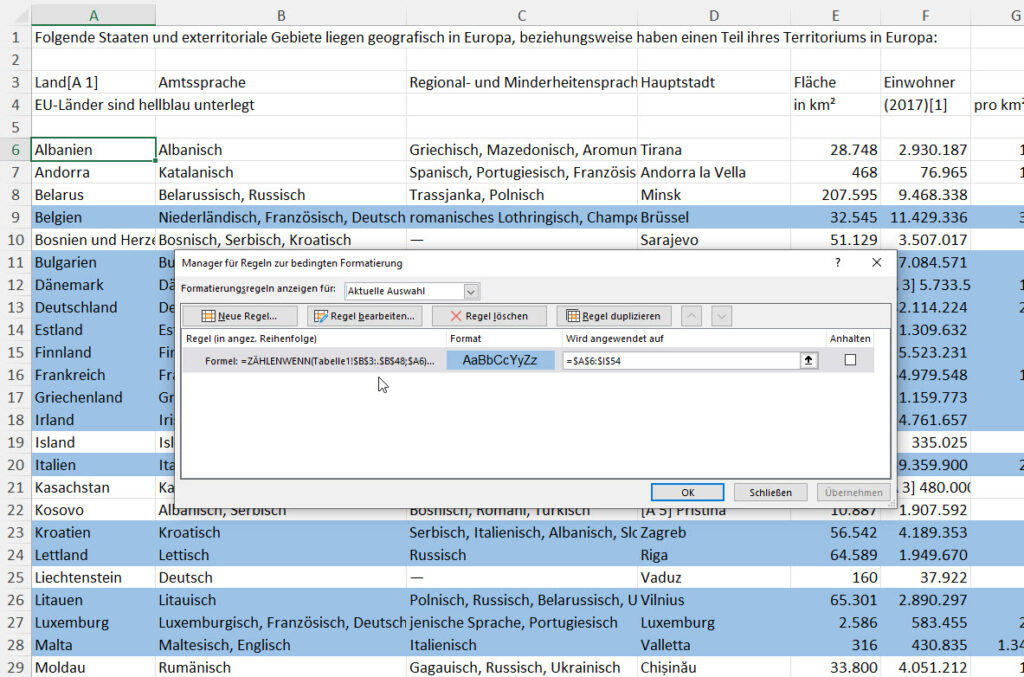
Wird nun die Liste erweitert:
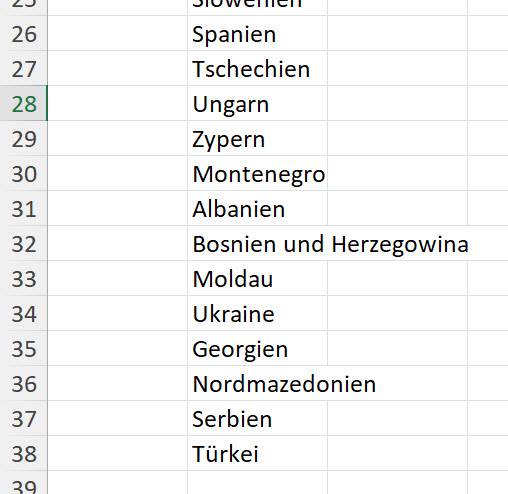
So ändert sich die bedingte Formatierung automatisch, ohne dass der Bereich aktualisiert werden muss:
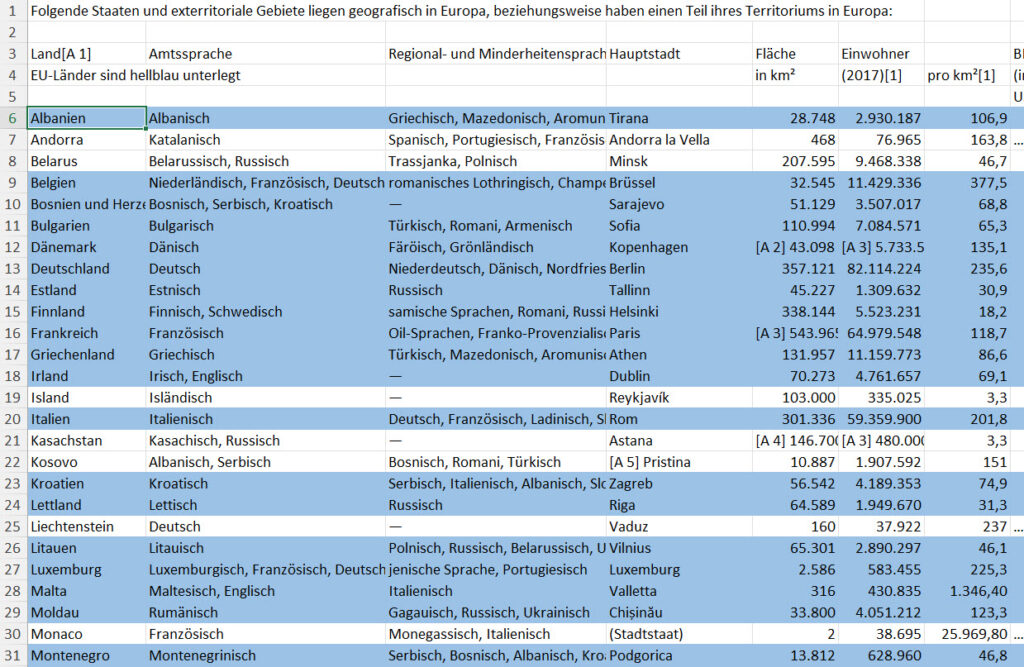
Jedoch: In Diagrammen funktioniert der Punkte leider nicht!
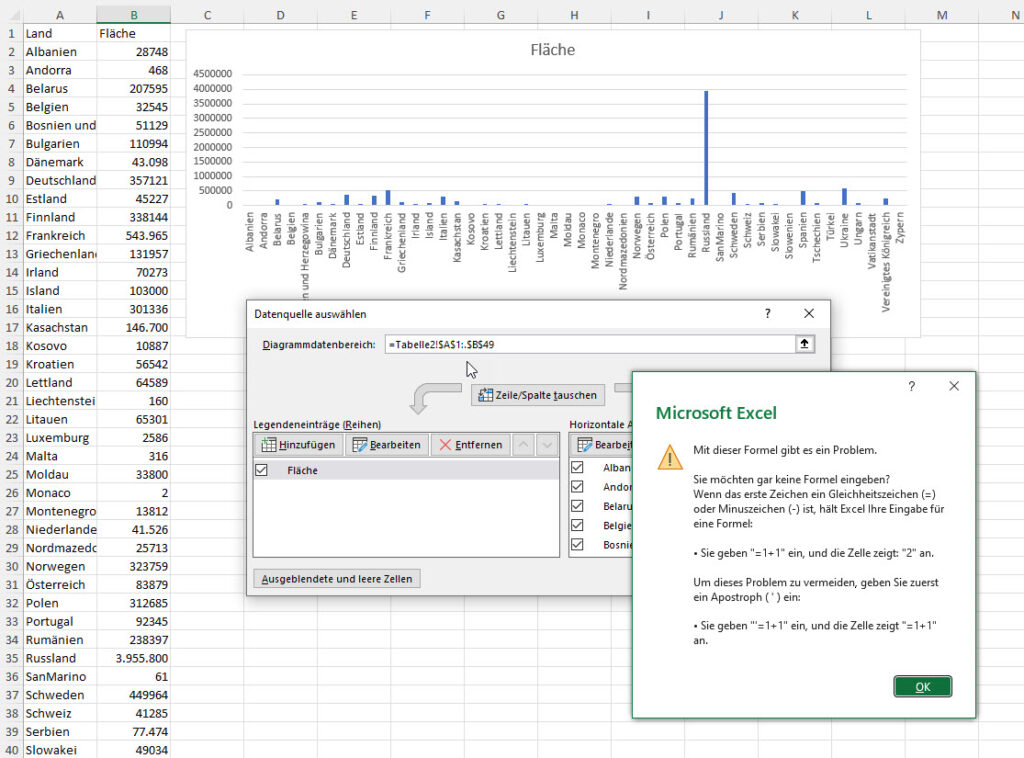
Fazit: sehr praktisch – allerdings sicherlich auch verwirrend für Anfänger und Anfängerinnen …
Und ja: Natürlich kann man eine intelligente Tabelle verwenden. Aber schon beim Zusammenspiel mit der Datenüberprüfung wird es schwierig. Oder man könnte mit der Funktion FILTER arbeiten. Das erweitert jedoch den Funktionsumfang …
Nichts macht Menschen wahnsinniger als Augenkontakt auf einer öffentlichen Toilette. Besonders, wenn man unter einer Kabinentüre durchschaut.
Hallo Rene,
Connie kam heute mit einem kniffligen Thema zu mir und ich wollte da bevor ich mit irgendetwas anfange deine Meinung hören J.
Es geht konkret um Serienbriefe bzw. Serienemails.
Gibt es eine einfache Möglichkeit folgendes Thema umzusetzen.
Wir haben eine Excel Liste mit den Namen unserer Praktikanten, Email Adresse, Praktikumszeitraum und weiteren persönlichen Daten der Praktikanten.
Es soll daraus eine Serienemail an jeden Praktikanten mit Outlook versendet werden die als Anhang das individuelle Praktikumszertifikat beinhaltet.
Somit eine Serienemail mit individuell erstelltem PDF Anhang.
Gibt es denn dafür schon Standardlösungen?
(also ich meine jetzt kein Makro, dass erst die PDF´s erstellt und speichert und dann ein zweites Marko dass dann die Serienemail anstößt und die individuell generierten PDFs einfügt J)
VG
Christian
####
Das ist schnell beantwortet, Christian,
die Antwort lautet: NEIN
du kannst die Anrede oder Textinhalte von Serienmails per WENN-Feldfunktion ändern, aber weder Betreff noch Anlagen. Diese Frage kann schon häufiger.
Die einzige Lösung hierfür: VBA
Sorry …
Liebe Grüße
Rene
#####
Vielen Dank für die schnelle Antwort.
Und wenn dann VBA wie beschrieben
Erst ein PDF erstellen und speichern und dann im Rahmen einer Mail zusammenbauen oder?
####
Hallo Christian,
aus Outlook heraus kannst du eine Mail erzeugen:
Sub OutlookNeueNachricht()
Dim olMail As MailItem
Set olMail = Application.CreateItem(olMailItem)
With olMail
.To = „Hugo@t-online.de„
.Subject = „Biergarten“
.Body = „Es bleibt dabei: Treff: 17:00 Uhr im Biergarten.“
.Attachments.Add _
Source:=“c:\Eigene Dateien\Bier.jpg“
.Display
End With
End Sub
Von Excel heraus wird es modifiziert:
Sub OutlookNeueNachricht()
Dim olApp As Object
Dim olMail As Object
Set olApp = CreateObject(„Outlook.Application“)
Set olMail = olApp.CreateItem(0) ‚ — olMailItem = 0
With olMail
.To = Hugo@t-online.de
.Subject = „Biergarten“
.Body = „Es bleibt dabei: Treff: 17:00 Uhr im Biergarten.“
.Attachments.Add _
Source:=“c:\Eigene Dateien\Bier.jpg“
.Display
End With
End Sub
Statt Display natürlich Send (ich würde aber zuerst anzeigen lassen … zum Testen …)
Und natürlich mit einer Schleife über die Liste der Mails laufen.
Bei formatierem Text kannst du HTMLBody verwenden:
.HTMLBody = _
„<body style=font-size:14pt;font-family:Arial;color:red>Hallo,“ &
_
_
„<br><br>“ & „Hiermit erhalten Sie unser neustes <b>Angebot</b>.“
& „<br><br>“ & „Mit freundlichen Grüßen <br><br> München, den “ _
& Date & „<br><br>“ & „Rene Martin <br><br>“ & _
„<a href=““test@test.com„“>Weitere Informationen</a>“ & _
„</body>“
Hilft das?
Liebe Grüße
Rene
Muss dringend einkaufen. Hab nur noch Licht im Kühlschrank.
Gefunden in den Tiefen des Internets. Geschmunzelt.
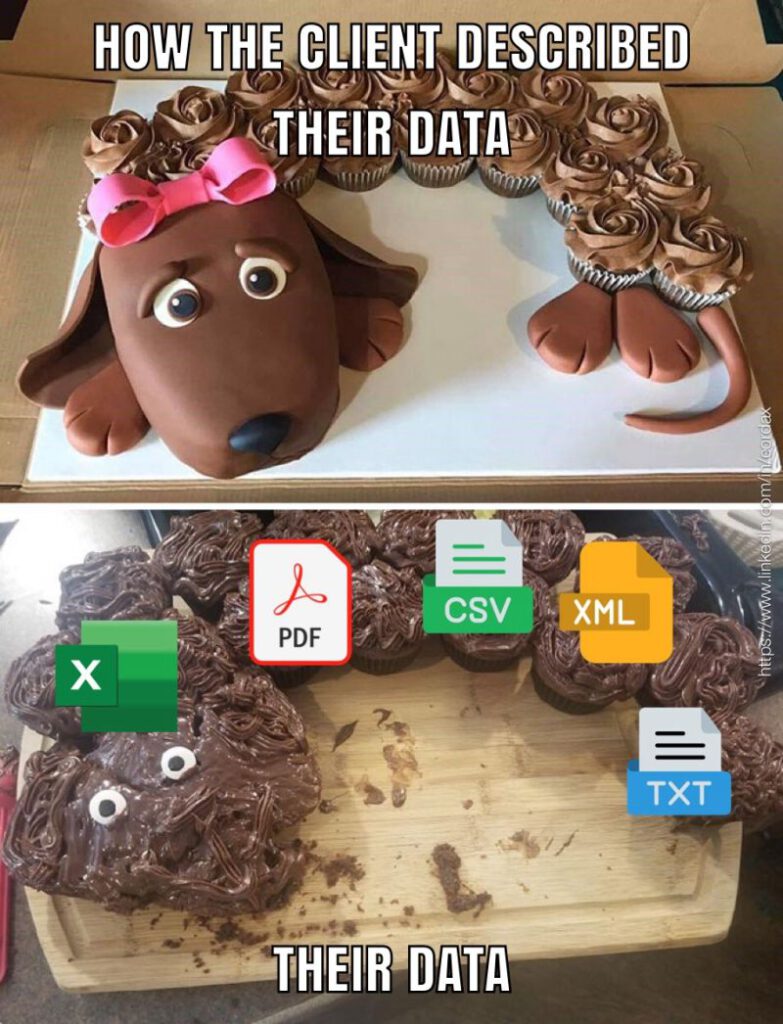
Frohe Weihnachten. Und: lass dich nicht von Excel nerven! Auch nicht im neuen Jahr!
Seit ich den Klingelton „Die Kasse Zwei öffnet jetzt“ auf dem Handy habe, bin ich viel lieber im Supermarkt. Endlich mal was los.
Ich glaube, diejenigen, die diese Anzeige für die Auskunft an der Straßenbahnhaltestelle entworfen haben, waren keine Excel-Anwender:

Drei verschiedene Uhrzeitangaben!
Ich bin ein Mann. Ich kann Sachen schon vergessen, während meine Frau noch spricht.
Ob man auf nur einige Teilergebnisse in einer Pivottabelle anzeigen kann, möchte eine Teilnehmerin wissen, nachdem ich in der Excelschulung gezeigt habe, wie man alle Teilergebnisse ein- und ausblendet.
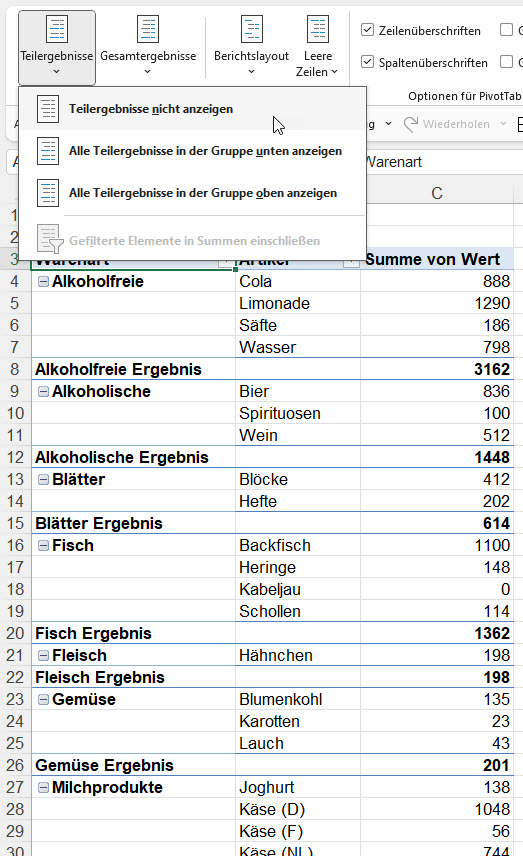
Mit Formeln ist so etwas möglich – aber mit Pivottabellen sicherlich nicht.
Kaffee ist wahrscheinlich das Einzige was uns vor dem Wahnsinn bewahrt
Angelika will wissen, ob man IBAN-Nummern als Zahlen benutzerdefiniert formatieren kann:
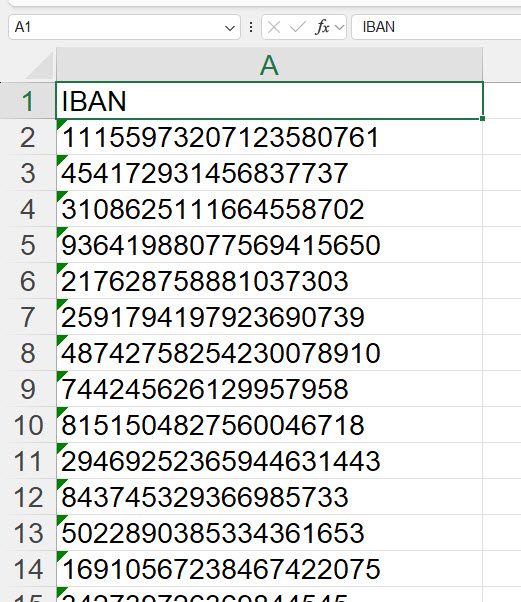
Natürlich geht das nicht, weil Excel nur 15 Ziffern vor dem Komma zulässt – die letzten Ziffern werden abgeschnitten, das heißt durch „0“ ersetzt:
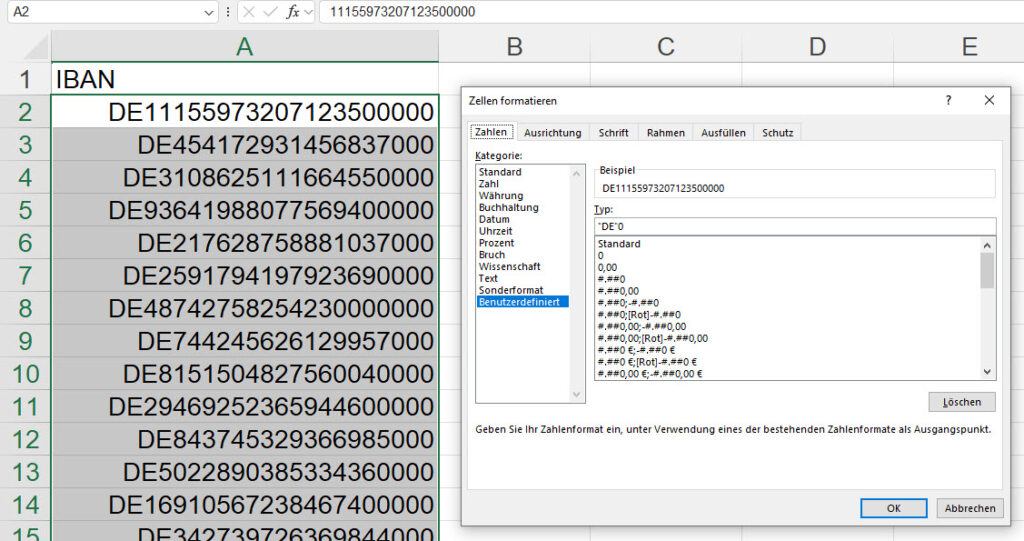
Allerdings – wenn man sie nicht mit „0“, sondern mit dem „@“ formatiert – dann geht es:
"DE"@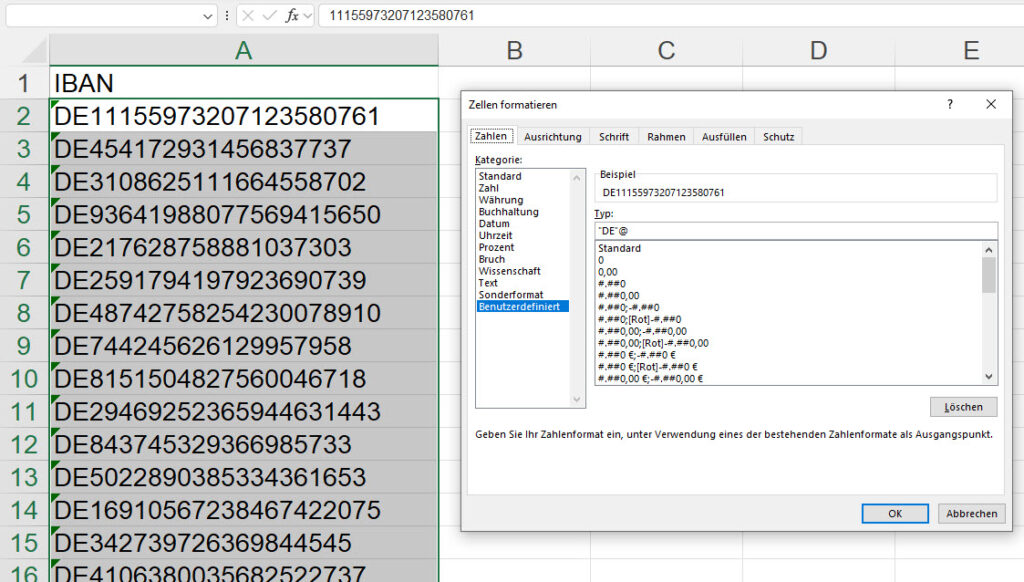
Dann bleiben die Texte jedoch Texte. Ob sich dieser Aufwand lohnt?
Spekulatius-Duschgel, Glühwein-Lotion, Vanielle-Lipgloss – Komme mir schon vor, wie ein Bratapfel.
Warum sie den Inhalt von Zellen nicht löschen könne, fragt eine Teilnehmerin?
Ich frage sie, was sie macht.
„Nun: markieren und löschen“, lautet die Antwort.
Ich frage sie, ob sie wirklich die Taste [entf] drücke? Ob der Bereich wirklich markiert sei?
Sie bestätigt es.
Ich schaue es mir an:
Sie markiert den Bereich:
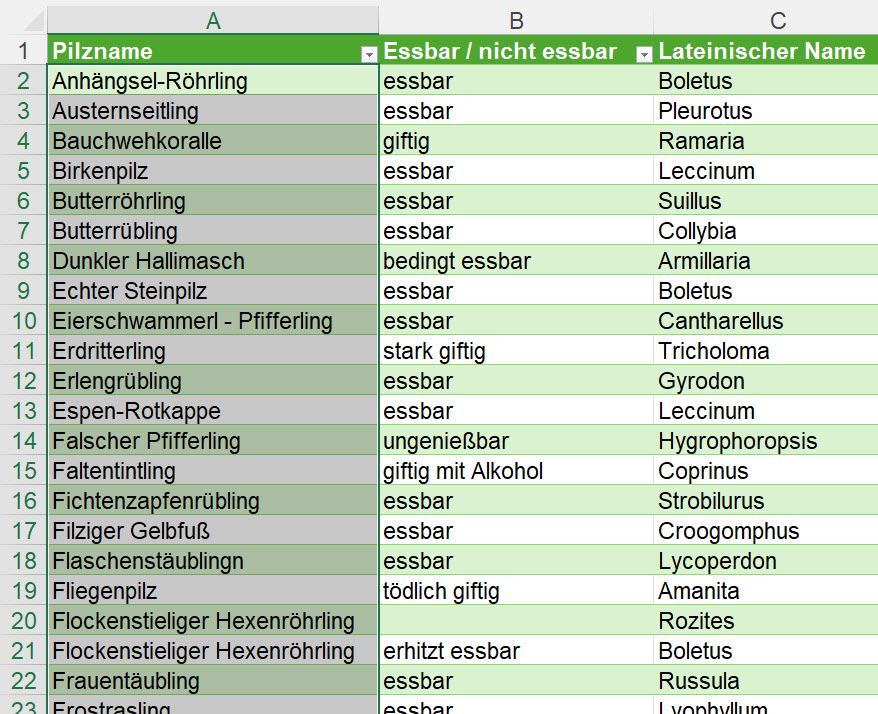
Sie drückt die Backspace-Taste (die Rückschritt-Taste):
Dadurch wird der Inhalt der ersten Zelle gelöscht und der Cursor steht nun in der Zelle:
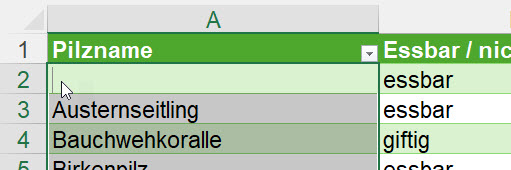
Drückt sie nun [entf] passiert – nichts! Nachdem dies geklärt war – sie darf nur mit [entf] den Inhalt eines markierten Bereiches löschen und nicht mit [Rück], klappt es auch.
Der Wellensittich ist nur der sichtbare Teil des Quantensittichs.
Hallo Rene, ich hsabe versucht, mir das durcj den Kopf gehen zu lassen und muß feststellen, daß dort schon meine Logik aufgibt. Ich hatte aber eine Idee, und ich glaube das funktioniert ganz gut. Da wir sowieso nur in viertelstunden den Dienst antreten, rechne ich einfach mit Kommazahlen, ich komme dann eben um 8,75 Uhr zur Arbeit.
Den einzigen Haken sehe ich darin, daß Excel mir Minusstunden ausspuckt, wo ich noch nichts eingetragen habe. Wenn es eine elegante Lösung dafür gibt, freue ich mich natürlcih, wenn nicht, dann erprobe ich das jetzt mal so wie es ist.
Liebe Grüße!
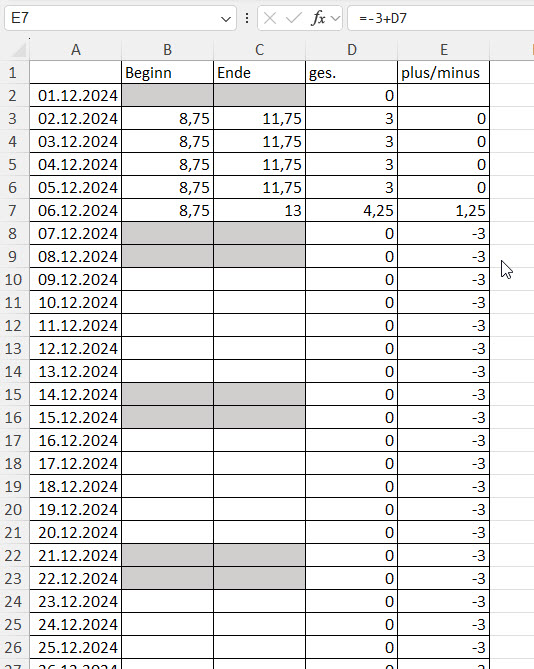
Hallo Inge,
nicht clever, aber effektiv: warum formatierst du negative Zahlen nicht mit weißer Schriftfarbe mit der bedingten Formatierung weg?
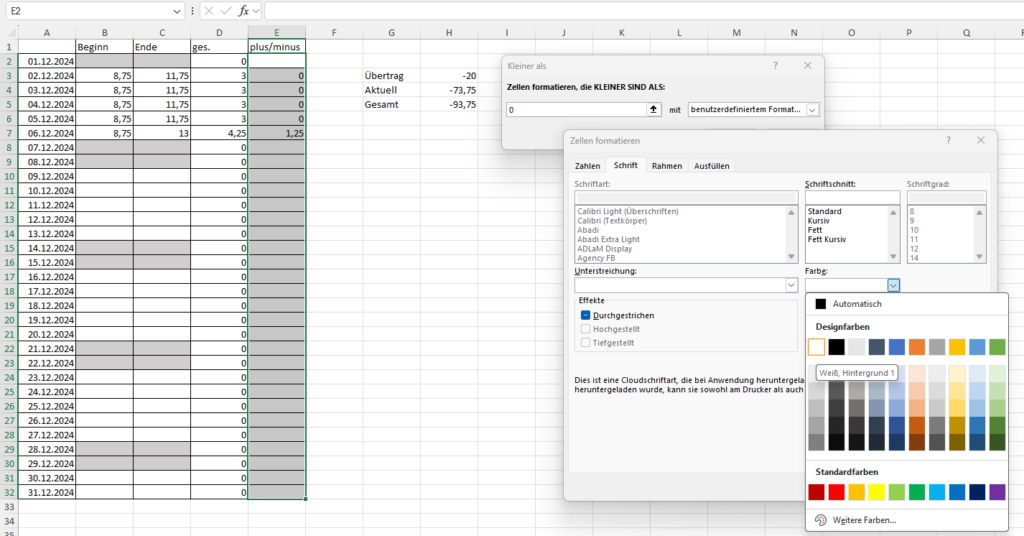
Alternative: wenn du echt die Zahl 0 haben möchtest – nimm eine WENN-Funktion
Liebe Grüße
Rene
Ich sitze jetzt seit einer Stunde vor einem Glas Party-Gurken. Aber so richtig Stimmung will hier nicht aufkommen.
Gestern in der Excelschulung. Ein bisschen irritiert bin ich schon.
Wie viele Monate liegen zwischen zwei Datumsangaben, möchte eine Teilnehmerin wissen.
Ich zeige ihr die Funktion DATEDIF:
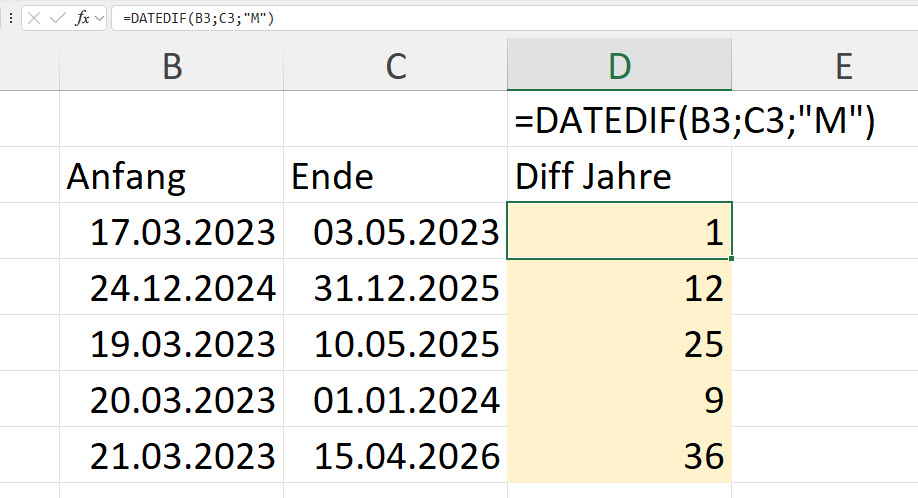
Die Lösung gefällt ihr nicht: Sie möchte gerne den Anfangs- und den Endmonat dabei haben. Ein „+1“ ist auch nicht die Lösung, wie folgende Beispiele zeigen:
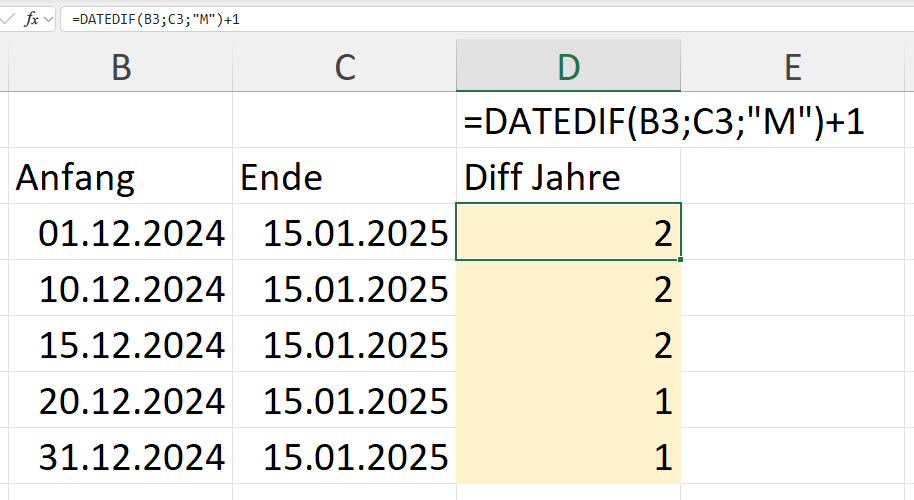
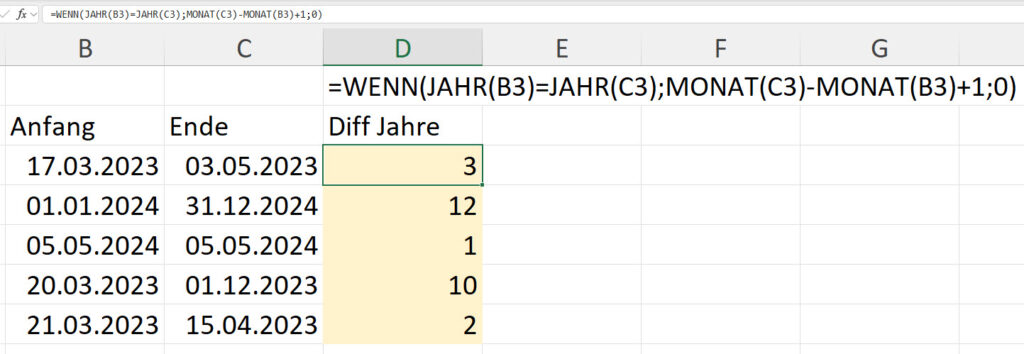
Liegt das Enddatum im nächsten Jahr, berechnet man die Differenz des ersten Datums zum Ende des Jahres und addiert die Anzahl der Monate des Enddatums:
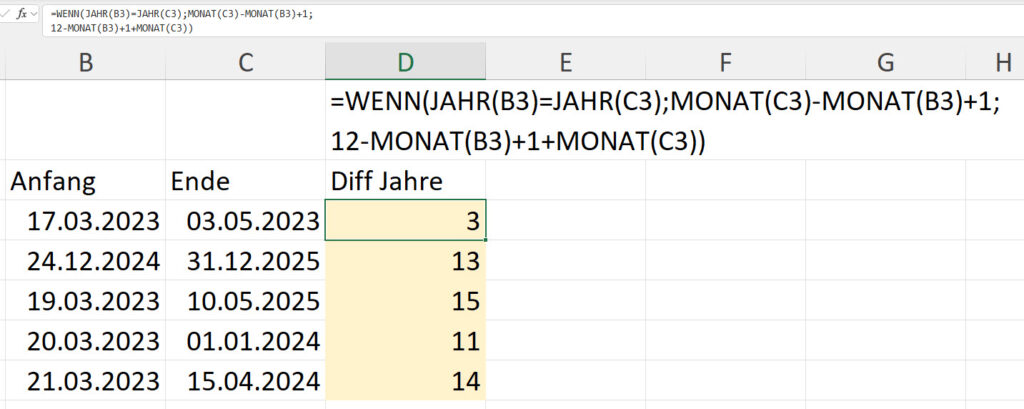
Liegen mehrere Jahre zwischen Anfang und Ende, muss man die dazwischenliegenden Jahre mit 12 multiplizieren:
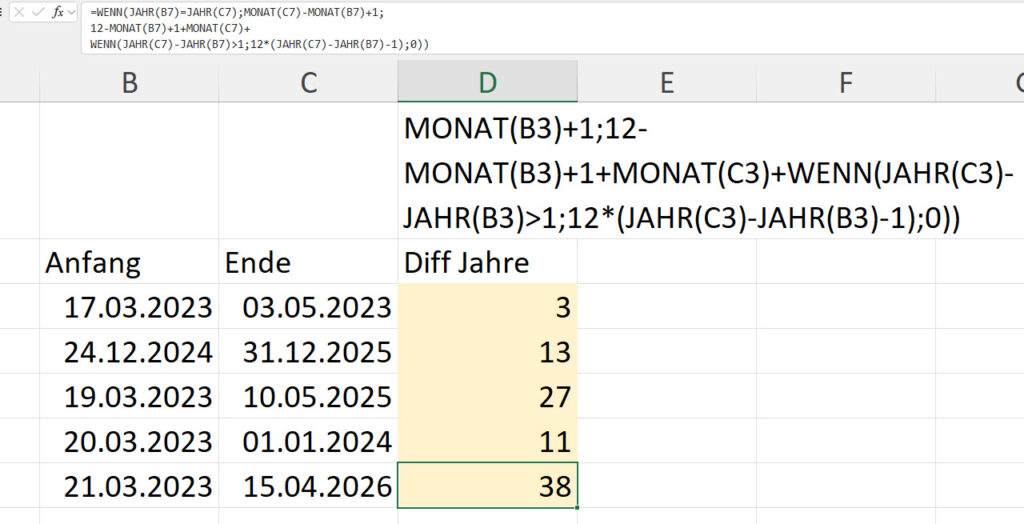
=WENN(JAHR(B3)=JAHR(C3);MONAT(C3)-MONAT(B3)+1;
12-MONAT(B3)+1+MONAT(C3)+
WENN(JAHR(C3)-JAHR(B3)>1;12*(JAHR(C3)-JAHR(B3)-1);0))Wir probieren mehrere Varianten aus – es klappt.
Die Gegenprobe liefert MONATSENDE: ein Datum im Folgemonat:
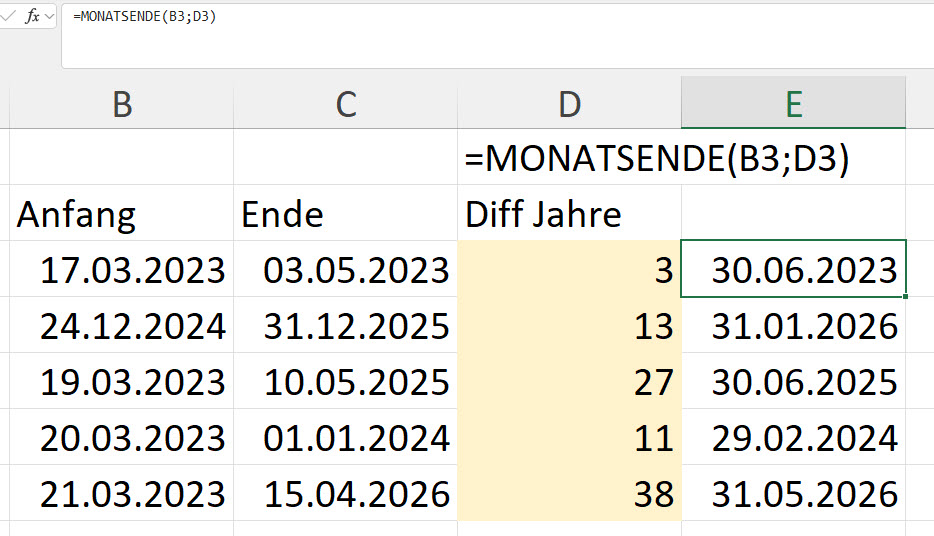
Zu Hause befrage ich copilot. Er antwortet, ich solle DATEDIF verwenden …
Ich probiere noch einmal: Die Differenz von DATEDIF zur gewünschten Lösung ist 1 oder 2. Und wenn man das mit einer WENN-Funktion abfängt?
=DATEDIF(B3;C3;"M")+WENN(TAG(B3)<TAG(C3);1;2)Geht also auch – etwas kürzer ist diese Lösung:
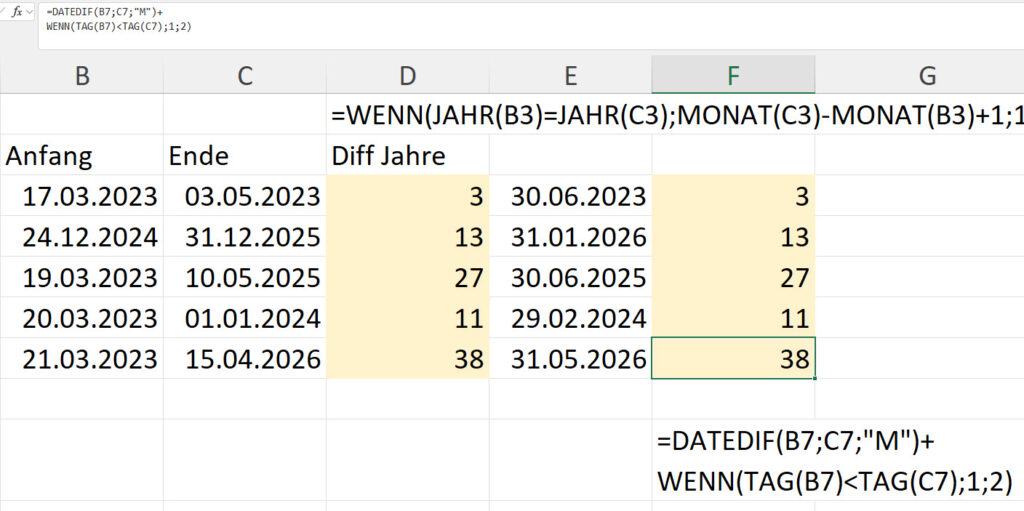
Kennt ihr Spieler, die nach dem Sieg den Ball in die Menge werfen? – Das ist beim Bowling nicht erlaubt. Das weiß ich seit gestern.
Manchmal muss ich schmunzeln. Vorhin erreichte mich eine Mail:
Lieber Rene,
wie geht’s dir? Sorry, dass ich mich so lange nicht gemeldet habe. Es ist echt mal Zeit für einen Ratsch.
Hättest du aber vielleicht kurz Zeit, dir eine sehr merkwürdige Konstellation anzuschauen.
Bei der Abrechnung erstelle ich immer unsere Leistungsnachweise aus dem Abrechnungssystem (dem eine SQL Datenbank zugrunde liegt). Dort wird ausgegeben, dass 600 Stunden erfasst und 851 Stunden abgerechnet wurden.
Wir können uns diese Differenz aber nicht erklären. Ich habe daraufhin die Übersicht ins XLS exportiert, um einen Zellenvergleich zu machen und mir die Dubletten markieren lassen. Tatsächlich ist es auch im Excel so, dass die Spalten von den eingetragenen Daten her identisch aber die Summe unterschiedlich sind.
Hast du sowas schon mal gesehen? Hast du eine Ahnung woher das kommen könnte?
Ich sende dir die unbearbeitet Datei, so wie ich sie aus dem Abrechnungstool umgewandelt habe.
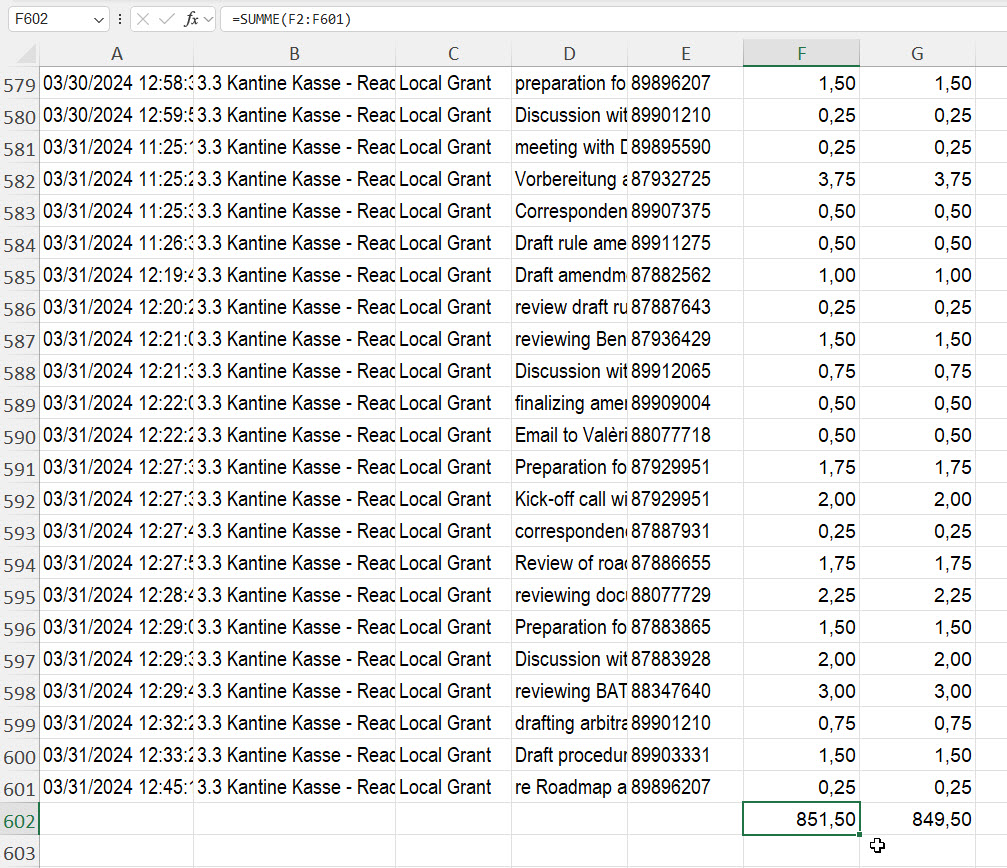
####
Nö. Janet,
Schau mal Zeile 83.
Dort steht 4,50 beziehungsweise 2,50.
Wie habe ich das herausgefunden?
=F3=G3
Liefert WAHR
Runterziehen – und dann sieht man es sofort.
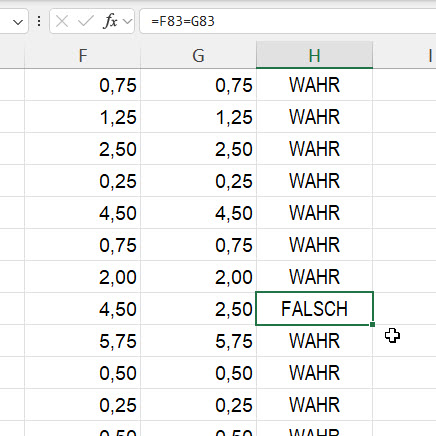
Oder bedingte Formatierung mit der gleichen Formel (=F1<>G1).
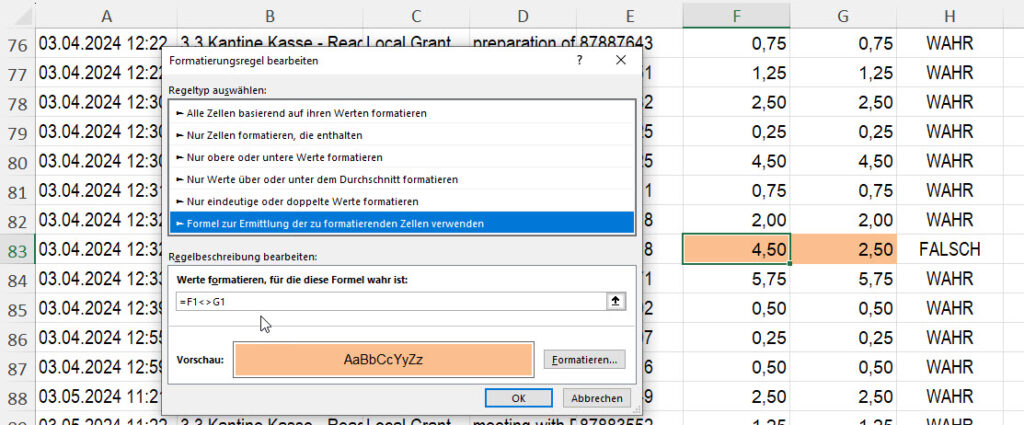
Oder du markierst die beiden Spalten und wechselst zu „Inhalte auswählen“ (in „Suchen und Ersetzen“) und aktivierst dort die Option „Zeilenunterschiede“:
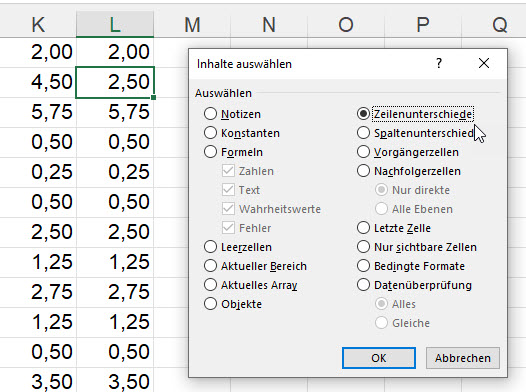
Liebe Grüße
Rene
PS: ich habe zirka zehn Sekunden dafür gebraucht … Ich hatte schon Schlimmeres/Kniffligeres/Schwierigeres vermutet.
####
DANKE, lieber Rene. Du bist halt der Superchamp!!
Ich hatte es mit den Doppelten Werten versucht und da wurde mir der Unterschied nicht angezeigt.
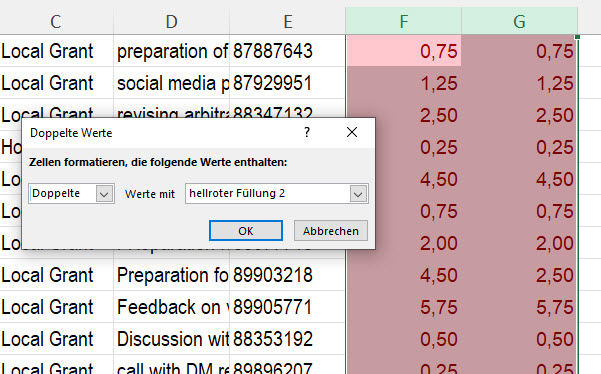
Das mit dem =F=G habe ich gleich ausprobiert und das funktioniert hervorragend – natürlich!!! DANKE
Bald beginnt wieder die FKK-Zeit (fremde Kekse kosten)
Excelschulung. Schwerpunkt: Pivottabellen.
Wir fassen das Alter zusammen und gruppieren es in 10er-Schritten, fassen Geschlecht zusammen und berechnen den Mittelwert der Einkommen:
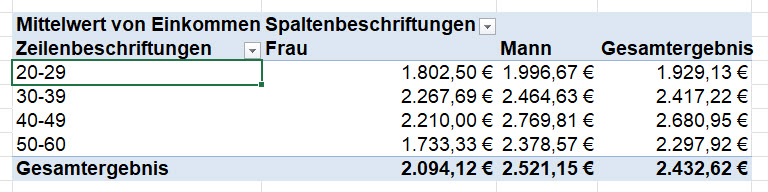
Ein Teilnehmer will es wissen und rechnet nach:
der Mittelwert der oberen vier Mittelwerte entspricht nicht dem Mittelwert des Gesamtergebnisses:
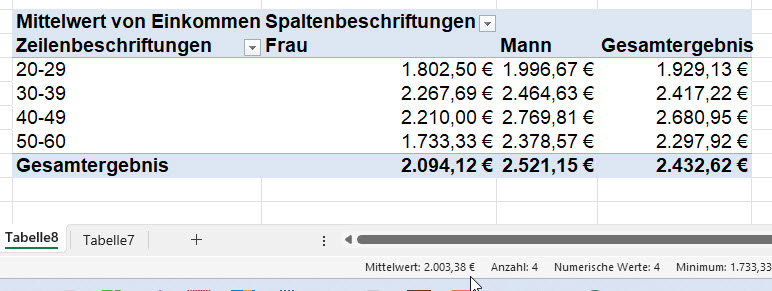
Ich kläre seinen Denkfehler (Rechenfehler?) auf:
Der Mittelwert von 2 und 2 ist 2, von 4, 4, 4 und 4 ist 4. Der Mittelwert von 2 und 4 ist 3; der Mittelwert von 2, 2, 4, 4, 4, und 4 ist jedoch 3,33.
Man muss bei dem gewichteten Durchschnitt aufpassen.
„Scheiß Kettenbriefe!“ – „Das sind Mahnungen!“
Word macht auch seltsame Dinge.
Markiert man in Word in einem Text ein Wort und drückt [Strg] + [H9, wird das Wort in den Suchen- und Ersetzen-Dialog übernommen:
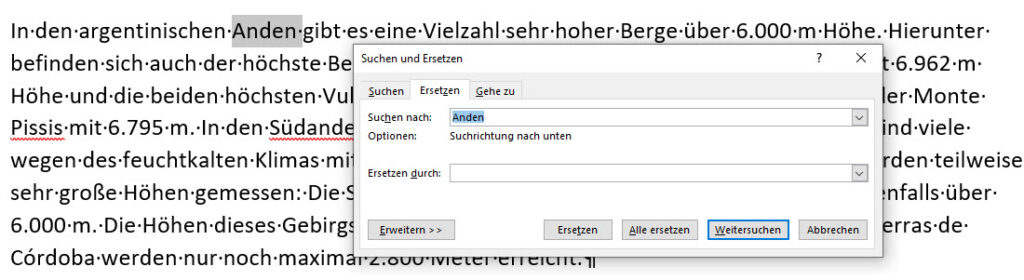
Markiert man dagegen zwei (oder mehr) Wörter, werden diese nicht übernommen – die Vorgabe ist der letzte Suchbegriff:
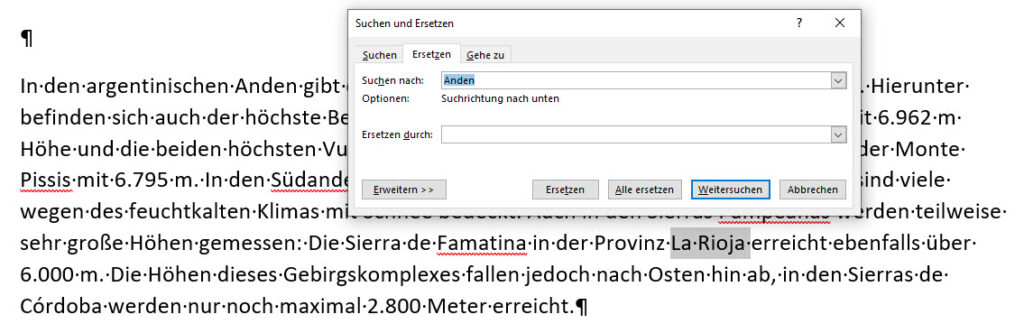
Anders jedoch bei der Suche ([Strg] + [F]) – hier werden alle markierten Begriffe übernommen:
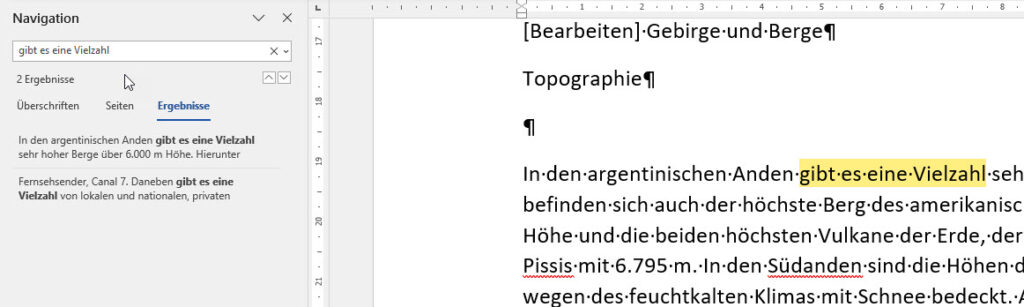
My three favourite things are esting out my friends and not using commas.
Warum kann Excel eigentlich keine Bilder, will Bernd wissen. Eine dynamische Bildanzeige. In einem Listenfeld.
Doch – mit ein paar Zeilen VBA geht das schon, erkläre ich ihm. Und zeige ihm meine „Bilddatenbank“:
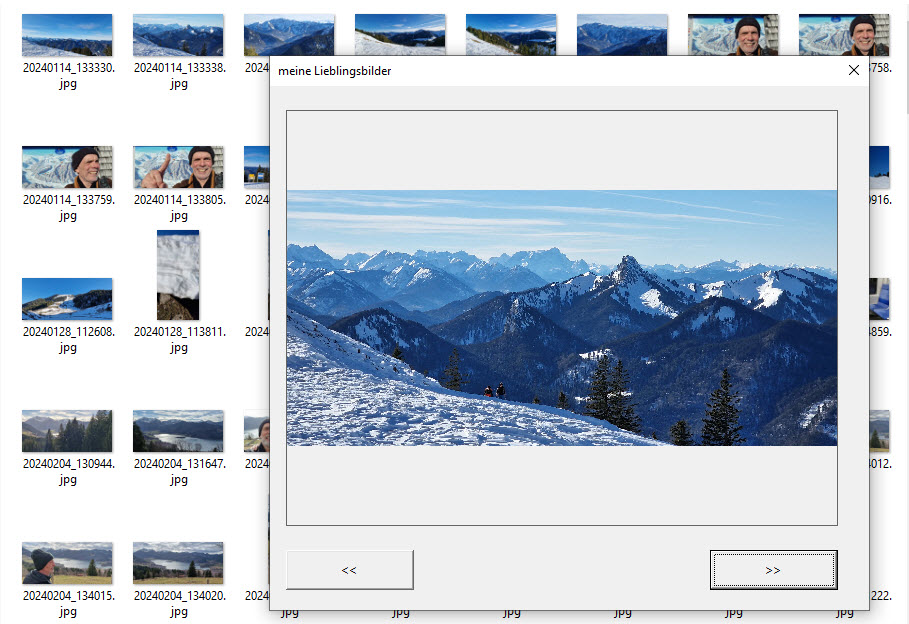
Ja, aber VBA – das wird schwierig beim Kunden, meint Bernd. Das wollen sie sicherlich nicht.
Ich überlege weiter: Was passiert, wenn die Bilder in SharePoint liegen? Kann die Funktion BILD darauf zugreifen?
Wir sind beide verblüfft: Excel kann das – die Bilder müssen gar nicht im Web liegen …
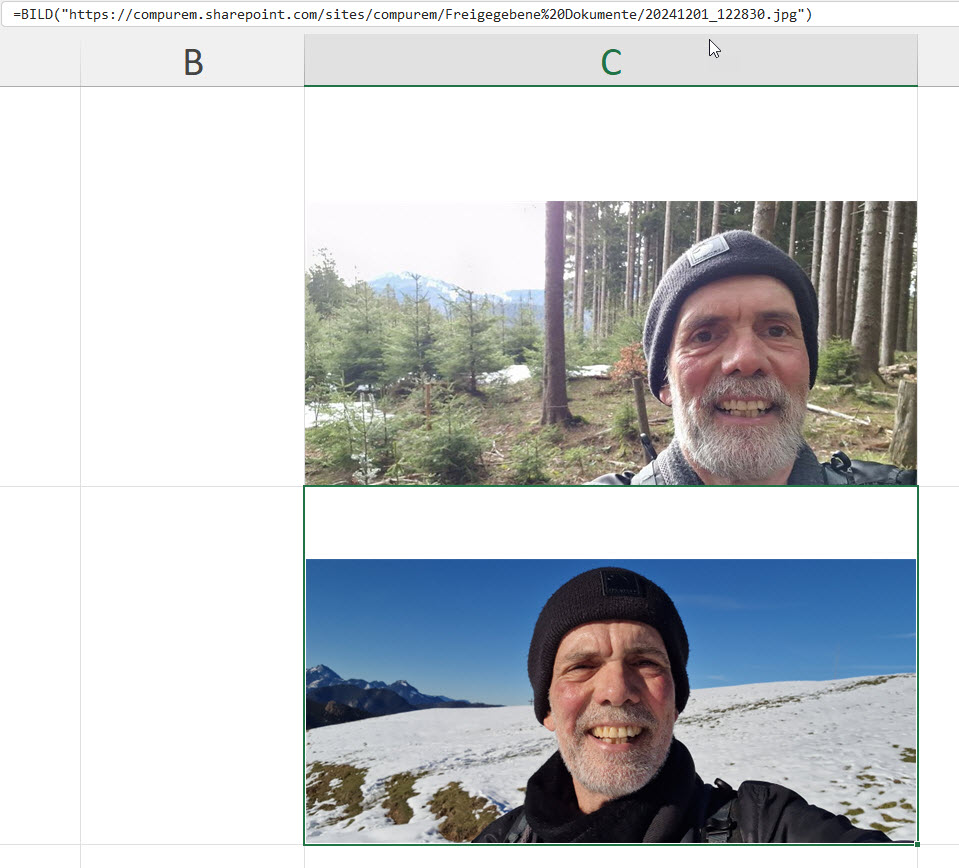
„Haben Sie Milch für meinen Kaffee?“ – „Ich habe Fettarme.“ – „Das sehe ich – aber haben Sie Milch?“
Meine Frau hat die Putzfrau gefeuert, weil sie gestohlen hat. Es fehlen vier Badetücher vom letzten Robinson-Cluburlaub und drei Handtücher von AIDA.
Excelschulung. Ich zeige, wie man eine Pivottabelle erstellt:
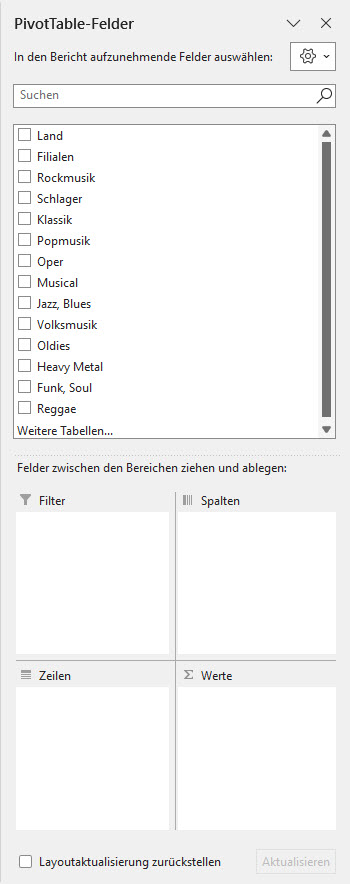
Eine Teilnehmerin meldet sich und sagt, dass die Überschriften (die Feldnamen) bei ihr nicht angezeigt werden:
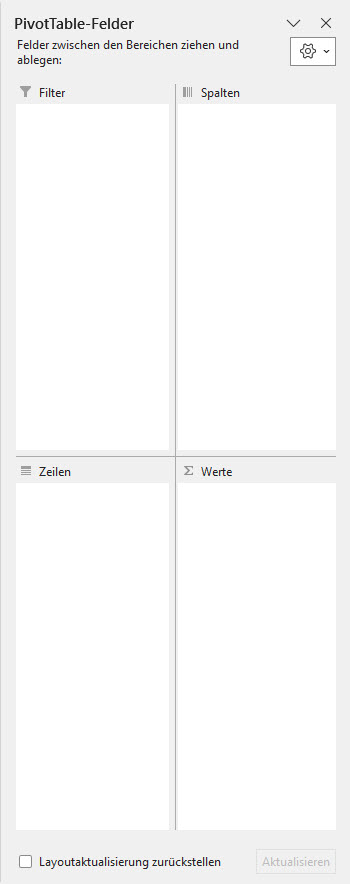
Ich musste drei Mal hinschauen, bis ich es verstanden hatte: sie hatte in den Optionen der Pivottabelle den Abschnitt für die Felder ausgeblendet …
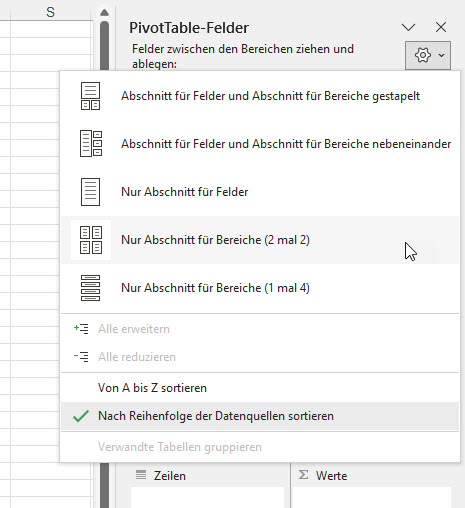
Was ich von den Schwaben gelernt habe: von den Brezeln das Salz runterkratzen, damit der Besuch keinen Durst bekommt.
Excelschulung. Ich zeige, wie man Notizen formatiert. Anders als Kommentare kann man ihnen einen farbigen Hintergrund geben oder ein Bild hinterlegen.
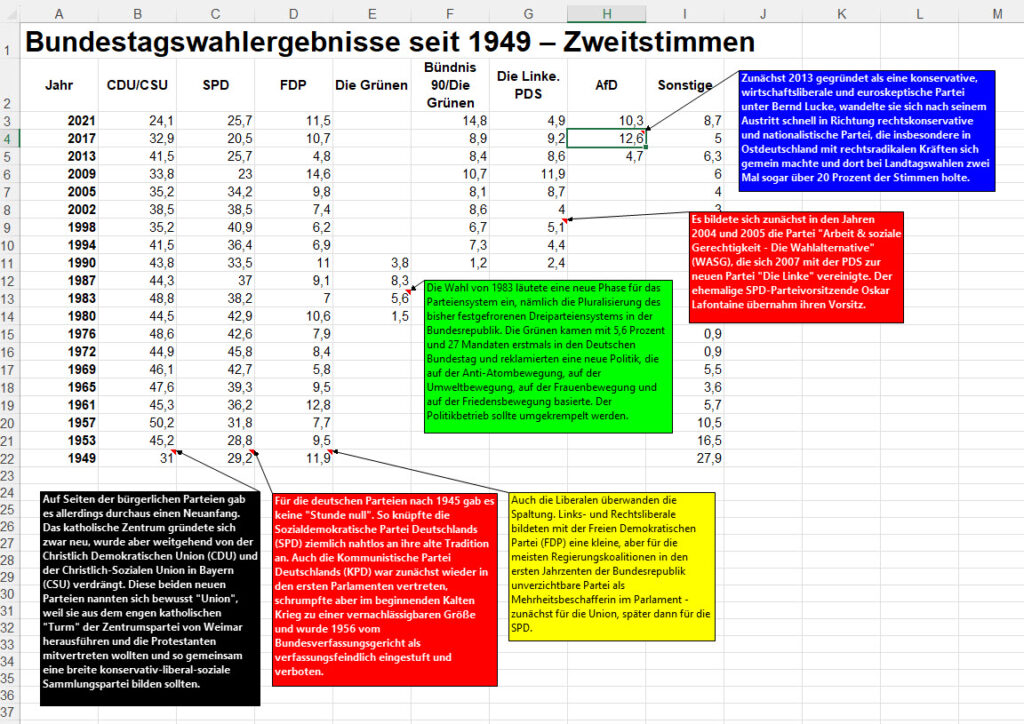
Ein Teilnehmer fragt, ob man die Farben in Abhängigkeit vom Zellinhalt wählen kann, also eine bedingte Formatierung, welche – je nach Wert der Zelle – einen anders farbigen Hintergrund anzeigt.
Schöne Frage – aber das geht leider nicht.
Und Schatz, habe ich eingeparkt? – Klar doch, wir können uns ja ein Taxi nehmen bis zum Bordstein.
Excelschulung. Grundlagen.
Ich erkläre, dass Excel drei verschiedene Mauszeiger für die Zellen hat: das dicke, weiße Kreuz, wenn man markieren möchte:
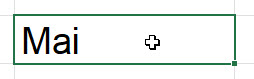
das dünne schwarze Kreuz, wenn man ziehen möchte (hier: die Reihe der Monate fortsetzen möchte):
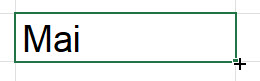
den weißen Pfeil mit Vierfachkreuz, wenn man eine Zelle verschieben möchte:
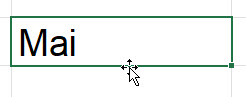
Ein Teilnehmer meldet sich und sagt, dass es noch einen vierten Mauszeiger gibt: wenn man in der Zelle ist:
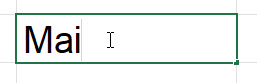
Ja und nein: AUF der Zelle gibt es nur die oben genannten drei und richtig: wenn ich mit Doppelklick oder [F2] die Zelle editiere, also IN der Zelle bin, dann gibt es einen weiteren Mauszeiger.
Wenn ich zehn Biere vor mir habe, kann ich nicht widerstehen. Wenn ich zehn Biere hinter mir habe, kann ich wieder nicht stehen.
Verblüffend. Manchmal ist es nötig, eine Eingabe in einer Zelle mit einem vorangestellten Apostroph zu schreiben. Damit der Text nicht verändert wird. Beispielsweise bei führenden Nullen, wenn der Text mit einem Gleichheitszeichen oder einem Minus beginnt. Oder einfach, wenn Excel für diesen Text (diese Zahl) etwas anderes vorsieht als gedacht:
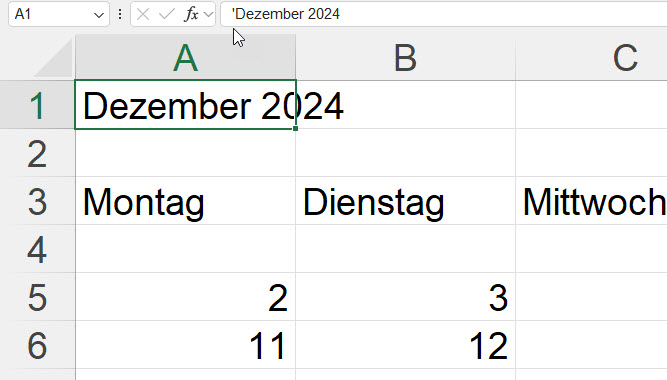
Löscht man nun den Text und trägt einen anderen Text ein, fügt Excel automatisch den Apostroph wieder ein:
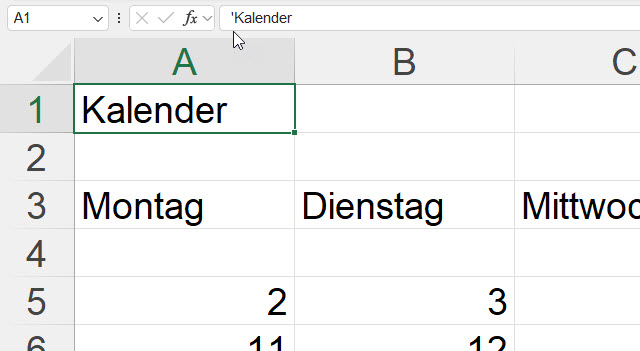
Es ist unmöglich, den Apostroph zu löschen:
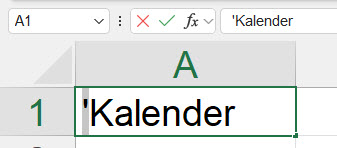
Außer man löscht die Formate –
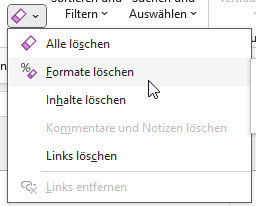
– dann verschwindet der Spuk …
Ich habe gelesen, dass man Obst nicht ungewaschen essen soll. – Ach, ich dusche doch nicht jedes Mal, bevor ich einen Apfel esse.
Hallo Rene!
Excel ist mir ein Rätsel …
Ich versuche folgenden Bereich dynamisch mit dem Namensmanager zu ermitteln:
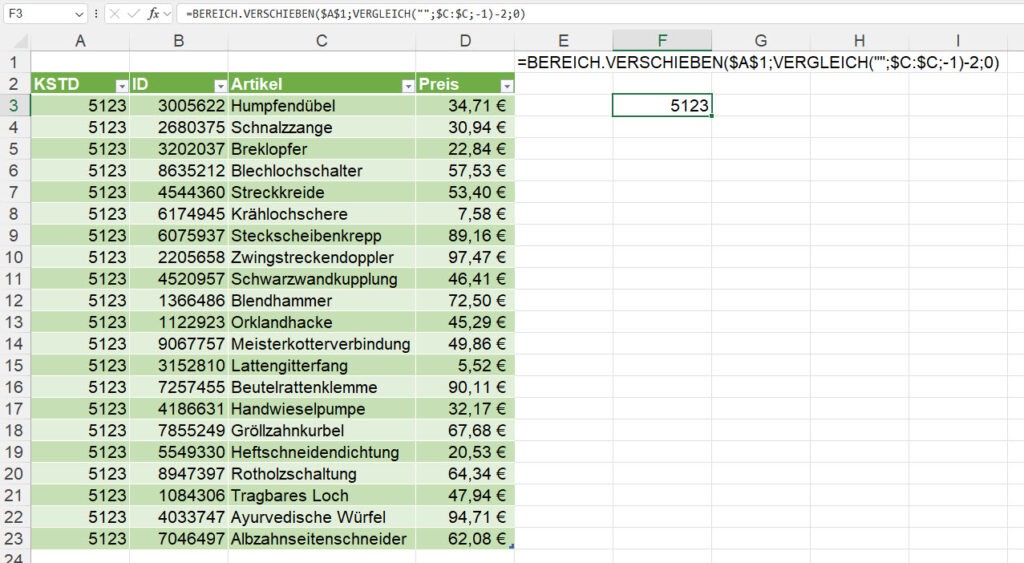
mit dieser Formel funktioniert es:
=BEREICH.VERSCHIEBEN($A$1;VERGLEICH("";$C:$C;-1)-2;0)versuche ich die Länge des Bereichs aber über die Spalte B (nur Zahlen) zu ermitteln wird als Ergebnis nur Zeile 2 markiert:
=BEREICH.VERSCHIEBEN($A$1;VERGLEICH("";$B:$B;-1)-2;0)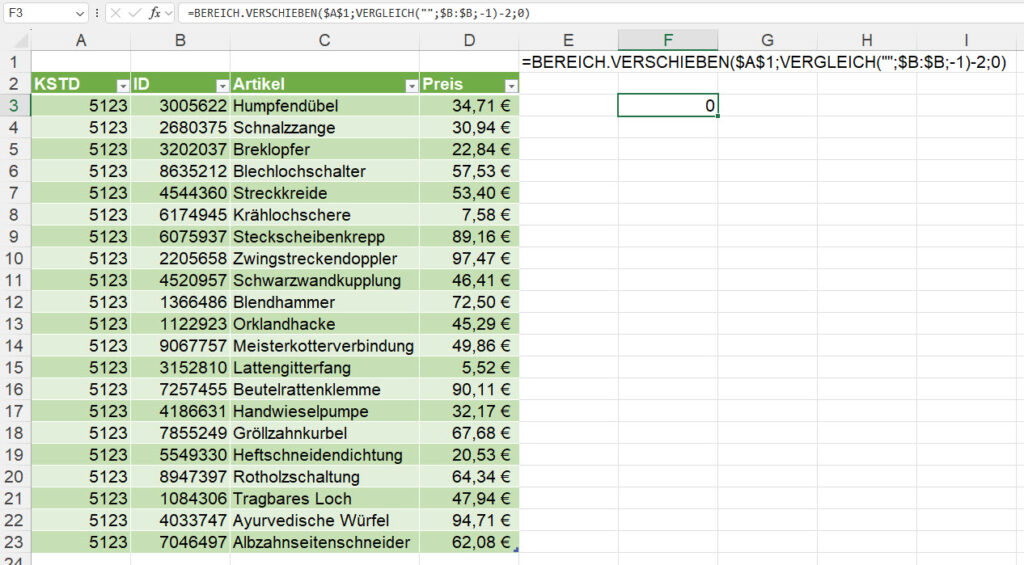
steht irgendwo unterhalb (auch mit Leerzeilen dazwischen) ein beliebiges Zeichen (zB ein Punkt) wird bis zu dieser Zeile markiert
es funktioniert ja wenn ich Spalte C verwende, ein Rätsel ist es mir trotzdem
mit Vergleichstyp 0 funktioniert es gar nicht
LG Nikolaus
####
Hi Nikolaus,
DAS kann ich dir erklären:
Die Reihenfolge von Excel (ist gemäß ASCII): Zahlen sind kleiner als Text.
Du suchst mit VERGLEICH die erste Zelle, die größer ist (-1) als „“. Jede Zahl ist aber < „“.
Das Gleiche passiert, wenn du in einer Spalte mit Textüberschrift und nur Zahlen mit einer bedingten Formatierung alle Wert > 50 (oder einer anderen Zahl) formatierst: dann wird IMMER die Überschrift mit formatiert:
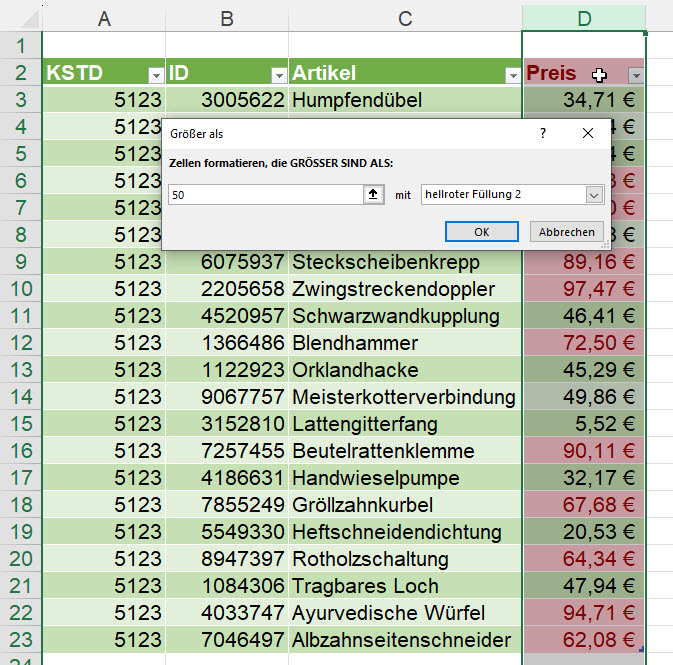
Wenn du denkst, dein Job sei überflüssig, denk immer daran: bei BMW gibt es Leute, die Blinker in die Autos einbauen …
Hallo Rene!
Im Sommer war ich bei einer Excel Schulung dabei, und du hattest uns aufgefordert bei Fragen uns an dich zu wenden.
Jetzt bastel ich gerade an einer Tabelle um meine plus und minus Stunden einfacher zu berechnen. Im plus-bereich geht das auch ganz gut, aber wie ich die minusstunden berechne ist mir nicht ganz klar. Ich schicke dir eine Idee einer Tabelle, wäre schön, wenn du mir einen Tipp geben könntest. Ich bin da vielleicht etwas fantasielos…
Liebe Grüße,
Inge
Hallo Inge,
Excel kann keine negativen Stunden berechnen. Excel fängt am 1.1.1900 an – das ist auch die Stunde 0. Vorher geht nix!
Ich würde das Problem auf zwei Spalten verteilen. Mit einer WENN-Funktion lösen.
Schau mal bitte.
Liebe Grüße
René
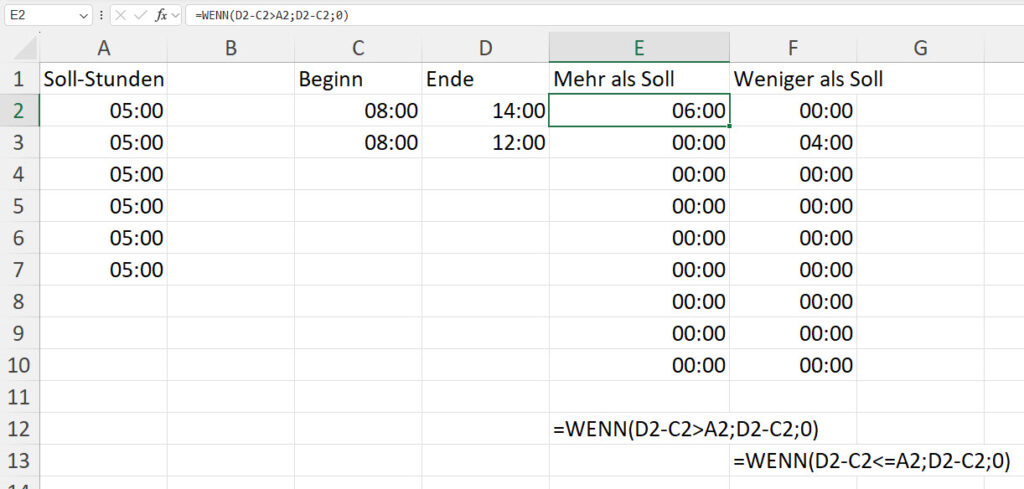
Wann musst du heute arbeiten? – Von dunkel bis dunkel.
Warum sie denn keine neuen Einträge in die Symbolleiste für den Schnellzugriff hinzufügen dürfe, fragt eine Teilnehmerin in der Excelschulung:
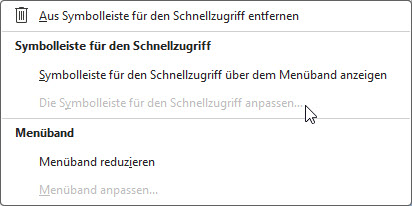
Die Antwort ist schnell gefunden: der Cursor befand sich IN einer Zelle und nicht AUF einer Zelle:

Kaffee hilft sogar gegen dumme Menschen: Du musst die Tasse nur mit genügend Schwung werfen.
Schöne Frage in der Excelschulung, als wir Pivottabellen üben: Eine Teilnehmerin hat eine Tabelle mit Kategorien, Datumsangaben und Preisen:
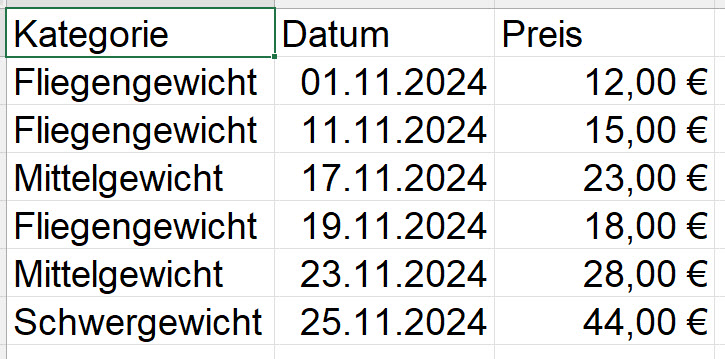
Sie möchte die Kategorien gruppieren – aber jeweils von dem neuesten Datum den zugehörigen Wert sehen. Also so:
Mit der Funktion EINDEUTIG kann man die Werte gruppieren, mit XVERWEIS den letzten Wert aus der sortierten Liste herausholen:
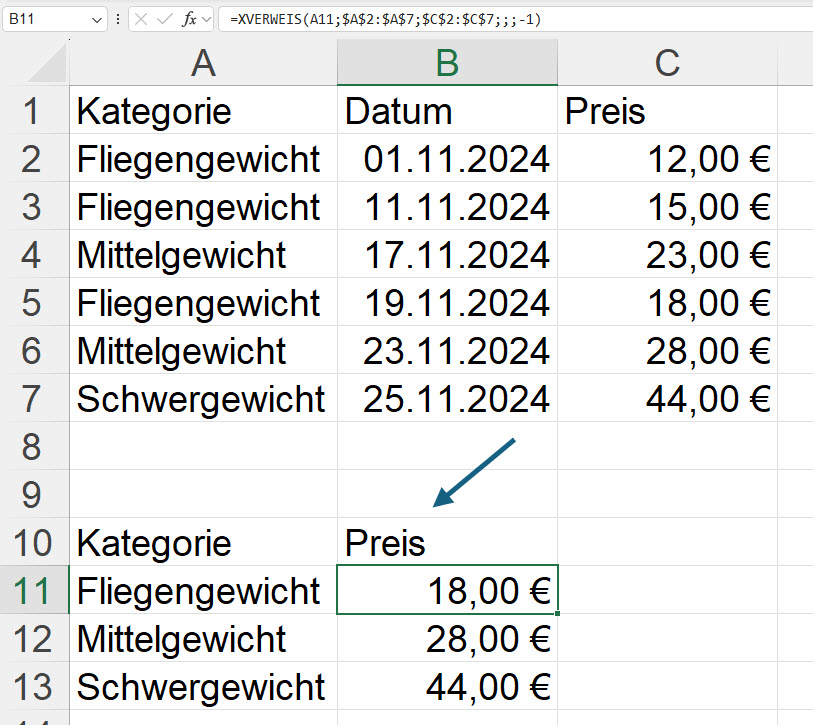
=XVERWEIS(A11;$A$2:$A$7;$C$2:$C$7;;;-1)Oder man kennzeichnet den letzten Wert der Liste – beispielsweise mit MAXWENNS:
=WENN(MAXWENNS($B$2:$B$7;$A$2:$A$7;A2)=B2;"x";"")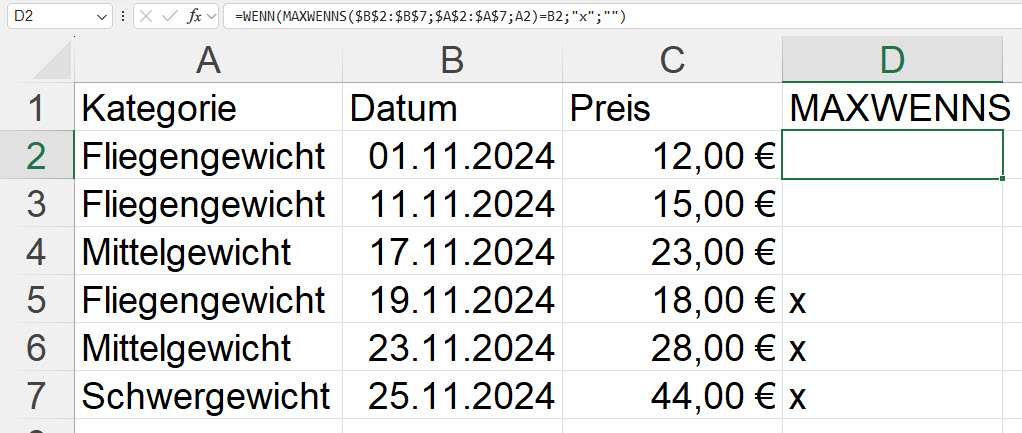
Und setzt auf diesen Bereich eine Pivottabelle auf:
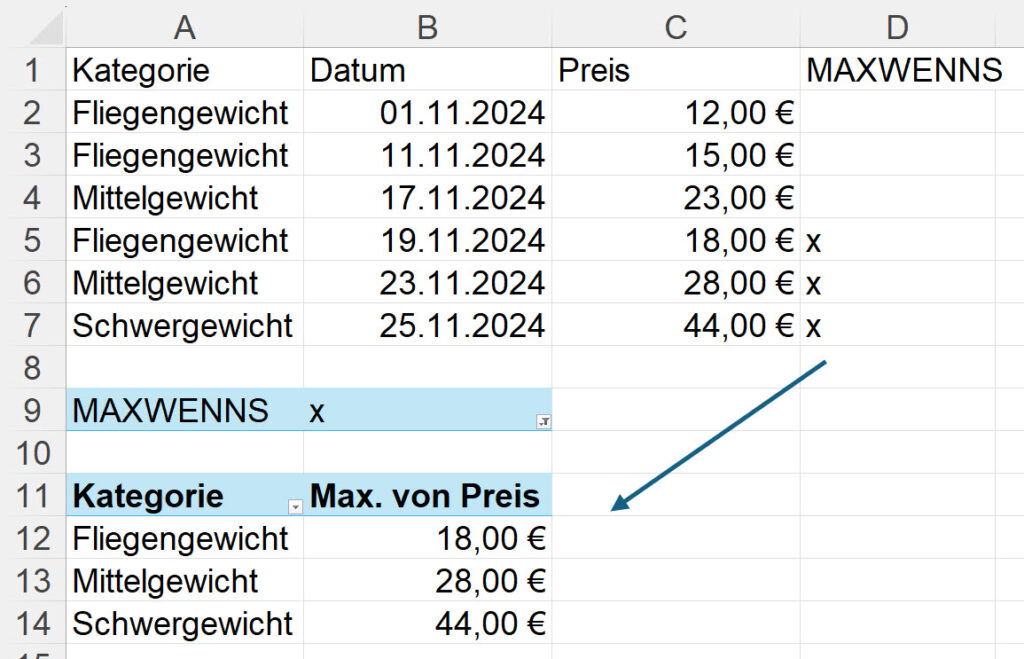
Aber ohne Hilfsspalte? Ich wüsste nicht, wie man lösen könnte …
I’m experimenting how many apples a day I need to eat a day to keep EVERYONE away, whatever their profession.
Ich bin verblüfft.
Wordschulung.
Ich zeige, dass man in Word nach Zeichen suchen kann, beispielsweise, ob in einem Text eine andere Schriftart, (beispielsweise Arial) verborgen ist.
Ein Teilnehmer meldet sich und sagt, dass man doch den Text markieren könne, dann würde man sehen, ob mehrere Schriften in dem Text vorhanden sind:
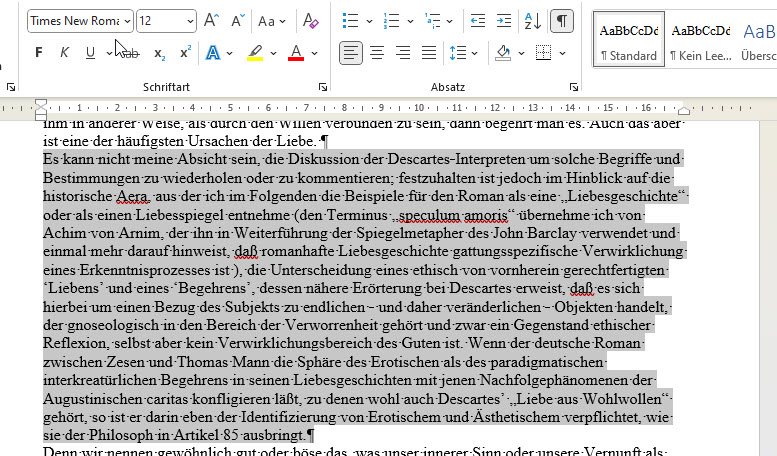
Wir markieren den gesamten Text – keine Schriftart wird mehr angezeigt:
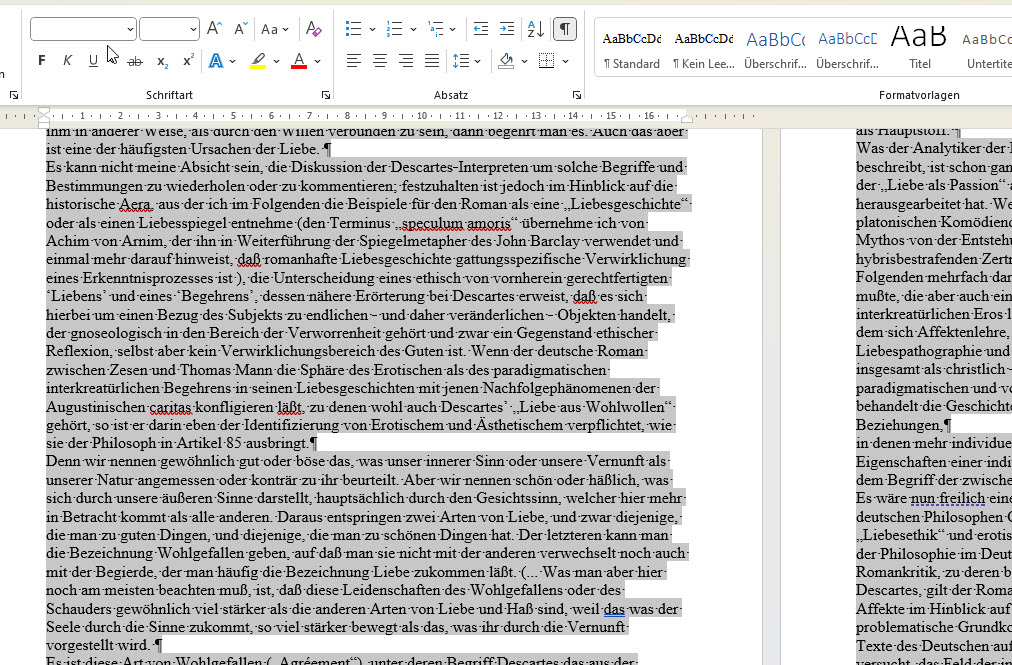
Wir überprüfen das und stellen fest:
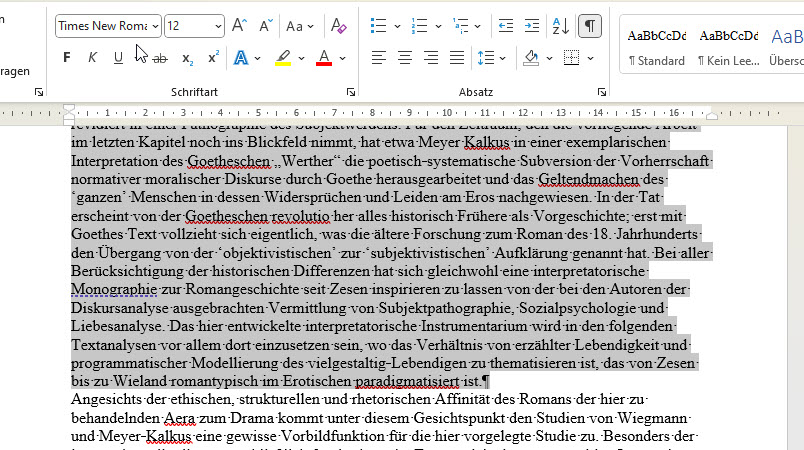
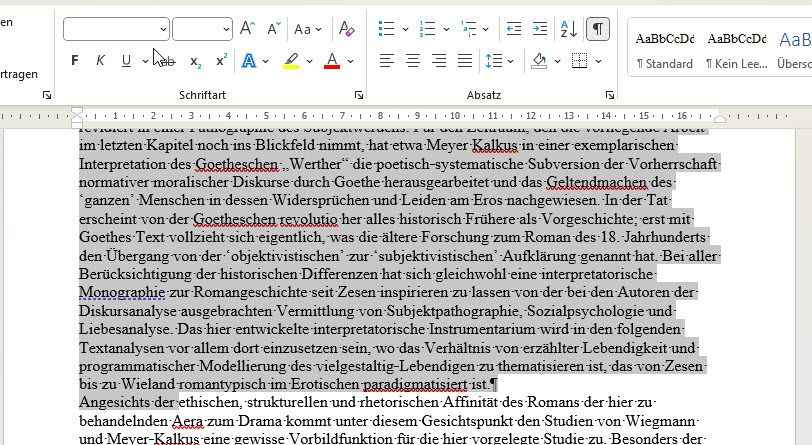
Ab einer bestimmten Zeichenzahl (oder ist es Absatzzahl?) überprüft Word nicht mehr die Zeichen. Bei mir sind es 57.577 Zeichen (50 Absätze). Interessant.
Meine Todesursache wird wahrscheinlich Sarkasmus zum falschen Zeitpunkt sein.
Excelschulung.
Ich zeige, wie man einen Text sucht:
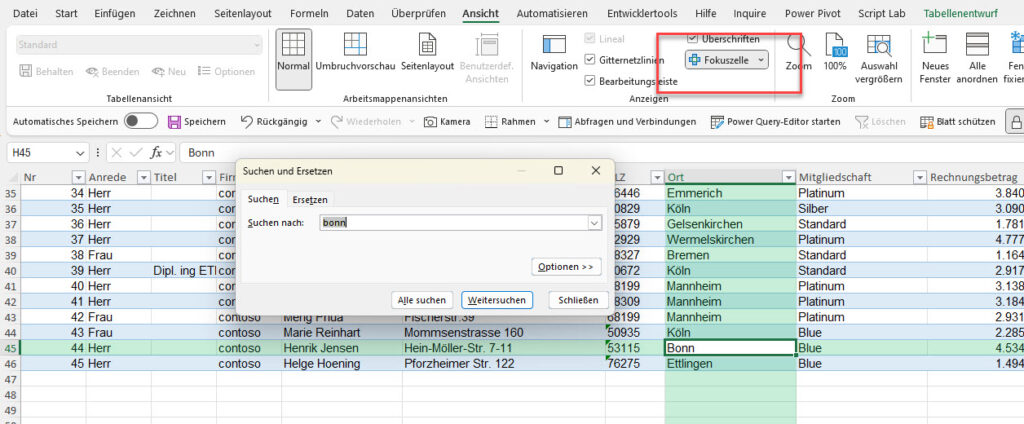
Ups – stimmt – seit ich die Fokuszeile habe, markiert Excel nach der Suche Zeile und Spalte. Das haben die Teilnehmerinnen und Teilnehmer der Schulung noch nicht.
Wir erstellen eine Pivottabelle:
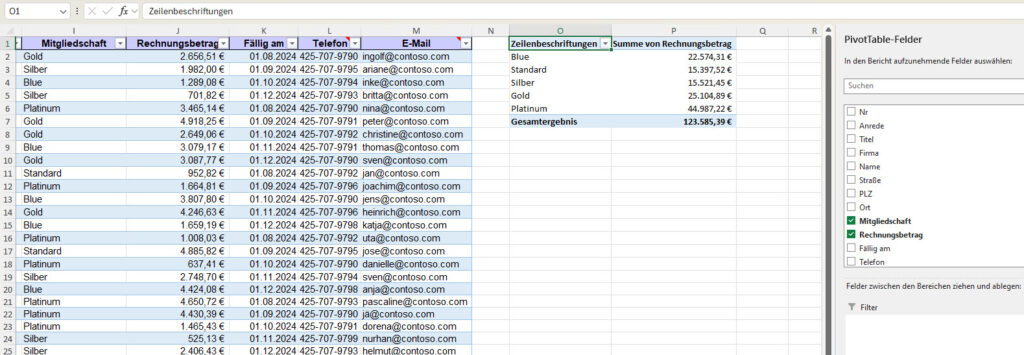
Ups, stimmt: bei mir werden die Zahlenformate (hier: Euro) mit in die Pivottabelle genommen. Das haben die Teilnehmerinnen und Teilnehmer der Schulung noch nicht.
Ich füge einen neuen Datensatz unter die Tabelle:

Dieser wird allerdings – auch nach Aktualisierung – nicht in die Pivottabelle aufgenommen.
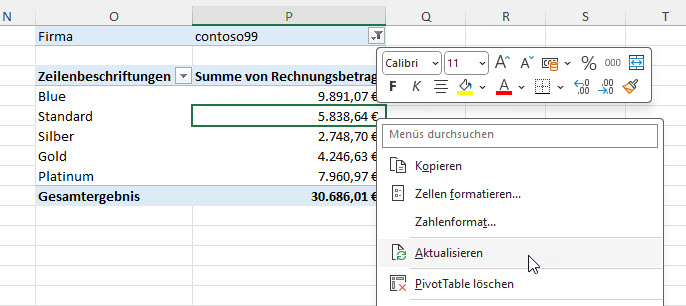
Ich stutze. Wieder eine neue Funktion in Excel? Werden neue Daten nicht mehr übernommen? Wo bleibt die neue Kategorie „Black“? Muss ich einen Schalter betätigen? Gibt es wieder neue Features – denn: bei den Teilnehmerinnen und Teilnehmern funktioniert es!
Da entdecke ich es: ich habe einen Filter über die Pivottabelle aktiviert. Deshalb werden die Daten des neuen Datensatzes nicht angezeigt. Nicht an allem sind neue Befehle in Excel schuld …
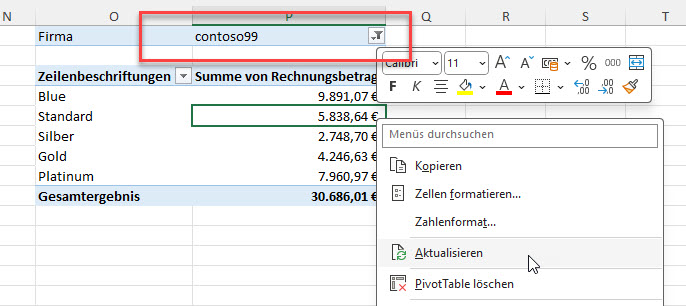
Verkäuferin: Ich kann den Pullover aber nur ohne ihren Mann drin zurücknehmen.
Frage in der Excelschulung: mein Suchen-Dialog sieht aber ganz anders aus als Ihrer.
Mein Dialog:
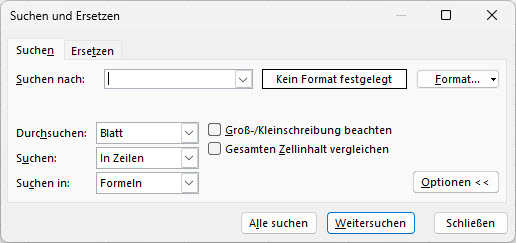
Ihr Dialog:
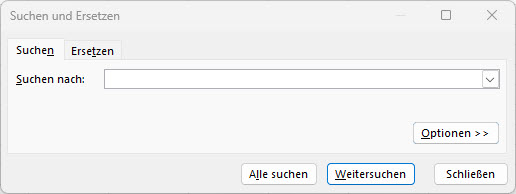
Der Unterschied war zum Glück schnell gefunden – man muss nur auf „Optionen“ klicken …
Zwei Einkommen sind besser als eins. Also sorg dafür, dass dein Partner zwei Jobs hat.
Ich vermeide verbundene Zellen. Aber manchmal geht es nicht anders.
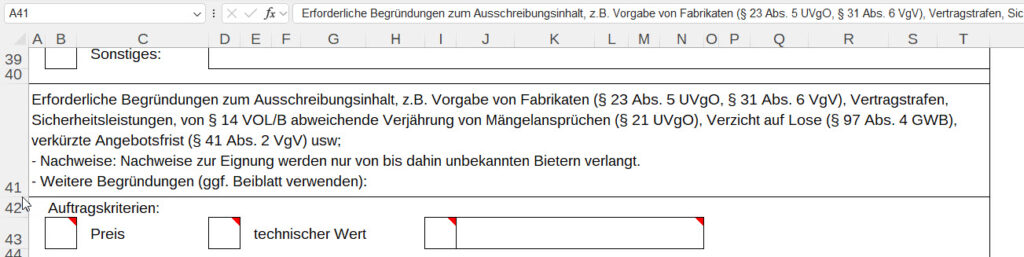
Dumm ist: werden mehrere nebeneinander liegende Zellen formatiert und ein längerer Text eingetragen, kann man mit Doppelklick auf den Zeilenrand nicht die optimale Höhe einstellen. Auch nicht über Start / Zellen / Format / Zeilenhöhe automatisch anpassen.
Im antiken Griechenland war fast jeder Hellene Fischer.
Schöne Frage in der letzten Excelschulung.
Ich zeige die Funktion EINDEUTIG:
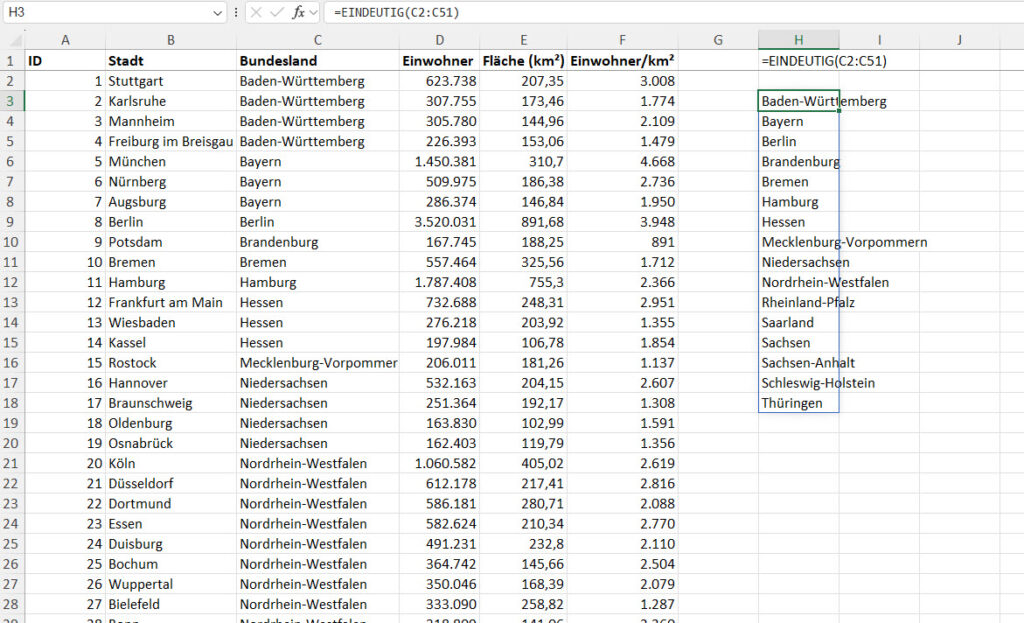
Eine Teilnehmerin fragt, ob man auch aus mehreren Spalten die eindeutigen Werte herausholen kann.
Meine Antwort: Man muss sie mit der Funktion VSTAPELN zu einer Spalte zusammenfügen:
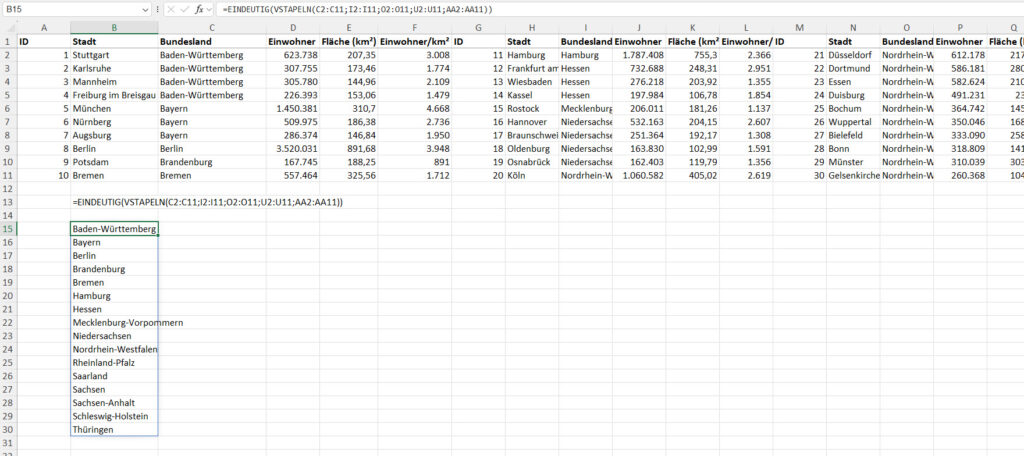
Nachtrag: Ernst hat noch eine weitere Lösung gefunden – wenn VSTAPELN nicht zur Verfügung steht:
=XMLFILTERN("<t><s>" & TEXTVERKETTEN("</s><s>";WAHR;C2:C11;I2:I11;O2:O11;U2:U11;AA2:AA11) & "</s></t>";"//s")Sehr clever! Dankeschön!
Ich soll mein Trinkverhalten beobachten. Habe jetzt ein Bier vor dem Spiegel getrunken – sieht gut aus.
Schöne Frage heute in der Excelschulung.
Ich zeige, wie man Formeln durch Werte ersetzt. Da die Firma Excel in Microsoft 365 hat, haben sie auch die Tastenkombination [Umschalt] + [Strg] + [V], um Formeln als Werte einzufügen.
Ob es so etwas auch für die bedingte Formatierung gibt, möchte ein Teilnehmer wissen: die Farben „hart“ in die Zellen schreiben – die dynamische bedingte Formatierung in „manuelle“ Formatierung umzuwandeln.
Ohne Programmierung geht das meiner Meinung nach nicht.
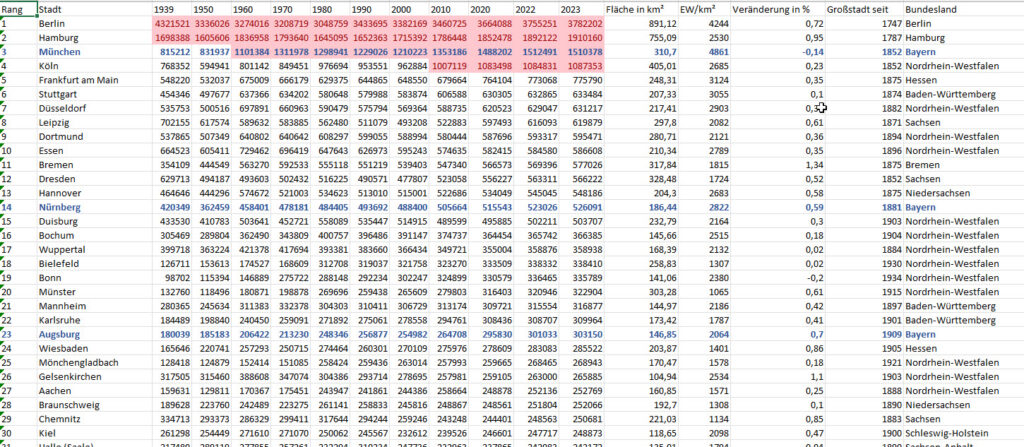
Bei einer Zombie-Attacke hätte ich gute Chancen. So, wie ich morgens aussehe, halten die mich für ihren Anführer.
Gestern auf dem Excelstammtisch stellt Martin (tabellenexperte.de) die Funktion GRUPPIERENNACH vor. Und macht Witze über die Schlampigkeit von Microsoft, die seit einer Weile nicht mehr die Parameternamen übersetzen:

Ebenso erstaunt uns, dass die Funktionen mit einer Fehlermeldung im Funktionsassistenten quittiert werden:
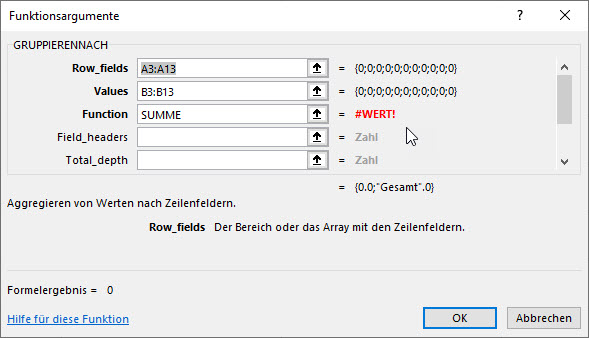
Trotz englisch und trotz #WERT! – die Funktion GRUPPEIRENNACH ist klasse. Und: Martin hat recht: eine Übersetzung wäre schön und hilfreich gewesen – niemand weiß, was „Total_depth“ bedeutet …
Auflösung des großen Herbsträtsels
Ich habe vor zwei Wochen ein Rätsel gestellt: Finde die Wörter aus einer Liste heraus, die keine Funktionen in Excel sind:
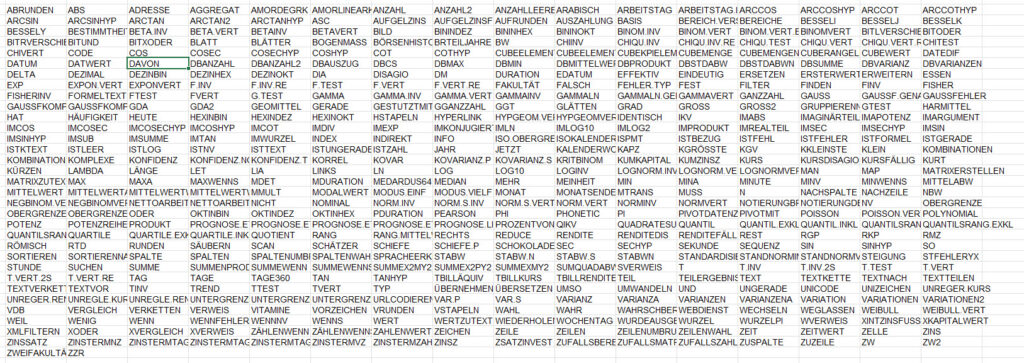
Der Lösungssatz lautet:
Weil Schokolade so wenig Vitamine hat, muss man umso mehr davon essen.
21 korrekte Lösungen habe ich erhalten – die Schokolade ist verschickt – die meisten Tafeln sind schon angekommen und gefuttert.
Hier einige Ansätze, wie man prüfen kann, ob ein Wort eine Funktion in Excel darstellt:
1.) ChatGPT und Copilot helfen NICHT! Diese Varianten scheiden aus!
2.) Wenn man eine Liste der Funktionen von Excel hat, kann man diese natürlich gegen die Liste vergleichen, beispielsweise mit der Funktion ZÄHLENWENN
3.) Ich hätte das so gelöst:
Schritt 1: Die Liste mit der Funktion ZUSPALTE in eine Spalte konvertiert:
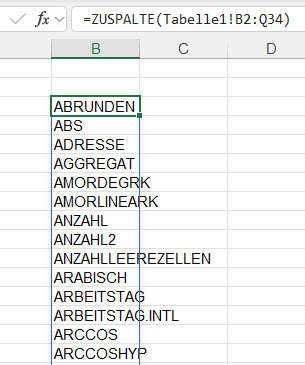
Diese kann man in die Form =HEUTE() bringen, indem man ein Gleichheitszeichen und eine Klammer hinzufügt:
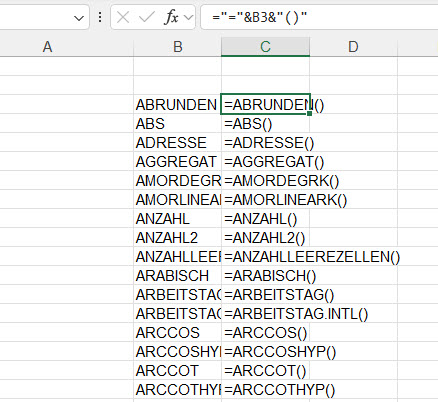
Die Formeln werden kopiert und als Wert eingefügt. Nun liegen sie als Text vor. Sie sollen aber als Formeln in den Zellen stehen.
Das leistet der Assistent Daten / Text in Spalten – er schreibt die Texte in die Zellen:
Die Funktionen, die Parameter benötigen (beispielsweise SUMME, WENN, MONAT, …) werden als Text in die Zellen eingetragen, weil sie so nicht in der Zelle stehen können. Die Funktionen, die ohne Parameter auskommen (PI, BLATT, HEUTE, …) liefern berechnete Werte.
Die Funktionen, die nicht existieren, liefern den Fehlerwert
#NAME?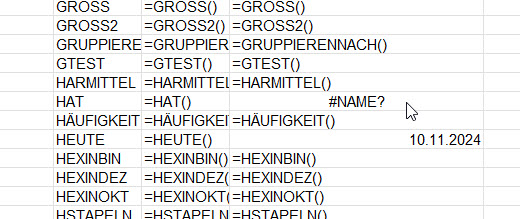
Man kann sie sichtbar machen, beispielsweise mit
=WENNFEHLER(WENN(FEHLER.TYP(D3)=5;"x";"");"")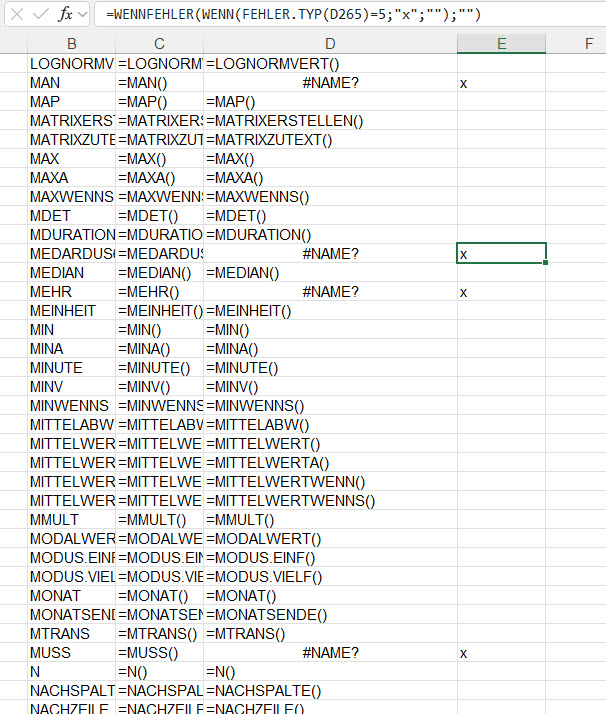
Und nun filtern
=FILTER(B3:B530;E3:E530=“x“)
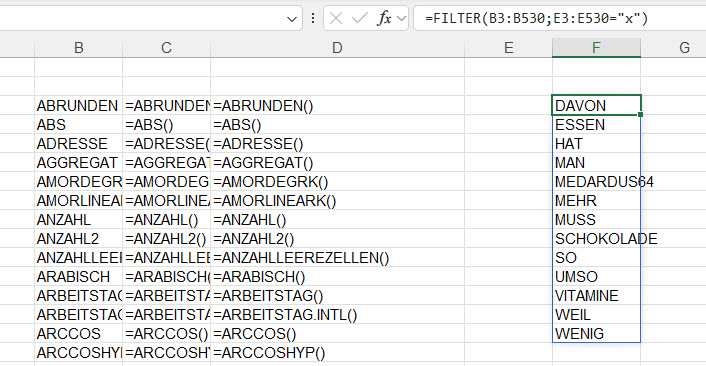
Und manuell in die richtige Reihenfolge bringen …
4.) Alternativ kann man es mit Power Query lösen. Die Liste entpivotieren, mit dem Gleichheitszeichen und einer Klammer und einem weiteren Zeichen verketten und – beispielsweise – mit dem Assistenten Daten / Text Spalten am zusätzlichen Zeichen trennen:
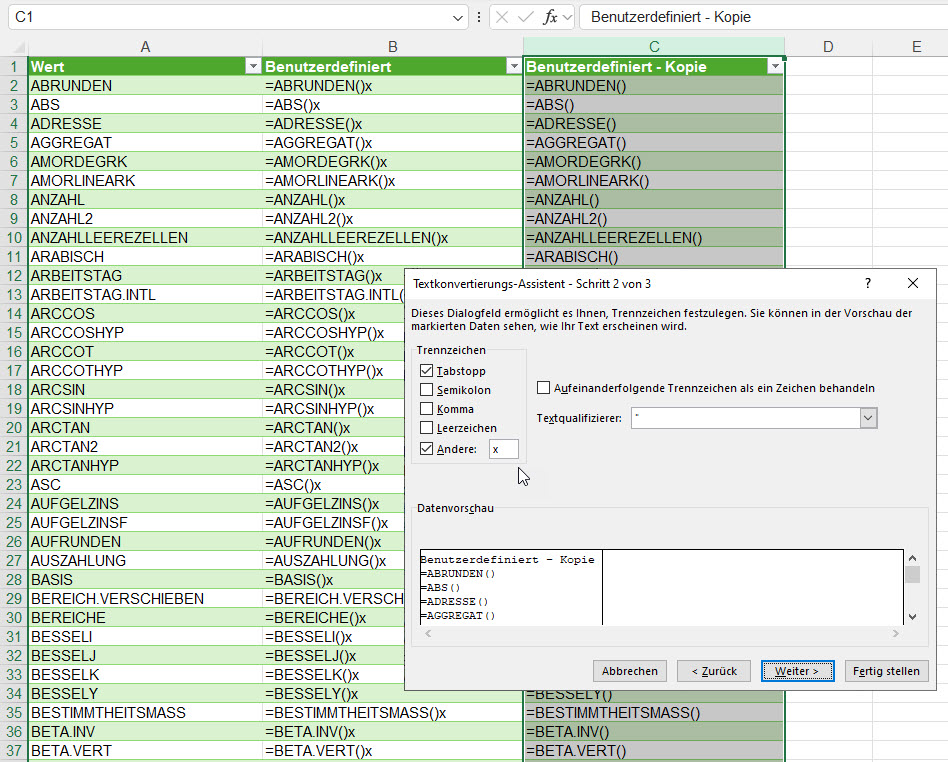
Die Funktion ISTFEHLER findet die Fehler, die man filtern kann:
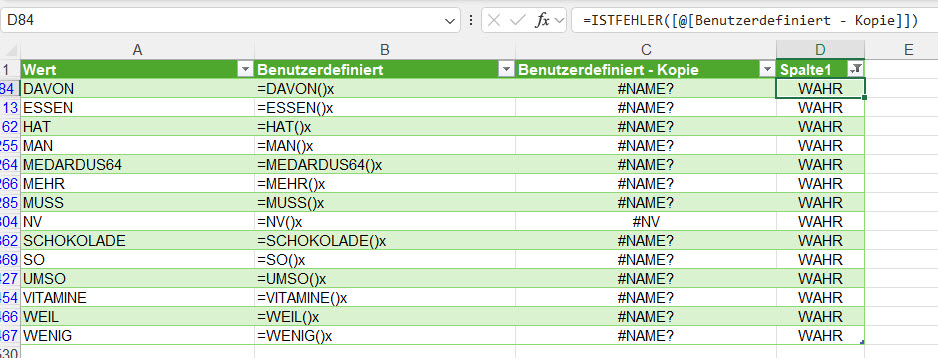
5.) Eine Funktion EVALUATE gibt es in Excel nicht. Aber in den alten Excelmakros. Dort gibt es die Funktion AUSWERTEN:
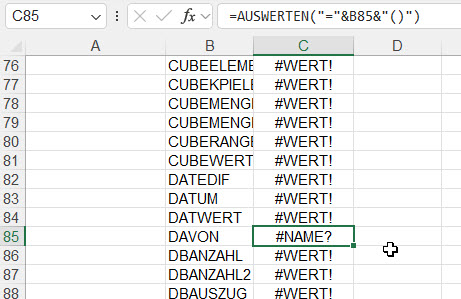
Kapselt man das Ganze in einer LAMBDA-Funktion mit T(JETZT()), so dass eine Neuberechnung erzwungen wird, findet man schnell die #NAME?-Zellen:
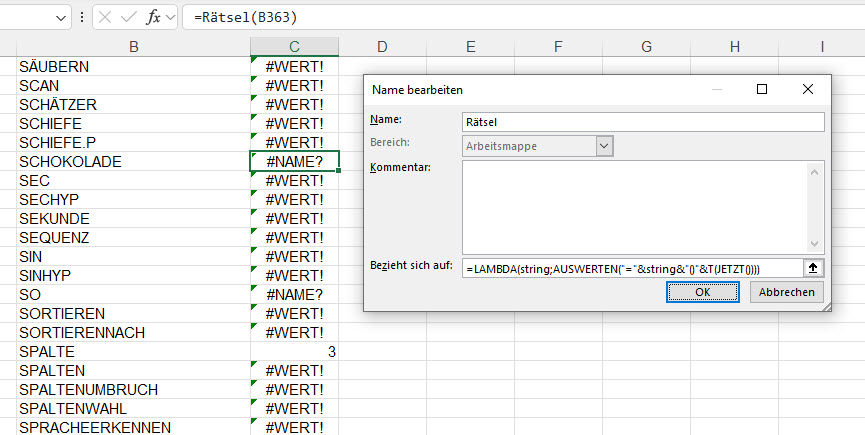
Danke an Claus für diese clevere Lösung!
5.) Und schließlich – traditionell – mit VBA. Beispielsweise so:
Sub UngueltigeFinden()
Dim rngX As Range
Dim rngNeu As Range
Set rngNeu = Tabelle2.Range("B2:Q34")
On Error Resume Next
For Each rngX In rngNeu.Cells
Err.Clear
rngX.Formula2Local = "=" & Tabelle1.Range(rngX.AddressLocal) & "()"
If Err.Number = 0 Then 'die gültigen haben nämlich fast immer fehlende Argumente und lösen dadurch einen Fehler aus.
If rngX.Value = "#NAME?" Then 'davon sind aber nur die interessant, welche die "#NAME?"-Fehlermeldung machen, die anderen sind gültige ohne Argument wie "=Heute()"
rngX.Interior.Color = vbRed
Debug.Print Tabelle1.Range(rngX.AddressLocal).Value 'da sammle ich die Treffer
End If
End If
Next
End SubVielen Dank an Lorenz für diese gute Lösung.
Danke an alle, die mitgeknobelt haben und Spaß dabei hatten.
Ich habe mir Schelte einstecken müssen, weil ich die allerneuesten Funktionen, die ICH in MEINEM Excel in Microsoft 365 hatte, verwendet habe. Tja – aber die konnte man ja im Internet finden …
Übrigens: einer hat folgende Lösung geliefert:
WEIL SO VITAMINE HAT SCHOKOLADE WENIG: UMSO MEHR MUSS MAN DAVON ESSEN
Ich konnte es mir nicht verkneifen zu fragen:
Merkwürdig du sprichst, aber verständlich schon es ist. Bei Joda du vielleicht gelernt hast die Sprache?
Ich wusste gar nicht, dass man aus einem Kürbis so etwas Gruseliges machen kann. – Jetzt hör auf, an der Suppe rumzumeckern.
Lieber Herr Martin,
danke noch einmal für die hervorragenden Fortbildungen, die ich gestern und vorgestern bei Ihnen besuchen durfte. War viel für mich dabei!
Zwei kleine Fragen zu der gestrigen Fortbildung „Daten aufbereiten mit Excel“ hätte ich noch, weil ich genau diese Situation oft habe, wenn ich Daten aus dem SAP erhalte. Und da ich vermute, dass Sie hier ganz schnell eine Lösung herzaubern können, schicke ich Ihnen diese Fragen ganz frech.
In der angehängten Datei habe ich meine bisherigen Schritt dokumentiert: Links ist die Ausgangssituation, dann die angewendete Formel, dann noch einmal als Wert eingefügt und so weiter, bis ich nicht mehr weiter gekommen bin. Dann rechts die Frage für die gelb markierten Zellen.
Ich würde mich sehr, sehr freuen, wenn Sie mir ein Bisschen helfen könnten!
1) Sie hatten in der Beispieldatei „01_01_unglückliche_Daten“ im „Datenblatt 4“ das Beispiel mit dem Minus hinter dem Wert. Da haben wir aber – soweit ich mich erinnern kann – keine Lösung für erarbeitet. Da ich dieses Problem oft habe, würde ich mich über eine Lösung sehr freuen.
2) Außerdem habe ich die Situation, dass ich Daten aus einer Zelle in mehrere aufsplitten möchte. Sofern die Formatierung immer gleich ist (oberer Bereich), habe ich es hinbekommen. Für den unteren Bereich habe ich leider keine Lösung, weil sowohl Positionstext links als auch Kosten rechts jeweils unterschiedlich viele Zeichen haben. Ich würde gerne die Kosten rechts, also den Wert hinter dem letzten Leerzeichen separieren.
Vielen Dank im Voraus und herzliche Grüße
####
Hallo Frau A.,
Danke für das Lob.
Ja – das Beispiel mit dem Minus am Ende haben wir nicht mehr geschafft … ich wollte es als Übung geben … zu wenig Zeit …
Die Lösung heiße WENN:
Sie überprüfen, ob das letzte Zeichen (Rechts(Zelle;1) ) ein Minus ist.
Wenn ja, dann wird das Minus gelöscht (bspw. mit WECHSELN und davor ein Minus gesetzt. Falls nicht ist alles okay.
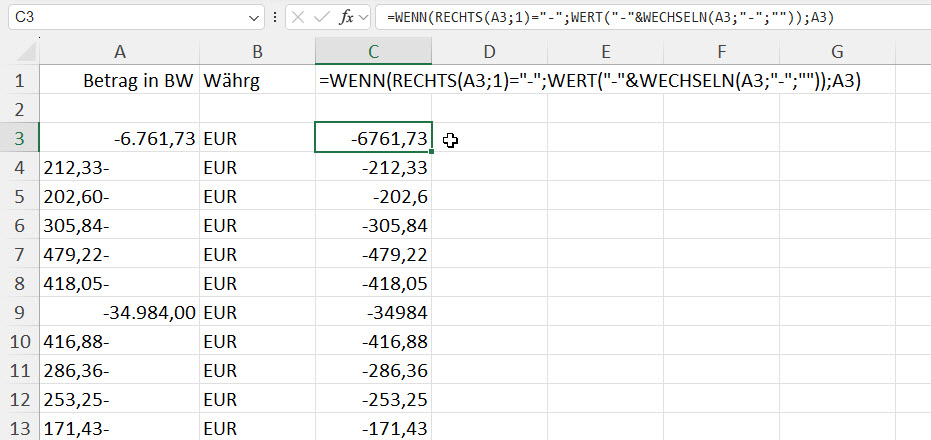
Sie können die Texte leichter mit der Funktion TEXTVOR (und TEXTNACH) trennen: trenne nach dem LETZTEN Leerzeichen heißt: TEXTNACH(Zelle;“ „;-1)
Werfen Sie mal einen Blick in die Datei – die blauen Zellen sind von mir
Kommen Sie damit klar?
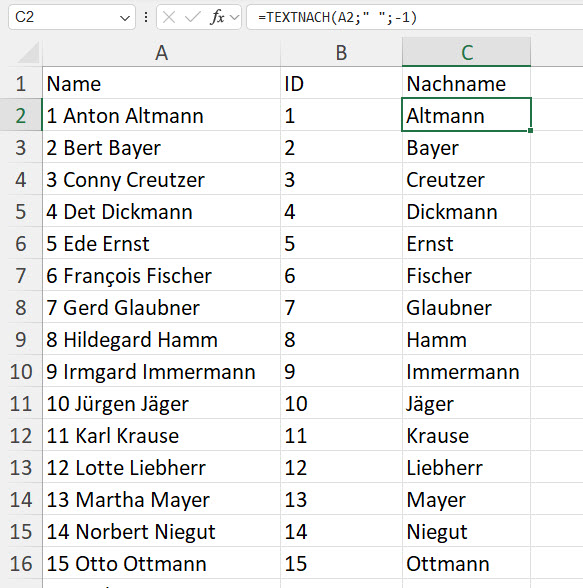
Guten Morgen,
oh, wow! Vielen herzlichen Dank!
Das mit dem Minus ist ja doch komplizierter als erwartet…. Aber jetzt habe ich es ja als Formel, an der ich üben kann. Das bringt mich weiter! Ganz lieben Dank und herzliche Grüße
Du, ich hab echt ein Problem – kommst du bitte vorbei! – Klar: Flasche Wein oder Schaufel und Müllsäcke?
Das schönste Kompliment, das dir dein Gegenüber machen kann, ist sein Handy während des Gesprächs in der Tasche zu lassen.
Amüsant.
Excel-Schulung. Wir färben in einer Liste einige Zellen gelb ein – das sind die verhaltensauffälligen Personen:
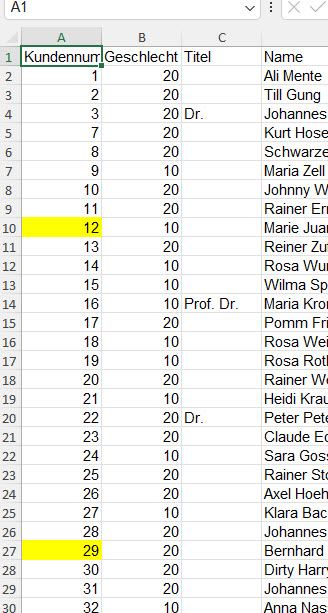
Ich zeige, dass man über den Assistent „benutzerdefiniertes Sortieren“ nach Farbe sortieren kann:
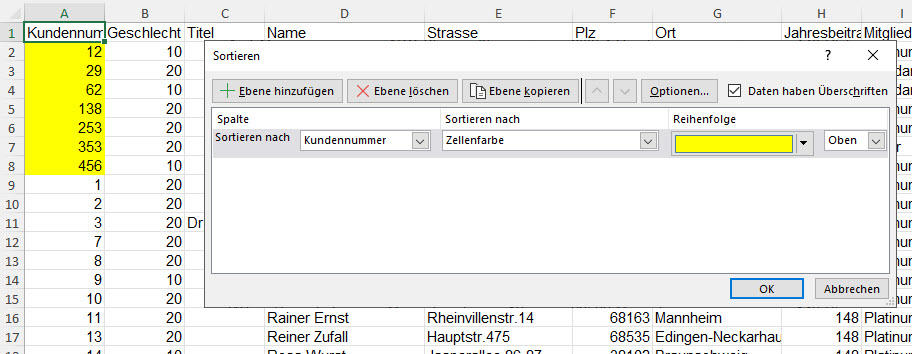
Später filtern wir die Daten – ich zeige und erkläre den Autofilter.
Wir filtern die gelb formatierten Zellen:
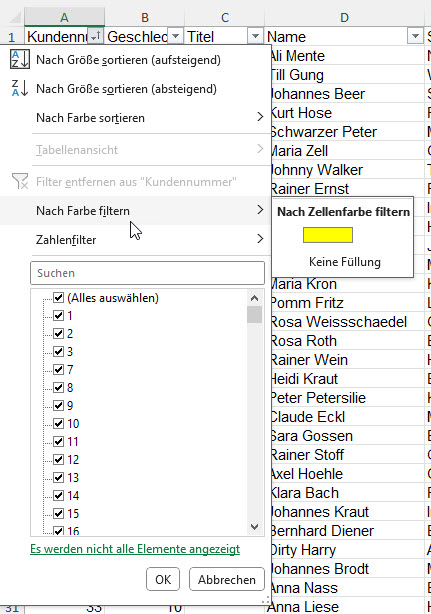
Ein Teilnehmer meldet sich und sagt, dass bei ihm dieser Befehl ausgegraut ist:
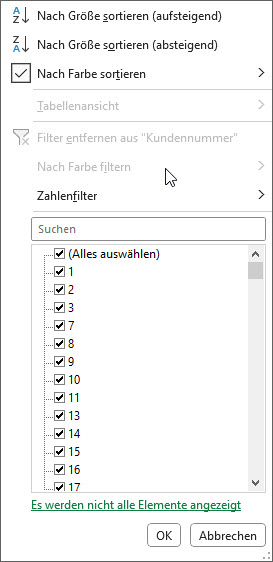
Ich gehe auf die Suche und werde fündig: seine gelben Zellen befinden sich am Ende der 12.000-Zeilen langen Liste – er hatte sie nach unten sortiert:
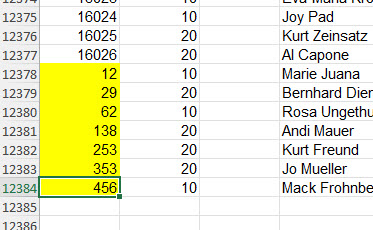
Die Ursache: Excel prüft vor dem Sortieren und Filtern nur die oberen Zellen (die genaue Zahl konnte ich nicht ermitteln) – Position 12.000 ist „zu weit unten“ – deshalb werden diese Kriterien nicht mehr im Filter angezeigt.
Stellt euch mal vor, wie viel Selbstbeherrschung die Menschen haben müssen luftpolsterfolie herzustellen.
Lieber Herr Martin,
besten Dank, dass ich mich an Sie wenden darf. Ich habe eine Frage zum Layout bei Pivot-Tabellen.
Und zwar möchte ich mehrere Zeilenbeschriftungen nebeneinander anzeigen. Wenn ich mehrere Parameter für die Zeilen auswähle, werden mir diese aber nur untereinander angezeigt (siehe auch Beispiel-Datei anbei). Mir ist bewusst, dass dies in der aktuellen Datei keinerlei Mehrwert bietet, diese ist aber nur ein vereinfachtes Exzerpt einer größeren Datenbasis.
Ich füge unten noch ein Beispiel einer dritten Partei an, in welcher die Pivot-Darstellung meiner Vorstellung entspricht.
Besten Dank für Ihre Unterstützung und beste Grüße
####
Hallo Frau Schreiber,
Schalten Sie über die Registerkarte Entwurf die Option „im Tabellenformat“ ein:
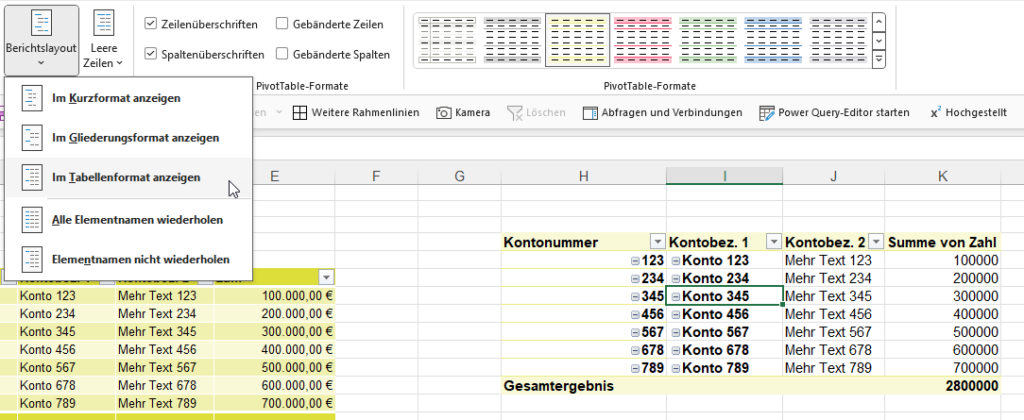
Und anschließend die Teilergebnisse aus:
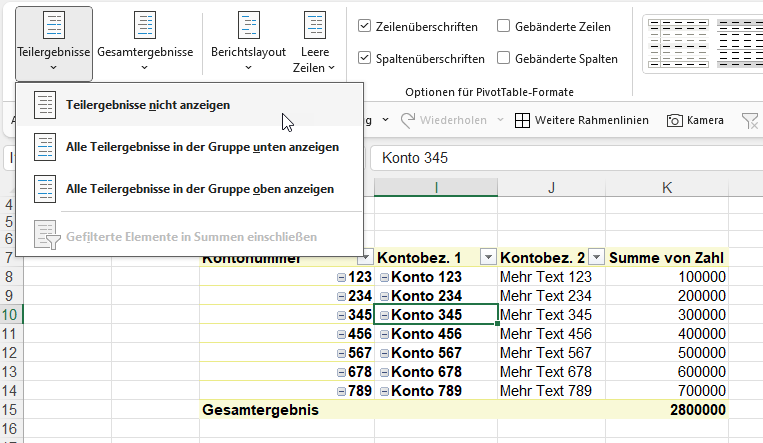
Die Einstellung können Sie als Standard über Datei / Optionen / Daten festlegen:
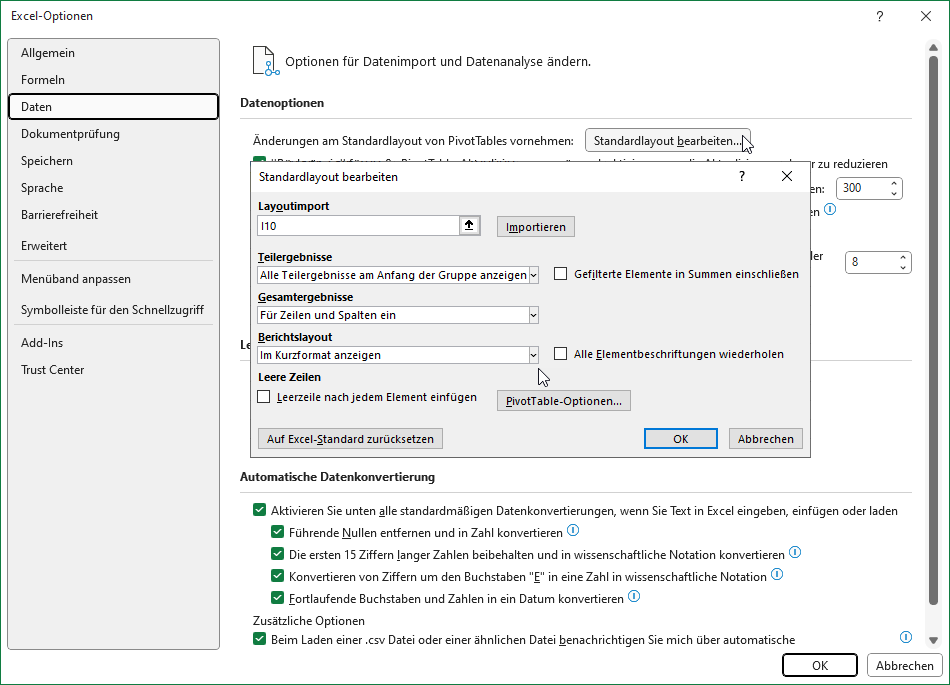
Ich glaube, ich sage meinem Chef, ich komme heute etwas später zur Arbeit. Am Dienstag?
Amüsant: unter einer Zelle liegt eine Datenüberprüfung. Es werden nur Werte zwischen 0% und 10% zugelassen:
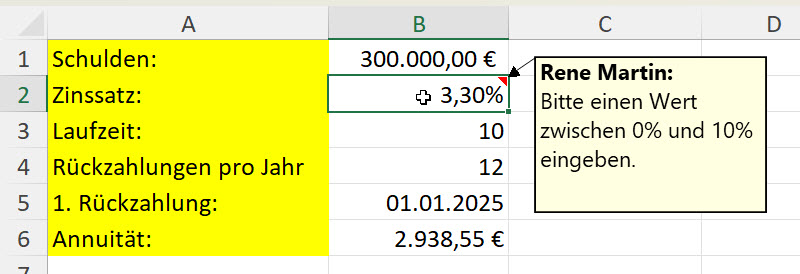
Ich teste und trage 25 ein. Das Prozentzeichen bleibt:
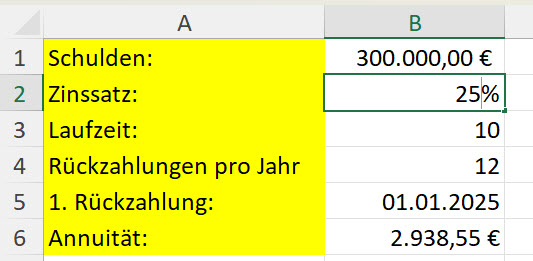
Eine Fehlermeldung ist die Folge:
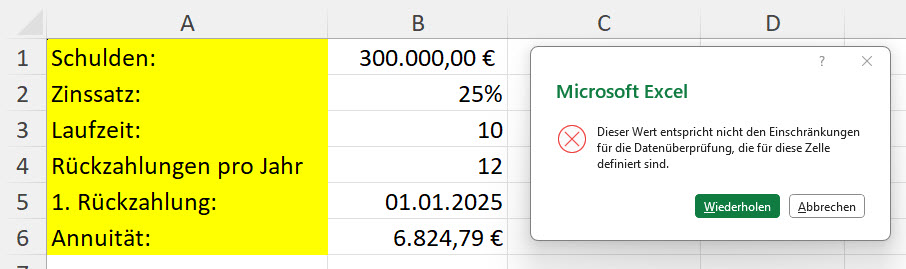
Ich bestätige. Nun sind alle Zeichen der Zelle markiert – auch das Prozentzeichen.
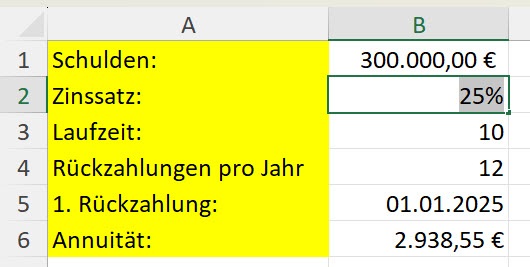
Trägt man nun „5“ ein, wird das Prozentzeichen überschrieben:
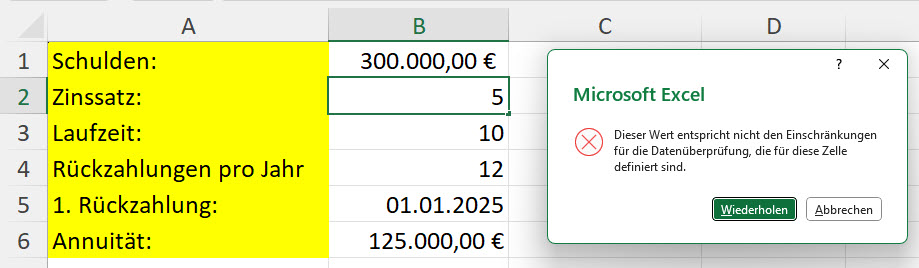
Ich hab 50% Schweinefleisch unters Hirschgulasch gemischt. Ist halb so wild.
Excelschulung. Ich zeige den Gruppenmodus. Ich erkläre, dass man mehrere Tabellenblätter markieren kann und auf mehreren Blättern gleichzeitig arbeiten kann: Texte eingeben und löschen, Zellen formatieren, Spalten verbreitern, Seite einrichten …
Allerdings – eine Teilnehmerin weist mich darauf hin: die bedingte Formatierung funktioniert nur für ein Tabellenblatt. Sie kann nicht blattübergreifend erstellt werden.
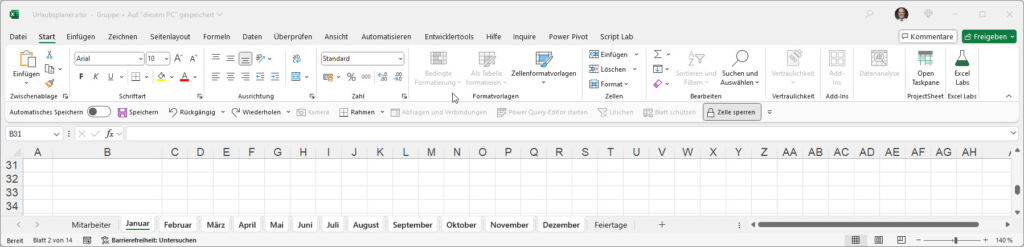
Ich bin heute flink wie ein Wiesel. Ein altes Wiesel. Blind. Mit Arthrose. Am Straßenrand liegend. Platt gefahren. Vor fünf Tagen.
Eine clevere Idee, die ein Teilnehmer in der Excelschulung hatte.
Wir erstellen einen Kalender, bei welchem die Namen von einem zentralen Blatt („Mitarbeiter“) gezogen werden:
=WENN(Mitarbeiter!A3="";"";Mitarbeiter!A3)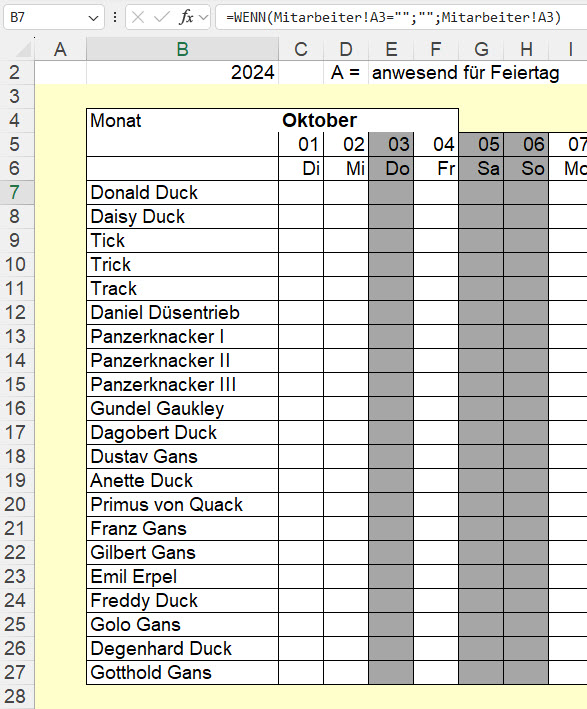
Warum ich nicht eine intelligente Tabelle nehmen würde, fragte der Teilnehmer. Mit einer Spalte?
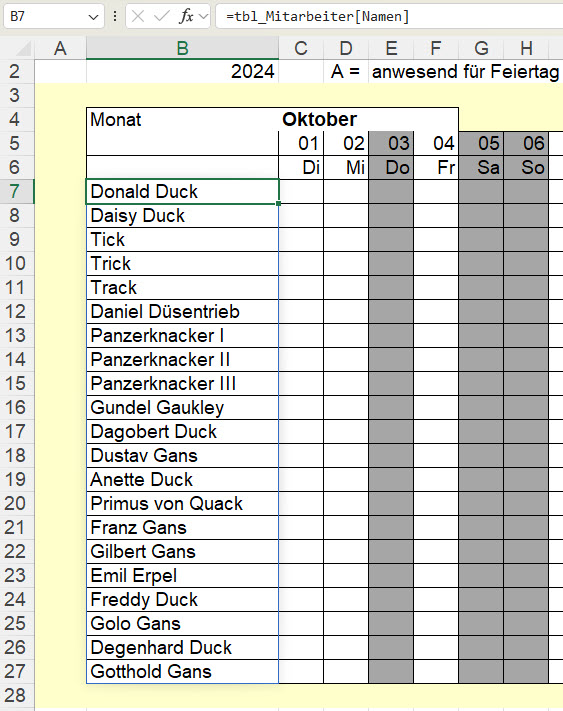
Und klar – mit der Formel
=tbl_Mitarbeiter[Namen]spart man sich die WENN-Funktion und auch die Frage „wie weit ziehe ich die Formel nach unten“?
Wie nennt man die Menschen, die montags gut gelaunt sind? – Rentner.
Hallo Rene,
Eine Kollegin hat mir heute eine Frage gestellt zur Zählen – Funktion.
=VERKETTEN("Anzahl FOS: ";
ZÄHLENWENN(AF3:AF54;"*(FOS)*");
ZEICHEN(10);
"Anzahl Schüler: ";
ZÄHLENWENN(AF3:AF54;"*(SP)*"))Das Zählen Wenn zählt nur wenn in der Zelle entweder (FOS) steht oder (SP).
Jede Zelle wird dabei nur einmal gezählt.
Kennst Du eine Funktion, dass wenn in der Zelle mehrmals (FOS) steht die Zelle auch mehrfach gezählt wird.
####
Hallo Christian,
wenn du aus der Liste die „FOS“ (oder: (FOS)) entfernst, dann ist die Anzahl der Zeichen vorher – Anzahl der Zeichen, die nach Entfernen übrigbleiben geteilt durch 3 (beziehungsweise geteilt durch 5) die Anzahl der Vorkommnisse der Texte FOS:
=(LÄNGE(TEXTKETTE(AF3:AF53))-LÄNGE(WECHSELN(TEXTKETTE(AF3:AF53);"FOS";"")))/3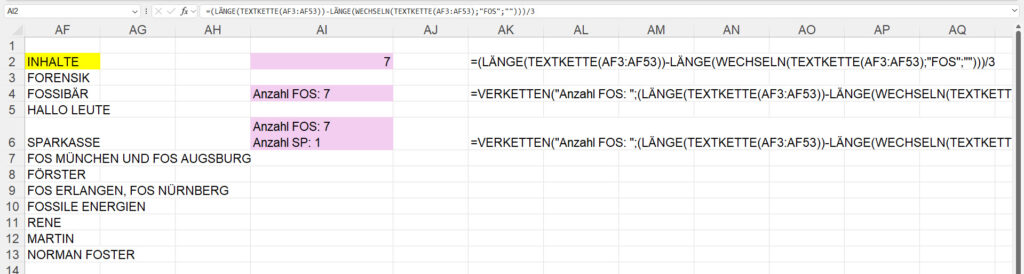
Die letzte Formel sieht so aus:
=VERKETTEN("Anzahl FOS: ";
(LÄNGE(TEXTKETTE(AF3:AF53))-LÄNGE(WECHSELN(TEXTKETTE(AF3:AF53);"FOS";"")))/3;
ZEICHEN(10);
"Anzahl SP: ";
(LÄNGE(TEXTKETTE(AF3:AF53))-LÄNGE(WECHSELN(TEXTKETTE(AF3:AF53);"SP";"")))/2)Ich überlege, ob ich
TEXTKETTE(AF3:AF53)mit der Funktion LET in eine Variable auslagere. Aber dann wird die Funktion wohl weniger verständlich …
####
Hallo Rene,
… Du bist ja krass mit der Lösung – darauf muss man erstmal kommen- mit einer Rechenoperation…Hat super funktioniert… Vielen Dank
####
Hi Christian,
Die Lösung ist „uralt“: Wie oft ist ein Text in einem anderen Text vorhanden?
Man vergleiche die Länge der Buchstaben mit der Länge der Buchstaben nach Löschen des Textes.
Oder: in der Firma in Regensburg wollen Sie wissen, ob in einer Zeichenkette nur A, T, C und G enthalten sind (wir erinnern und: DNA).
Also: ATTTCGCGATCTAGCTGCTGAT …
Könnte ja sein, dass ein anderer Buchstabe in den Tausend Zeichen drin ist. Also löscht man A, T, C und G und schaut, was übrig bleibt …
Großes Excel-Herbsträtsel
Respekt. Excel hat inzwischen über 500 Funktionen – ich habe sie hier aufgelistet.
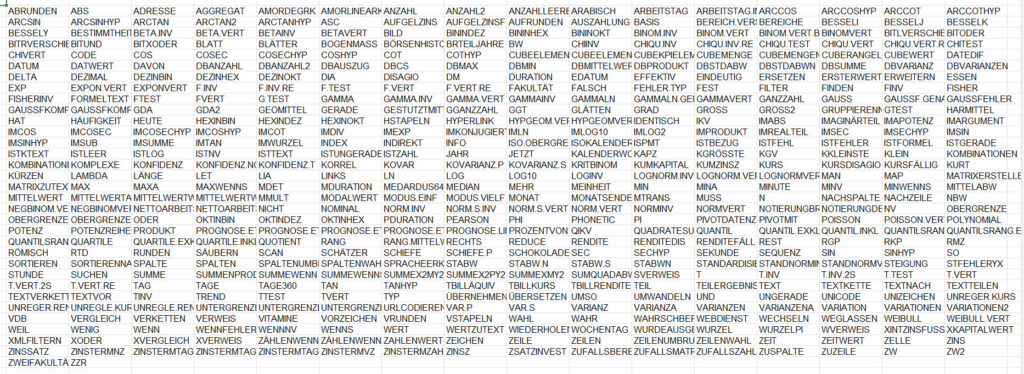
Die Datei kann heruntergeladen werden von
compurem.de/Herbstraetsel.xlsx
Allerdings haben sich 13 Wörter eingeschlichen, die keine Funktionen sind.
Zwölf davon ergeben – in der richtigen Reihenfolge – einen vernünftigen Satz. Die 13. ist die Mailadresse bei @t-online.de.
Übrigens: man muss gar nicht die 528 Wörter durchschauen, um herauszufinden, welche Wörter Excel-Funktionen sind – geschicktes Anwenden von Formeln und Assistenten von Excel liefern auch die Lösung.
Die ersten 25 Personen, die den korrekten Lösungssatz, der aus diesen 12 Wörtern an diese Mailadresse mit ihrem Namen und Adresse schicken, erhalten auf dem Postweg ein kleines Excel-Dankeschön fürs Mitknobeln.
Letzte mögliche Einsendung ist der 11. November 2025. Am 12. November werde ich die Auflösung liefern.
Die Adressen werde ich nicht weitergeben. Ehrenwort
Ich mag den Oktober. Du kannst im Vorgarten Gräber ausheben und alle denken, du hast ne tolle Halloween-Deko.
Ich wollte doch nur die Versionsnummer in den Dateieigenschaften ändern.
Aber der Dialog „Eigenschaften“ lässt mich nicht.
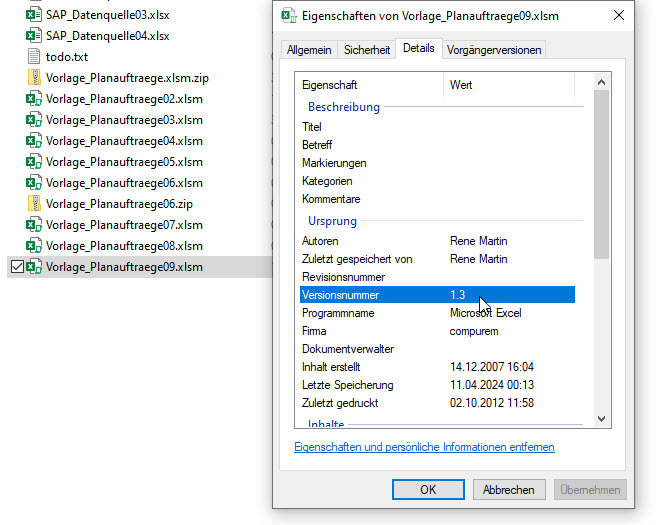
Da bemerke ich, dass die Datei noch geöffnet ist. Kein Wunder …
Wozubraucht ihr 500 facebook-Freunde? Jesus hatte nur 12 und da war ein Depp dabei.
Excelschulung. Wir üben XVERWEIS. Warum einige der Werte nicht berechnet werden, will eine Teilnehmerin wissen:
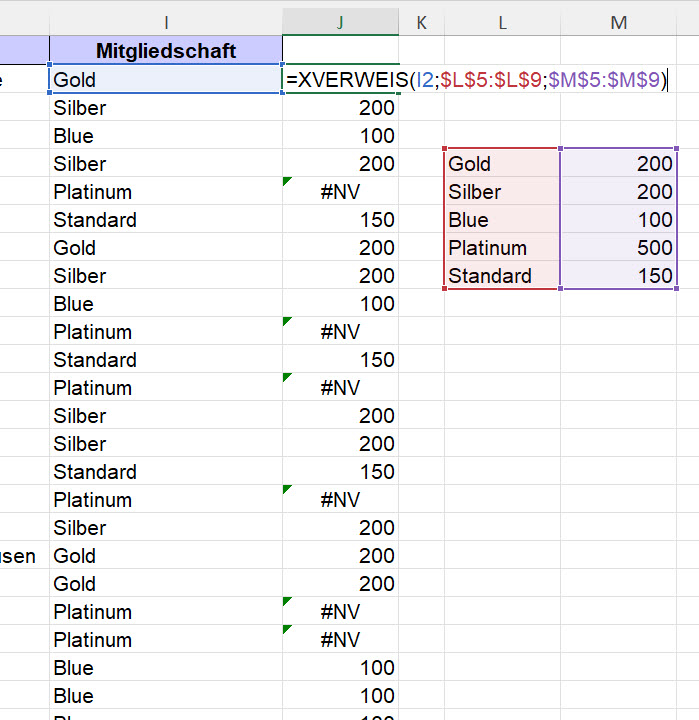
Der Fehler ist schnell gefunden: In der Zelle L8 steht nicht „Platinum“, sondern „Platiunum “ – gefolgt von einem Leerzeichen.
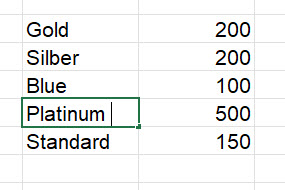
Nur noch 400 Tassen Kaffee und dann ist schon wieder Wochenende
Ernst schickt mir eine Lösung zur korrekten Berechnung der Kalenderwoche nach ISO in Power Query:
Hallo Rene,
Du hast in letzter Zeit mehrere Beiträge zu Power Query gepostet.
Vor einiger Zeit habe ich eine Möglichkeit beschrieben, die Iso-Kalenderwoche mit WORD-Feldfunktionen zu berechnen. Nun habe ich den verwendeten Algorithmus auf Power Query „M“ übertragen.
Die benutzerdefinierte Funktion sieht sieht dann in der einfachen Variante wie folgt aus.
InputDaten as any) as any =>
let
Quelle = DateTime.Date(InputDaten),
Wochentag = Date.DayOfWeek(Quelle,Day.Monday)+1,
Jahr = Date.Year(Date.AddDays(Quelle, 4-Wochentag))-1
IsoKw = Number.IntegerDivide(Duration.Days(Quelle – #date(1901,1,1)) – Wochentag-Duration.Days(#date(Jahr,12,21) – #date(1901,1,1)),7)
in
IsoKw
In einer Version, in der eine Erläuterung mit angezeigt wird sieht sie wie folgt aus.
let
//Errechnet die Kalenderwoche nach ISO 8601 eines Datums.
ISOKW =
let
Function = (InputDaten as any) as any =>
let
Quelle = DateTime.Date(InputDaten),
Wochentag = Date.DayOfWeek(Quelle,Day.Monday)+1,
Jahr = Date.Year(Date.AddDays(Quelle, 4-Wochentag))-1,
FunctionResult = Number.IntegerDivide(Duration.Days(Quelle-#date(1901,1,1))-Wochentag-Duration.Days(#date(Jahr,12,21)-#date(1901,1,1)),7)
in
FunctionResult,
FunctionType = type function (InputDaten as any) as any
meta [
Documentation.Name = „ISOKW“,
Documentation.LongDescription = „Calculates the calendar week according to ISO 8601 of a date.“,
Documentation.Examples = {
[Description = „“, Code = „ISOKW(#date(2024,12,30)“, Result = „1“]
}
],
TypedFunction = Value.ReplaceType(Function, FunctionType)
in
TypedFunction
in
ISOKW
Was mir an dieser cleveren Lösung gut gefällt, ist der Teil der Metadaten. Diese Teile werden beim Selektieren der Funktion angezeigt. Große klasse!
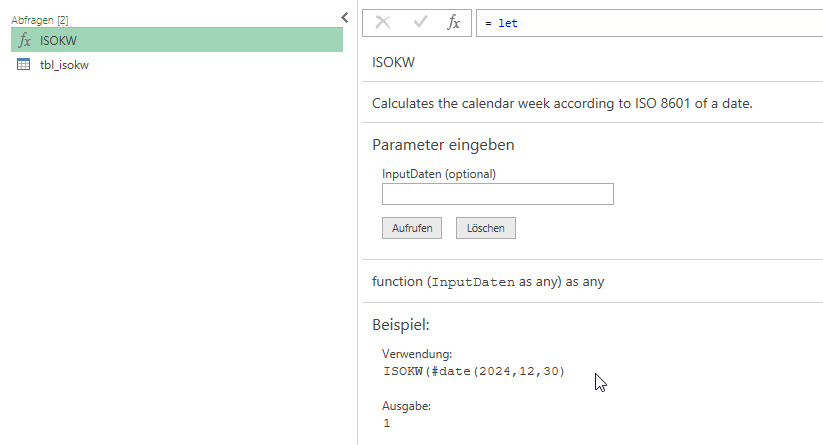
Hallo Rene,
wie ich gesehen habe, hast Du meinen Beitrag zur Berechnung der Iso-Kalenderwoche veröffentlicht. Ich habe noch eine kurze Anmerkung zu dieser PQ-Funktion.
Die Zeile
FunctionResult = Number.IntegerDivide(Duration.Days(Quelle-#date(1901,1,1))-Wochentag-Duration.Days(#date(Jahr,12,21)-#date(1901,1,1)),7)
kann durch die kürzere Version
FunctionResult = Number.IntegerDivide(Duration.Days(Quelle-#date(Jahr,12,21))-Wochentag,7)
ersetzt werden.
Außerdem habe ich die Verwendung von Metadaten in eine weitere benutzerdefinierte Funktion (TrimAll) integriert.
Diese Funktion entfernt die führenden und nachfolgenden Leerzeichen aus einem Textwert und ersetzt alle Mehrfachleerzeichen durch ein einzelnes Leerzeichen.
___________________________
Let
// Erstellt von Ernst-A. Börgener
//Entfernt die führenden und nachfolgenden Leerzeichen aus einem Textwert und ersetzt alle mehrfachen Leerzeichen durch ein einzelnes Leerzeichen.
TrimAll =
let
Function = (InputDaten as any) as any =>
let
FunctionResult = try Text.Combine(List.RemoveItems(Text.Split(InputDaten, “ „),{„“}),“ „) otherwise InputDaten //Funktion TrimAll
in
FunctionResult,
FunctionType = type function (InputDaten as any) as any
meta [
Documentation.Name = „TrimAll“,
Documentation.LongDescription = „Removes the leading and trailing spaces from a text value and replaces all multiple spaces with a single space.“,
Documentation.Examples = {
[Description = „“, Code = „TrimAll(„“ Removes the leading and trailing spaces from a text value and replaces all multiple spaces with a single space. „“)“, Result = „““Removes the leading and trailing spaces from a text value and replaces all multiple spaces with a single space.“““]
}
],
TypedFunction = Value.ReplaceType(Function, FunctionType)
in
TypedFunction
in
TrimAll
_____________________
Um mit dieser Funktion eine ganze Tabelle zu bearbeiten reicht folgender Aufruf.
= Table.TransformColumns(Quelle,{}, TrimAll)
Durch die leere Liste als zweiten Parameter werden alle Spalten der Tabelle abgearbeitet.
Leihst du mir deine Trompete? – Klar – hier – aber du kannst doch gar nicht spielen. – Du jetzt aber auch nicht mehr.
In der Excelschulung widerspricht mir eine Teilnehmerin. Bei ihr würde es funktionieren.
Was habe ich gezeigt? Wir üben die Tastenkombination [Umschalt] + [Strg] + [Pfeil] zum schnellen Markieren eines Bereichs.
Bei der Summe ist dies nicht nötig – Excel erkennt den korrekten Bereich:
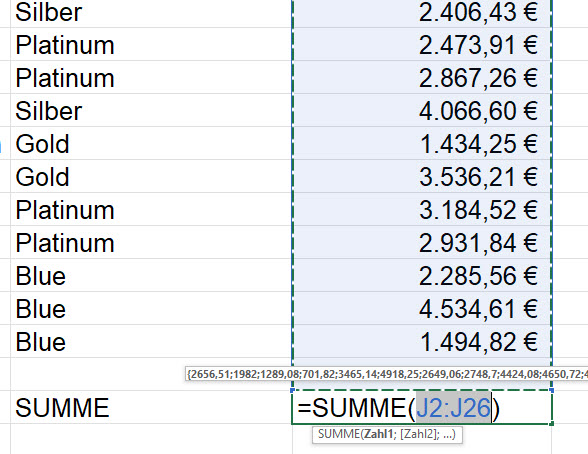
Allerdings, wenn ich darunter eine weitere Funktion einfüge – beispielsweise den Durchschnitt (MITTELWERT), muss ich markieren. Beispielsweise mit [Umschalt] + [Strg] + [Pfeil]:
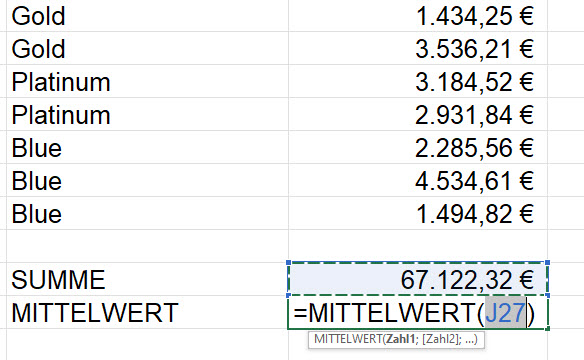
Bei ihr würde es funktionieren, meinte die Teilnehmerin.
Ich schaue es mir an:
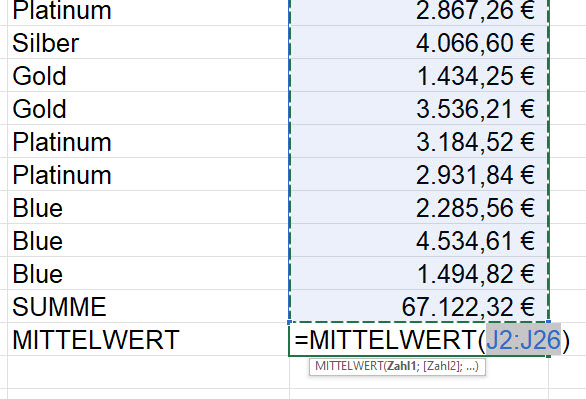
Stimmt: Sie hatte zwischen der Liste und der Summe keine Leerzeile eingefügt. Allerdings wird dann auch der Durchschnitt nicht korrekt berechnet …
Ich hatte in meinem Leben schon einige Nahidioten-Erfahrungen.
Hoffentlich ist der Anrufbeantworter bald repariert. Ich bin es leid, jedesmal den Text sprechen zu müssen, wenn jemand anruft.
Wir diskutieren auf dem Excelstammtisch über die App Forms. Ich öffne sie und zeige, dass dort die eingetragenen Daten in einer Exceltabelle ausgegegben werden.
Ich erkläre, dass ich Emailadressen mit der Funktion TEXTVERKETTEN zusammenfasse und sie so nach Outlook übertrage:
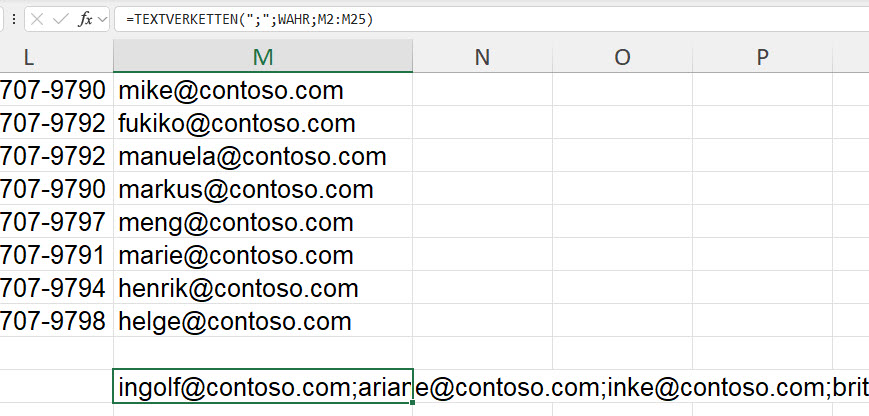
Erhard (easy2know-how) macht mich darauf aufmerksam, dass dies nicht nötig sei. Man könne die Excelspalte markieren, kopieren und nach Outlook einfügen:
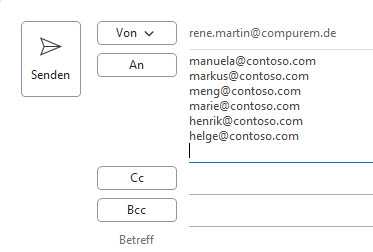
Und dort einfach mit [Tab] bestätigen:

Cleverer Tipp – danke Erhard – so nervt Excel etwas weniger.
Was ist an der Autokorrektur Hase, ist die Tatwaffe, dass sie ständig falsche Wärter hinscheißt, obwohl ich die richtigen anzicke. Das ist nciht luftig und kostet viel Zweig und die will ja eigentlich Sparkurs. Mus mal gesägt werden.
Vorgestern Excelstammtisch. Ich erzähle, dass man ein Symbol „Blatt schützen“ in die Symbolleiste für den Schnellzugriff ziehen kann, damit man sie, ob ein Tabellenblatt geschützt ist oder nicht. Martin (tabellenexperte) schlägt vor, auch noch ein Symbol „Zelle gesperrt“ in die Symbolleiste einzufügen. Man findet es in Start / Zellen / Format:
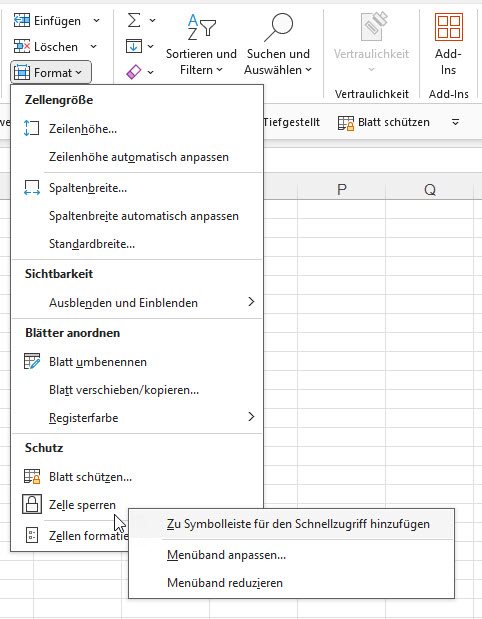
Und so kann man auch sehen, ob eine Zelle bereits gesperrt ist oder nicht:
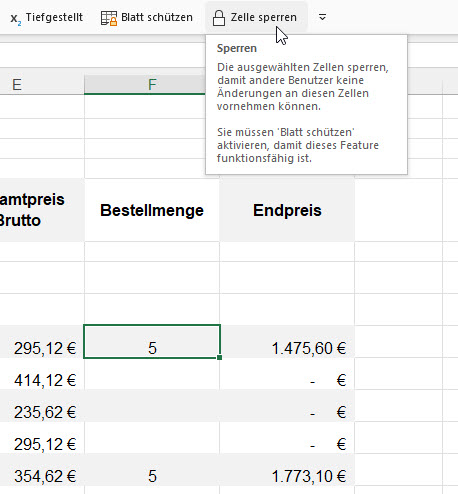
Damit Excel etwas weniger nervt …
Gute Tipp, danke Martin.
Dich würde ich für meine Hand ins Feuer legen
Hallo Herr Martin
Heute hat mich EXCEL auch ziemlich genervt – oder besser verwirrt. Genauer gesagt die EXCEL-Funktion SEQUENZ. Ich habe damit eine Datenreihe erstellt mit den Winkeln von 0° bis 360° in 0,1° Schritten. Der verwendete Befehl ist =SEQUENZ(3601;1;0;0,1). Anschließend wollte ich alle Winkel, die ohne Rest durch 30 bzw. durch 45 teilbar sind mittels bedingter Formatierung hervorheben. Zu meiner grenzenlosen Überraschung klappte das ausschließlich bei dem Wert 0°. Alle anderen Werte wurden nicht markiert. Zur Kontrolle der bedingten Formatierung habe ich die Winkel von 0° bis 360° einmal per Datenreihe erzeugt. Dort funktionierte alles wie erwartet.
Dem Grund bin ich auf die Schliche gekommen, als ich bei den Werten die mit der SEQUENZ erzeugt wurden, die Anzahl der Nachkommastellen erhöht habe. Und sie da, bei (als Beispiel) der erwarteten 90,0 stand dann dort der Wert 89,9999999999992. Und das ergibt bei einer Modulo-Division durch 30 bzw. 45 nun mal nicht den Wert 0.
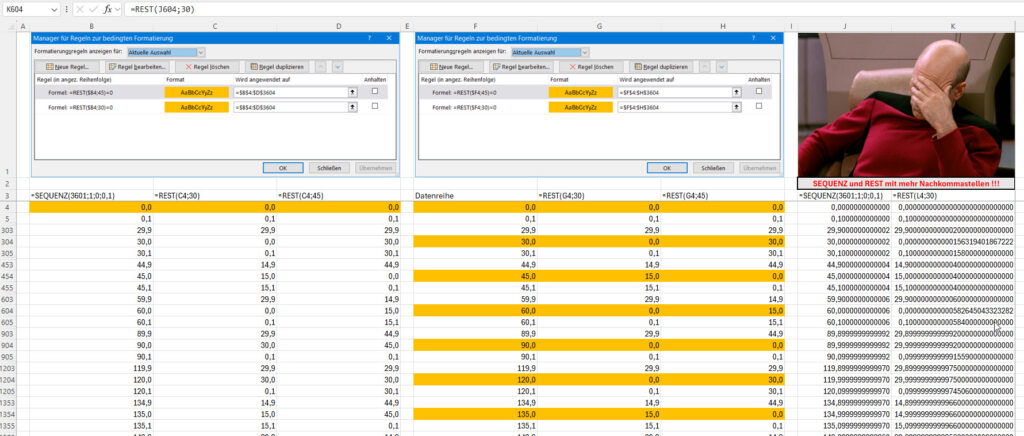
Also kann einen die SEQUENZ unerwarteter Weise ganz schön aufs Glatteis führen.
####
Hallo Herr L.,
vielen Dank für den Hinweis,
ja – Rundungsfehler in Excel sind mit bekannt:
=5*(5-4-1)
ergibt nicht 0.
Beim Runterziehen von 3,3 und 3,2 landet Excel auch nicht bei 0.
Ich habe mal Sequenz probiert: bei 10 x 10 Zellen rechnet er wohl noch genau, bei 100 x 100 wird SEQUENZ unscharf:
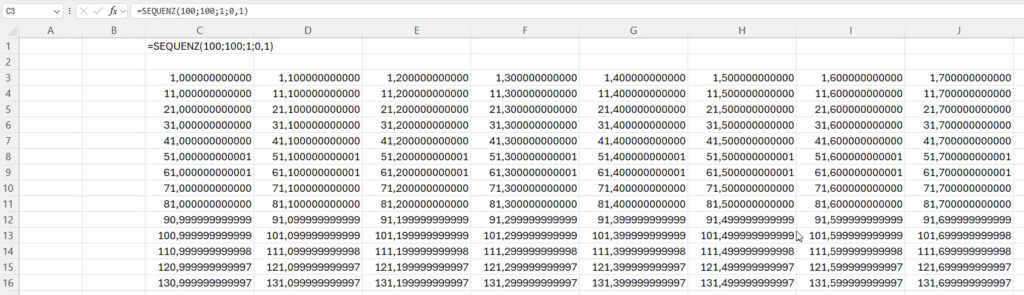
####
Hallo Herr Martin
Mit einer leicht geänderten Formel für die SEQUENZ klappt es doch.
Anstatt =SEQUENZ(3601;1;0;0,1) wird die Formel =SEQUENZ(3601;1;0;10)% verwendet. Das wirkt wie ein Zauberstab…
Gefunden habe ich diesen Trick beim Tabellenexperten.
####
Der Tipp von Martin Weiß ist klasse – in DIESEM Beispiel löst er das Problem. Aber leider nicht bei den vielen anderen Varianten. Einige Probleme finden sie auf meinem Blog, wenn Sie den Begriff „Rundungsfehler“ suchen.
Das „F“ in Montag steht für Freude.
Hallo Rene,
ich wünsche Dir einen schönen Donnerstag und möchte Dir von dem seltsamen Verhalten des Excel-Updates berichten.
Auf meinem Computer ist Microsoft Office Professional Plus 2021 installiert. Nach einem Update im Juli war die Excel-Funktion „IMAGE“ (in meiner deutschen Version „BILD“) aufrufbar. Es hat auch wunderbar funktioniert und ich habe einige .XLSX-Testdateien gespeichert.
Nach dem letzten Update (Version 2409 Build 18025.20140) ist diese Funktion spurlos verschwunden. Wenn ich die Datei lade, die ich im Juli gespeichert habe, wird in der Zelle nicht mehr das Bild sondern nur noch =@_xlfn.IMAGE(D4) angezeigt. Öffne ich die Datei mit 7z sehe ich aber, dass unter xl\media die Datei Image1.jpg gespeichert ist.
Es ist ein sonderbares Verhalten von Microsoft Funktionen wieder zu entfernen. Ist dir dieses Phänomen auch schon einmal aufgefallen?
Salü
Ernst
####
Hi Ernst,
ja. Und nein.
Excel hatte mal den Befehl Zeile darüber/darunter einfügen – der ist wieder verschwunden.
Manchmal bringt Excel neue Funktionen heraus und benennt sie um: LET hieß am Anfang „SEI“ (nur sehr kurz …)
Dass Excel eine Funktion, die er mir spendierte hatte, wieder weggenommen wurde, ist mir noch nie passiert. Kann aber gut sein …
Ich kann es ja mal in meinem Blog posten – vielleicht kennt jemand das Problem (bei BILD)
Liebe Grüße Rene
Ist das hier das Treffen der anonymen Klugscheißer? – Das heißt Meeting!
Gestern kam eine Dame auf mich zu, für die vor Jahren in Excel mit VBA ein kleines Add-In erstellt hatte.
Sie erzählte, dass es seit einigen Tagen am Ende immer abstürze. Ganz überraschend.
Keine Ahnung was los war:
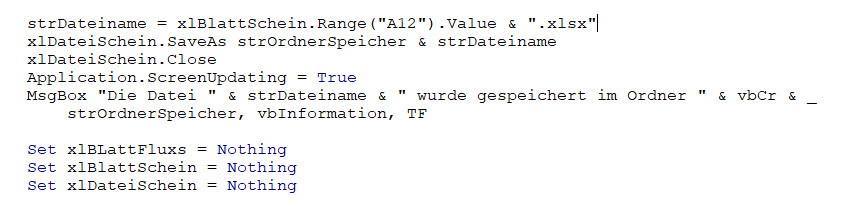
Eigentlich speichere ich nur die Datei und schließe sie und melde, dass alles geklappt hat. Warum sollte der Code abstürzen? Keine Ahnung!
Ich füge vor und nach dem Befehl SaveAs ein
DoEventsein – und: erstaunlicherweise – jetzt läuft es ohne Absturz. Seltsam!
Wer früher wach ist schafft mehr Kaffee
Wie man denn erkennen kann, ob ein Tabellenblatt geschützt ist, frage ich in der gestrigen Excelschulung.
Eine Teilnehmerin erklärt mir, dass sie in die Symbolleiste für den Schnellzugriff das Symbol „Blatt schützen“ eingefügt hat. Und da diese Symbolleiste bei ihr unterhalb des Menübandes liegt, zeigt das Symbol entweder „Blatt schützen“ oder „Blattschutz aufheben“ an:
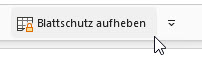
Sehr clever, finde ich! So nervt Excel ein bisschen weniger.
Machen wir einen Strich unter die Zukunft und wenden uns der Vergangenheit zu.
Excelschulung. Wir üben die WENN-Funktion und andere logische Funktionen.
Die Aufgabe lautet: Diejenigen, die einen Jahresbeitrag zwischen 1.000 und 2.000 Euro zahlen, müssen im nächsten Jahr 200 Euro mehr zahlen:
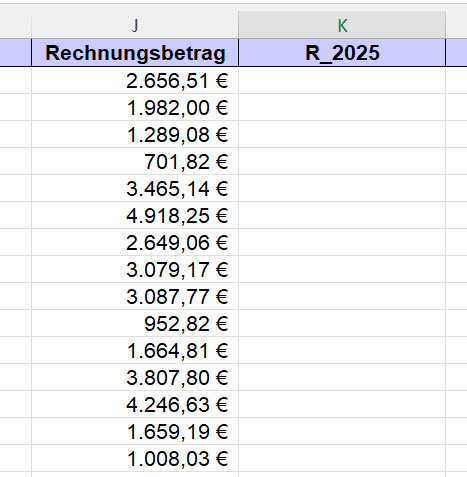
Da es kein „ZWISCHEN“ in Excel gibt, kann man die Aufgabe mit zwei verschachtelten WENN-Funktionen lösen oder mit WENN und UND:
=WENN(UND(J2>1000;J2<2000);J2+200;J2)Einige Teilnehmer haben es versucht mit WENNS zu lösen – DAS geht leider nicht.
Einige Kommentare von Ernst – ja: es geht auch ohne WENN-Funktion. Beispielsweise kann man „zwischen“ auch so ausdrücken:
=J2+(J2>1000)*(J2<2000)*200Allerdings wollte ich DAS im UNTERRICHT so nicht behandeln, weil ich sonst hätte erklären müssen, dass WAHR dem Wert 1, FALSCH dem Wert entspricht und ich so die booleschen Operatoren verwenden kann (wahr x wahr …)
Mir genügen vier Stunden Schlaf am Tag. Nur in der Nacht – da brauche ich acht Stunden.
Ein Dankeschön an Tanja Kuhn für diesen Hinweis:
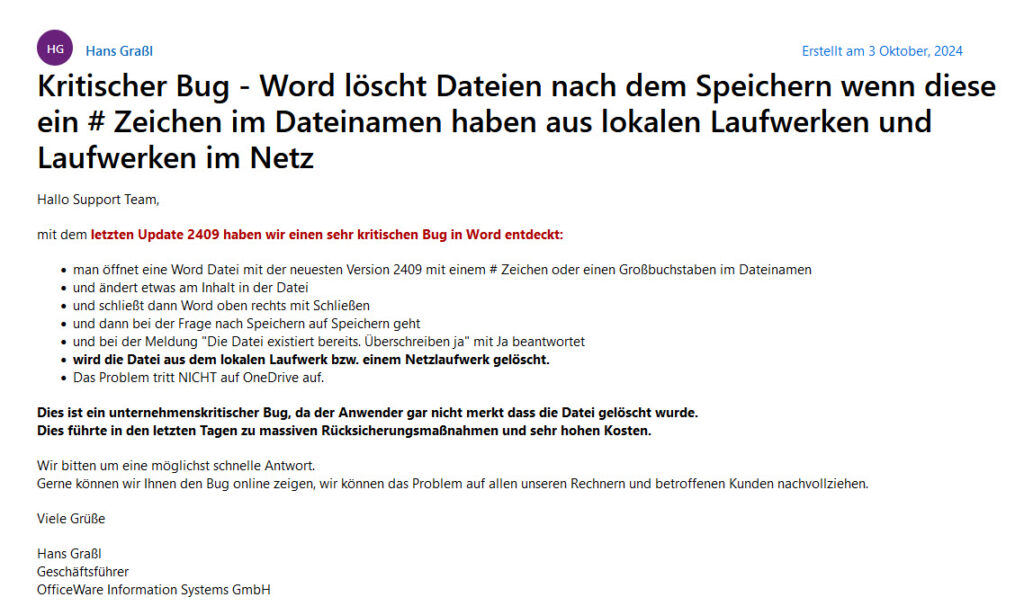
Ich wusste gar nicht, dass das #-Zeichen in Dateinamen erlaubt ist.
Umgekehrt: wer vergibt einen Dateinamen mit einem Hastag?
Hab eben den Gummiring am Wasserhahn gewechselt. Das reimt sich zwar nicht, aber es dichtet.
Und schon wieder eine lustige Fehlermeldung in der Excelschulung.
Wir wandeln eine Liste in eine intelligente Tabelle um:
Der Vorgang, den Sie gerade ausführen möchten, wirkt sich auf eine große Anzahl von Zellen aus und kann viel Zeit in Anspruch nehmen. Möchten Sie den Vorgang wirklich fortsetzen?
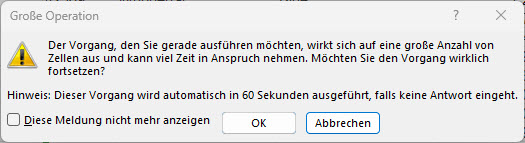
Was hat sie gemacht?
Ich schaue ihr über die Schulter und sehe:
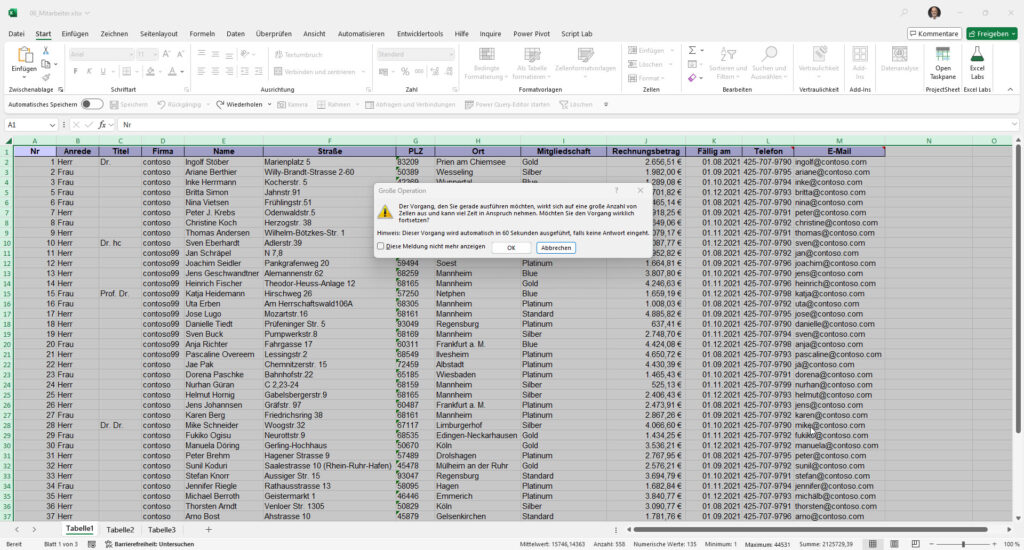
Sie hat das ganze Tabellenblatt markiert. Eine sehr große, intelligente Tabelle – nein – das wollen wir nicht!
Meine Frau hat einen Plan aufgestellt – mal kauft sie ein, mal ich. Und so leben wir nun: dein einen Tag essen, den anderen Tag saufen wir.
Excelschulung. Wir üben die WENN-Funktion.
Warum bei ihr ein Fehler auftaucht, möchte eine Teilnehmerin wissen:
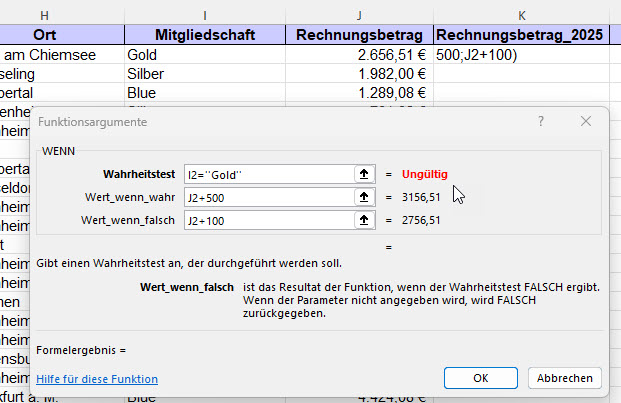
Den Fehler habe ich schnell gefunden: sie hat zwei Mal ein Apostroph (ein einfaches Hochkomma) eingegeben, also ‚ ‚Gold‘ ‚ und nicht ein Anführungszeichen: „Gold“
Der Hauptgrund für trockene Haut sind Handtücher.
Als ich jung war, waren Singles noch aus Vinyl und nicht aus Verzweiflung.
Ich soll per Programmierung einen Barcode in ein Word-Dokument mit VBA einfügen.
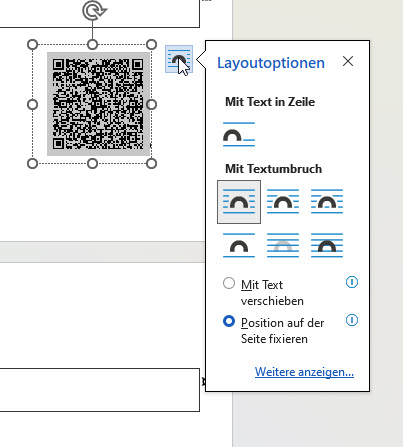
Allerdings: wie heißen die VBA-Befehle für die Textbox? Für die Layouteinstellungen? Der Makrorekorder zeichnet leider gar nichts auf!
Also: probieren, google, ChatGPT, Copilot, …
Hab ein Praktikum beim ZDF gemacht. Reicht fürs Erste.
Schöne Frage in der Excelschulung.
Erstellt man eine Datenüberprüfung (beispielsweise nur ganze Zahlen) und trägt etwas ein, dass dieser Regel widerspricht (beispielsweise einen Text), wird der Text zwar eingetragen und die Fehlermeldungen in Excel angezeigt, jedoch wird der Wert nicht übernommen. Die Datenüberprüfung muss abgebrochen werden und der Spuk verschwindet wieder:
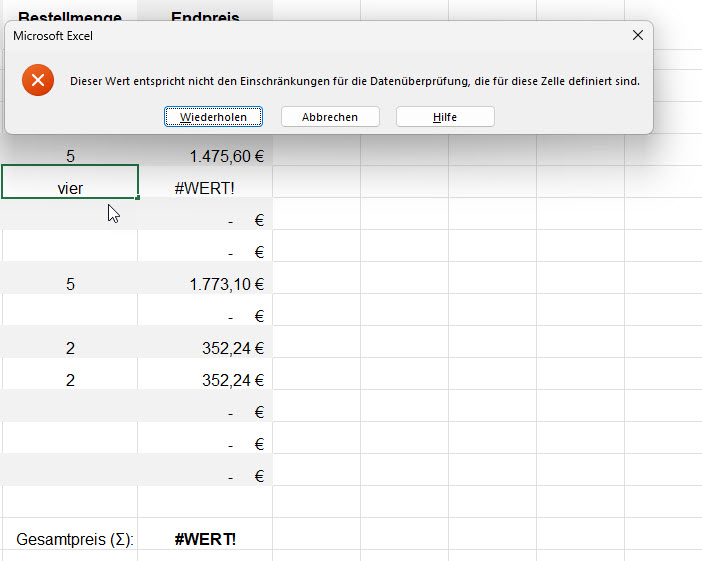
Schatz – es brennt beim Pinkeln. – Nimm die Kippe in die andere Hand!
Seltsam. Ich markiere eine Datei im Explorer und doppelklicke auf die Datei. Und die Eigenschaften der Datei werden geöffnet. Aber nicht die Datei. Immer mal wieder. In unregelmäßigen Abständen.
Fragen über Fragen ..
.
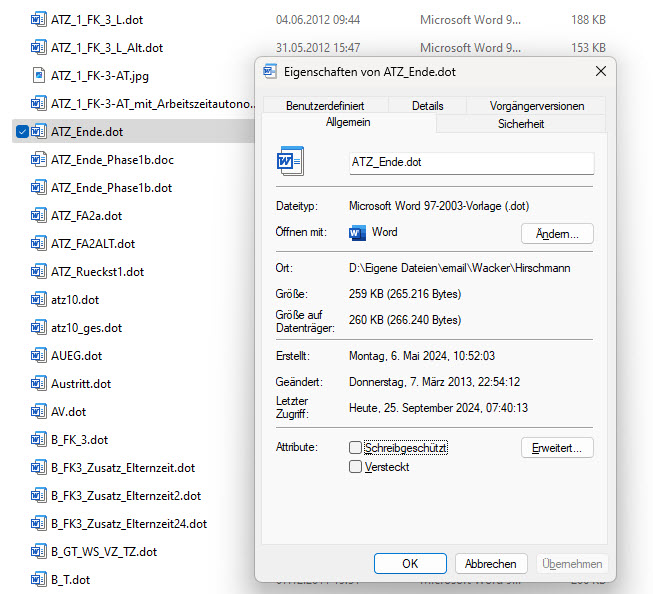
Danke an Ernst für den Hinweis: mit gedrückter [Alt]-Taste öffnet ein Doppelklick auf den Dateinamen die Eingenschaften. Vielleicht hat die Taste geklemmt …
Hey, wo bist du? – Im Supermarkt. – Einkaufen? – Nein, ich öffne alle Packungen, wo draufsteht „hier öffnen“.
Amüsant: ich greife mit Power Query in Excel (ein Programm aus dem Hause Microsoft) auf eine Seite von microsoft.com zu und werde gefragt, ob diese Seite wirklich vertrauenswürdig ist:
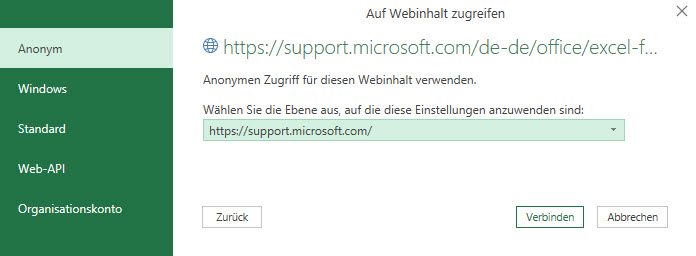
Traut Microsoft sich selbst nicht über den Weg?
Nein – ich glaube eher, dass sie im Vorfeld KEINE Ausnahmen implementieren wollten.
Können Sie Ihren Charakter beschreiben? – Eher schlecht. – Versuchen Sie es doch wenigstens – Habe ich doch.
Manchmal schreibt Microsoft zu schnell für mein kleines Hirn. Ich finde auf einer Seite die Info:
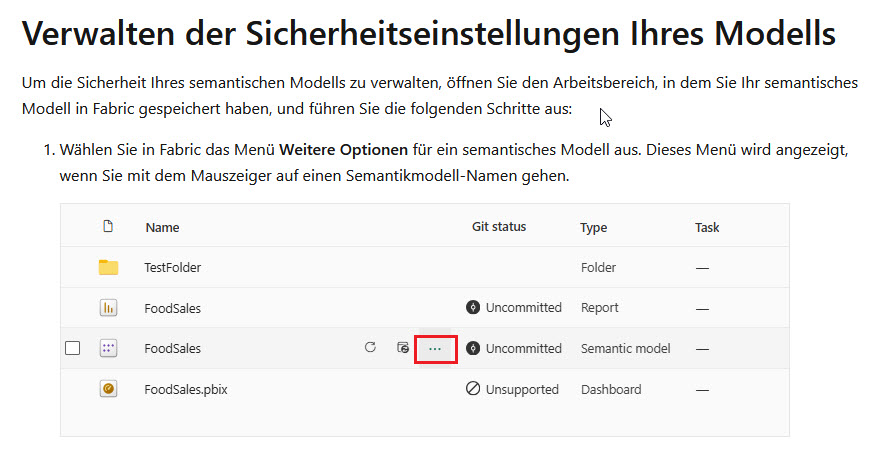
Um die Sicherheit Ihres semantischen Modells zu verwalten, öffnen Sie den Arbeitsbereich, in dem Sie Ihr semantisches Modell in Fabric gespeichert haben, und führen Sie die folgenden Schritte aus:
https://learn.microsoft.com/de-de/fabric/security/service-admin-row-level-security
Ich habe eine Weile suchen müssen, bis ich den „Arbeitsbereich“ gefunden habe. Nun ja – vielleicht wäre ein kleiner Hinweis …
Meine Schafe sind zu fett. Sie versuchen sich über den Zaun zu wuchten, ich muss lachen und kann nicht einschlafen.
Letzte Woche hat Martin Weiß auf unserem Excelstammtisch den Befehl „Leistung“ vorgestellt, welcher die „Leistung“ einer Excelmappe prüft und optimiert.
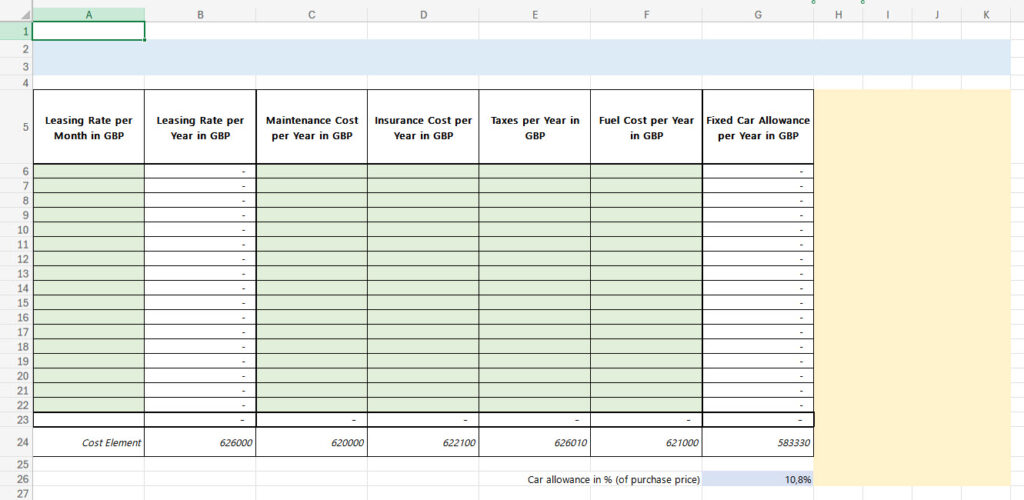
„Gesucht werden Zellen, die keine Daten enthalten, sondern nur Formatierungen, Leerzeichen
oder nicht druckbare Zeichen. Die gefundenen Bereiche können dann alle zusammen oder
einzeln optimiert werden. Das heißt, die Formatierungen werden damit entfernt.“
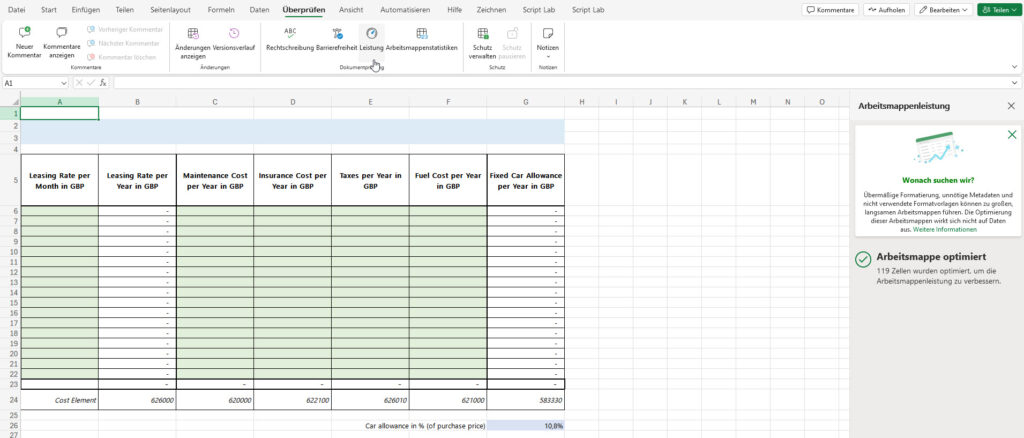
Das ist wohl ein bisschen wenig. Besser ist sicher der Assistent „Übermäßige Zellformatierung entfernen“, der in Inquire zu finden ist.

Dennoch: vielen Dank an Martin (tabellenexperte.de) für den nützlichen Hinweis.
Liste aller Waldfeen, die namentlich bekannt sind: Holla
Martin Weiß (tabellenexperte.de) hat auf unserem letzten Excelstammtisch den Befehl „Änderungen anzeigen“ in Excel online in Excel in Microsoft 365 vorgestellt. Und dabei erklärt, dass beispielsweise angezeigt wird:
* Verschieben
* Sortieren
* Einfügen
* Löschen von Zellen oder Bereichen
Erstaunlicherweise werden nicht angezeigt:
* Erstellen und Änderungen an Diagrammen, Formen oder anderen Objekten
* PivotTable-Vorgänge
* Formatierungsänderungen
* Ausblenden von Zellen oder Bereichen und Filterung
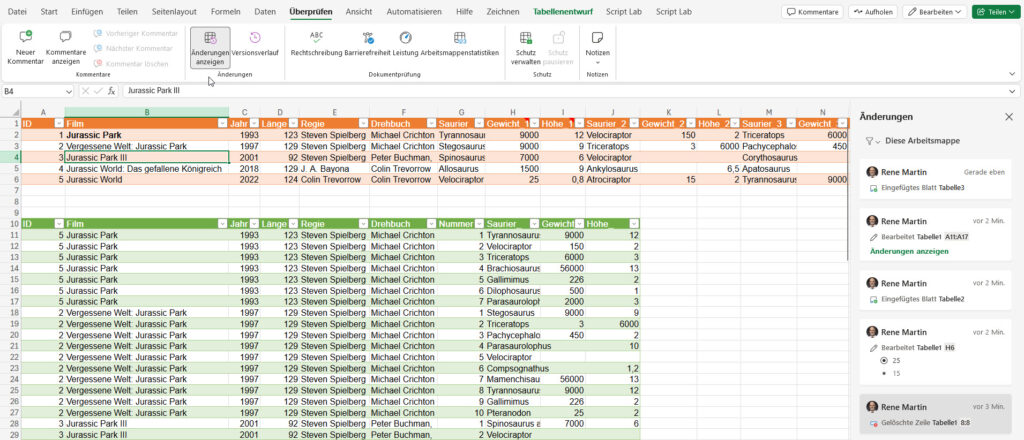
Ob das Absicht ist, fragen wir uns? Oder wird dieses Werkzeug noch erweitert?
Dennoch: interessant und wichtig ist es.
Nach dem Liebesakt in der Waschmaschine fressen Socken ihre Partner auf.
Jeder von uns kennt das: einmal nicht genau hingeschaut, nicht genau überlegt – die Gedanken wurden in eine andere Richtung gelenkt.
SO auch Wyn Hopkins, der für einen Bruchteil einer Sekunde sich fragte, was denn neben den bekannten Funktionen TOROW und TOCOL die Funktion TODAY macht:
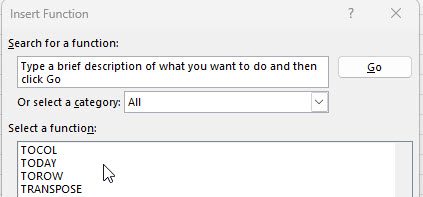
Lustig!
Also ab hier hört der Spaß auf.
Ich bin heute flink wie ein Wiesel. Ein altes Wiesel. Blind. Mit Arthrose. Am Straßenrand liegend. Platt gefahren. Vor fünf Tagen.
Hi René,
Du hast Recht, es kommt schon auf den Tag an.
Ich habe mich noch etwas mit dem „Altersproblem“ beschäftigt und dabei eine Alternative im Netz von Imke Feldmann entdeckt:
(Startdatum as date, Enddatum as date) =>
let
StartdatumINT = Date.Year(Startdatum) * 10000 + Date.Month(Startdatum) * 100 + Date.Day(Startdatum),
EnddatumINT = Date.Year(Enddatum) * 10000 + Date.Month(Enddatum) * 100 + Date.Day(Enddatum),
Alter = Number.IntegerDivide((EnddatumINT - StartdatumINT),10000)
in AlterGruß
Christian
Stimmt, Christian,
diese Lösung – den Monat mit einer sehr großen Zahl und den Tag mit einer kleineren zu multiplizieren, habe ich vergessen. Die Lösung habe ich auch vor vielen Jahren mal irgendwo gefunden. Auch clever.
Rollt den Teppich wieder ein – ich komme doch nicht.
Datumsprobleme, Power Query und kein Ende.
Ich habe gestern darauf hingewiesen, dass die Altersberechnung von Power Query (es wird die Anzahl der Tage durch 365 dividiert und damit die Schalttage übergangen) sehr unscharf ist.
Man kann durch 365,25 (geschrieben: 365.25) dividieren. Das stimmt.
Oder nicht?
Nein – leider nicht ganz. Das Jahr 2024 war ein Schaltjahr, das heiß: es gab einen 29.02.2024.
Heute ist der 11.09.2024
Die Anzahl der Tage zum 11.09.2023, 11.09.2022 und 11.09.2021 betragen 366, 731 und 1096 Tage. Teilt man diese Zahlen durch 365.25 erhält man 1,0020534 beziehungsweise 2,0013689 und 3,0006845
Abgerundet also die Zahlen 1, 2 und 3
Angenommen heute wäre der 11.09.2023 (also kein Schaltjahr). Dann beträgt die Differenz zum 11.09.2022, 11.09.2021 und 11.09.2020 als Ergebnis 0,9993155 beziehungsweise 1,9986311 und 2,9979466 – oder abgerundet:
0, 1 und 2
In den Nicht-Schaltjahren bleibt ein Tag Differenz: das bedeutet: Er oder sie wird erst „einen Tag später“ ein Jahr älter.
Wir erstellen in Power Query eine einfache Funktion:
(Anfangsdatum as date, Enddatum as date) =>
Number.RoundDown(Duration.Days(Enddatum - Anfangsdatum) / 365.25)Randbemerkung: Leider kann man nicht Enddatum – Anfangsdatum rechnen (wie in Excel), sondern muss das Ergebnis mit Duration.Days in eine (Tages-)Zahl konvertieren.
Und so zeigt sich die Unschärfe von einem Tag:
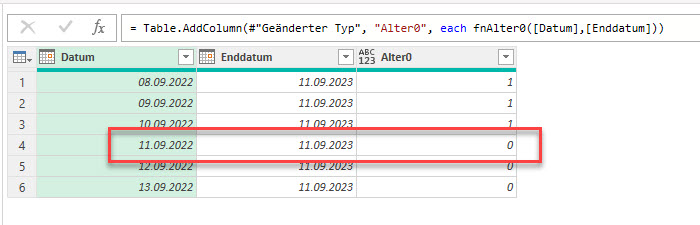
Richtig wäre folgende Berechnung: Jahr vom Ende minus Jahr vom Anfang.
Wenn der Monat des Enddatums kleiner als der Monat des Anfangsdatums, dann muss 1 abgezogen werden.
Wenn beide Monate gleich, allerdings der Tag des Enddatums kleiner als der Tag des Anfangsdatums, dann muss 1 abgezogen werden (umgangssprachlich: er oder sie hatte noch nicht in diesem Jahr Geburtstag). Oder als Formel:
(Anfangsdatum as date, Enddatum as date) =>
Date.Year(Enddatum) - Date.Year(Anfangsdatum) -
(if Date.Month(Enddatum) < Date.Month(Anfangsdatum) then 1 else
if Date.Month(Enddatum) = Date.Month(Anfangsdatum) and
Date.Day(Enddatum) < Date.Day(Anfangsdatum) then
1 else 0)Rechnet korrekt:
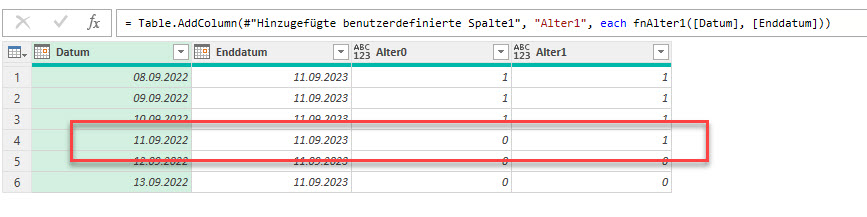
Oder – man kann auch anders rechnen. Man transformiert das Anfangsdatum ins Jahr des Enddatums. Also: man holt Tag und Monat des Anfangsdatums und Jahr des Enddatums und baut ein Datum daraus.
Man berechnet Jahr minus Jahr.
Wenn das transformierte Datum größer als das Enddatum ist, muss noch 1 abgezogen werden.
Umgangssprachlich bei Geburtstagen: sollte er oder sie in diesem Jahr noch nicht Geburtstag gehabt haben, muss man 1 abziehen. Als Formel:
(Anfangsdatum as date, Enddatum as date) =>
Date.Year(Enddatum) - Date.Year(Anfangsdatum) -
(if #date(Date.Year(Enddatum), Date.Month(Anfangsdatum), Date.Day(Anfangsdatum)) > Enddatum then
1 else 0)Klappt auch:
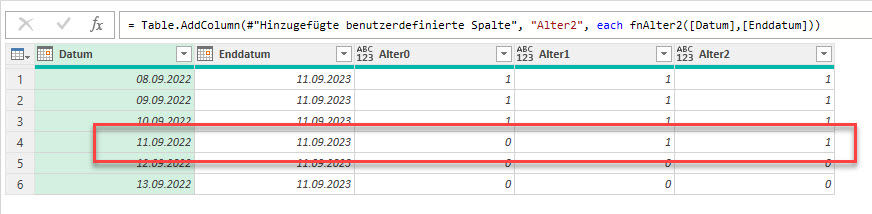
Natürlich sollte man das Enddatum optional setzen, beispielsweise so:
(Anfangsdatum as date, optional Enddatum as date) =>
let
EnddatumNeu = if
Enddatum is null then
Date.From(DateTime.LocalNow()) else
Enddatum,
Diff = Date.Year(EnddatumNeu) - Date.Year(Anfangsdatum),
Alter = Diff - (if
#date(Date.Year(EnddatumNeu), Date.Month(Anfangsdatum), Date.Day(Anfangsdatum)) > EnddatumNeu then
1 else 0)
in
AlterOh wie schön wäre eine Funktion DateDif oder DATEDIFF!
Alexa, skip auf Freitag!
Gestern auf dem Excelstammtisch. Angelika (Angelika Meyer; https://www.asmeyer.de/) will es wissen:
Sie hat eine Liste mit Namen und Geburtstagsdaten. Diese werden in Power Query abgerufen:
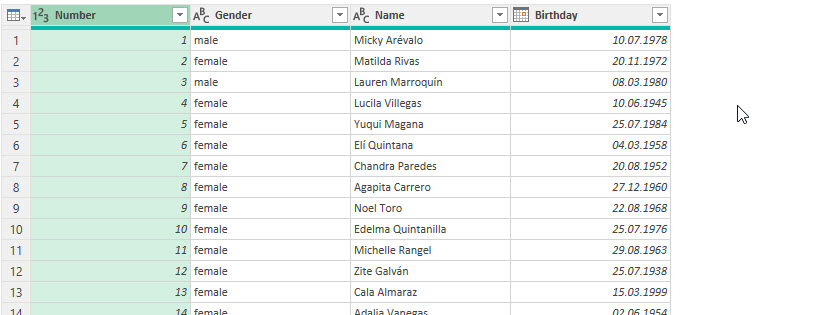
Sie möchte das Alter berechnen und dann in einer Pivottabelle gruppieren, um einen Überblick über die Altersstruktur zu erhalten.
Es erstaunt:
- Excel stellt die Funktion DATEDIF zur Verfügung
- VBA stellt die Funktion DateDiff zur Verfügung
- DAX stellt die Funktion DATEDIFF zur Verfügung
Und Power Query? Nichts dergleichen. Also per Hand:
Über Spalte hinzufügen / Datum / Alter kann man eine berechnete Altersspalte erzeugen. Wirklich?
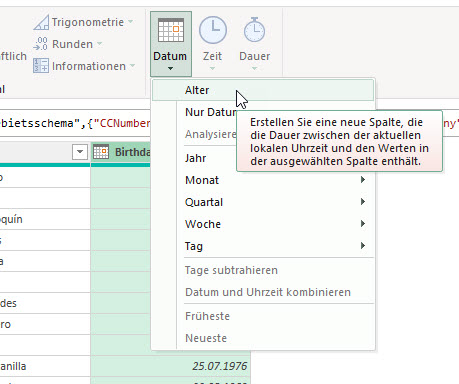
Das Ergebnis ist eine Dauer – genauer: die Differenz in Tagen zwischen dem aktuellen Datum und dem Geburtsdatum (hier: Spalte „Birthday“)
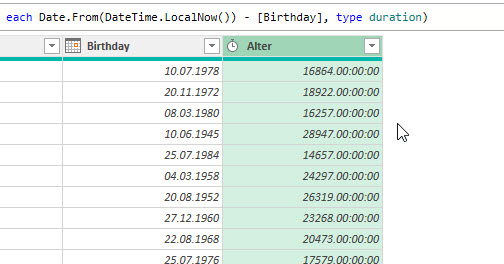
Im zweiten Schritt kann man über Transformieren / Dauer / Jahre gesamt diese Spalte in eine Jahreszahl verwandeln:
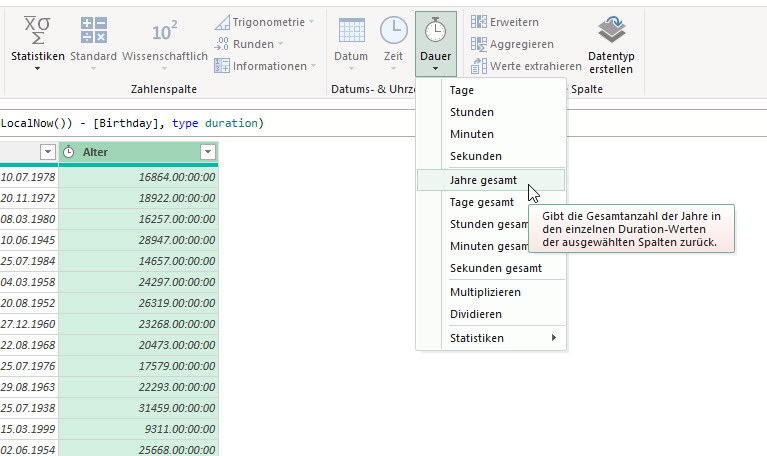
Das Ergebnis: Dezimalzahlen
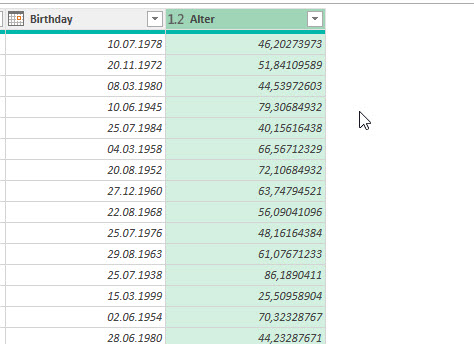
Diese müssen abgerundet werden – hier hilft Transformieren / Runden / Abrunden:
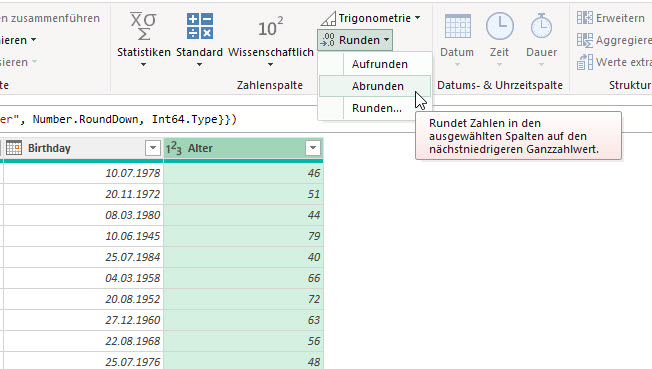
Aber ist das Ergebnis korrekt? Ich stutze. Wir probieren es. Heute ist der 10. September. Ich trage einige Geburtsdaten ein – vom 01.09 bis zum 30.09:
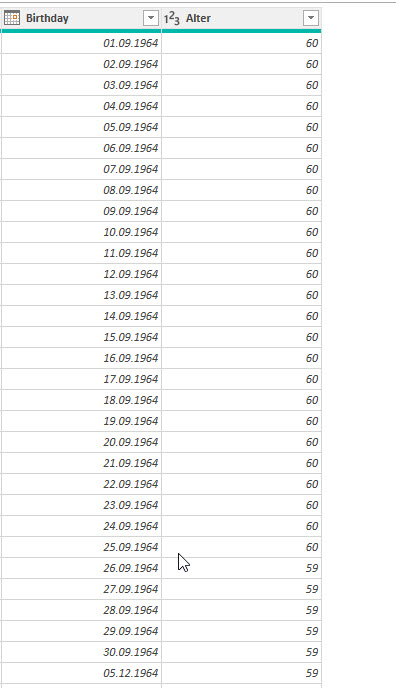
Bis zum 25. September sind diese Personen 60 Jahre als. Das ist falsch. Warum?
Ein Blick in den Code hilft. Power Query berechnet das Alter:
= Table.TransformColumns(#"Eingefügtes Alter",{{"Alter", each Duration.TotalDays(_) / 365, type number}})Power Query teilt die Dauer durch 365. Dadurch werden Schaltjahre nicht berücksichtigt. Bei einem 60jährigen macht dies eine Differenz von 60/4 = 15 Tage aus. Wir versuchen den Code anzupassen:
= Table.TransformColumns(#"Eingefügtes Alter",{{"Alter", each Duration.TotalDays(_) / 365.25, type number}})Wir teilen durch 365.25
Das Ergebnis ist besser:
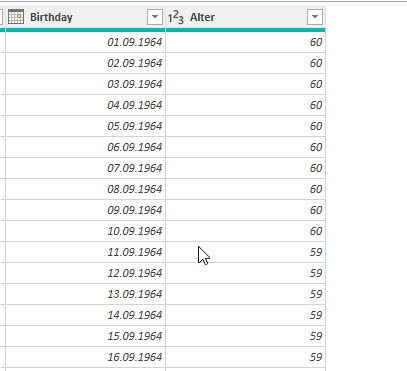
Oder man muss eine eigene Funktion für dieses Problem erstellen.
Danke an Angelika für diese gute Frage.
The brain is an outstanding organ. It works 24 hours, 365 days, right from birth until your first erection.
Geht das nicht zusammen?
Im Power Query kann man natürlich mit der Bildlaufleiste den Ausschnitt der Tabelle nach oben oder unten fahren. Markiert man eine Zelle, kann man ebenso mit der [Leertaste9 nach unten scrollen.
Umgekehrt scrollt die Tastenkombination [Shift] + [Leertaste] nach oben:
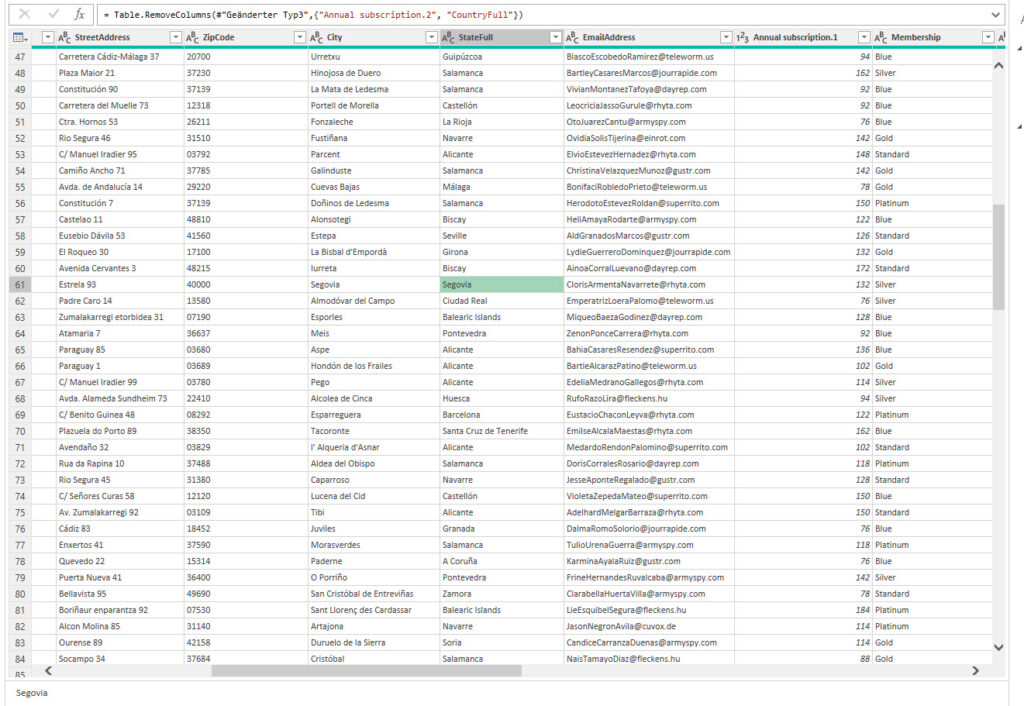
Beides zusammen scheint jedoch nicht zu funktionieren: erst runter dann rauf. Oder umgekehrt.
Ab welchem Zeitpunkt kann man sich bei Selbstgesprächen eigentlich das Du anbieten?
Gefunden in den Tiefen des Internets. Geschmunzelt.
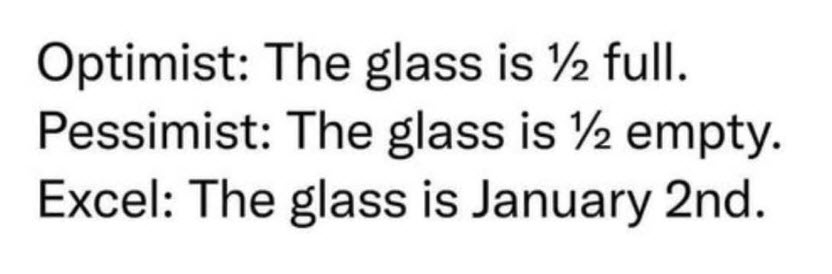
Randbemerkung: eigentlich ist es der nullte Januar.
Es ist nie zu spät. Außer, wenn es zu spät ist.
Verwundert reibe ich mir die Augen. Ich wollte doch nur die Seite einrichten und die Seitenränder anpassen. Wo sind die Optionen aus der Gruppe „Skalierung“ im Dialog „Seite einrichten“? Sind sie verschwunden?
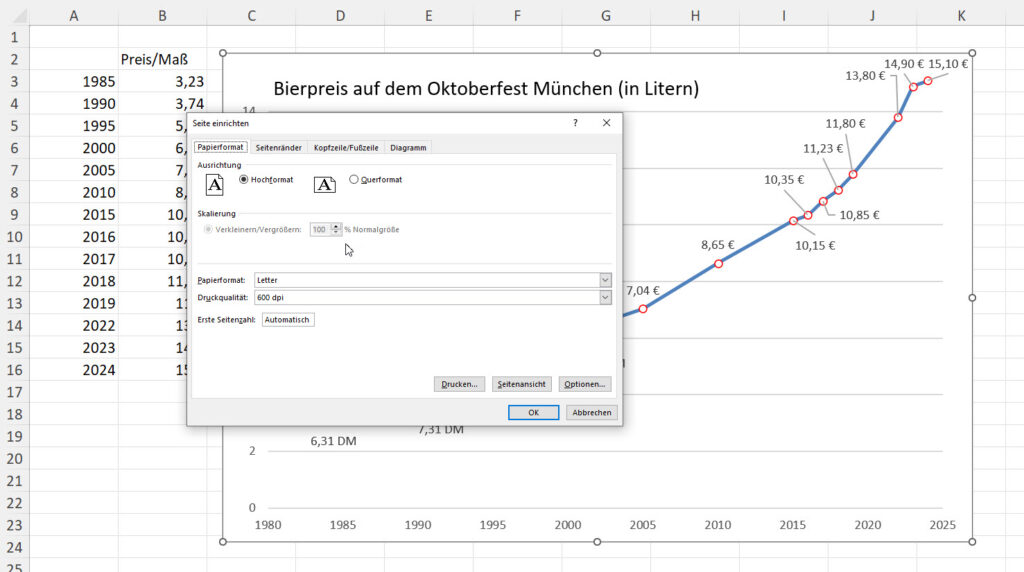
Die Antwort: Klar: ich hatte das Diagramm markiert – so – als wollte ich nur das Diagramm drucken. Damit ich das Tabellenblatt drucken kann, muss eine Zelle markiert sein – dann klappt es, dann sind alle Befehle wieder da.
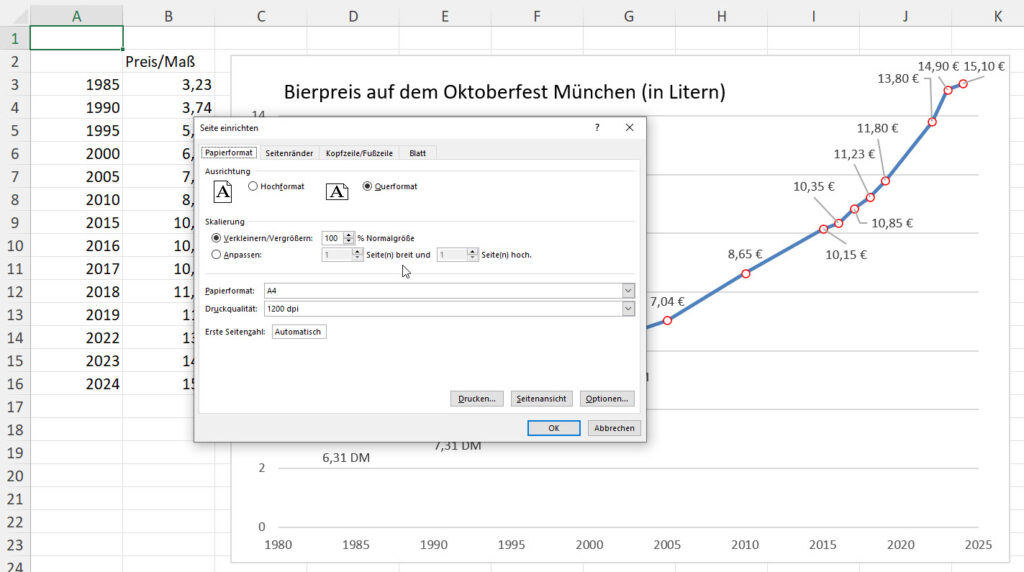
Ich bin heute mit dem linken Kaffee zuerst aufgestanden
Ich war sehr erstaunt. Warum zeigt die Matrix in PowerBI keine korrekten Werte bei den Zeilenzwischensummen?
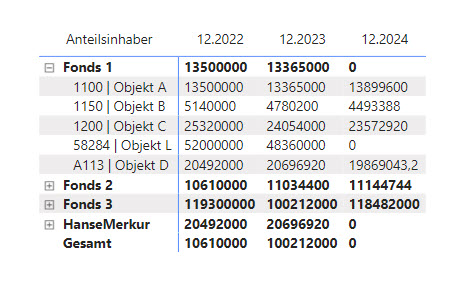
Die Antwort finde ich im Aufgabenbereich „Daten hinzufügen“:
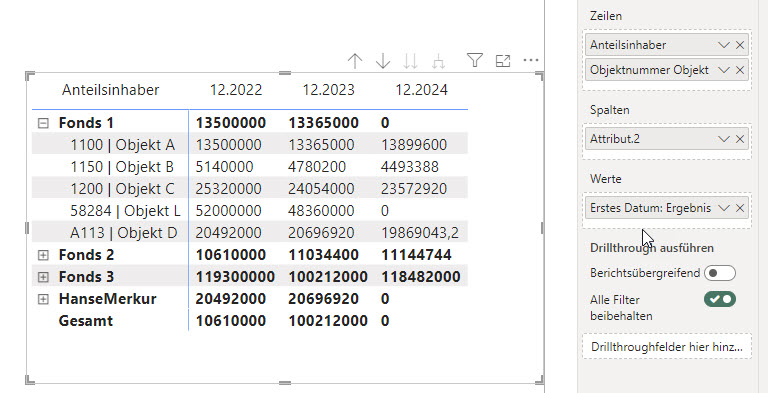
PowerBI hat als Funktion „Erstes Datum“ (?!?) verwendet. Warum nicht Summe?
Die Antwort finde ich in den Transformationsschritten: Dort war die Spalte, die später aggregiert wird, von Zahlentyp „beliebig („123 ABC“) festgelegt. Sie muss natürlich Zahl (beispielsweise Dezimalzahl) sein.
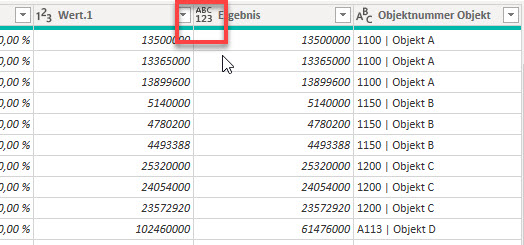
Noch besser: man verwendet nicht das Feld, sondern erstellt ein Measure, beispielsweise mit SUMX. Dann ist man auf der sicheren Seite, dann verwendet PowerBI genau DIESE Funktion und wählt nicht selbst eine aus.
Jeder kennt es doch: im Auto sitzen bleiben und das Lied zu Ende zu hören. Bernd, 42, Notarzt
Ups, das ist mir noch gar nicht aufgefallen:
Hat man in Power Query zwei Spalten vom Datentyp Dezimalzahl oder Dezimalzahl und Prozentzahl und multipliziert sie und lässt dich das Ergebnis in einer benutzerdefinierten Spalte anzeigen, ist das Ergebnis – anders als Excel, wo das Zahlenformat Währung übernommen wird: Prozent * Währung -> Währung – nicht vom Zahlentyp Dezimalzahl, sondern vom Datentyp „beliebig“ (123 ABC). Fatal. Das sollte immer geändert werden.
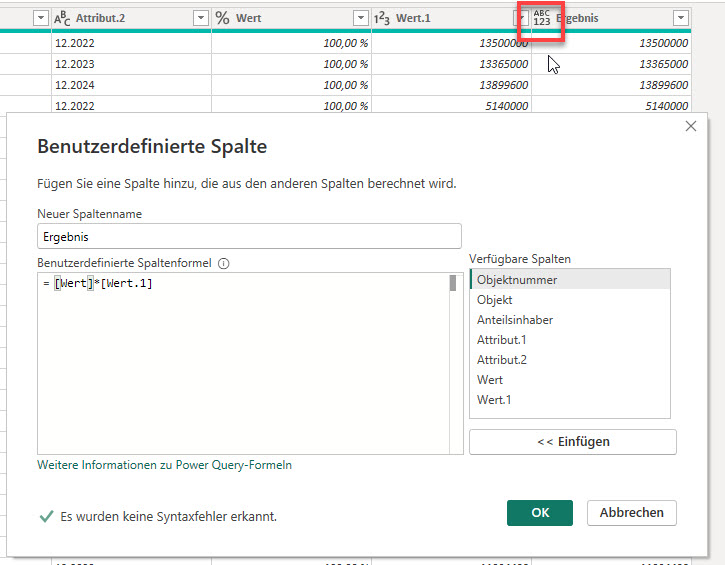
In Excel und in PowerBI.
Wenn du unsicher bist, welcher Wein zum Essen passt, lass das Essen einfach weg.
Es gibt die Notwendigkeit, Dinge in Excel „zu verstecken“. Das hat nichts mit
Geheimniskrämerei zu tun, sondern hat entweder ästhetische Gründe („ich möchte nicht, dass
Zwischenberechnungen sichtbar sind“) oder Schutzgründe („der Anwender oder die Anwenderin
soll nicht aus Versehen Konstante, Formeln, … ändern oder löschen).
Dafür stellt Excel eine Reihe an Möglichkeiten zur Verfügung:
- Weiße Schriftfarbe
- Das benutzerdefinierte Zahlenformat ;;;
- Spalten und Zeilen ausblenden
- Tabellenblätter ausblenden
- Eine Form (weißes Rechteck) über einen Tabellenbereich legen
- In den Eigenschaften können Informationen „versteckt“ werden
- Versteckte Namen:
ThisWorkbook.Names.Add Name:="copyright", RefersTo:="(c) by compurem", _
Visible:=FalseWas habe ich vergessen?
Fügt man ein Bild in Excel ein
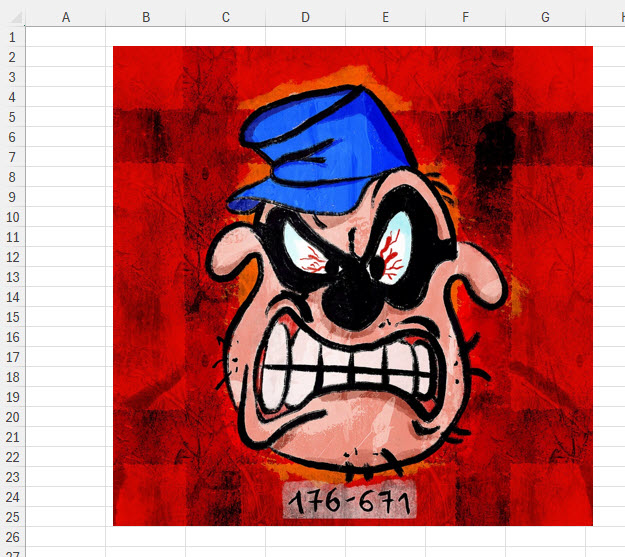
wird dieses Bild im XML-Archiv im Ordner xl/media abgelegt:
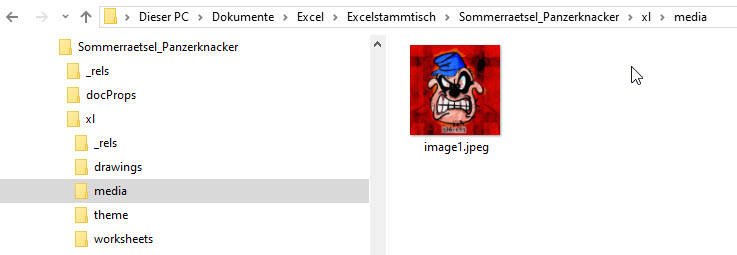
Im Ordner xl/drawings befindet sich die Datei drawing1.xml mit einem Verweis auf dieses Objekt:

Umgekehrt kann man auch beliebige XML-Dateien in das Archiv legen:
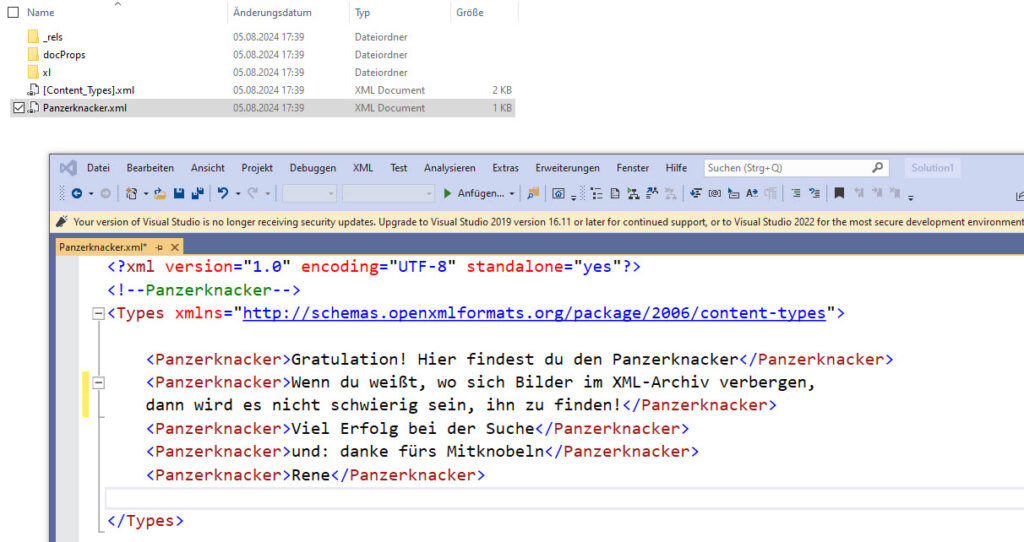
Die Datei, also die Aufgabe, den versteckten Panzerknacker zu finden, kann eingesehen werden in:
compurem.de/Sommerraetsel_Panzerknacker.xlsx
An alle, die mitgeknobelt haben – ein großes Dankeschön. Die drei Gewinner erhalten ihr Geschenk, beziehungsweise haben es bereits erhalten.
An alle Klopapiersammler: ich habe Blatt 36 doppelt. Wer will tauschen?
Erstaunlich. Mal so, mal so.
In Power Query in Excel heißt das Zahlenformat „Währung“.
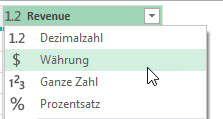
In PowerBI jedoch „Feste Dezimalzahl“
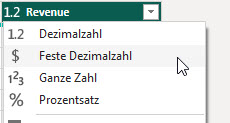
Beide Begriffe sind etwas „schräg“. Allerdings: eine genaue Definition „Dezimalzahl mit exakt vier Nachkommastellen für die Verwendung als Währungsformat“ oder ähnliches, wäre zu lang geworden.
Dennoch: Einheitlichkeit wäre auch schön gewesen.
Küss mich – ich bin ein verzaubertes Problem.
UND ist nicht UND; ODER ist nicht ODER.
Augen auf bei den logischen Konjunktoren in DAX – sie sind nicht konsistent!
Über die Funktion CALCULATE kann ein Filterkontext mitgegeben werden (oder man einen Filter auch aufheben). Allerdings leider nicht konsistent, was UND beziehungsweise ODER betrifft:
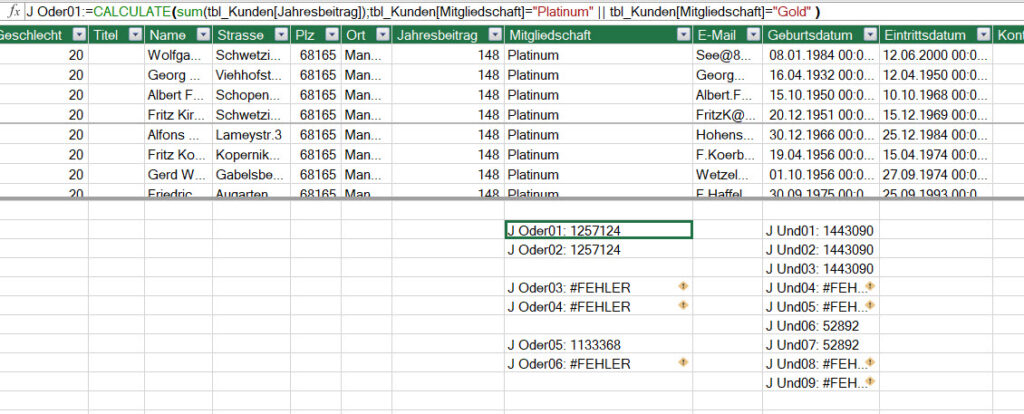
Beginnen wir mit ODER:
|| ist das Zeichen für das logische „ODER“ und kann für eine Spalte verwendet werden:
J Oder01 :=
CALCULATE (
SUM ( tbl_Kunden[Jahresbeitrag] );
tbl_Kunden[Mitgliedschaft] = "Platinum"
|| tbl_Kunden[Mitgliedschaft] = "Gold"
)Platinum oder Gold – kein Problem! Auch die Alternative mit der Funktion OR klappt:
J Oder02 :=
CALCULATE (
SUM ( tbl_Kunden[Jahresbeitrag] );
OR (
tbl_Kunden[Mitgliedschaft] = "Platinum";
tbl_Kunden[Mitgliedschaft] = "Gold"
)
)Filtert man jedoch über zwei verschiedene Spalten, scheitert ||:
J Oder03 :=
CALCULATE (
SUM ( tbl_Kunden[Jahresbeitrag] );
tbl_Kunden[Mitgliedschaft] = "Platinum"
|| tbl_Kunden[Jahresbeitrag] > 180
)aber auch OR liefert einen Fehler:
J Oder04 :=
CALCULATE (
SUM ( tbl_Kunden[Jahresbeitrag] );
OR ( tbl_Kunden[Mitgliedschaft] = "Platinum"; tbl_Kunden[Jahresbeitrag] > 180 )
)Also muss man die Funktion FILTER verwenden. Kein Problem bei ||:
J Oder05 :=
CALCULATE (
SUM ( tbl_Kunden[Jahresbeitrag] );
FILTER (
tbl_Kunden;
tbl_Kunden[Mitgliedschaft] = "Platinum"
|| tbl_Kunden[Jahresbeitrag] > 180
)
)Allerdings versagt hier die Funktion OR:
J Oder06:=
CALCULATE(sum(tbl_Kunden[Jahresbeitrag]);FILTER(or(tbl_Kunden;tbl_Kunden[Mitgliedschaft]="Platinum" ; tbl_Kunden[Jahresbeitrag]>180 )))OR wird nicht in der Funktion FILTER akzeptiert!
Und wie sieht bei der Verkettung zweier logischer Bedingungen mit UND aus?
J Und01 :=
CALCULATE (
SUM ( tbl_Kunden[Jahresbeitrag] );
tbl_Kunden[Jahresbeitrag] > 140
&& tbl_Kunden[Jahresbeitrag] < 180
)&& stellt kein Problem dar. Auch die Funktion AND nicht:
J Und02 :=
CALCULATE (
SUM ( tbl_Kunden[Jahresbeitrag] );
AND ( tbl_Kunden[Jahresbeitrag] > 140; tbl_Kunden[Jahresbeitrag] < 180 )
)Die Funktion CALCULATE bietet die Möglichkeit mehrere getrennte Bedingungen mit einem Semikolon zu trennen. Auch das klappt problemlos:
J Und03 :=
CALCULATE (
SUM ( tbl_Kunden[Jahresbeitrag] );
tbl_Kunden[Jahresbeitrag] > 140;
tbl_Kunden[Jahresbeitrag] < 180
)Und wie sieht es bei zwei verschiedenen Spalten aus? Ähnlich wie bei ODER liefern die beiden Varianten it && und AND einen Fehler:
J Und04 :=
CALCULATE (
SUM ( tbl_Kunden[Jahresbeitrag] );
tbl_Kunden[Jahresbeitrag] > 140
&& tbl_Kunden[Mitgliedschaft] = "Gold"
)Und auch das führt zu einem Fehler:
J Und05 :=
CALCULATE (
SUM ( tbl_Kunden[Jahresbeitrag] );
AND ( tbl_Kunden[Jahresbeitrag] > 140; tbl_Kunden[Mitgliedschaft] = "Gold" )
)Also bleibt die Variante mit dem Semiloka – sie funktioniert:
J Und06 :=
CALCULATE (
SUM ( tbl_Kunden[Jahresbeitrag] );
tbl_Kunden[Jahresbeitrag] > 140;
tbl_Kunden[Mitgliedschaft] = "Gold"
)Und die Funktion FILTER? Analog zu ODER klappt &&:
J Und07 :=
CALCULATE (
SUM ( tbl_Kunden[Jahresbeitrag] );
FILTER (
tbl_Kunden;
tbl_Kunden[Jahresbeitrag] > 140
&& tbl_Kunden[Mitgliedschaft] = "Gold"
)
)AND ist im Kontext von FILTER (ebenso wie OR) verboten:
J Und08:=
CALCULATE(sum(tbl_Kunden[Jahresbeitrag]);FILTER(tbl_Kunden;and(tbl_Kunden;tbl_Kunden[Jahresbeitrag] > 140 ; tbl_Kunden[Mitgliedschaft] ="Gold")))Und da FILTER nur ein Filterkriterium akzeptiert, führt auch die letzte Lösung zu einem Fehler:
J Und09:=
CALCULATE(sum(tbl_Kunden[Jahresbeitrag]);FILTER(tbl_Kunden;tbl_Kunden;tbl_Kunden[Jahresbeitrag] > 140 ; tbl_Kunden[Mitgliedschaft] ="Gold"))Fazit:Man muss bei der Und- beziehungsweise Oder-Filterung gut aufpassen, welche der Varianten man verwendet.
Hier noch einmal der Screenshot mit den sechs Oder-FIlterungen und den neun Und-Filtern:
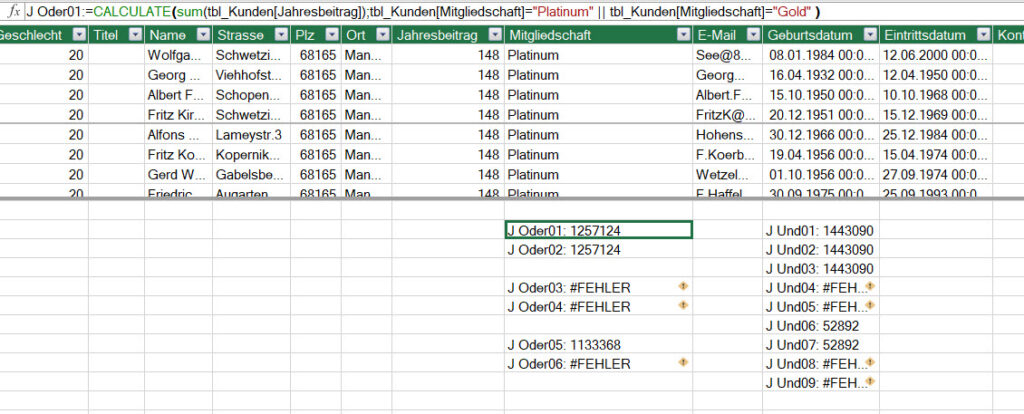
Habe mir gerade die Leggins angezogen, die ich vor fünf Jahren zuletzt getragen habe. Sagen wir mal so: Thrombose bekomme ich heute nicht.
Gut aufpassen:
Importiert man in Power Query aus einer Datenquelle, in der die Datentypen nicht festgelegt wurden (also beispielsweise aus Excel, einer Text- oder CSV-Datei), werden die Werte vom Datentyp beliebig festgelegt.
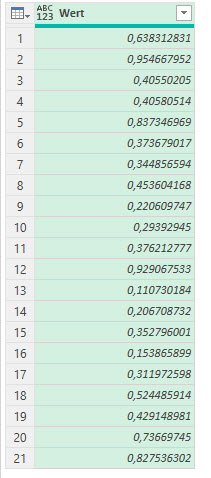
Das Symbol ABS 123 zeigt den Datentyp „beliebig“ an. Wandelt man ihn in ganze Zahlen um, werden die Werte verändert – klar!
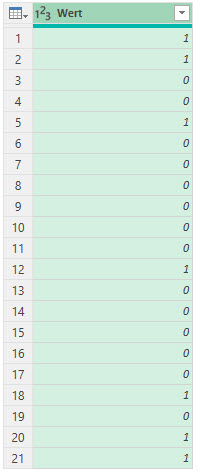
Wendet man den Datentyp Währung an, werden zwei Nachkommastellen angezeigt:
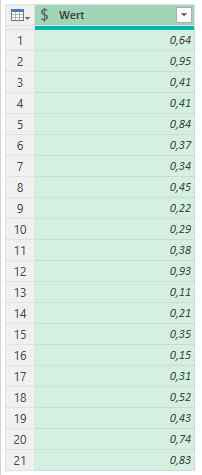
jedoch nur vier gespeichert, wie man leicht feststellen kann, wenn man anschließend den Datentyp Text oder Dezimalzahl verwendet – die anderen Nachkommastellen werden so gelöscht!
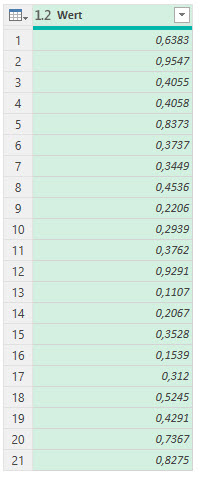
Meine Schwester heißt Rose, weil meine Mutter Rosen liebt. Und ich heiße Warsteiner.
In der letzten Power Query-Schulung erkläre ich, dass man in Power Query keine Zahlen formatieren kann. „Dezimal“ bedeutet die Fähigkeit Nachkommastellen zu verwenden, Währung bedeutet mit maximal vier Nachkommastellen. Ein Währungssymbol ist dagegen nicht möglich.
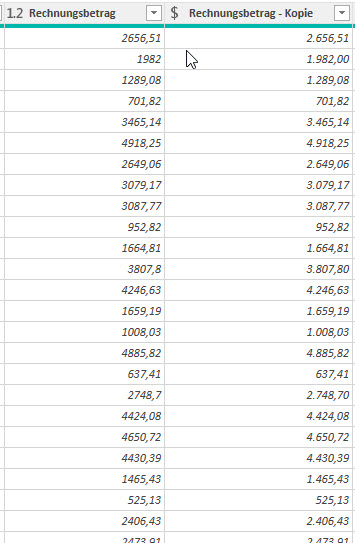
Ein Teilnehmer fragt, warum der Zahlentyp „Währung“ ein Tausendertrennzeichen und exakt zwei Nachkommastellen anzeigt; Dezimalzahl jedoch nicht.
Ich weiß es nicht.
Dennoch: formatiert wird in Excel respektive PowerBI.
Es gibt Tage, da lohnt es sich nicht, aufzustehen – zum Beispiel Montag bis Freitag. Aber jetzt bist du schon wach ? Also komm gut in die neue Woche.
Word kann manchmal auch ganz schön nerven!
Kennen Sie das? Word zeigt als Standard die Formatvorlagen Überschrift 1 und Überschrift 2 an:
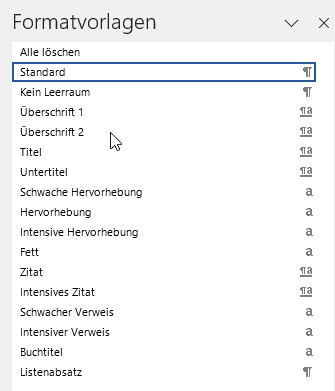
Verwendet man Überschrift 2 wird Überschrift 3 angezeigt. Verwendet man Überschrift 3, wird Überschrift 4 angezeigt. Und so weiter. Bis zur Überschrift 9.
Dieses Verhalten kann man im Dialog „Formatvorlagen verwalten“ einsehen – es heißt „Ausblenden bis zur Verwendung“.
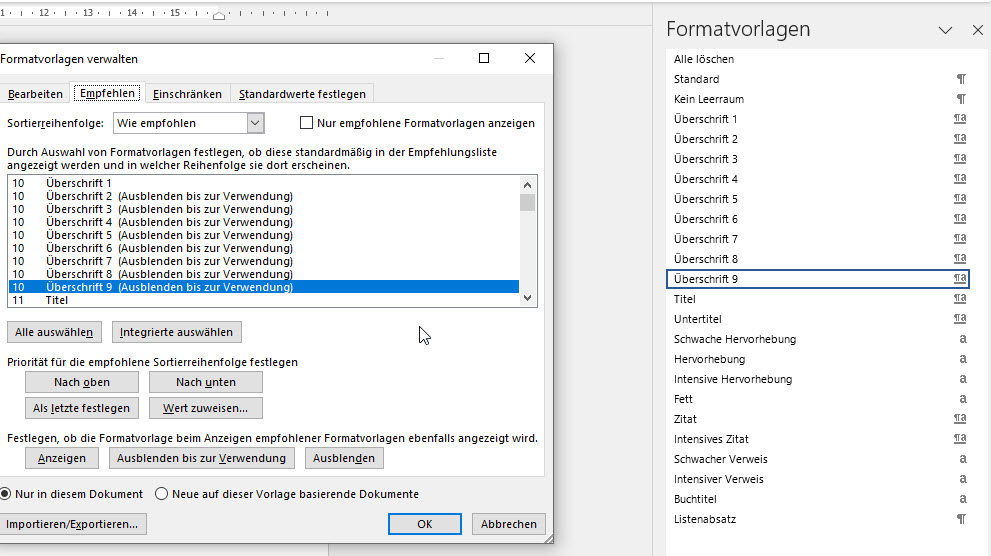
Gibt es allerdings in dem Dokument keine Überschrift 4 – 9, werden sie trotzdem angezeigt. Nach Word-Logik wurden sie ja verwendet. Allerdings werden sie nicht verwendet.
Kann man sie wieder aus dem Aufgabenbereich „Formatvorlagen“ ausblenden?
Die einzige brauchbar Lösung, die ich gefunden habe, liegt im openXML-Format:
Dort befindet sich das Dokument styles.xml im Ordner „Word“, und darin im unteren Teil befindet sich die Definition jeder Formatvorlage.
Beispielsweise
<w:style w:type=“paragraph“ w:styleId=“berschrift4″>
<w:name w:val=“heading 4″/>
<w:basedOn w:val=“Standard“/>
<w:next w:val=“Standard“/>
<w:link w:val=“berschrift4Zchn“/>
<w:uiPriority w:val=“9″/>
<w:semiHidden/>
<w:unhideWhenUsed/>
<w:qFormat/>
<w:rsid w:val=“00212378″/>
Wenn sich dort das Element <w:semiHidden/> befindet (die Reihenfolge ist wahrscheinlich egal – ich habe es hinter
<w:uiPriority w:val=“9″/>
gesteckt), dann werden diese Formatvorlagen nicht mehr angezeigt.
Perfide!
Beim Bezahlen kann man eine Menge Geld ausgeben
Das ist mir ja noch gar nicht aufgefallen:
Excel verwendet für die Formelsprache DAX das Trennzeichen, das in der Systemsteuerung eingestellt ist.
Und PowerBI?
Bislang dachte ich, PowerBI würde IMMER das Komma verwenden – weit gefehlt – in den Optionen kann man es tatsächlich ändern:
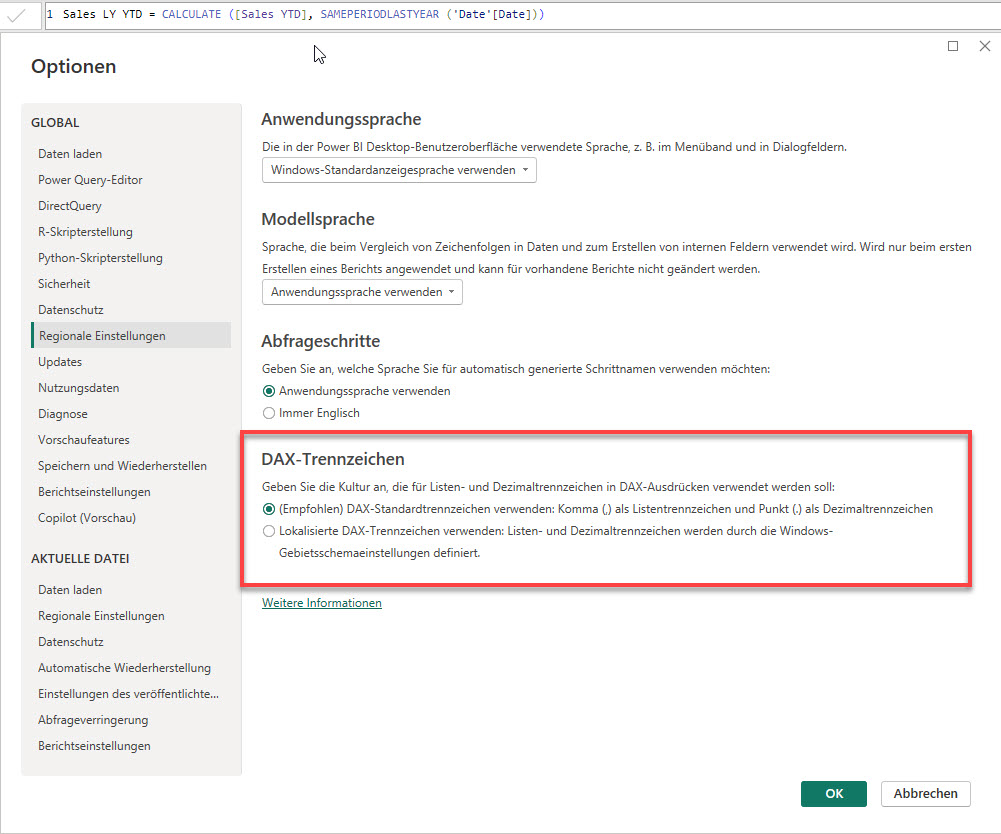
Sind das Zwillinge? – Nein, bei der Geburt gab’s ne Aktion: gebäre eins, nimm zwei.
Manche Fragen sind so verblüffend einfach und die Antworten darauf so verblüffend kompliziert.
Gestern wollte Carmen wissen, wie man zwei Diagramme kombinieren kann. Sie möchte gerne zwei x zwei Säulen stapeln. Also beispielsweise männlich und weiblich; intern und extern.
Das Problem: in Excel kann man Säulen nur stapeln oder nebeneinander gruppieren. Beides geht nicht. Oder scheint nicht zu gehen.
Ein bisschen musste ich probieren – mit ein wenig Schummeln, das heißt: indem man die Zahlen nicht als gefüllte Matrix darstellt, sondern mit Lücken, kann man das gewünschte Ergebnis erreichen:
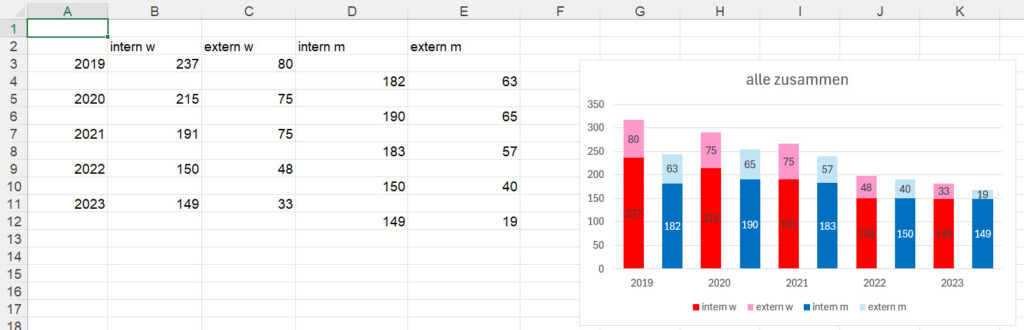
Zugeben: die Jahreszahlen muss man „rechtsbündig“ formatieren, dann sieht es so aus, als wären die Zahlen in der Mitte der Säulen.
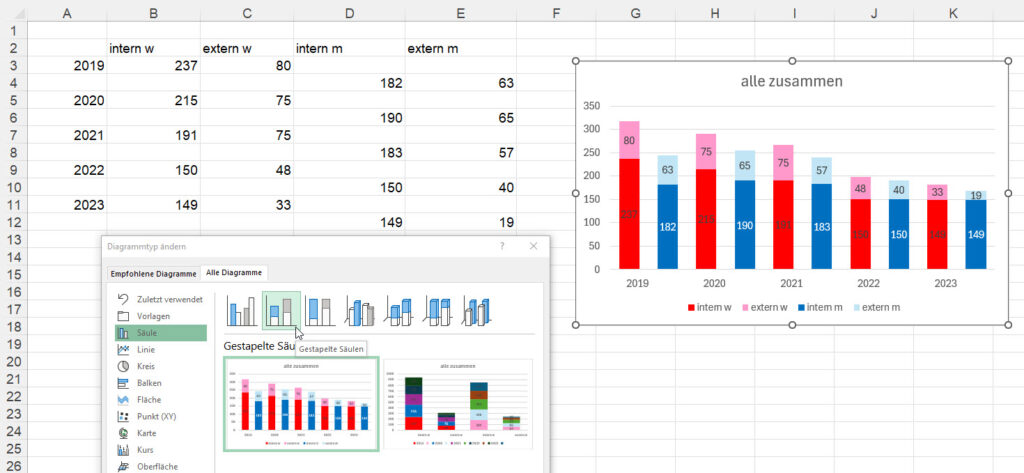
Es ist leichter ein Fax zu schicken als ein chicken zu faxen.
Schöne Frage in der letzten PowerBi-Schulung:
Greift man mit Power Query auf eine Excel-Arbeitsmappe zu, kann man mehrere Tabellenblätter auswählen. Diese Option muss jedoch explizit aktiviert werden:
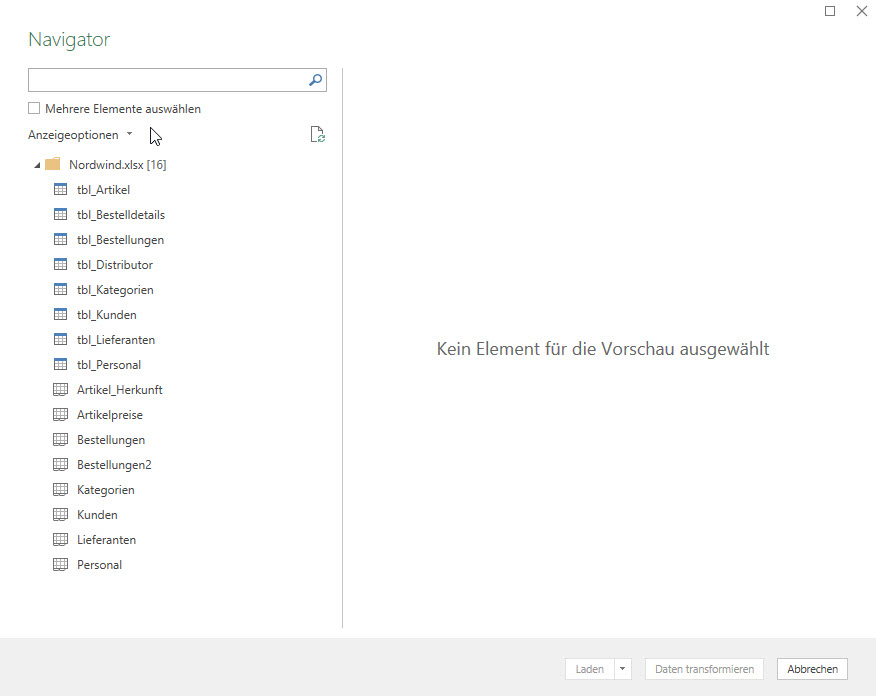
In Power Query in PowerBI ist dies jedoch nicht nötig:
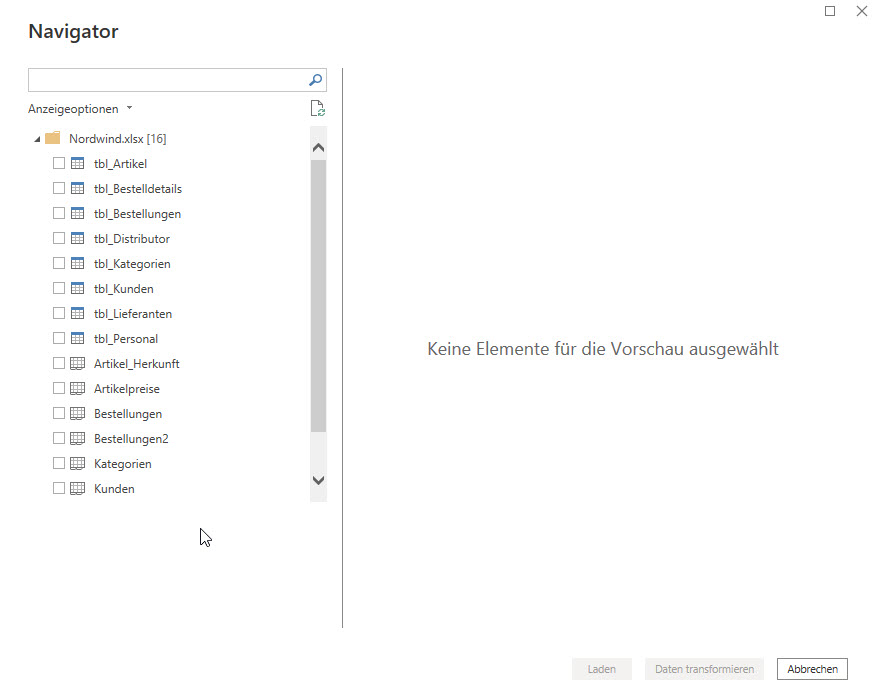
Ich habe keine Ahnung, warum sich diese beiden Dialoge unterscheiden.
Wenn du dich einsam fühlst, denk daran – es gibt immer jemanden, der an dich denkt. (dein Finanzamt)
Diana Sperber hat zu Recht darauf hingewiesen: Fügt man in eine Excelmappe eine Tabelle ein, die auf einer Power Query-Abfrage beruht und schützt das Tabellenblatt, so kann man die Tabelle nicht mehr aktualisieren.
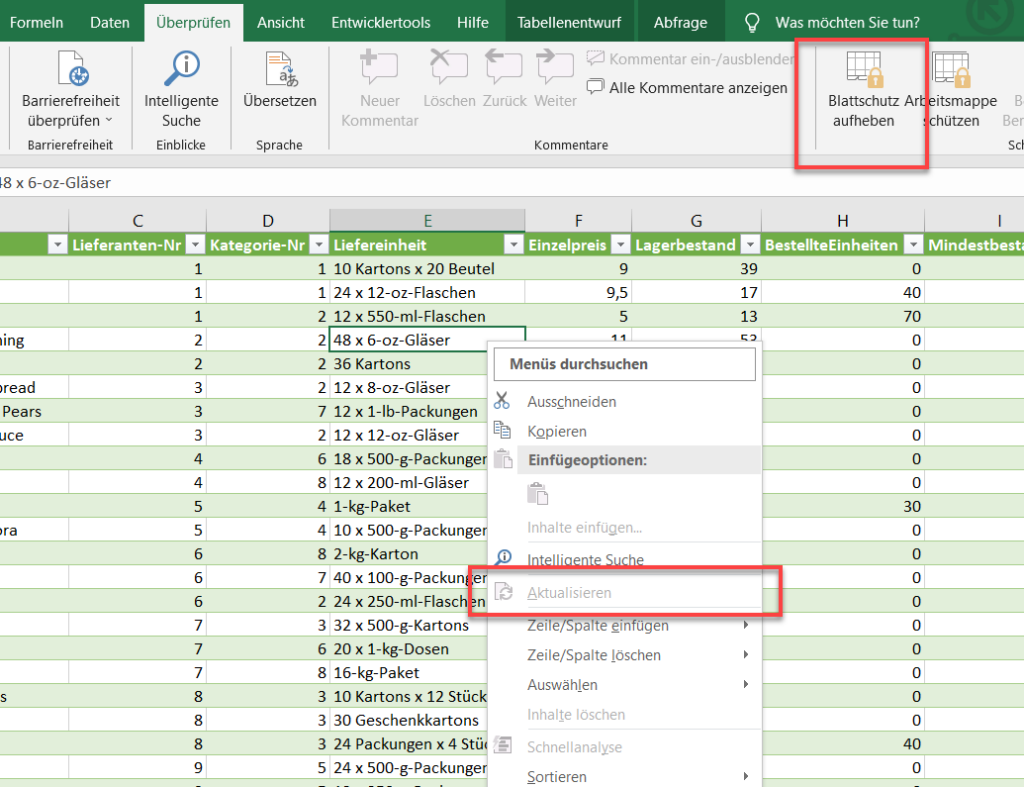
Ärgerlich!
Gendern ist wichtig. Es ist ein Unterschied, ob du von der Leiter fällst oder von der Leiterin.
Gestern in der PowerBI-Schulung. Ich zeige verschiedene Arten des Filtern, beispielsweise Datenschnitte.
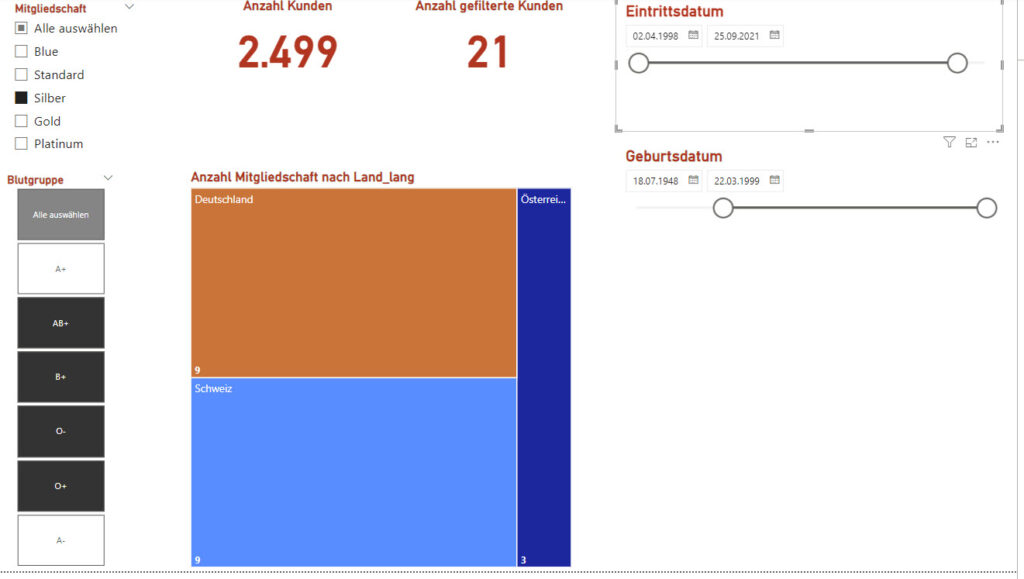
Ein Teilnehmer will wissen, ob es ein Shortcut gibt, mit dem man alle gesetzten Filter schnell wieder zurücksetzen kann.
Meine Antwort:
Nein.
Aber: wenn man per Hand alle Filter ausschaltet und diese Ansicht als Lesezeichen speichert, kann man auf eine Schaltfläche oder eine Form oder auf ein Bild dieses Lesezeichen als Aktion einfügen:
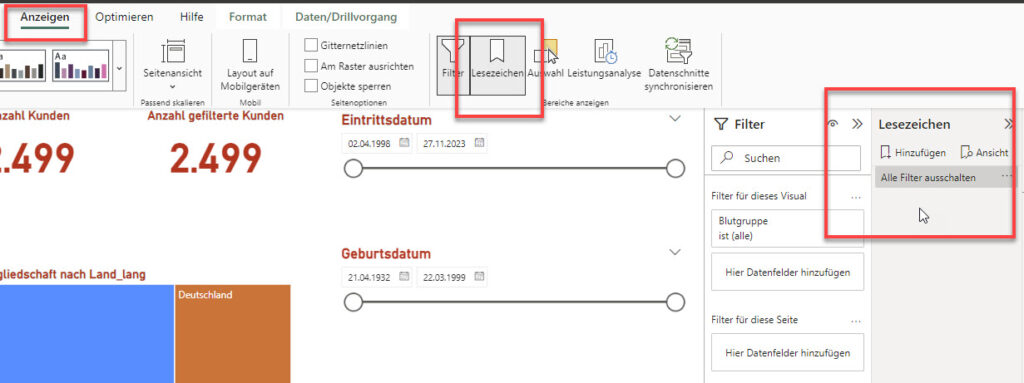
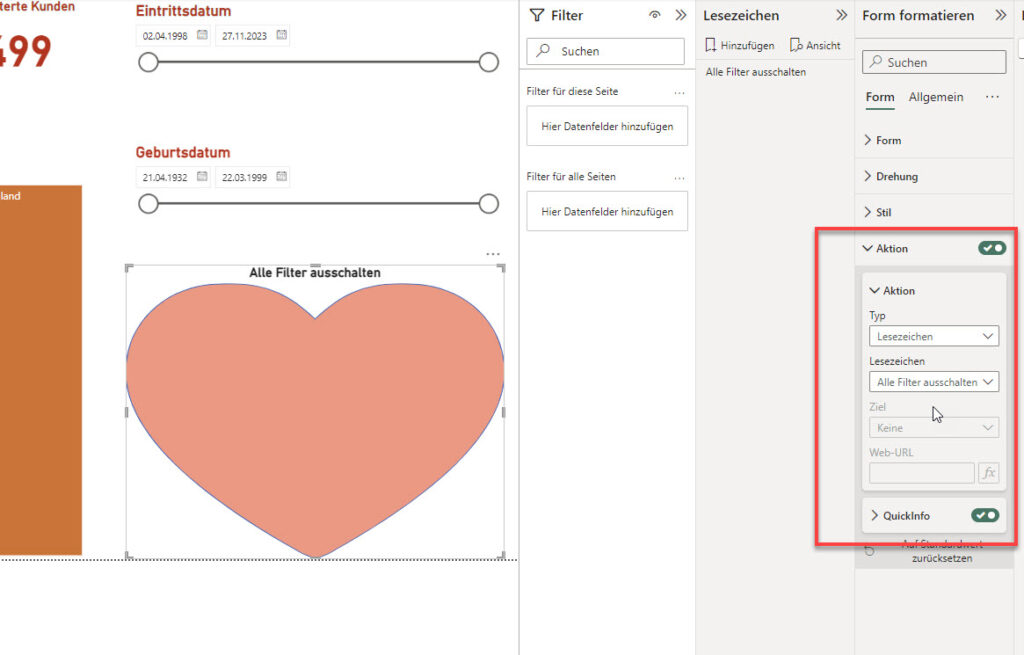
Der Teilnehmer ist zufrieden.
Meine Gartenarbeit besteht hauptsächlich darin die Schnecken in den Garten des Nachbarn zu werfen
Letzte Woche auf dem Excelstammtisch hat uns Diana gezeigt, wie man in den automatisch generierten Code von Power Query eingreifen kann. Beispielsweise: greift man auf eine Excelmappe zu, dann schreibt Power Query folgende Zeile:

Excel.Workbook(File.Contents("Pfad\Dateiname.xlsx"), null, true)Ändert man den zweiten Parameter useHeaders von null in true, wird gleich die erste Zeile als Überschrift erkannt.
Allerdings, so erwidert Christian, verschwindet dann auch das Zahnrad:

Das ist bedauerlich, denn über das Zahnrad-Symbol kann man leicht den Dateinamen oder den Pfad ändern:
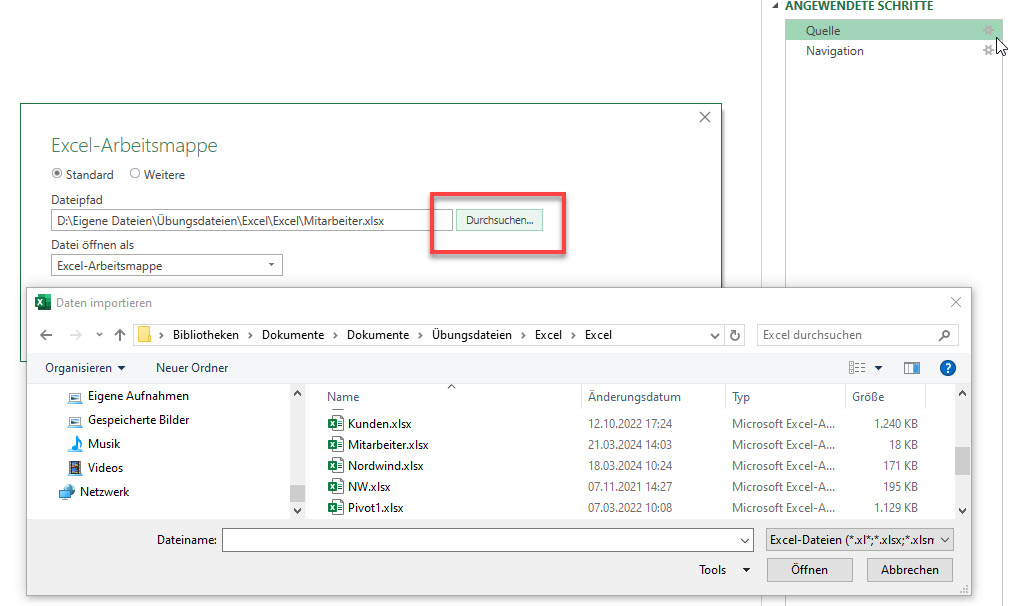
Also: entweder – oder.
24/7=3,428571428571429
Wie bekomme ich in Visio aus dem Shape „Fläche“ das Wort Büro raus, mir reicht die Angabe der Fläche. Rest mache ich mit TEXT
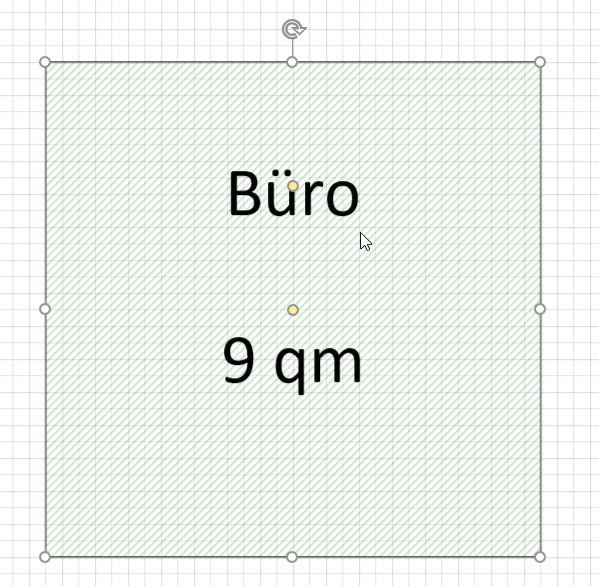
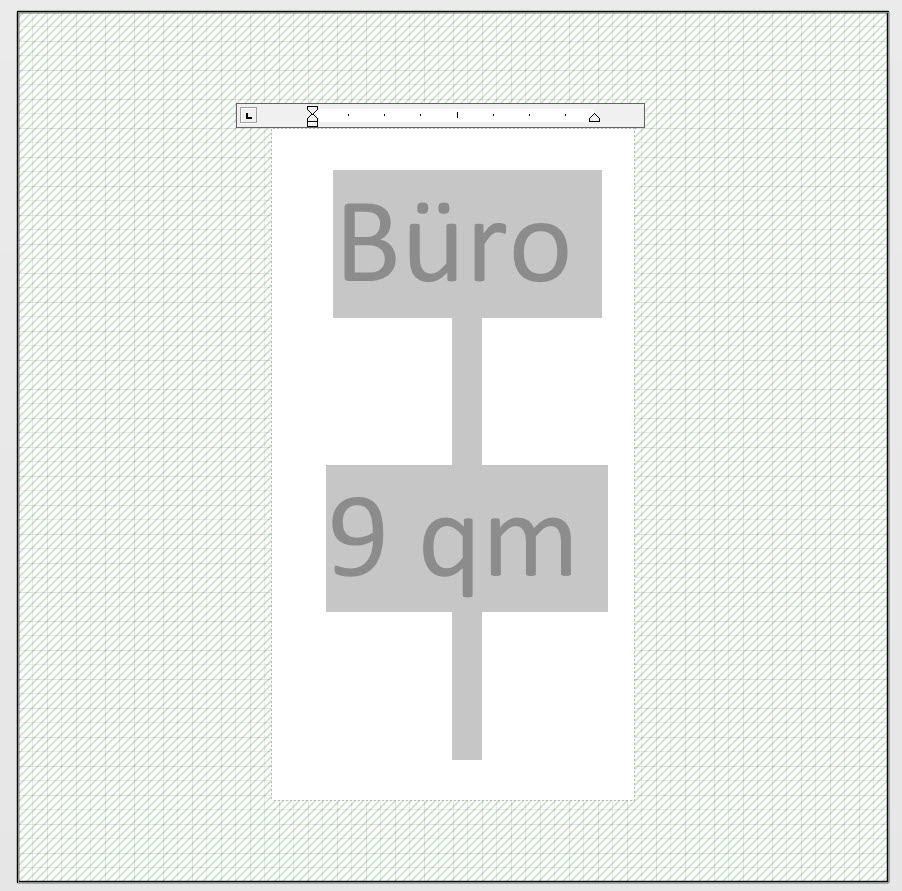
Hallo Herr T.,
das Flächenshape ist gruppiert. Sie müssen in die Gruppe wechseln (rechte Maustaste / Gruppieren / Gruppe öffnen), dort das innere Shape markieren und mit [F2] den Text editieren (es liegen mehrere Felder darin. Dann können Sie dort das Word „Büro“ löschen).
Liebe Grüße
René Martin
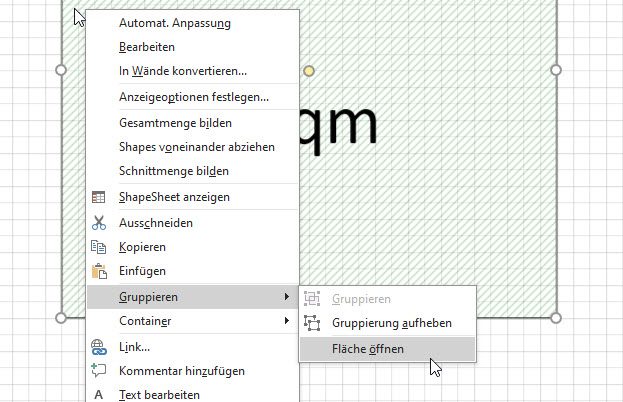
Hallo Herr Martin,
SUUUUUUUUUPer, das hat mir weitergeholfen!
Besten Dank.
####
Hallo Herr Martin,
Das Flächen Shape bringt mich noch um den Verstand.
Zuerst steht immer „Büro“ und die Fläche drin. Gut Mit dem Trick ober die Gruppe zu gehen habe ich das Wort Büro durch den eigenen Text ersetzt Am anderen Tag steht zwar mein eigener Text drin + das Wort „Büro“ und die Flächenangabe.
Nun habe ich das Wort Büro nochmals gelöscht.
Jetzt hat das Programm wieder das Wort Büro eingebaut und die Flächenangabe gelöscht!?!? Ich werde noch Wahnsinnig!
Fragen, Wie bekomme ich nachträglich wieder die Flächenangabe rein!? Ich will diese Flächen nicht nochmals austauschen müssen, das hat mich Stunden gekostet.
Wenn möglich einfach nur die Fläche, Den Text kann ich ja dann im übergeordneten Teil machen. Gruß
Hallo Herr T.,
das muss nicht sein, dass Sie wahnsinnig werden. Schon gar nicht wegen Visio.
Ja – da sind einige Assistenten im Hintergrund, die man nicht abschalten kann. Ich kann das Problem zwar nicht nachvollziehen (bei mir bleibt „Büro“ entfernt, wenn ich es gelöscht habe). Aber es kann sein, dass bei irgend einer Aktion es wieder reingeschrieben wird.
Ich hatte vergessen: Wenn Sie das Shape geändert haben, speichern Sie es doch als Mastershape in der Schablone.
Besser noch: Kennen Sie das Shapesheet? Dort steht im Abschnitt „TextFields“ in der ersten Zeile “ =Sheet.1!Prop.Use“. Versuchen Sie doch mal diese Verknüpfung durch ein „“ zu ersetzen (siehe Anlage)
Klappt das?
Hallo Herr Martin,
er schmeißt mir die Formel für die Fläche raus und schreibt sein blödes „Büro“ wieder rein!!?!??!
Hallo Herr T.,
Visio zieht sich den Text von den Shapedaten des Raum-Shapes.
Öffnen Sie den Aufgabenbereich Shape-Daten und löschen DORT den Text „Büro“ (man kann dort auch andere Texte auswählen).
Was passiert dann?
Hallo Herr Martin,
Ich habe mal das Wort „Büro“ Belassen, und siehe da, Das Programm hat mir die Quadratmeterberechnung nicht mehr gelöscht. Das war mal auf die Schnelle die Lösung, musste zu einer Lösung kommen. Das Wort Büro, habe ich dann auf Schriftgrad 6 gesetzt, dann fällt es nicht mehr so auf.
Danke für die Unterstützung.
Prof. V. lehrte mich, im rechten Winkel zu flanieren.
Schöne Lösung in der Excelschulung.
Wir überprüfen, ob ein Wert zwischen 25 und 30 liegt.
Eine Teilnehmerin präsentiert folgende Lösung:
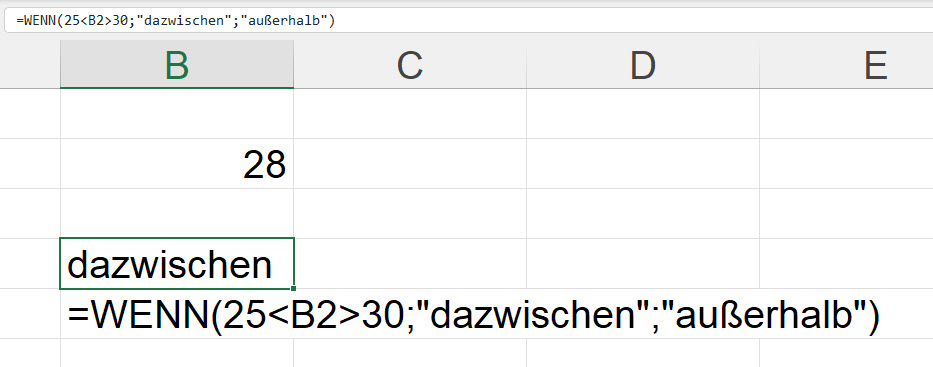
=WENN(25<B2>30;"dazwischen";"außerhalb")Es klappt. Für die Werte zwischen 25 und 30. Warum?
Die Antwort: 25<B2 liefert WAHR oder FALSCH:
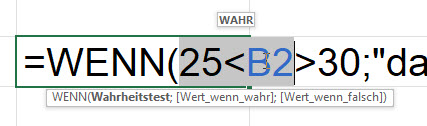
WAHR (oder FALSCH) ist jedoch immer > 30. Warum? Excel hat folgende benutzerdefinierte Reihenfolge:
Buchstabe < Zahl < WAHR/FALSCH
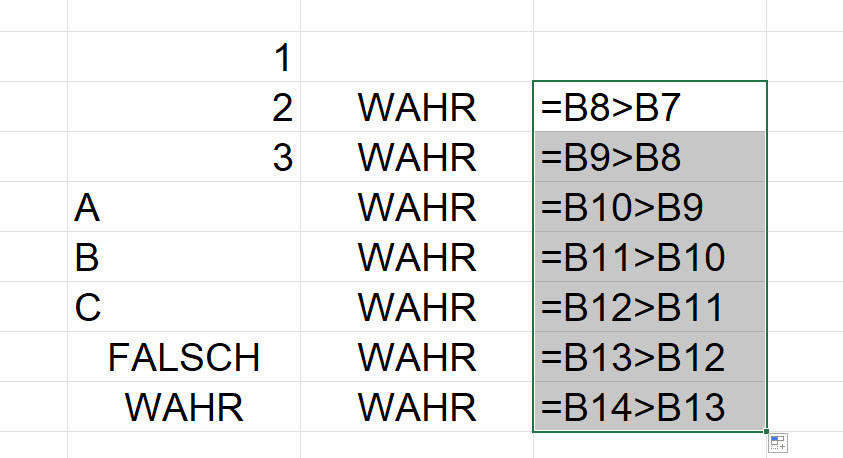
Ich bin doch nicht zum Spaß hier!
Lieber Herr Martin,
es ist schon eine Weile her, dass Sie uns bei der Entwicklung unserer Excel-Tabellen für die Kaufpreissammlung des Kommunalreferats geholfen haben. Ihr Ansatz, den Sie mit uns entwickelt haben, hatte die Arbeit der Fachabteilung maßgeblich beschleunigt. Mittlerweile habe ich den Arbeitgeber gewechselt und wollte nun das Einlesen des Pfades zu einer Datei auch hier so etablieren, dass wir kleine intelligente Tabellen haben, in welche der Pfad und in andere der Dateiname eingetragen werden kann. Allerdings scheint Excel ein Problem zu haben, wenn der Pfad auf einen SharePoint führt und nicht zum Explorer. Es erscheint die Fehlermeldung, dass es kein absoluter Pfad sei. Haben Sie evtl eine Idee, wie man Excel dazu bringen kann, einen SharePoint Pfad wie einen Explorer Pfad zu verwenden? Ich habe Ihnen die Datei, die wir damals entwickelt haben, angehängt, in der Hoffnung mein Problem damit erständlicher zu machen.
Ich würde mich freuen, wenn Sie mir einen Tipp geben könnten, der mich zur Problemlösung bring.
Herzliche Grüße,
Hallo Frau I.,
sorry, Ihre Mail ist etwas nach unten gerutscht. Das ist nicht meine Art, nicht zu antworten.
Zu Ihrer Frage:
ja, wenn eine Excelmappe auf SharePoint liegt, gelten wohl andere Regeln für den Zugriff:
* entweder Sie greifen mit
SharePoint.Files auf den Ordner zu:
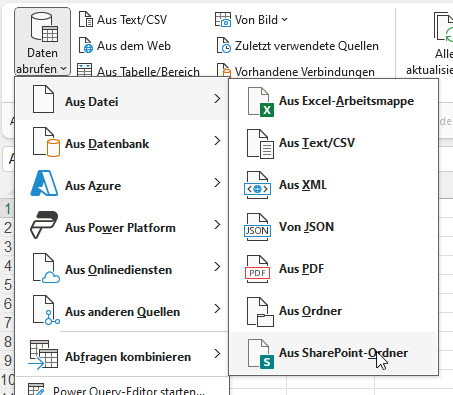
* oder Sie verwenden den Befehl
SharePoint.Contents* oder Sie öffnen die Datei in der Desktop-Version:
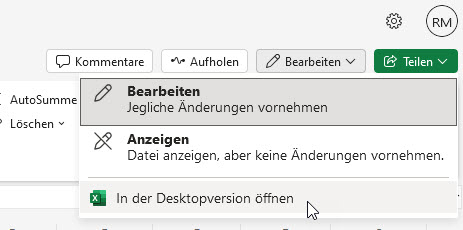
und verwenden dann diesen Pfad:
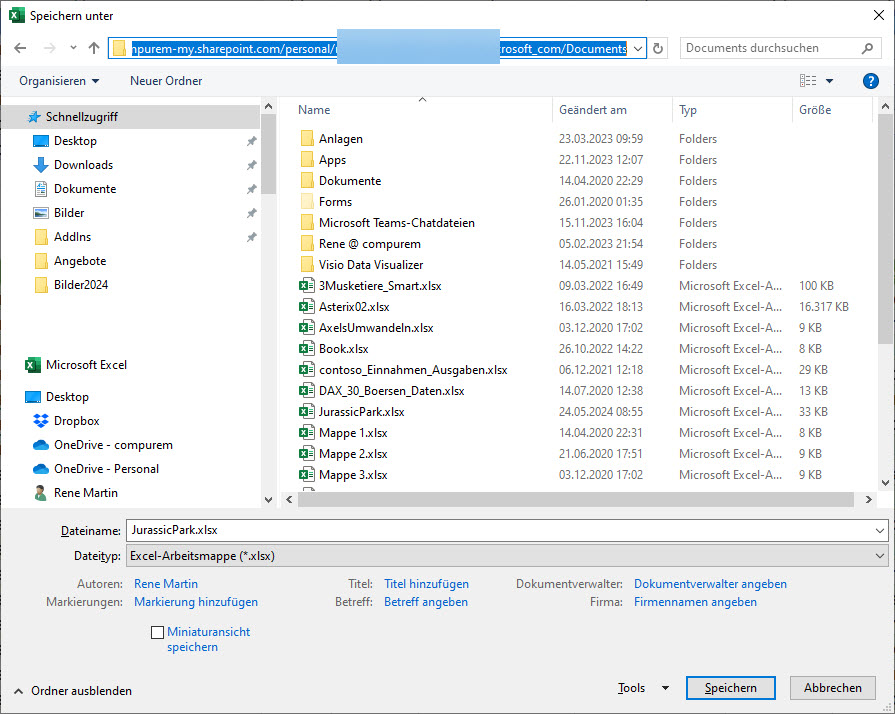
Dann sieht der Pfad beispielsweise so aus:
https://meinPfad/personal/mehrPfad/Documents/JurassicPark.xlsxHilft das?
Liebe Grüße
Rene Martin
Bestellungen aus der Hölle: „ich hätte gerne einen koffeinfreien Cappuccino mit laktosefreier Milch“ (um 3 Uhr morgens). Alternativ: „ein kleines saures Radler alkoholfrei mit stillem Wasser, bitte“
Fatal.
Gestern war Excelstammtisch. Diana Sperber erzählte uns einige spannende Dinge über Power Query. Sehr interessant!
Beim Thema „Schutz“ musste ich schlucken.
Wenn man in Excel in Microsoft 365 eine Arbeitsmappe schützt, kann man zwar die Tabelle aktualisieren, aber nicht mehr den Code verändern und einsehen:
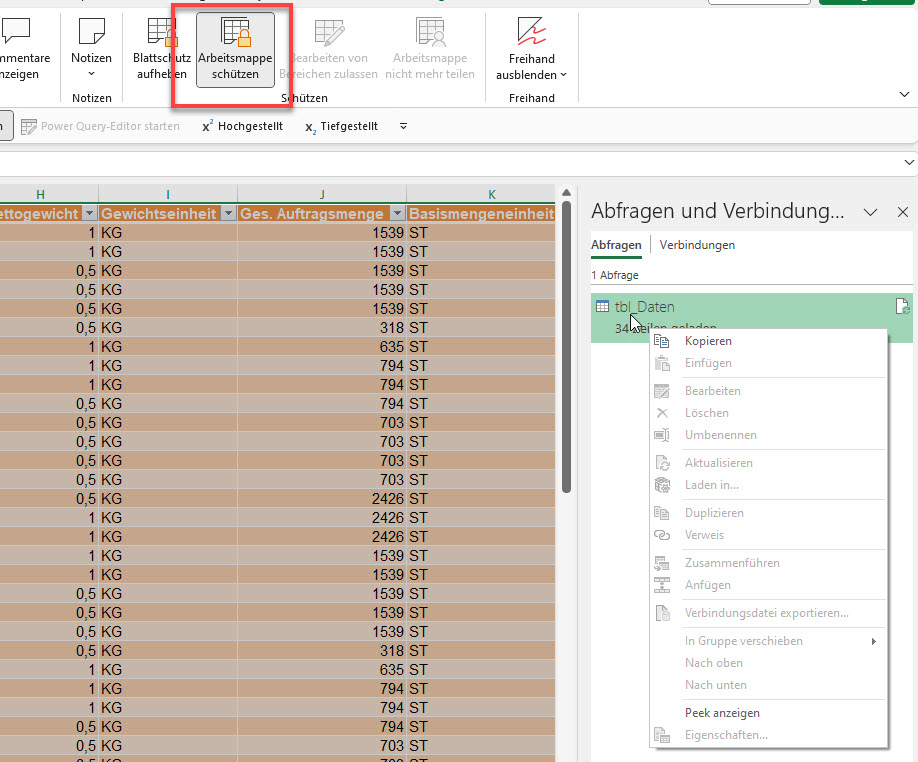
DOCH!
Man kann den Code kopieren und in einem Editor eingefügt anzeigen lassen:
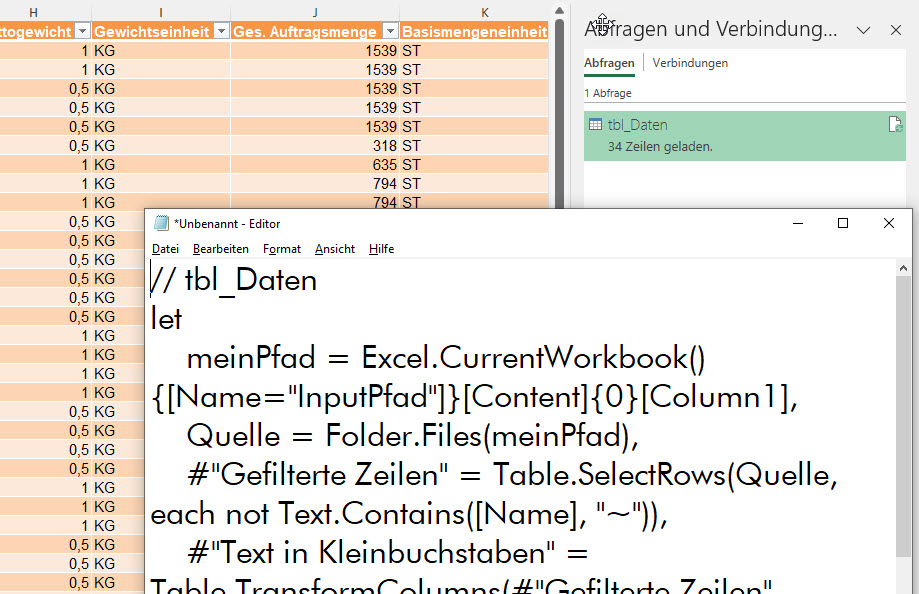
Code einsehen geht – Code manipulieren natürlich nicht.
Danke an Diana für den hervorragenden Vortrag.
Klassische Dramen verstehen:
Intrige > 3-5 Stunden > alle tot.
Intelligente Tabellen, Anomalien und kein Ende:
Befindet sich der Cursor innerhalb einer intelligenten Tabelle, wird mit [Strg] + [-] eine Zeile gelöscht.
Befindet sich der Cursor jedoch in der letzten Zeile, wird mit [Strg] + [-] die Spalte gelöscht:
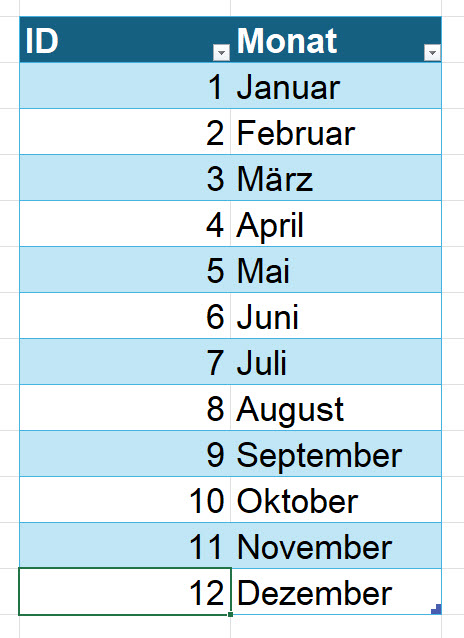
[Strg] + [-]
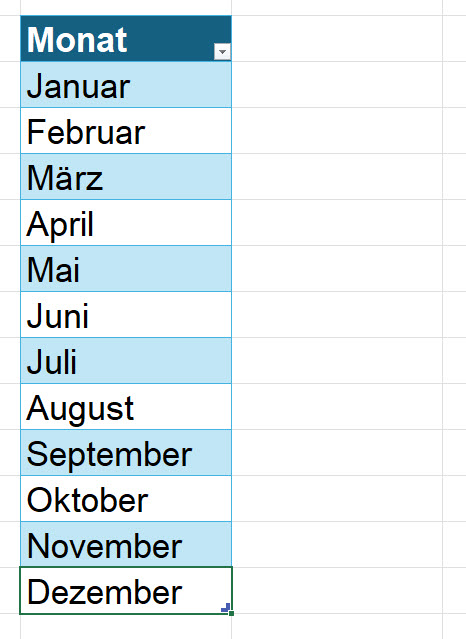
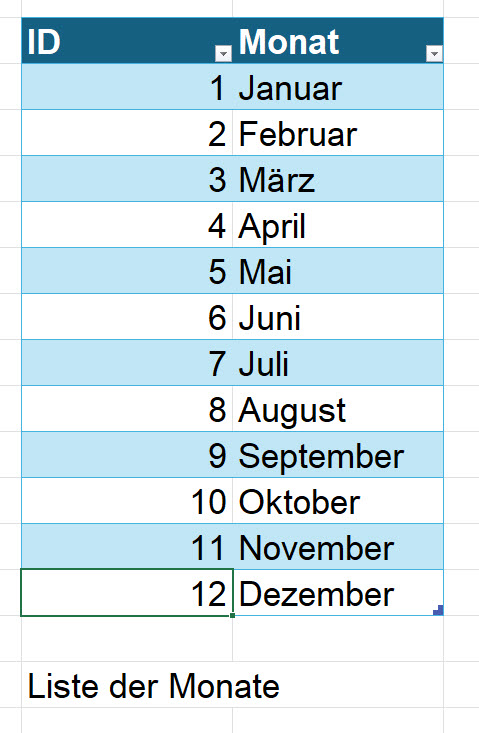
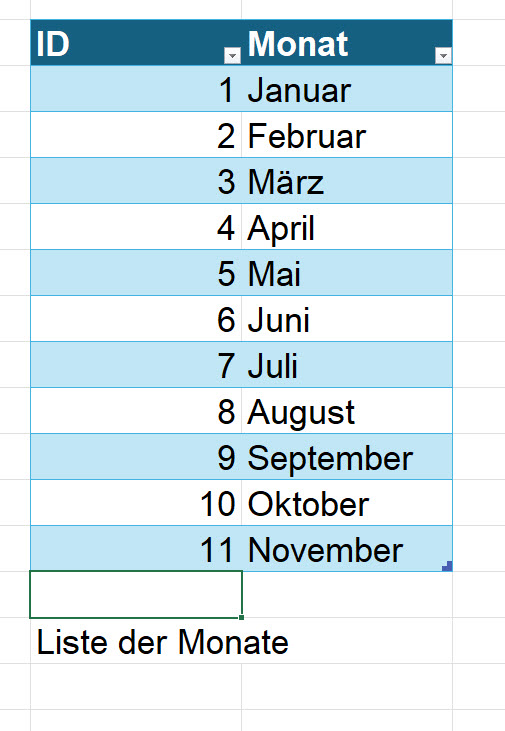
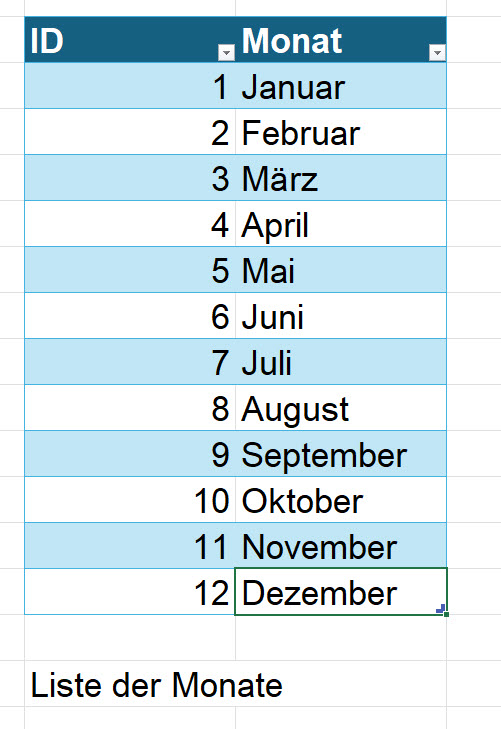
wird IMMER die Spalte gelöscht!
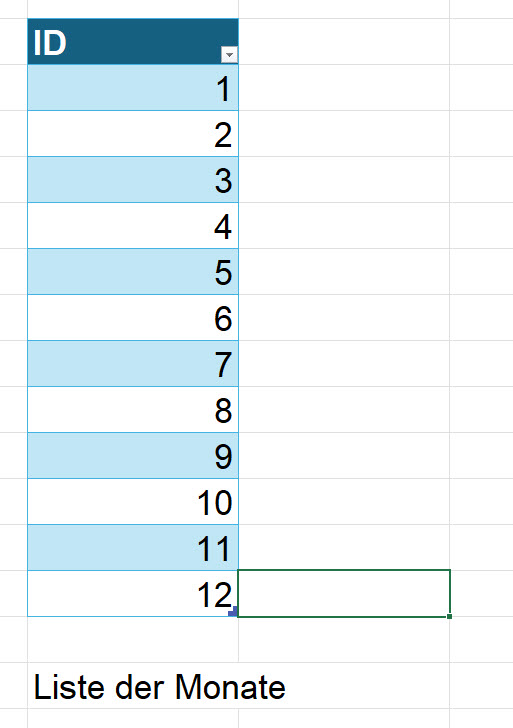
Fazit: Vielleicht sollte man doch markieren …
Mein Idol auf ewig: Dornröschen. Kann nix, pennt 100 Jahre, wacht auf und wird Königin.
Hallo Herr Martin,
ich verfolge mit Begeisterung Ihre Excelkurse und -hilfen, die mir schon in der einen oder anderen Situation weitergeholfen haben. Nun scheitere ich aber dann doch und hoffe Sie können mir weiterhelfen.
Ich arbeite mit Excel 2019 und habe folgende Herausforderung. Ich möchte zu einem eingegebenen Wert alle Daten, die sich in der direkt danebenstehenden Spalte befinden anzeigen lassen. An den Wert, den ich eingebe, sind z. B. 10 Datensätze verknüpft. Ich habe es schon mit einer Matrixformel probiert, die index und vergleich beinhaltet, aber meist bekomm ich nur einen Wert, der dann aber z. B. 10 mal daneben angezeigt wird, je nachdem wie weit ich die Formel runterziehe.
Ich hoffe Sie können mir einen kleinen Tipp geben und weiterhelfen.
Liebe Grüße
Hallo Frau S.,
Sie verwenden wahrscheinlich den SVERWEIS, oder? Der SVERWEIS verlangt die Nummer der Spalte, in welcher der Wert gefunden werden soll. Man kann hier die Funktion SPALTE() verwenden – sie gibt die Nummer der aktuellen Spalte zurück (möglicherweise muss man + oder – eine Zahl rechnen.
Man kann mit WENN abfangen, ob überhaupt etwas gefunden wird und mit WENNFEHLER auf mögliche Fehler reagieren.
Hilft das?
Ich hänge mal eine Dummy-Datei an.
LIebe Grüße :: Rene Martin
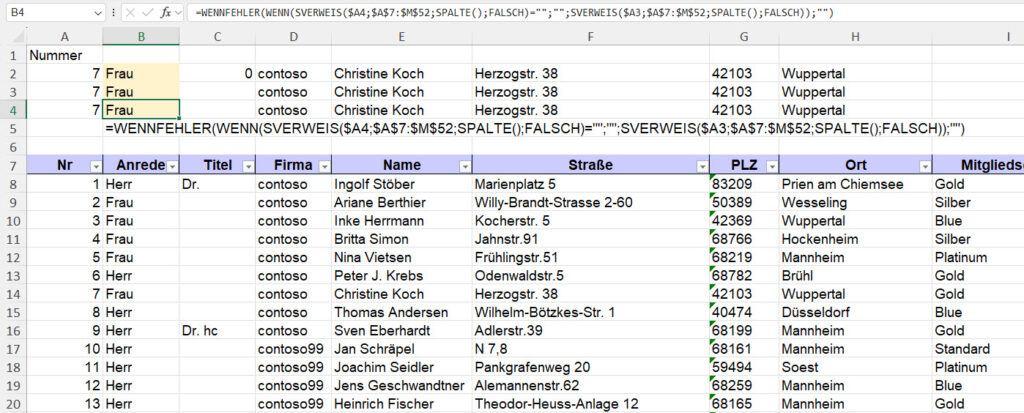
Perlon für die Säue
Manchmal stellen die Teilnehmer in Excelschulungen verblüffend einfache Fragen, auf die ich keine einfache Antwort weiß.
Beispielsweise: wie kann ich die Werte eine Pivottabelle FILTERN? Sortieren ist ja kein Problem, aber filtern? Natürlich denke ich an DAX und Power Query, denke an Cube-Funktionen – aber einen einfachen Autofilter für die WERTE einschalten – ich weiß nicht wie …
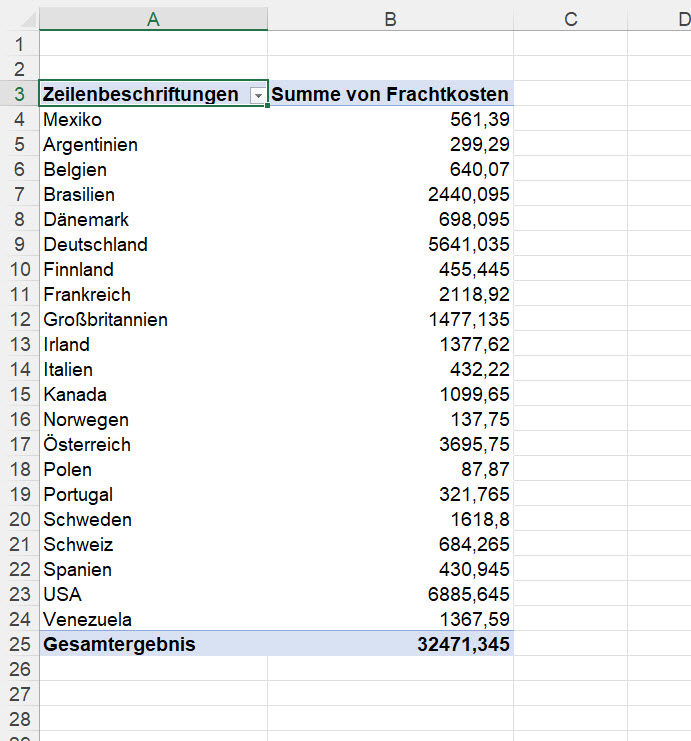
Nachtrag:
Danke an Martin und danke an Odo: Es geht doch. Es geht doch sehr einfach:
Mit einem Rechtsklick auf das Filtersymbol (auf das Pfeilchen der Dropdownliste bei den Zeilenbeschriftungen kann man einen Filter der Werte (hier: Frachtkosten) aktivieren:
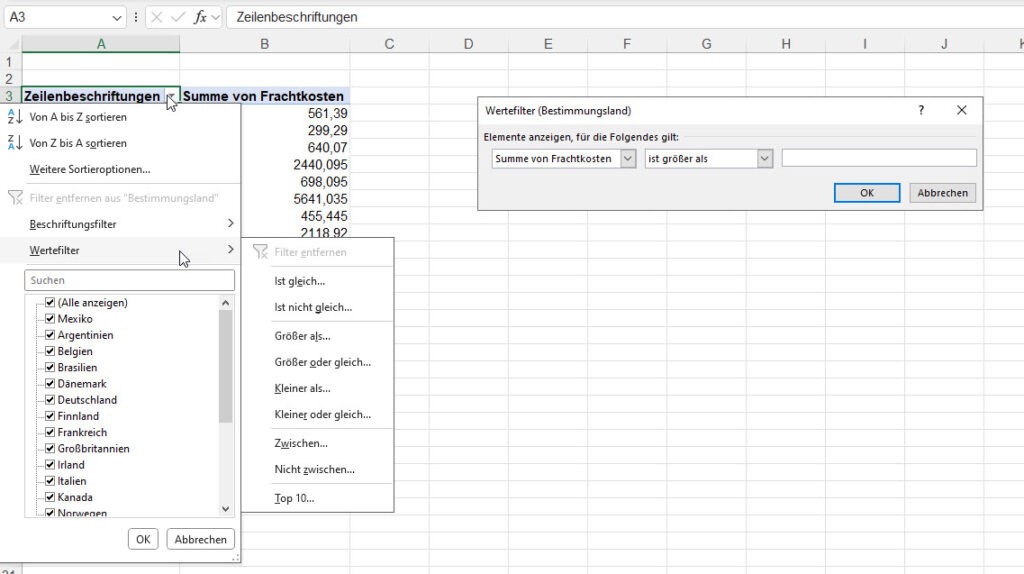
Oder natürlich die Werte in den Filter ziehen – dann ist eine Mehrfachauswahl möglich (allerdings nicht größer als, kleiner als, …)
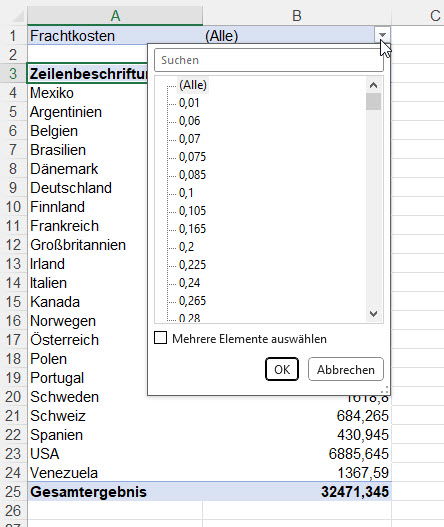
Ich habe es auf tinder.de, lovoo.de, parship.de versucht – aber etwas wirklich Liebenswertes habe ich nur auf Pizza.de gefunden.
Amüsiert.
Ich erkläre in der Excel-Schulung, dass man mit der Taste [entf] eine Zelle oder mehrere markierte Zellen löschen kann. Eine Teilnehmerin beschwert sich, dass es bei ihr nicht funktioniere:
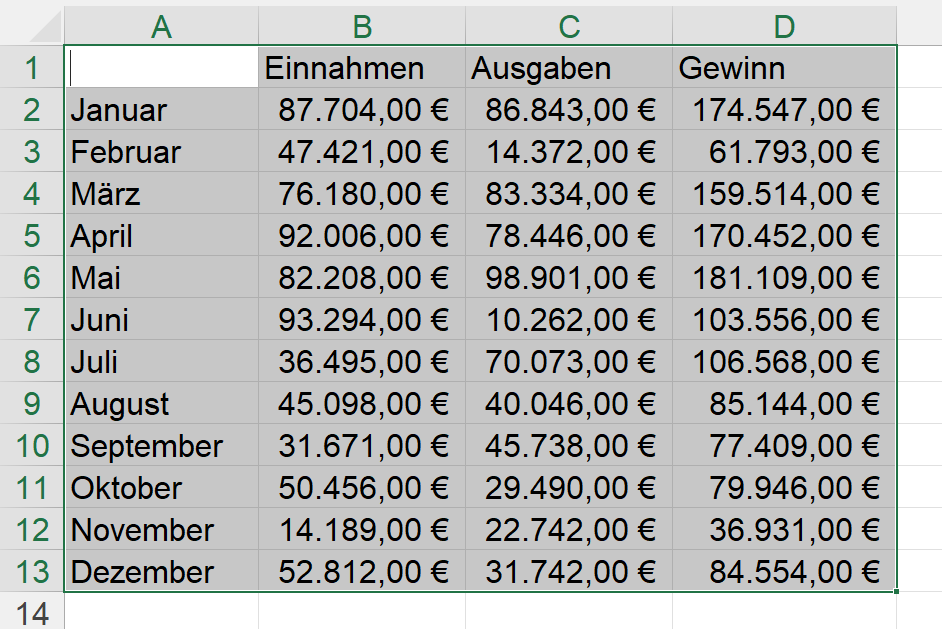
Klar: sie hat nicht die Taste [entf], sondern [Backspace] ([Rückschritt] gedrückt. Ich erkläre ihr den Unterschied:
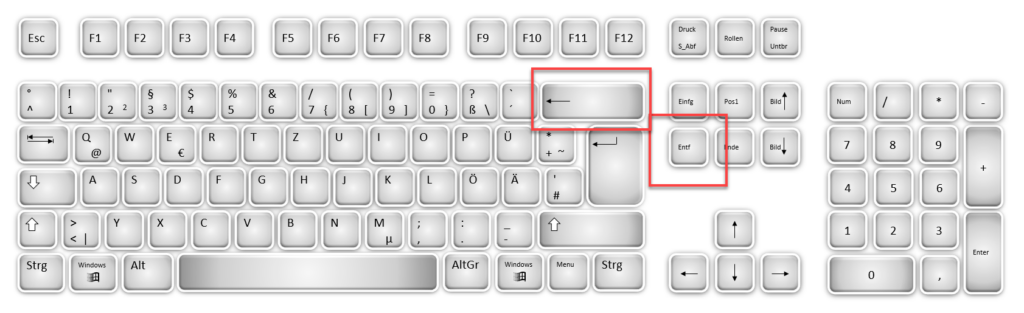
Ich habe zwei Radler im Kühlfach. Gerd D., 42, Gerichtsmediziner
Was Excel so alles macht …
Excelschulung. Ich erkläre die AutoKorrektur.
Eine Teilnehmerin legt auf das Kürzel „HS“ den Namen der Gemeinde Höhenkirchen-Siegertsbrunn:
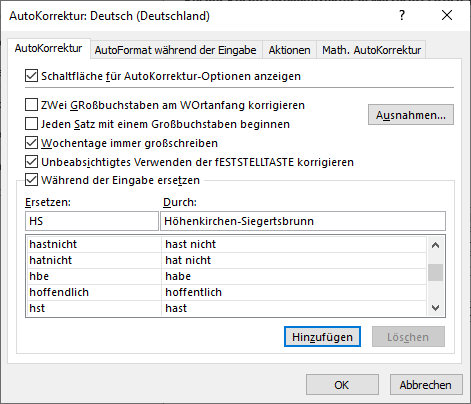
Sie trägt „hs“ in die Tabelle ein – nichts passiert:
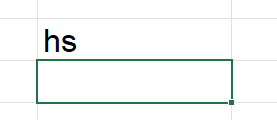
Ich bitte sie, die Schreibweise von „HS“ in „hs“ zu ändern:
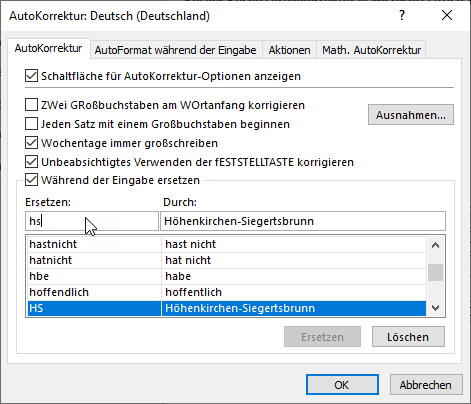
Nicht passiert.
Man muss in der AutoKorrektur den alten Eintrag löschen, bestätigen, die AutoKorrektur erneut aufrufen und dann noch einmal „lernen lassen“.
Nichts passiert:
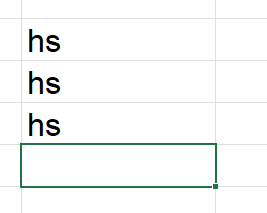
Es dämmert mir. Die Teilnehmerin schreibt „hs“ unter die Liste der „hs“. Jetzt greift nicht die AutoKorrektur, sondern das AutoVervollständigen. Ich bitte sie den Text in eine Zelle NEBEN der Liste einzutragen:
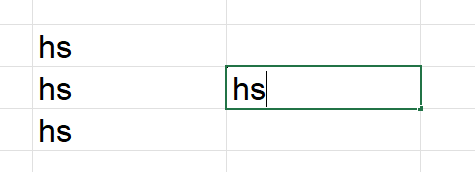
Und tatsächlich: DORT und JETZT funktioniert es!
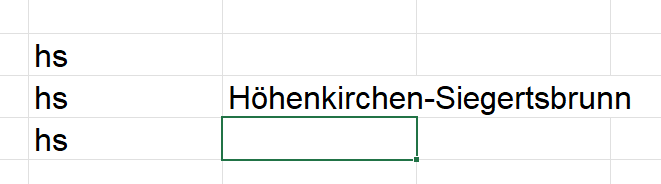
Herr Doktor, ich bin instagramsüchtig – tut mir leid; ich kann Ihnen leider nicht folgen.
Manchmal verblüffen mich die Teilnehmer von Excelschulungen.
Heue zum Beispiel.
Ich erkläre, wie man in Formeln Zellen fixiert. Erkläre, dass man Absolutbezug mit einem $-Zeichen oder der Funktionstaste [F4] erzeugen kann.
Ein Teilnehmer fragt, warum man in Excel nicht der Zelle selbst das Fixierungszeichen zuweisen kann. Als Eigenschaft der Zelle.
Warum eigentlich nicht?
Meine Antwort lautete: es könnte ja sein, dass eine Zelle von einem relativen Bezug und an anderer Stelle von einem absoluten Bezug verwendet wird.
Andererseits denke ich: das ist halt so. Das wurde halt so festgelegt …
Dennoch: clevere Frage.

Gilt das Kopftuchverbot auch für Nonnen, Yogalehrerinnen und Piraten?
Irgendwie doof!
Erstellt man ein Diagramm, so lautet der Bezug
Tabellenname!Bereich
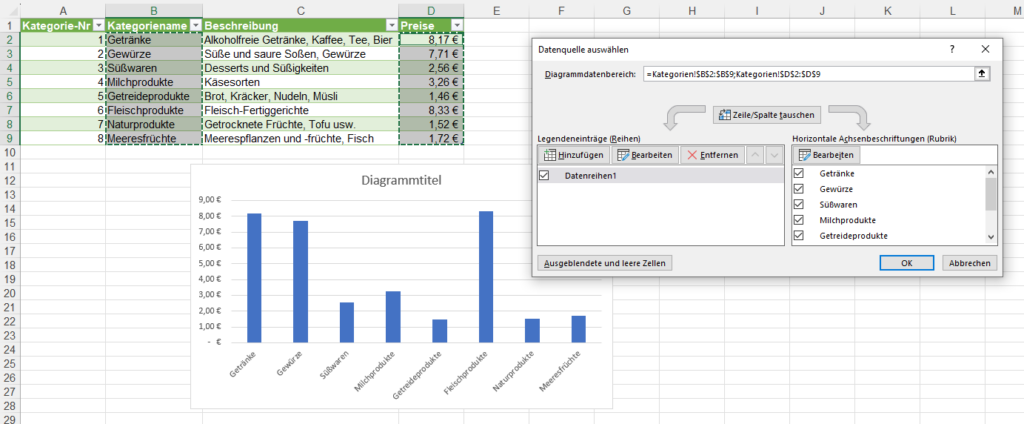
Das bedeutet: kopiert (oder verschiebt) man das Diagramm auf ein anderes Tabellenblatt ist es resistent gegenüber der Verschiebeaktion und greift auf die gleichen Daten zu.
Erstellt man eine Datenüberprüfung mit Liste und einer Quelle, lautet der Bereich ohne Blattname
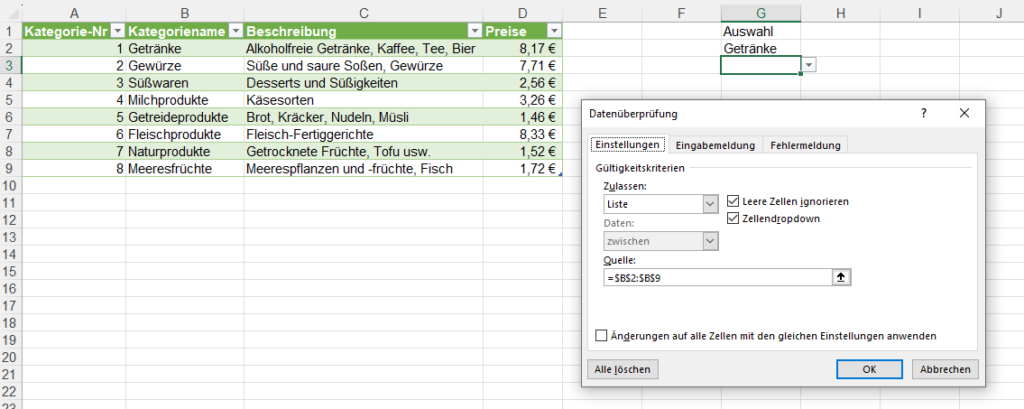
Kopiert man die Datenüberprüfung, verweist der Bereich auf das andere, aktuelle Tabellenblatt. Ist meistens nicht gewollt!
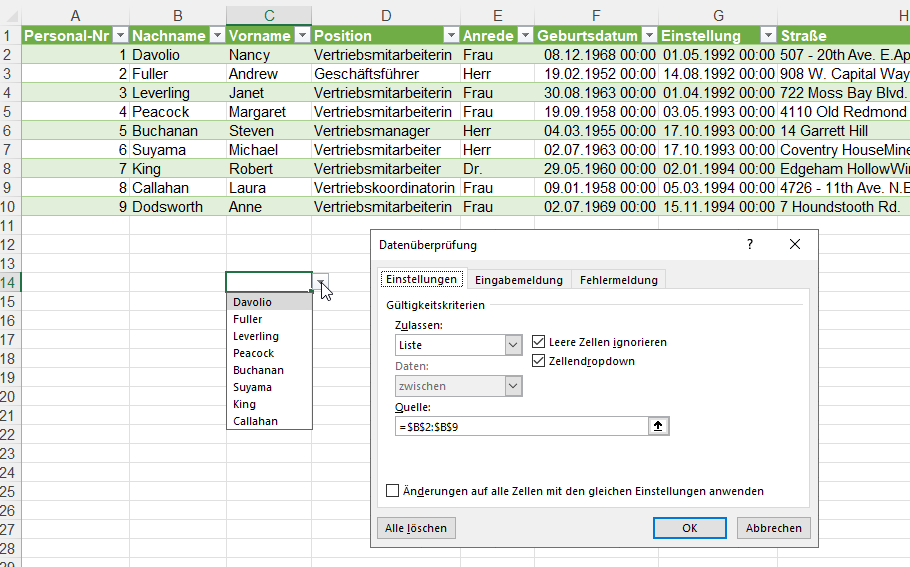
Selbst das Eintragen des Blattnames nützt nichts – der Tabellenblattname wird aktualisiert!
Authentizität ist allzuoft Antipode der Eleganz.
Hallo Herr Dr. Martin,
haben Sie eine Lösung für dieses Problem?
Freundliche Grüße
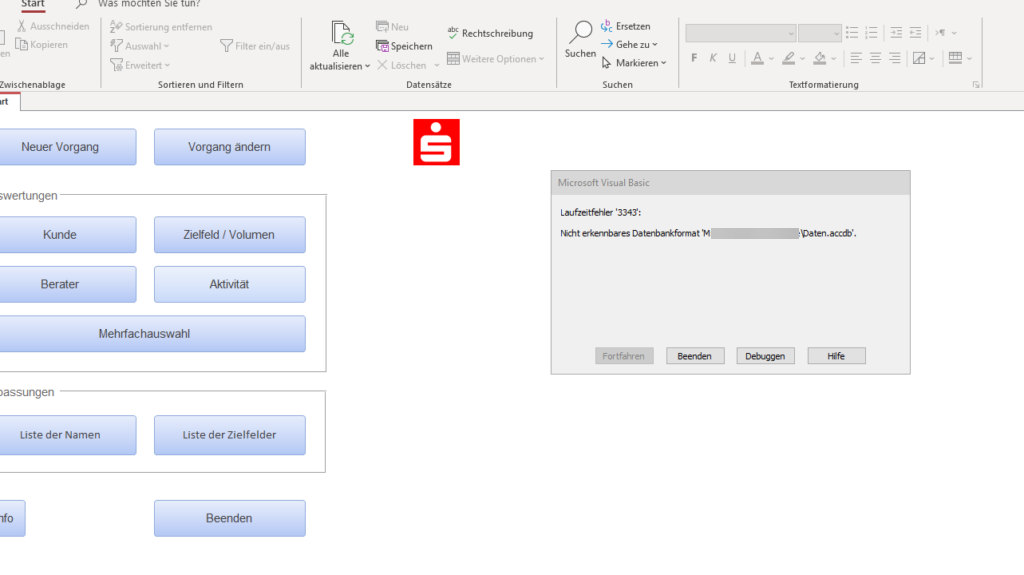
Ich habe den Fehler tatsächlich gefunden: Die Access-Datenbank greift auf eine andere Access-Datenbank zu. Diese „Daten-Datenbank“ war korrupt, wurde aber beim Öffnen repariert. Und schon läuft es wieder …
Alabasterkörper? Speckstein, Darling.
Conny hat mich folgende Anomalie aufmerksam gemacht:
Markiert man in einer intelligenten Tabelle eine Zeile
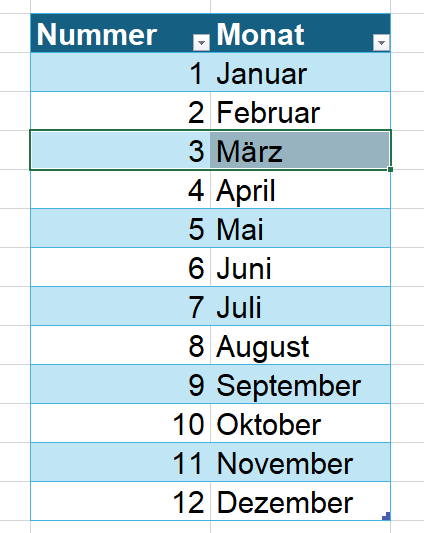
und drückt [Strg] + [+], wird eine Zeile eingefügt:
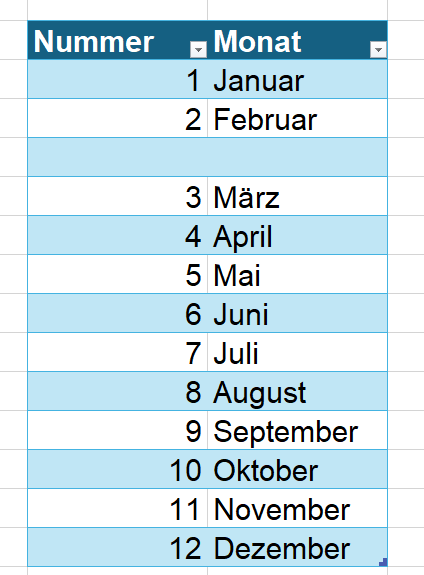
Markiert man in einer intelligenten Tabelle zwei Zeilen
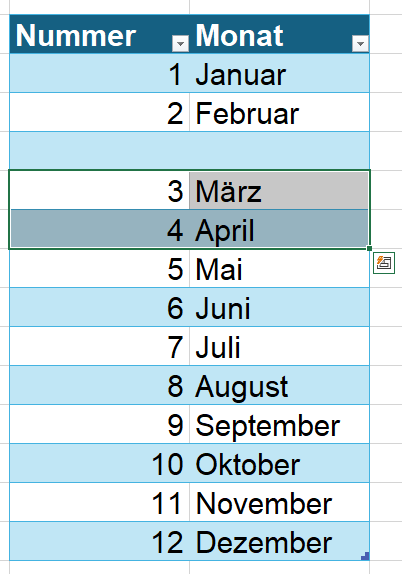
und drückt [Strg] + [+], werden zwei Zeilen eingefügt:
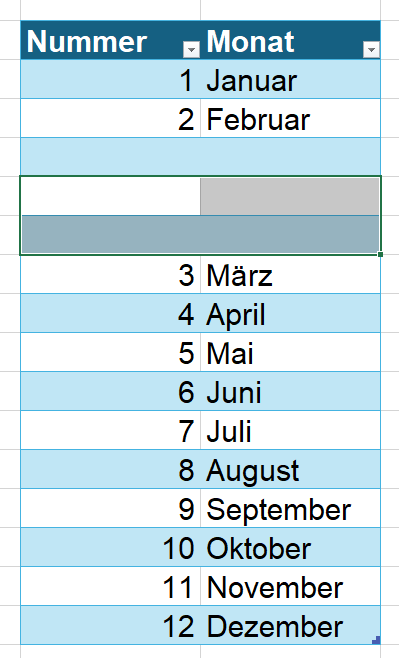
Markiert man jedoch DREI Zeilen
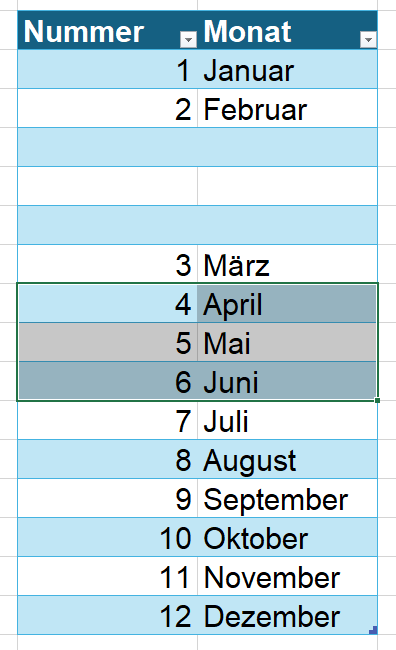
und drückt [Strg] + [+], dann werden zwei SPALTEN eingefügt.
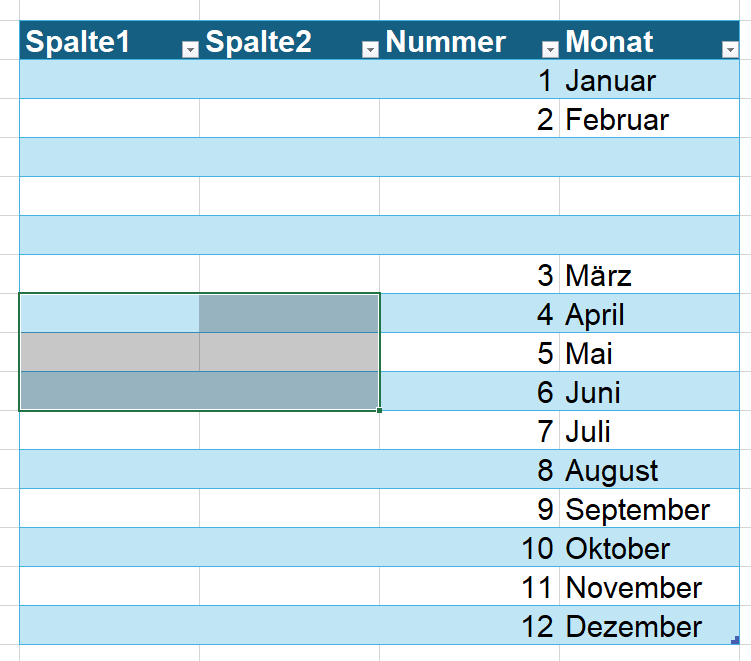
Dies passiert jedoch nicht, wenn man über das Kontextmenü Zeilen einfügt:
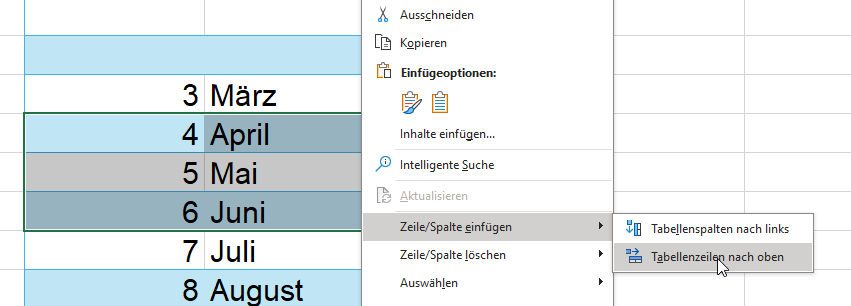
Danke für den guten Tipp an Cornelia.
Wer spielt heute im Fußball? – Österreich : Ungarn. – Gegen wen?
Excelschulung. Wir tragen ein paar Dummy-Daten in den Kopfbereich eines Tabellenblattes ein:
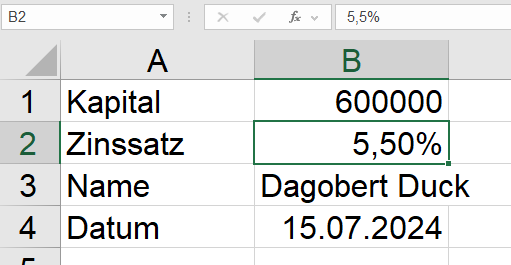
Eine Teilnehmerin beschwert sich und meint, dass bei ihr nur 6% möglich sind.
Ohne, dass ich die Tabelle sehe, lautet meine Antwort:
Sie haben zuerst 5% eingetragen:
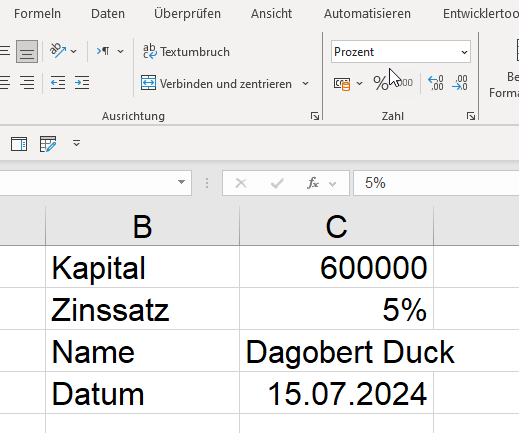
Dadurch formatiert Excel die Zelle als Prozentzahl OHNE Nachkommastellen.
Werden nun 5,5% eingetragen, formatiert Excel die Nachkommastellen weg.
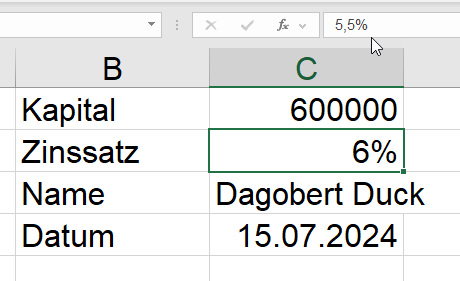
Die Lösung: man muss nun mehr Dezimalstellen anzeigen lassen (Zellen formatieren oder das entsprechende Symbol):
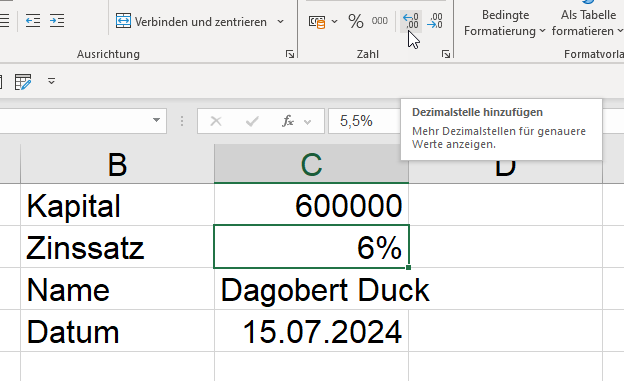
Wo die Liebe hinfällt da wächst kein Gras mehr.
Guten Tag Herr Martin,
ich hatte am 15.05.204 mit viel Freude Ihren Kurs „Daten abrufen und vergleichen (Power-Query)“ besucht. Nun bastele ich gerade an einer PQ mit Web-Abruf und hätte folgende Rückfrage:
Ausgangslage: Auf einer Webseite werden stets aktuell für die letzten 5 Tage Zinssätze veröffentlicht. Wir möchten von einem der Zinssätze eine Zinssatzhistorie in Excel aufbauen.
Anbei mein PQ-File dazu, das jedoch tgl. nur Zinssätze für die letzten 5 Zinsstage anzeigt.
- Wie kann ich die tgl. abgerufenen Zinsdaten historisieren?
Gestern wurden z.B. folgende Werte ausgegeben:
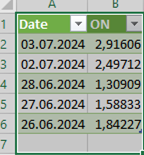
- Gibt es einen Job-scheduler, der das PQ tgl. aktualisiert?
Über Ihre Expertise zu meinen Fragen würde ich mich sehr freuen 😊. Gerne können wir auch TEAMSen.
Beste Grüße
###
Hallo Frau S.,
die Antwort zur ersten Frage lautet: das geht mit Power Query nicht. Der Gedanke von PC ist es, die Daten zu aktualisieren.
Wenn Sie eine Historie erstellen möchten, müssen Sie die Daten per Power Automate oder VBA an eine andere Stelle schreiben. Oder per Hand kopieren / Inhalte einfügen – als Werte einfügen.
Ein Kollege von mir wollte mal Benzinpreise von Tankstellen vergleichen (Preise stehen im Internet), um dann einen Trend festzustellen – er hat die Daten mit VBA gespeichert.
In den Eigenschaften findet sich die Option „Aktualisieren beim Öffnen“:
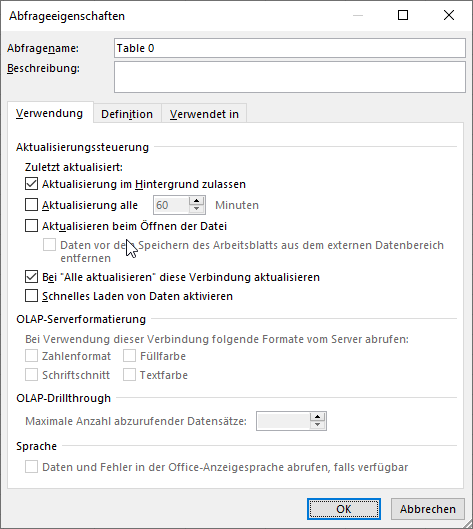
Auch hier: wenn Sie die Datei jeden Tag aktualisiert haben möchten, müssen Sie mit Power Automate oder VBA (oder einer anderen Programmiersprache) die Aktualisierung erzwingen.
Liebe Grüße
Rene Martin
Schlüsseldienst: zugezogen? – Ich: nein, ich komme von hier! – Ich, 27, manchmal dumm wie Brot!
Gestern habe ich über den interessanten Beitrag von Martin Weiß (tabellenexperte) geschrieben, der herausgefunden hat, dass SVERWEIS, wenn er auf eine andere Datei zugreift, die gesamte Datei – genauer: den gesamten ausgewählten Bereich – speichert:
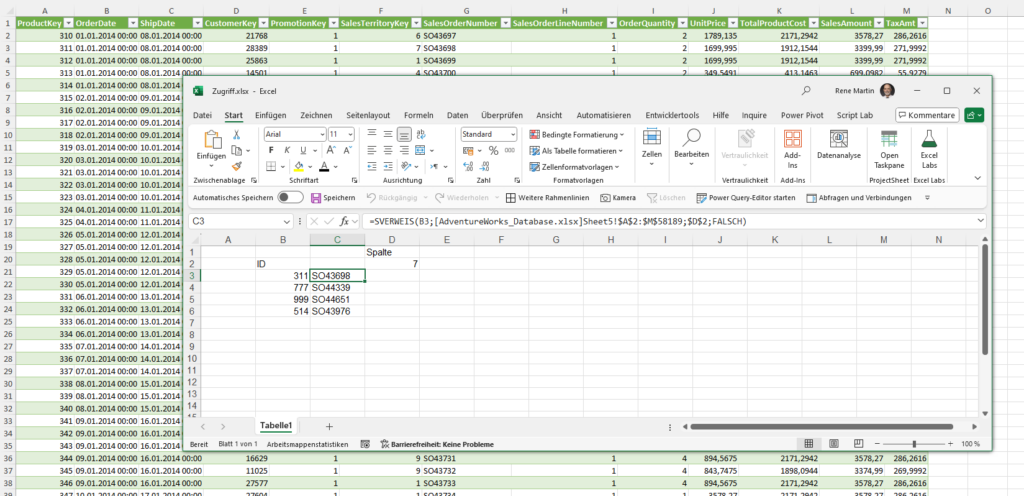
Wird die Quelldatei geschlossen und umbenannt, funktioniert der SVERQWEIS noch immer – man kann sogar eine andere Spaltennummer wählen und ein anderes Suchkriterium.
Ich werde neugierig und benenne die Zieldatei mit .ZIP um und entzippe sie.
Tatsächlich: im Order \xl\externalLinks befindet sich die Datei externalLink1.xml in welcher sämtliche Daten gespeichert sind!
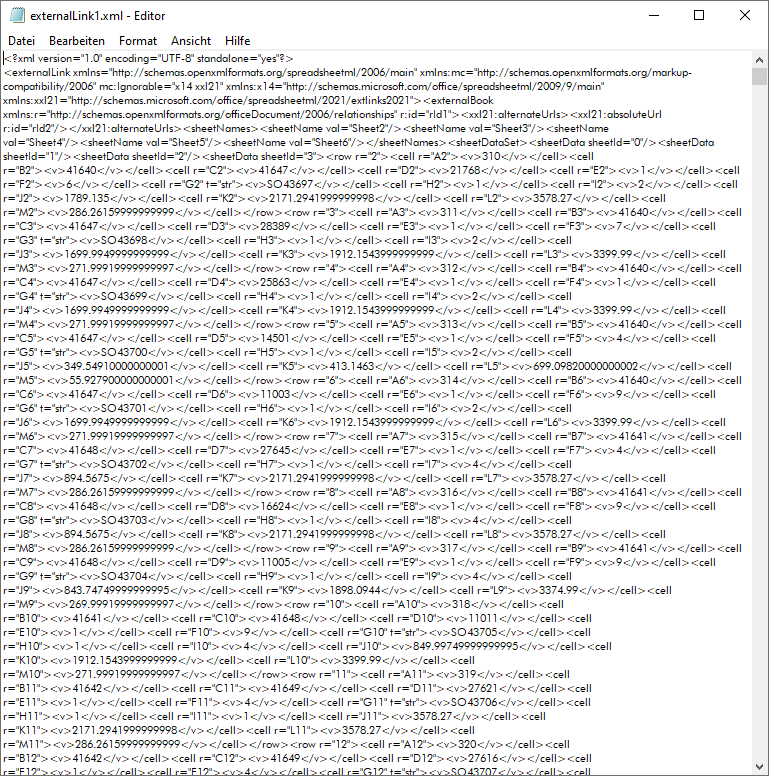
Fatal. Oder – wie Martin zu recht schreibt: Aufpassen!
Ich habe einen BMI von 22,7. Das ist ok, aber irgendwie schlecht verteilt.
Martin (der tabellenexperte) wundert sich, dass bei der Verwendung von SVERWEIS & co gesamte Tabellen in die Datei geladen werden … Aber: kennt Abhilfe.
Danke für die wertvollen Informationen und die guten Hinweise.
Teilchen sollst du weichen, Kuchen sollst du suchen!
Excelschulung. Wir formatieren Zahl in einer Tabelle. Zuerst Währungen als Euro:
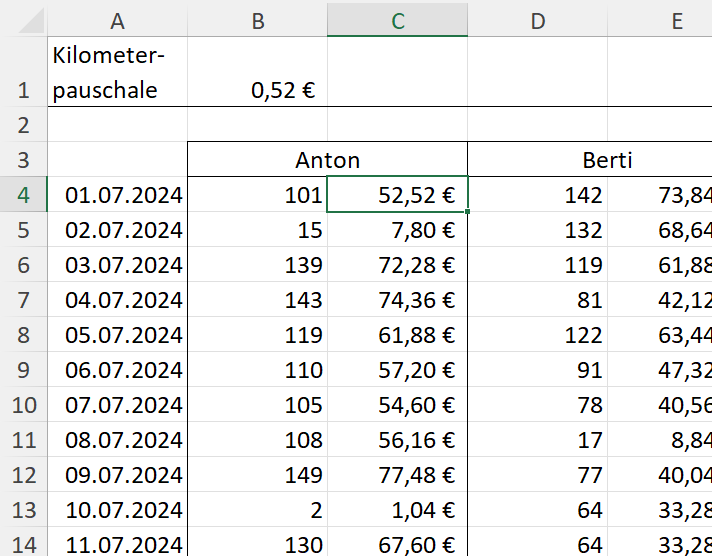
Anschließend ein benutzerdefiniertes Zahlenformat:
#.##0,00 "km"Eine Teilnehmerin meldet sich – bei ihr funktioniert es nicht:
Das eingegebene Zahlenformat kann von Microsoft Excel nicht verwendet werden.
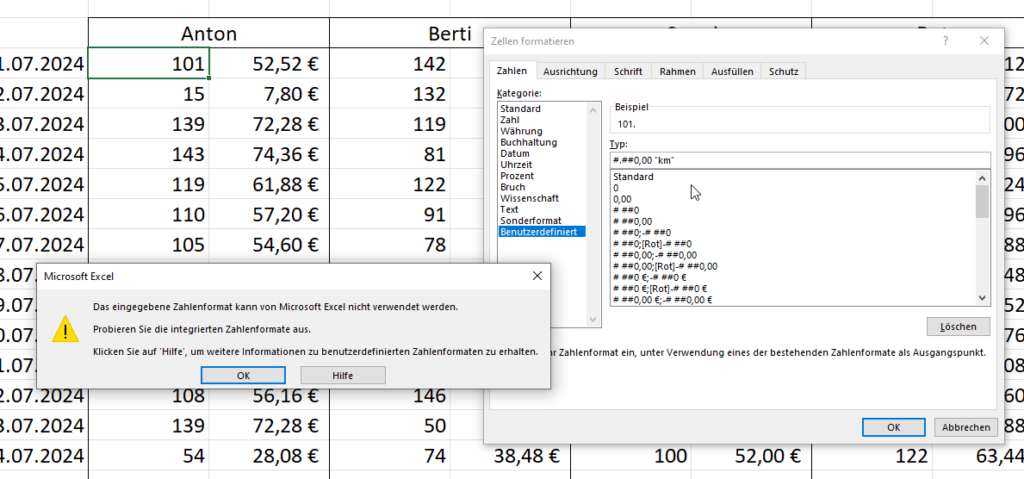
Ich wühle und werde fündig: In der Systemsteuerung wurde das Leerzeichen als Gruppierungssysmbol für Tausenderziffern eingetragen:
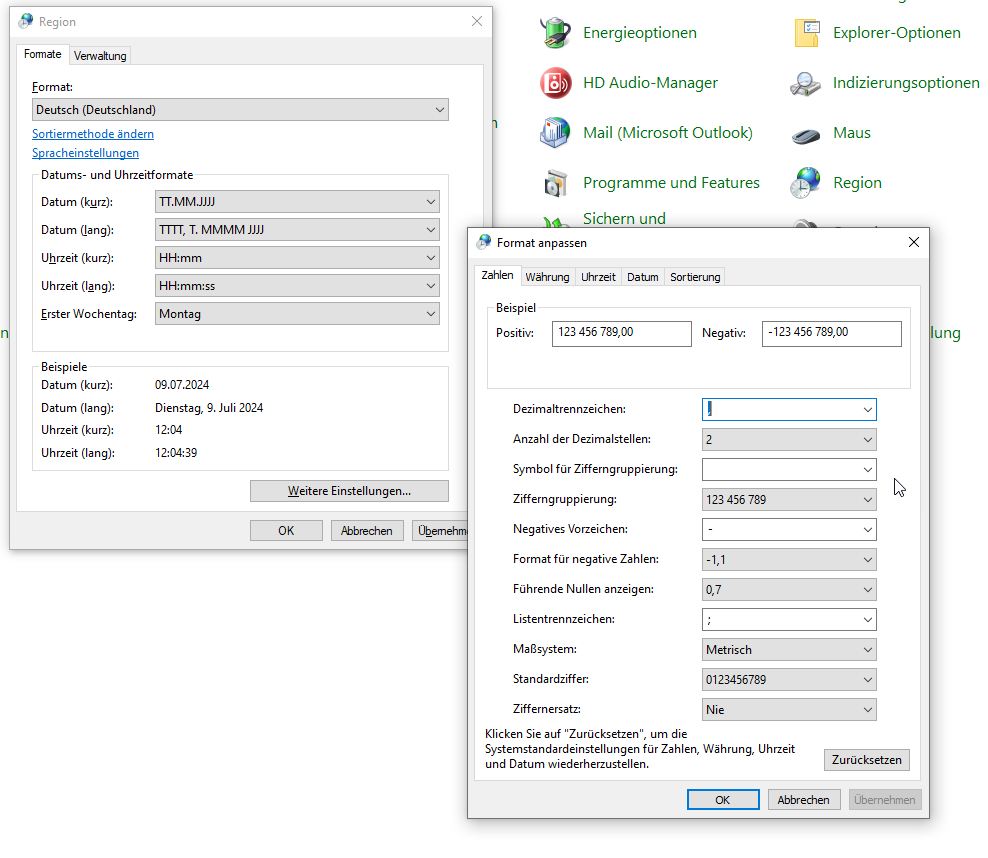
Das ändern wir in „Punkt“ – und schon klappt alles.
Alternative: sie hätte die Zahl formatieren müssen mit
# ##0,00" km"Ich bin nicht gestört. Ich bin socially challenged.
Am Montag auf dem Excelstammtisch. Wir schauen intelligente Tabellen an.
Inga stellt folgende Frage: in einer intelligenten Tabelle, die nicht erweitert wird, wird eine Spalte nicht gesperrt. Das Blatt wird geschützt, aber filtern und sortieren sind erlaubt. Während das Filtern möglich ist, geht das Sortieren nicht.
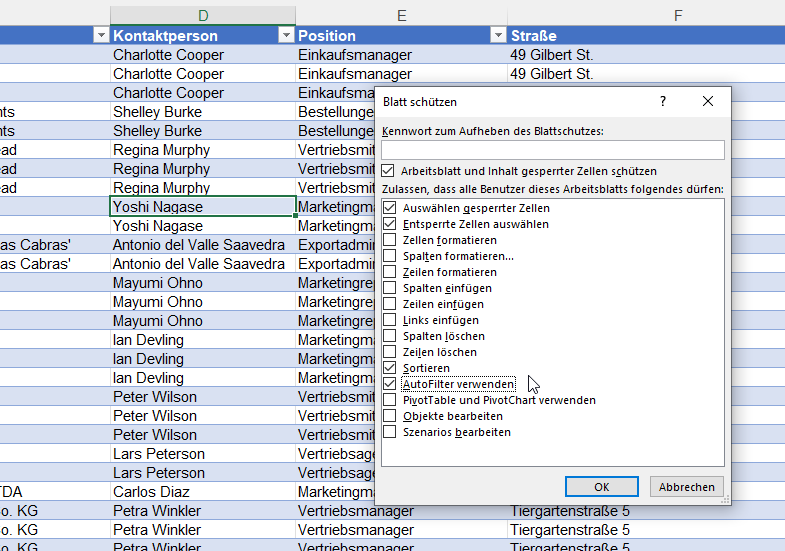
Ja, leider – sehr schade.
Ich kann Dir nicht das Wasser reichen – vielleicht aber ein Bier!?
In der Süddeutschen Zeitung war am 04. Juli 2024 ein Artikel über die Preiserhöhung der Mass Bier zum Oktoberfest 2024 zu lesen. Das Bier ist „so teuer wie nie“ – klar – das ist es jedes Jahr.
Das Diagramm erstaunt mich:
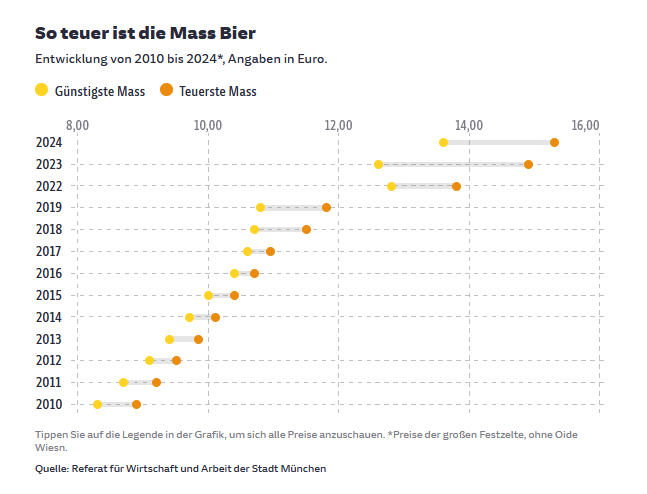
Fazit – ich finde das Diagramm nicht gelungen!
Hübsch bist Du ja. Aber kannst Du bitte einen Sack über Deinen Charakter ziehen?
Ich bin begeistert: ich habe seit vorgestern das Symbol (und damit die Programmiersprache) Python in Excel in der Registerkarte Formeln zur Verfügung:
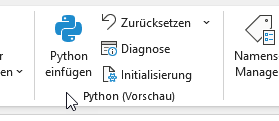
Ich tippe
=pyUnd bestätige es und erhalte einen Fehler:
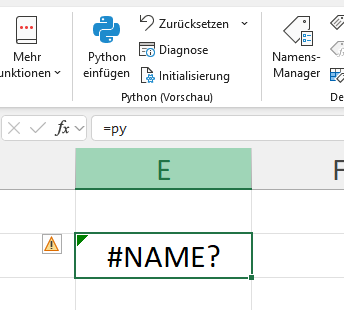
… das fängt ja schon gut an …
Noch einmal:
ich tippe
=py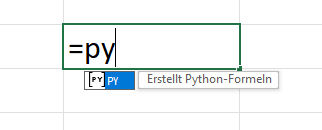
und bestätige es mit der [Tab]-Taste – DAS geht:
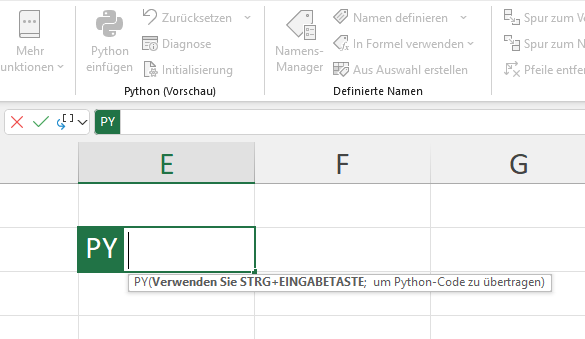
Der Grund: [Enter] wird verwendet, um weitere Codezeile einzufügen, nicht um die Eingabe zu beenden …
Wozu einen Waschbrettbauch? Eine Miele tut’s doch auch!
Am Montag auf dem Excelstammtisch. Wir schauen intelligente Tabellen an.
Schade, dass man nicht Zellen der intelligenten Tabelle freigeben kann und das Tabellenblatt schützen kann. Man kann dann keine weiteren Daten zur Tabelle hinzufügen, also keine neuen Datensätze anfügen.
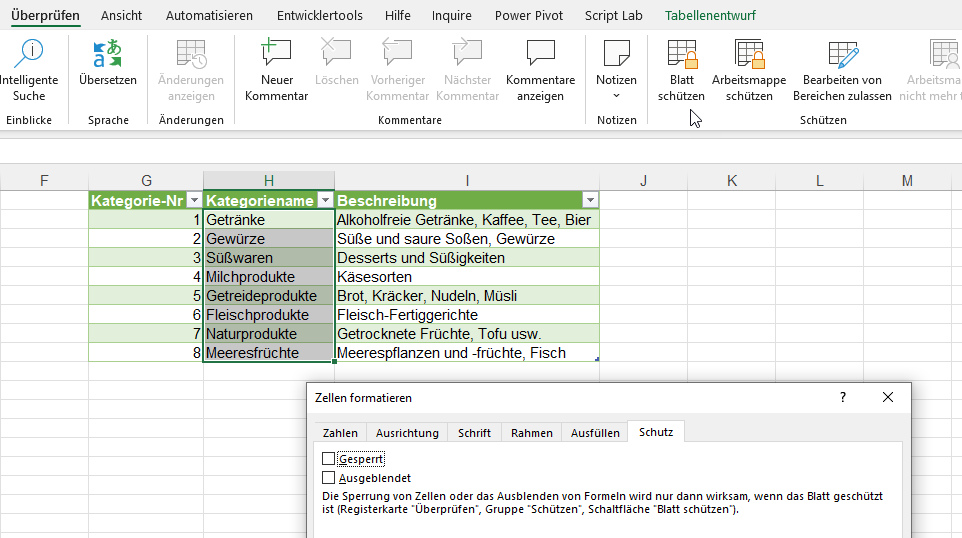
Schade
Danke ist keine Kraftstoffverkaufsstelle in Franken.
In einer Liste befinden sich sehr viele verbundene Zellen.
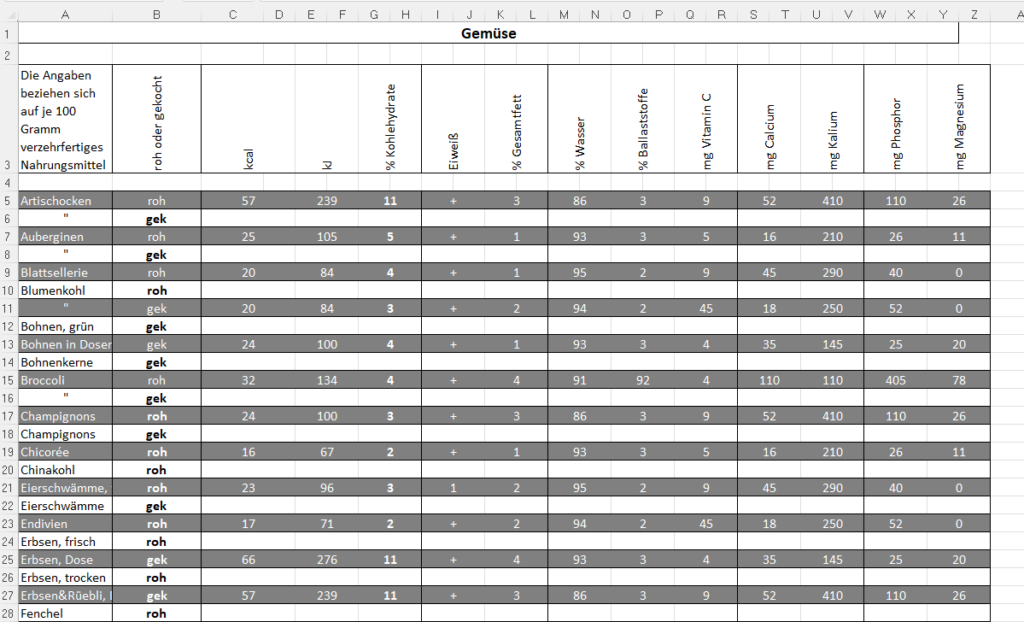
Der Zellverbund soll aufgehoben werden.
Dazu kann man das gesamte Tabellenblatt markieren – man kann allerdings nicht die verbundenen Zellen aufheben:
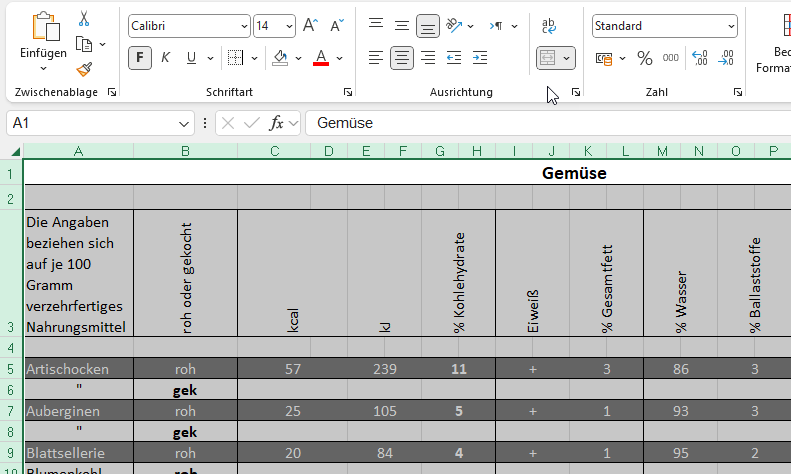
Die Ursache? Unter der Liste befindet sich eine intelligente Tabelle. Sie verhindert, dass Zellen verbunden werden oder umgekehrt: dass ein Zellverbund entfernt wird:
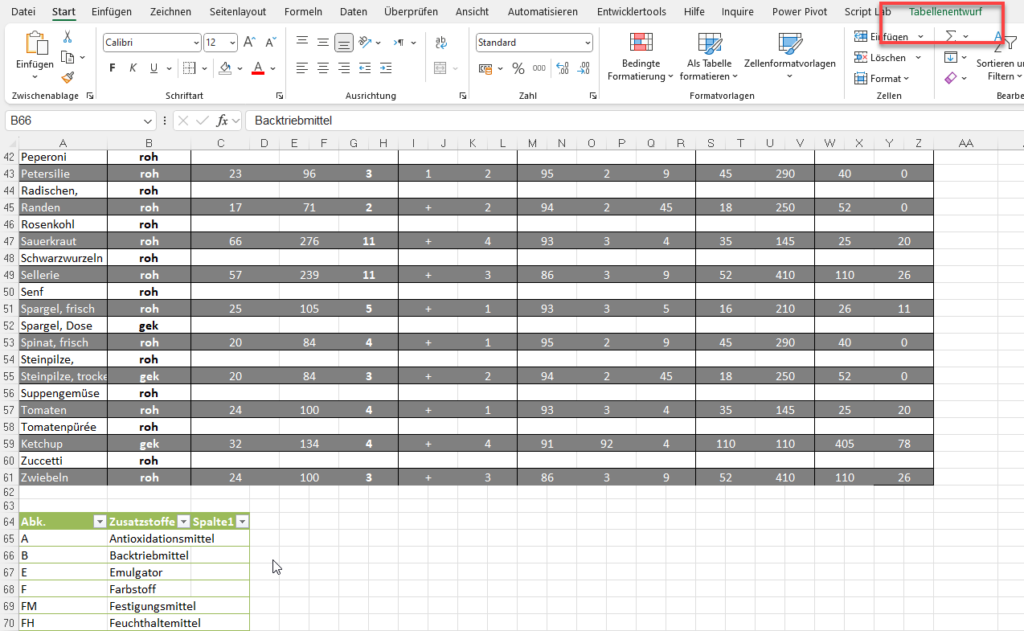
Guten Morgen. Es ist Montag und ich habe das große Los gezogen! Antriebslos, motivationslos, ahnungslos, kopflos …
Heute Abend auf dem Excelstammtisch werde ich die neuen Kontrollkästchen vorstellen:
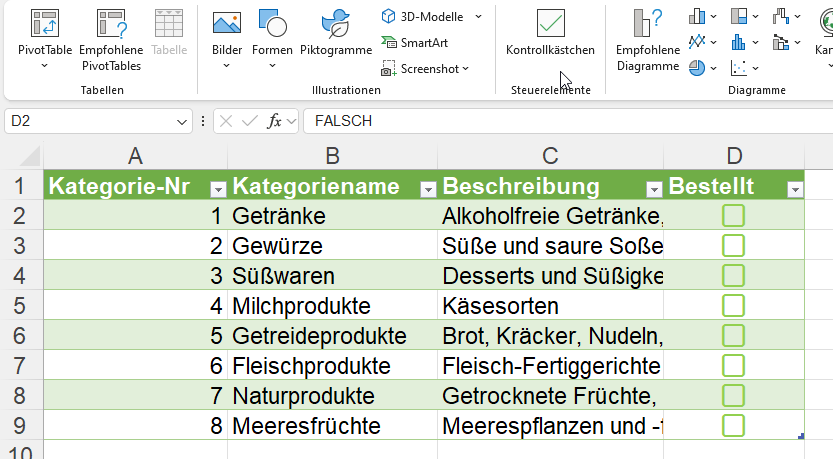
Ich werde darauf hinweisen, dass für den Wert FALSCH, der hinter der Zelle liegt, kein Zahlformat (auch kein anderes Format) verwendet wird:
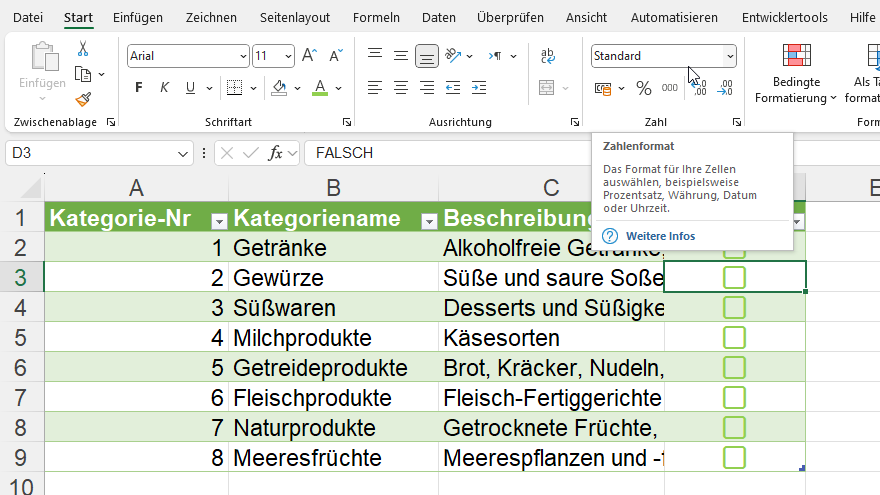
Anders als in der Beta-Version kann man die Kontrollkästchen mit der Taste [entf] löschen.
Von meiner Brille wurden nur die beiden Gläser geliefert. Ich, 24, fassungslos.
Christian und ich erstellen zusammen in PowerBI ein Dashboard. Auf der einen Seite befindet sich eine Tabelle, auf der anderen eine Matrix.
Er wundert sich, dass in der Matrix nicht alle Daten angezeigt werden. Mein Blick fällt auf den Datenschnitt (alles korrekt) und auf den Aufgabenbereich „Filter“. Auch dort: es wurde nichts gefiltert!
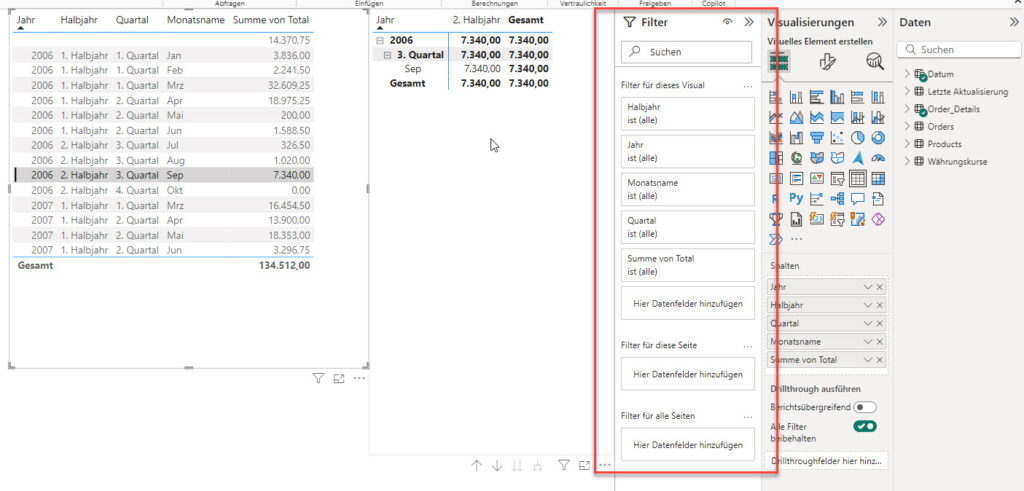
Ich musste eine Weile hinschauen, bis ich entdeckt hatte, dass eine Tabellenzeile markiert war. Sieht man bei der gebänderten Tabelle nicht sehr gut. DAS war der Filter. Wir schalten die Synchronisierung ab.
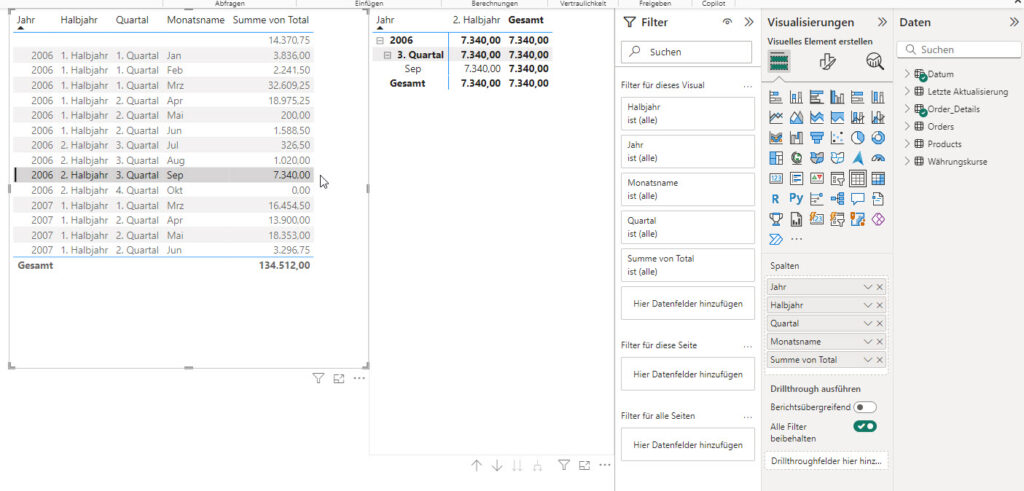
Ohne Werbung
Hallo ,
Ich sehe Ihre Website excel-nervt.de sie ist beeindruckend. Ich frage mich, ob auf Ihrer Website Werbeoptionen wie Gastbeiträge oder Anzeigeninhalte verfügbar sind?
Was ist der Preis, wenn wir auf Ihrer Website werben möchten?
Hinweis: Artikel darf nicht als gesponsert oder Werbung gekennzeichnet sein.
Danke schön
####
Hallo Frau M.,
meine Seite excel-nervt bleibt werbefrei
Liebe Grüße
Rene Martin
Alt ist man erst, wenn man zum Archäologen überwiesen wird.
Guten Tag Herr Martin
Hier noch eine Frage über etwas was nicht so toll lauft.
Beim Starten dieser Datei durch ein Makro wird eine Formel mit @ geöffnet.
Logischerweise stimmen dann viele Zahlen, die hier rauskopieren will nicht und können nicht weiter berechnet werden.
Wenn ich die Excel von Hand starte, dann sieht alles normal aus.
Können Sie sich dazu einen Reim machen?
####
Hallo Herr S.,
ich hatte einmal den Fall, da hat Excel ein „@“ eingefügt – das war beim Übergang 2016, als die Array-Funktionen eingeführt wurden. In DER Datei hatte das „@“ nicht gestört. Es bedeutet ja: Hole den Wert aus der Spalte aus der gleichen Zeile.
Frage: Ihr Name „GVW“ ist ein Name, der sich auf eine Zelle bezieht? Wird er mehrmals verwendet? Falls nein, könnten Sie den Namen löschen und durch einen Zellname (bspw. R23) ersetzen.
Oder bezieht sich „GVW“ auf einen Bereich? Auch dann würde ich die Formel etwas anpassen.
Hilft das?
Habe eine E-Mail erhalten „Männer aus deiner Region besorgen es dir.“ Ich habe ihnen meine Einkaufsliste geschickt.
Hallo!
Leider werden im Bereich Kundengeschäftsvolumen die Daten der Kostenstellen im aktuellen Monat nicht eingelesen.
Es hat sich jedoch an der Basis nichts geändert.
Könnten sie da vielleicht einen Blick drauf werfen?
Besten Dank vorab. Liebe Grüße
####
Hallo Frau G.,
doch – an der Basis hat sich etwas geändert:
die beiden Dateien heißen „Bilanzgeschäft Kostenstelllen *“
Da sind DREI „L“ im Namen Kostenstelllen
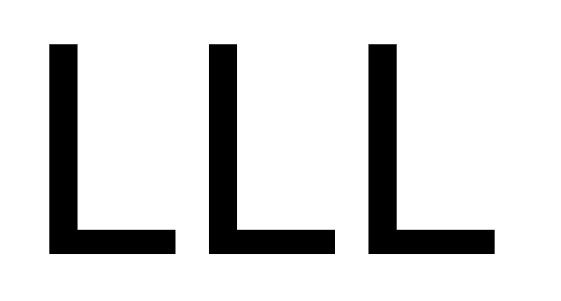
Peinlich, oder? Wer auch immer das gemacht hat …
Mit zwei „L“ klappt es …
Liebe Grüße
Rene Martin
Wir brauchen 4 Tassen Reis und 8 Tassen Wasser. – So viele Tassen haben wir gar nicht.
Manchmal verwundert mich Excel. Und seine Meldungen.
Auf einem Tabellenblatt befinden zwei Listen: eine oben, eine unten. Die obere Liste ist eine intelligente Tabelle, die unter ein „normaler“ Bereich.
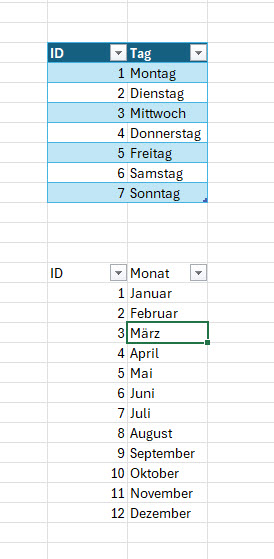
Die untere Liste wird gefiltert:
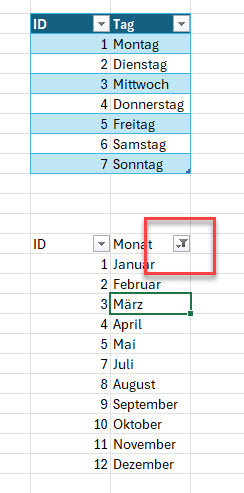
Nun wird in der intelligenten Tabelle eine Zeile gelöscht oder hinzugefügt:
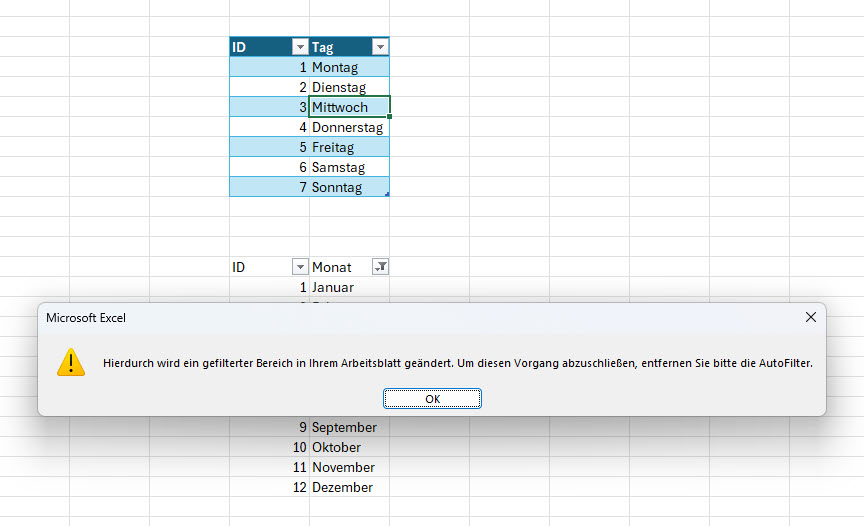
Hierdurch wird ein gefilterter Bereich in Ihrem Arbeitsblatt geändert. Um diesen Vorgang abzuschließen, entfernen Sie bitte den AutoFilter.
Bleibt nur die Frage: Warum?
Vielen Dank an die Person, die gesagt hat, dass sich Hoden wie Mozzarella anfühlt, den man in der Packung herumschiebt. Den Gedanken werde ich jetzt nicht mehr los.
Aber ich mache doch gar nichts!?!

Was ist passiert?
Ich öffne eine Excelarbeitsmappe. Öffne den Power Query-Editor. Und wähle eine Schritt aus.
Ich hatte eingestellt, dass beim Öffnen der Datei eine Abfrage aktualisiert wird. Und das wurde sie auch noch, während ich im Power Query-Editor arbeite …
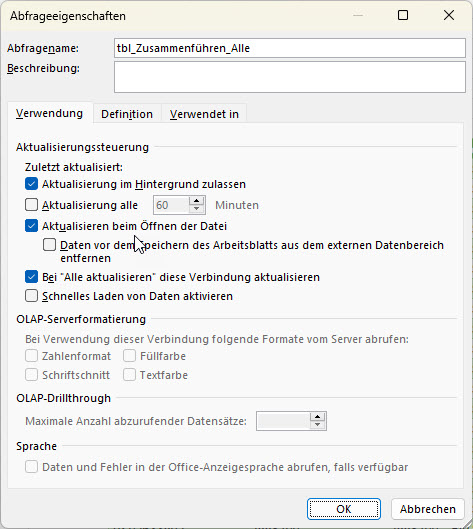
Es ist Montag und ich habe gute Laune. So fängt also Verwirrung im Alter an.
Schöne Frage in der letzten Excelschulung. Eine Teilnehmerin wollte Folgendes wissen: Sie erhalten regelmäßig Listen, bei denen die Texte in Großbuchstaben stehen. Wie kann man sie in Groß/Kleinschreibung ändern?
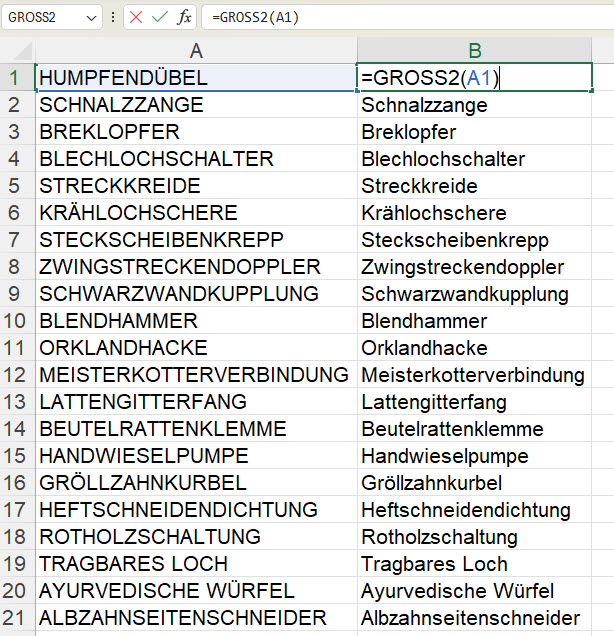
Die Antwort: Die Funktion GROSS2 hilft hierbei.
Denn anders als Word gibt es in Excel weder eine Tastenkombination noch eine Formatieranweisung, um die Buchstaben von Versalien in Groß/Kleinschreibung zu ändern.
Magermilchjoghurt enthält alle Vokale in alphabetischer Reihenfolge
Hallo Herr Martin, danke u. a. für Power Query aus der Praxis. Da sind ein paar Gamechanger dabei. Vielleicht können Sie mir ja weiterhelfen, da es bei Datenschnitten kein zusätzliches Suchfeld sondern nur die Werte des Feldes enthält. Kann man ohne VBA eine Lösung über einen Datenschnitt machen, wo ich auch eine Eingabe für den Filter machen kann? In einer anderen Mappe habe ich mit VBA den Filter beim Verlassen des Feldes gesetzt, aber ich möchte da gerne von weg. Rein theoretisch kann ich auch den Pivot-Filter bemühen, der blendet aber Zeilen aus, die vielleicht für benachbarte Pivots benötigt werden. Kann man mit der Übergabe eines in einer über der Zelle befindlichen Wertes an ein Measure oder anders filtern? Danke im Voraus.
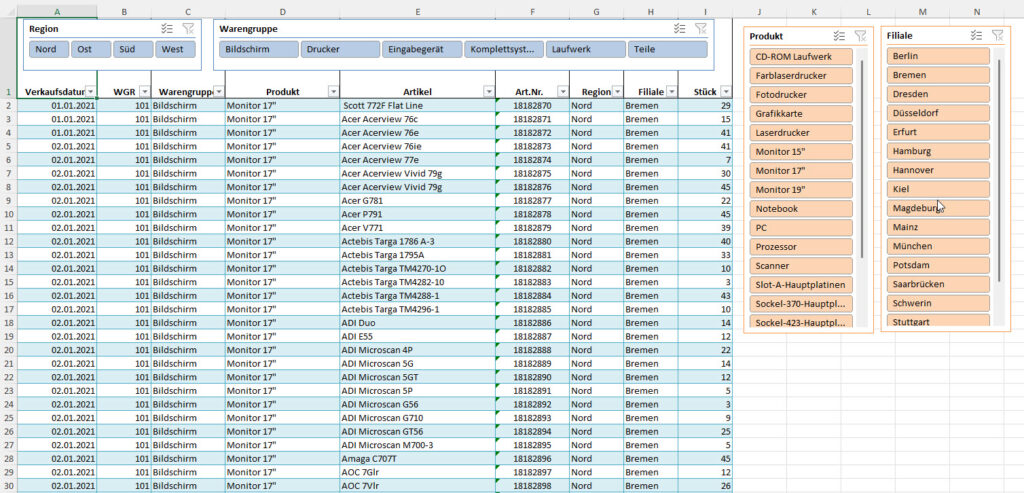
Hallo Frau F.,
meines Wissens kann man beim Datenschnitt kein Suchfeld einbauen (hätte ich mir auch schon oft gewünscht) oder bei Zahlen ein Schieberegler von – bis. Es soll eine vereinfachte Alternative zur Auswahl beim Autofilter sein – so verstehe ich den Datenschnitt. Alles andere läuft auf eine Programmierung hinaus …
Liebe Grüße
Rene Martin
Bilden Sie einen Satz mit „mystisch“! – Des mystisch mir genauer ansehen!
Hi lieber René,
ich habe momentan so einige Probleme mit meinen TEAMS-Zugriffen und daher jetzt mal Deinen Tenant verlassen. (Du bist in meinem Angelika-Tenant noch als Gast berechtigt).
Wenn ich mal wieder bei Dir in TEAMS gebraucht werde, lade mich als „Gast“/Benutzer einfach wieder ein. Von TEAMS-Besprechungen zwischen uns ist das Ganze nicht betroffen.
Inzwischen hoffe ich mein TEAMS wieder auf die Reihe zu bekommen.
Mit herzlichen Grüßen für weiterhin eine schöne Reise
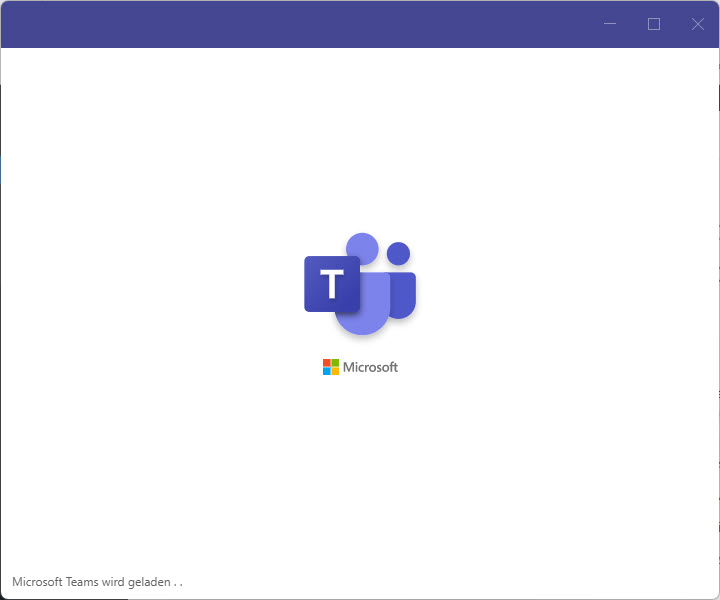
Teams kann auch nerven …
Montags lacht übrigens nicht einmal die Eine, die immer lacht.
Hallo Herr Martin,
dürfen wir uns mit einem Problem an Sie wenden? Uns zerschießt es immer wieder längere Word-Dokumente. Es handelt sich um:
- Dokumente, die im SharePoint gespeichert sind
- Dokumente, die von mehreren Personen bearbeitet werden (teilweise gleichzeitig)
- Dokumente, die im Überarbeitungsmodus bearbeitet werden
- Wir nutzen DoTPro
Zerschießen bedeutet, dass sich die Überschriften verformatieren. Plötzlich sind keine Nummerierungen mehr da etc. (Überschrift 1 ist richtig eingestellt, spiegelt aber plötzlich nicht mehr unsere Formatierung wider). Ich möchte behaupten, dass die Kollegen nichts falsch gemacht haben. Sie sind mittlerweile alle sensibilisiert, was man tun darf und was nicht.
Haben Sie eine Idee oder einen Anhaltspunkt für uns, wie wir das Problem lösen können?
####
Hallo Frau R.,
aber klar können Sie sich mit Problemen an mich wenden.
Die Antwort:
Kenne ich nicht.
Ich sammle zwar „Fehler“ und „Probleme“ (allerdings Schwerpunkt Excel) – aber dieses Problem/Fehler/Bug ist mir noch nicht untergekommen.
Vielleicht hängt das mit Ihrem Tool DoTPro zusammen …
Sorry …
Liebe Grüße
Rene Martin
Ich habe heute zum ersten Mal meinen Duschvorhang gewaschen und dann eine halbe Stunde lang überlegt, wohin ich ihn zum Trocknen hängen könnte. Sag jetzt nichts!
Ich habe gerade Bananen gekauft. – Komisch: bei uns sind die immer krumm.
Excelschulung. Manchmal bin ich verblüfft, wenn Teilnehmer gute Ideen haben, auf die ich selbst nicht gekommen bin.
Ich halte das Symbol „Löschen“ in der Registerkarte „Daten“ für wichtig – damit kann man sehen, ob irgendwo ein (Auto-)Filter gesetzt wurde oder ob über einen Datenschnitt gefiltert wurde. Umgekehrt kann man damit alle gesetzten Filter ausschalten:
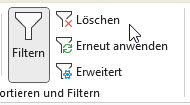
Eine Teilnehmerin fragt, wie man das Symbol in die Symbolleiste für den Schnellzugriff hinzufügen kann.
Ich suche:
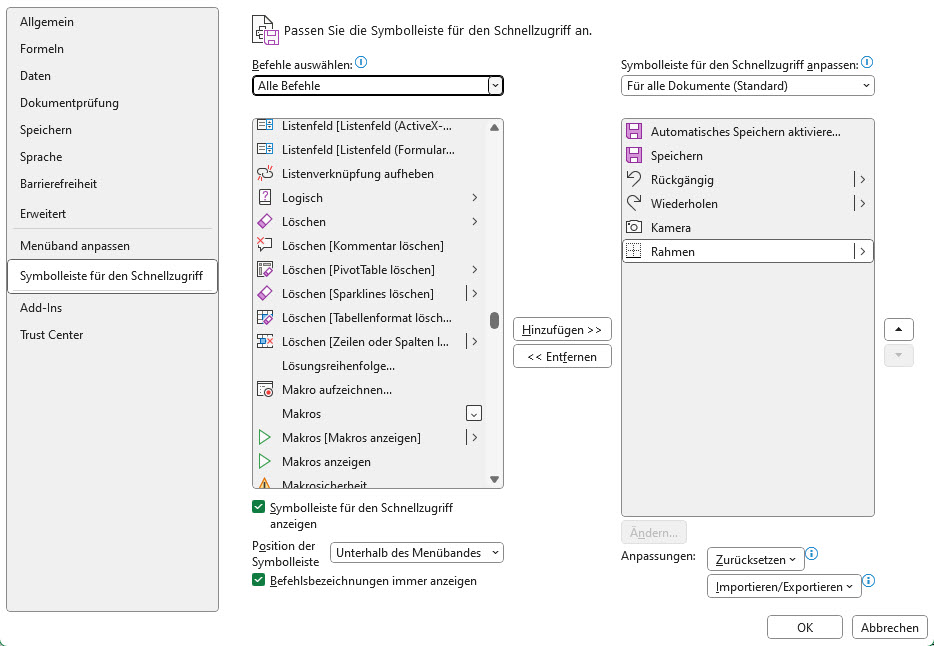
Das Symbol heißt weder „Löschen“ noch „Filter löschen“ oder „Daten löschen“.
Dann fällt es mir wie Schuppen von den Augen: wenn der Filter aktiviert ist, kann man es über das Kontextmenü in die Symbolleiste für den Schnellzugriff einfügen:
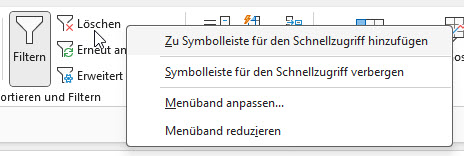
Und so steht mir das Symbol immer zur Verfügung:
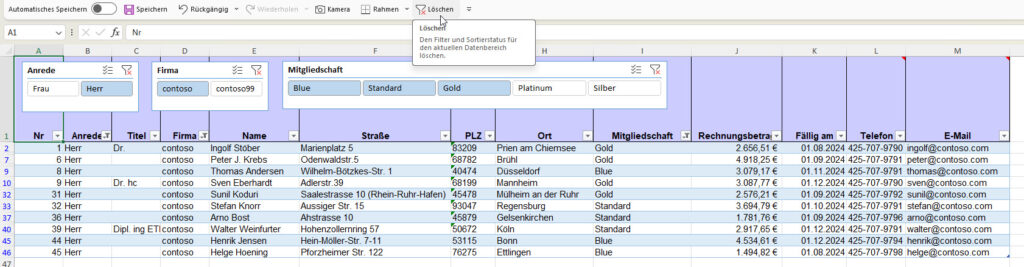
Damit Excel ein bisschen weniger nervt …
Übrigens: das Symbol heißt „Alle löschen“.
Beim rückwärts Einparken muss ich immer die Musik leiser drehen, sonst sehe ich einfach nichts.
Schöne Frage gestern in der Excelschulung:
Eine Teilnehmerin erzählte, dass sie eine Liste mit Straßennamen hätte. Bei einiigen Adresse steht „Straße“, bei anderen „Str.“.:
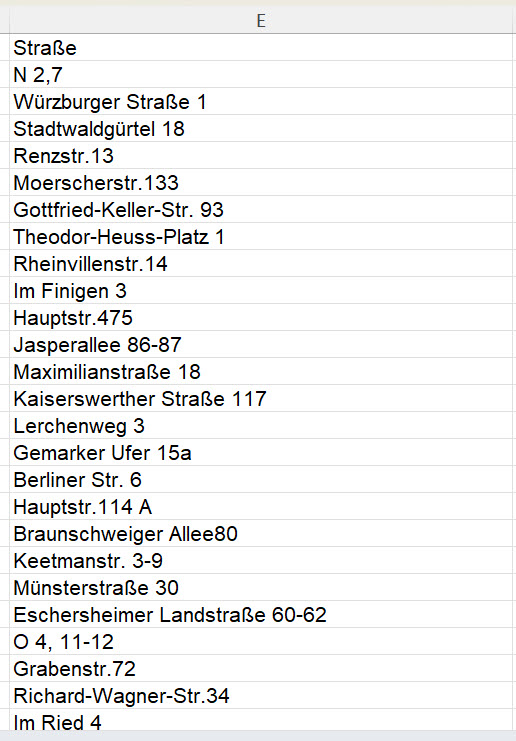
Ihr Wunsch: sie hätte gerne konsequent nur „str.“ in der Liste stehen.
Variante I: Suchen und ersetzen. Okay – steht „Straße“ einmal großgeschrieben, einmal kleingeschrieben in der Zelle, muss man zwei Mal ersetzen:
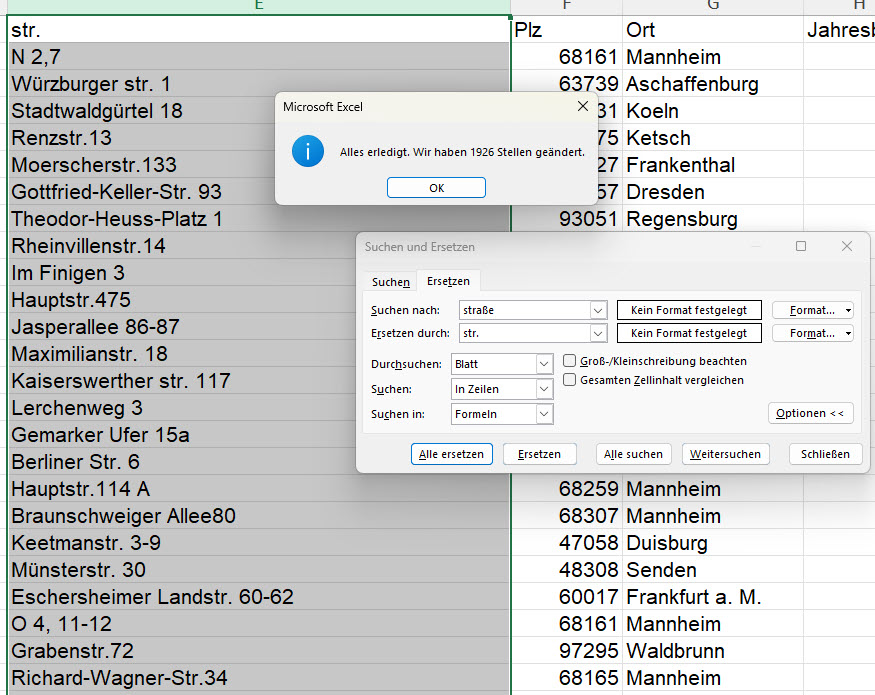
Variante II: Die Funktion WECHSLEN kann diese Aufgabe ebenso erledigen:
=WECHSELN(WECHSELN(E3;"Straße";"Str.");"straße";"str.")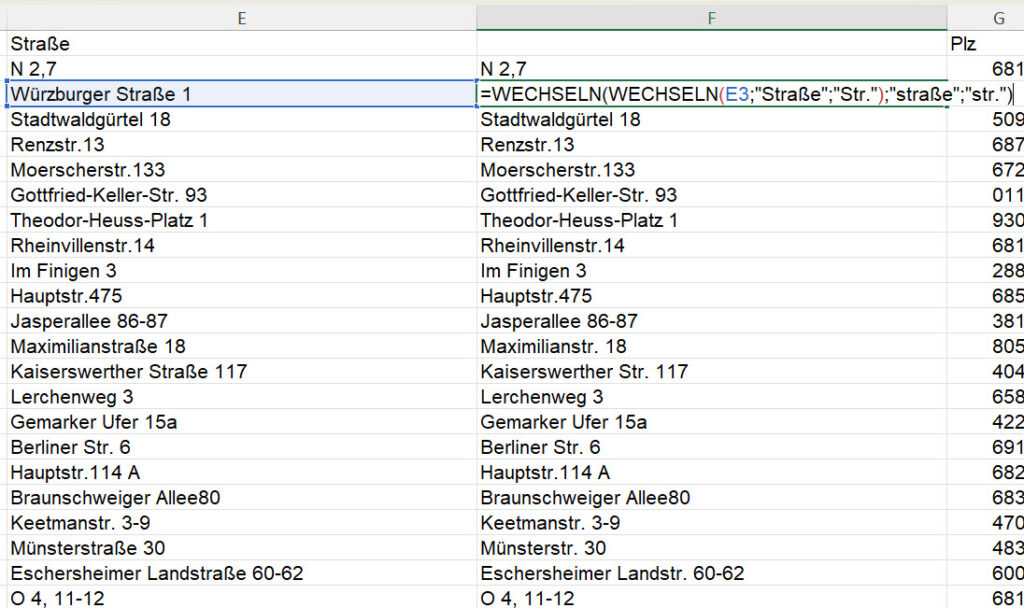
Variante III: Die Blitzvorschau
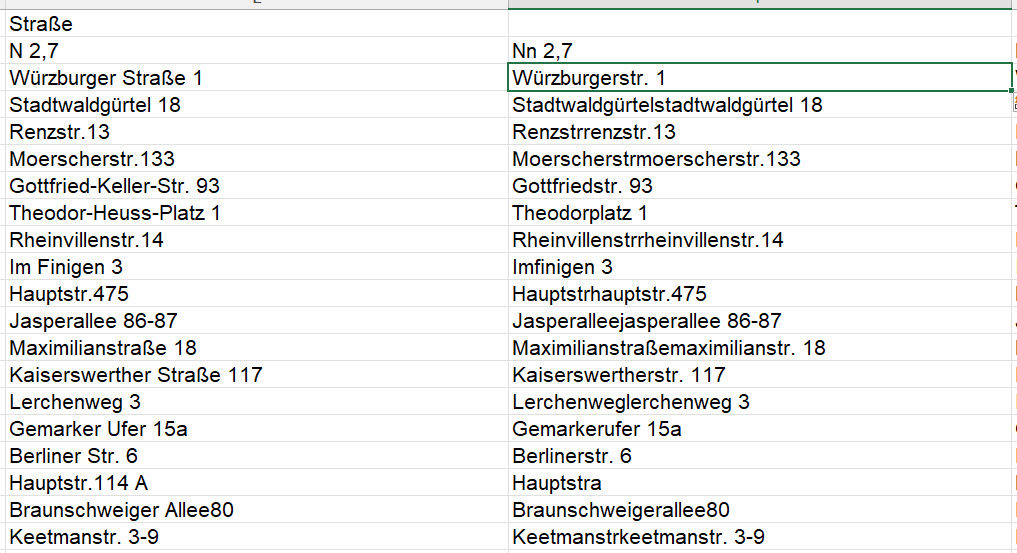
.. versagt GNADENLOS!
Der Apfel schmeckt nach Eistee. – Kevin, 17, isst einen Pfirsisch.
Gestern in der Excelschulung habe ich einen Kalender erstellen lassen. Ich wollte die Wochenenden mit einer Bedingten Formatierung grau formatieren.
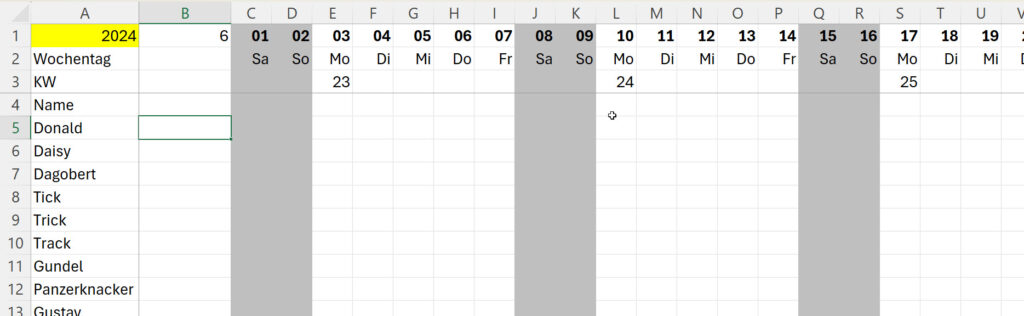
Ich frage, wie man mit Hilfe der Funktion WOCHENTAG den Samstag (Wochentag = 6) und den Sonntag (Wochenentag = 7) grau formatieren kann.
Eine Teilnehmerin fragt, ob man das mit einem Doppelpunkt machen kann: von Samstag bis Sonntag, also 6:7.
Eine gute Idee, aber Excel kennt SOLCHE Bereiche leider nicht.
Ich überlege: A6:A7 funktioniert.
Tabelle6:Tabelle7 funktioniert.
Aber 6:7 wäre entweder eine Uhrzeit oder Zeile 6 bis Zeile 7.
Die Lösung lautet natürlich Wochentag > 5.
Irgendwann heirate ich den Montag, gewinne sein Vertrauen und bringe das Schwein um!
Ich bin gerade schwer begeistert. Ich habe nun auch die Kontrollkästchen – also formatierte Felder für WAHR und FALSCH. Gefällt mir sehr gut. Jetzt nervt Excel ein bisschen weniger.
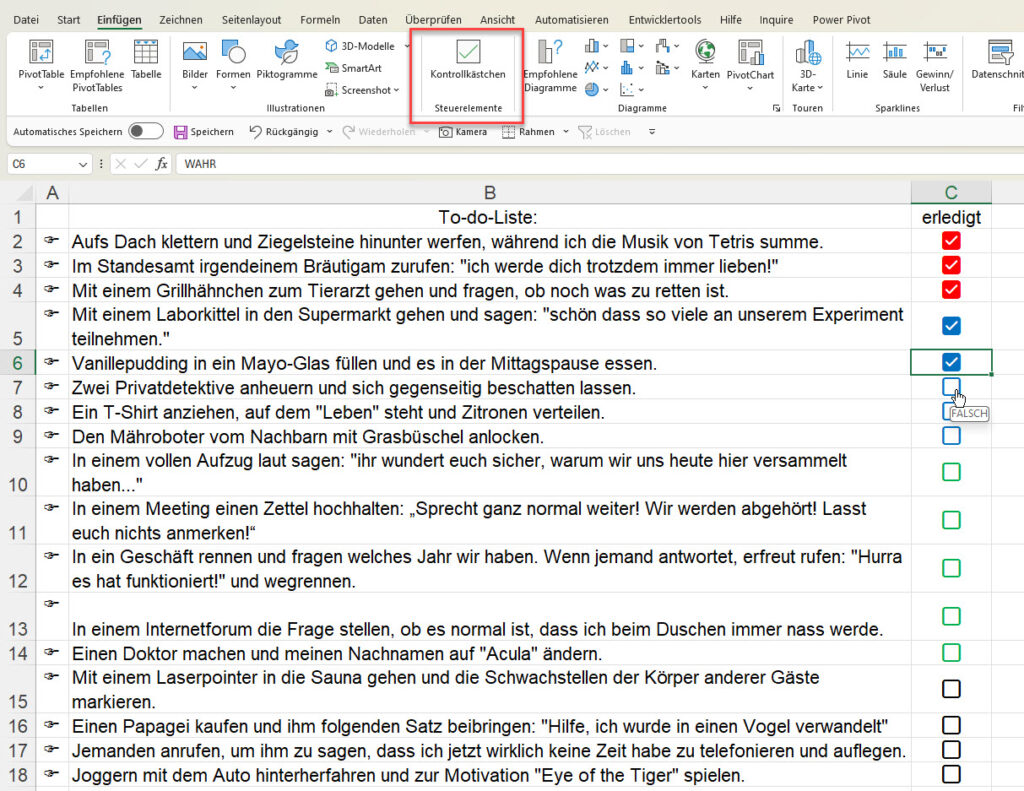
Ich bin jetzt in der besonderen Lebensphase zwischen „gepflegt aussehen“ und „gepflegt werden“.
Alle elf Minuten vergeht am Montag eine Minute
Guten Tag Herr Martin
Ich habe seit langen ein Problem, den ich nicht lösen kann.
Ich habe einen Code und der läuft bis zu einem Punkt durch. Danach kommt ein Debugg Fehler
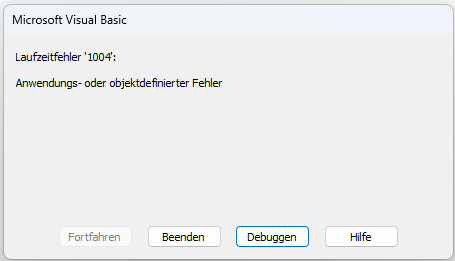
Wenn ich dann auf Debuggen gehe , danach mit F5 weiter gehe, dann läuft der Code durch.
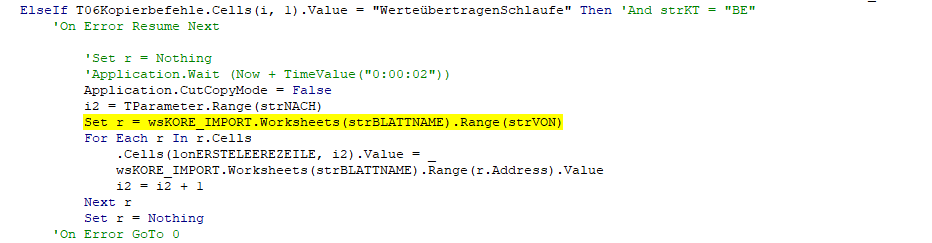
Hallo Herr S.,
drei Bemerkungen zu Ihrer Frage:
1. Das sind zu wenige Informationen.
Mir fehlt:
* wsKore_Import ist eine Variable, die auf eine Datei verweist?
* wie ist die Variable r deklariert?
* wie ist die Variable i2 deklariert?
* wenn Sie mit dem Mauszeiger über strBLATTNAME fahren – welchen Wert hat diese Variable?
* Gibt es das Blatt strBLATTNAME in der Datei wsKORE_IMPORT?
* Mit was ist strVON gefüllt?
2. Mich wundert:
Set r = …
Sie verweisen auf einen Bereich.
Anschließend:
For each r in r.cells
Hier beißt sich die Katze in den Schwanz:
Sie verwenden die Variable r (genauer: alle Zellen dieses Bereichs), die Sie gefüllt haben und weisen ihr ständig neue Zellen zu, verwenden aber immer noch r.cells. Autsch!
Verwenden Sie hier bitte eine andere Variable:
Dim r2 as Range
For each r2 in r.Cells
Der Punkt vor Cells ist sicherlich weiter oben zugewiesen, oder? With irgendetwas …?
3. Ich hatte auch schon Fälle, in denen ein Makros sehr merkwürdige Dinge machte (ich glaube, das hatte auch mal, dass es beim Debuggen funktionierte und beim Durchlauf (bei mir) IMMER abstürzte. Lösung: Ich habe den Code verändert! SO lange, bis es lief. Und dann mit den Schultern gezuckt.
In Ihrem Beispiel:
Arbeiten Sie mit einer „Zwischenvariable“. Beispielsweise
Dim xlBlatt As WorkSheet
Set xlBlatt = wsKORE_IMPORT.WorkSheets(strBlattname)
Set r = xlBlatt.range(strVon)
Vielleicht klappt das …
Klappt das?
Liebe Grüße
Rene Martin
Schreibt man „Montag“ mit einem oder mit zwei Mittelfingern?
Word kann auch ganz schön nerven.
Verwendet man in Word die englische Oberfläche (ganz genau: in der Systemeinstellung das Komma als Trennzeichen (und das Semikolon, wie in Deutschland, Österreich und in der Schweiz üblich), passiert folgendes:
Ein Text wird erstellt. In diesem Text befinden sich mehrere Formatvorlagen. Eine davon heißt „meineÜberschrift2“. Aus ihr wird ein Inhaltsverzeichnis erstellt:
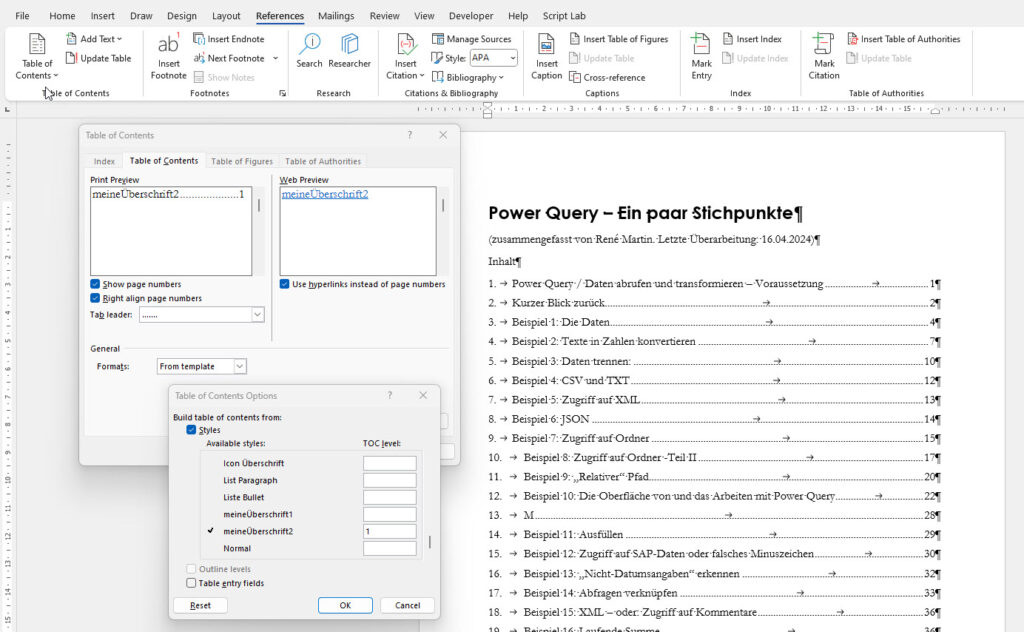
Öffnet man das Dokument nun in einer deutschen Oberfläche (genauer: mit Semikolon als Trennzeichen), und aktualisiert man das Inhaltsverzeichnis:
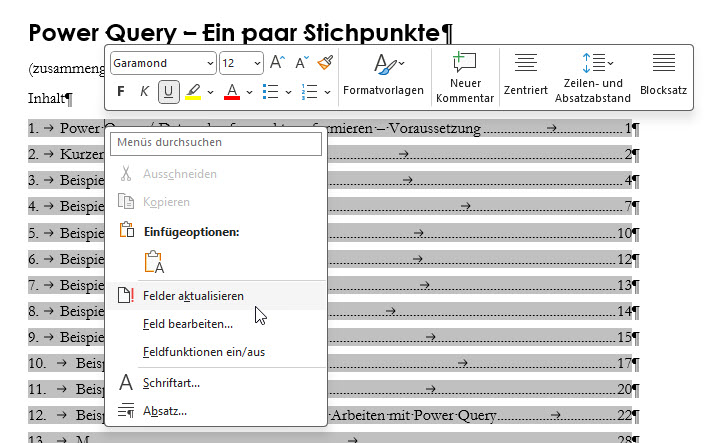
erhält man beim Aktualisieren des Inhaltsverzeichnisses folgenden Fehler:
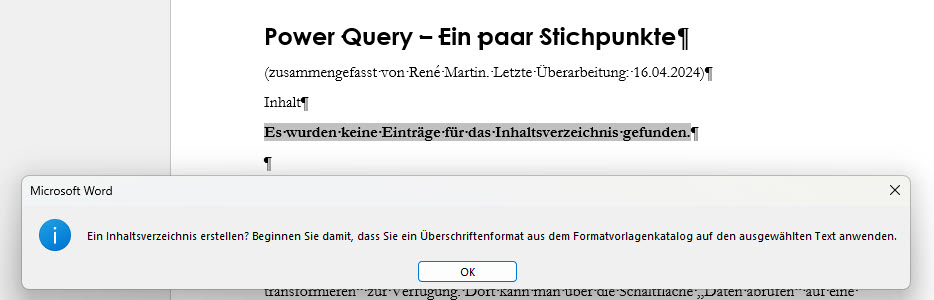
Es wurden keine Einträge für das Inhaltsverzeichnis gefunden.
Die Meldung hierzu:
Ein Inhaltsverzeichnis erstellen? Beginnen Sie damit, dass Sie ein Überschriftenformat aus dem Formatvorlagenkatalog auf den ausgewählten Text anwenden.
Erstaunt reibe ich mir die Augen und schaue mir die Feldfunktion an, indem ich [Alt] + [F9] drücke:
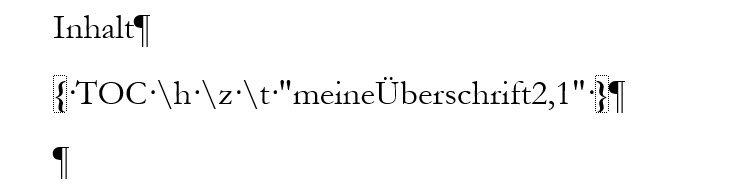
Sie lautet
{ TOC \h \z \t "meineÜberschrift2,1" }Alles perfekt?!? Fast alles – die Feldfunktion muss korrekt lauten:
{ TOC \h \z \t "meineÜberschrift2;1" }
Statt Komma am Ende ein Semikolon!
Boah!
Ich habe meinem Neffen (4) den Satz „das ist ganz schön viel Meinung für so wenig Ahnung“ beigebracht. Seit dem sind Familienfeiern immer sehr amüsant.
Ich habe zwei Mal hinschauen müssen. Wo verbirgt sich in Excel online in Excel in Microsoft 365 der Befehl Inhalte einfügen / Werte?
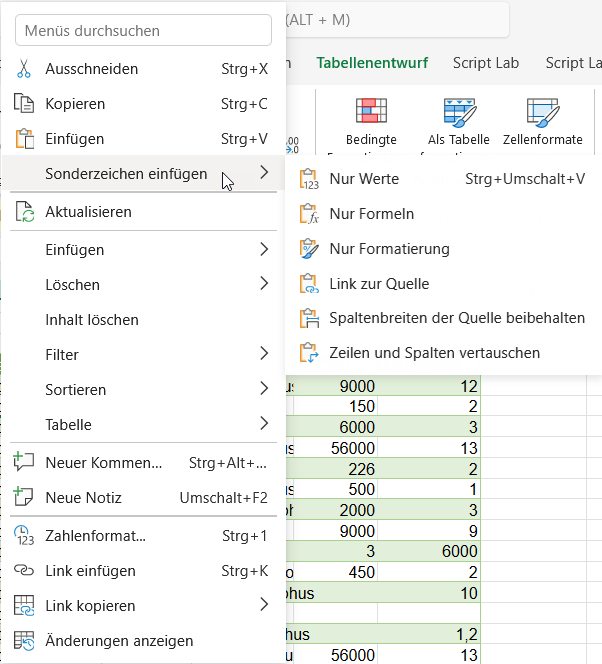
Schließlich habe ich ihn entdeckt: „Sonderzeichen einfügen“!?! Hätte man ihn nicht genauso nennen können wie in der Desktop-Version? Wer hat denn hier übersetzt?
Das N in RTL steht für Niveau.
Wir lernen in der Excelschulung die Taste [F4] oder [Strg] + [Y] kennen. Um den letzten Befehl zu wiederholen.
Eine Teilnehmerin probiert es aus: leider wiederholt Excel keine Formeleingabe.
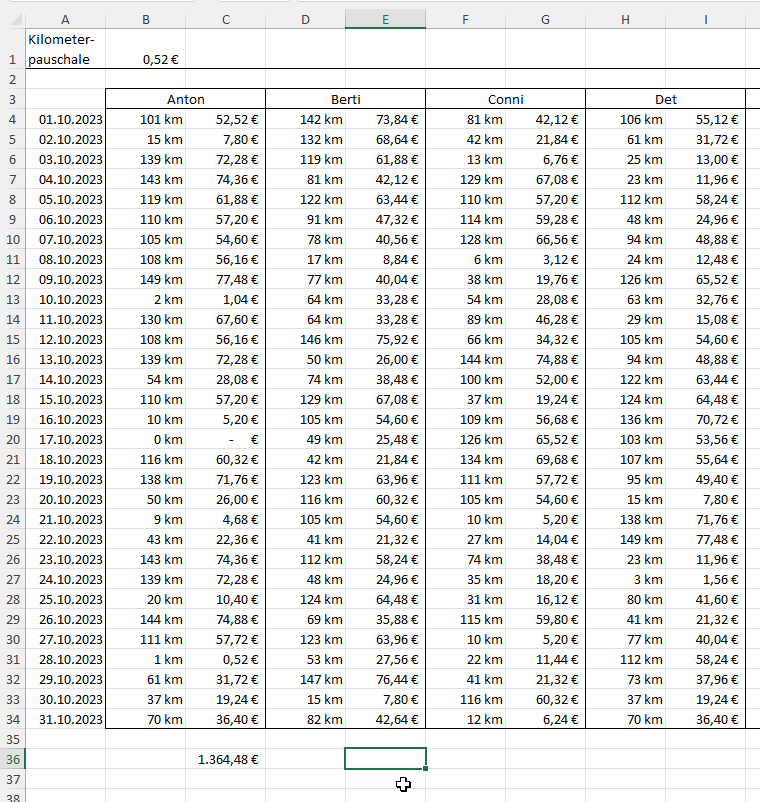
Word hingegen wiederholt die letzte Eingabe
Wissenschaftler behaupten Kaffee hält jung. Demnach bin ich unsterblich.
Excelschulung. Ich erkläre, dass man mit der Tastenkombination [Strg] + [1] den Dialog „Zellen formatieren“ aufrufen kann:
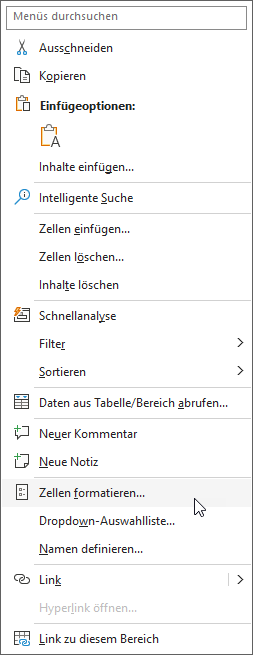
Eine Teilnehmerin sagt, dass es bei ihr nicht gehe. Die Ursache ist schnell gefunden: sie drückt die [1] auf dem Zahlenblock und nicht auf der Tastatur über der Taste [Q].
Mein Traumjob: Influencer Fachrichtung Wurst und Därme.
Excelschulung. Wir formatieren eine Tabelle:
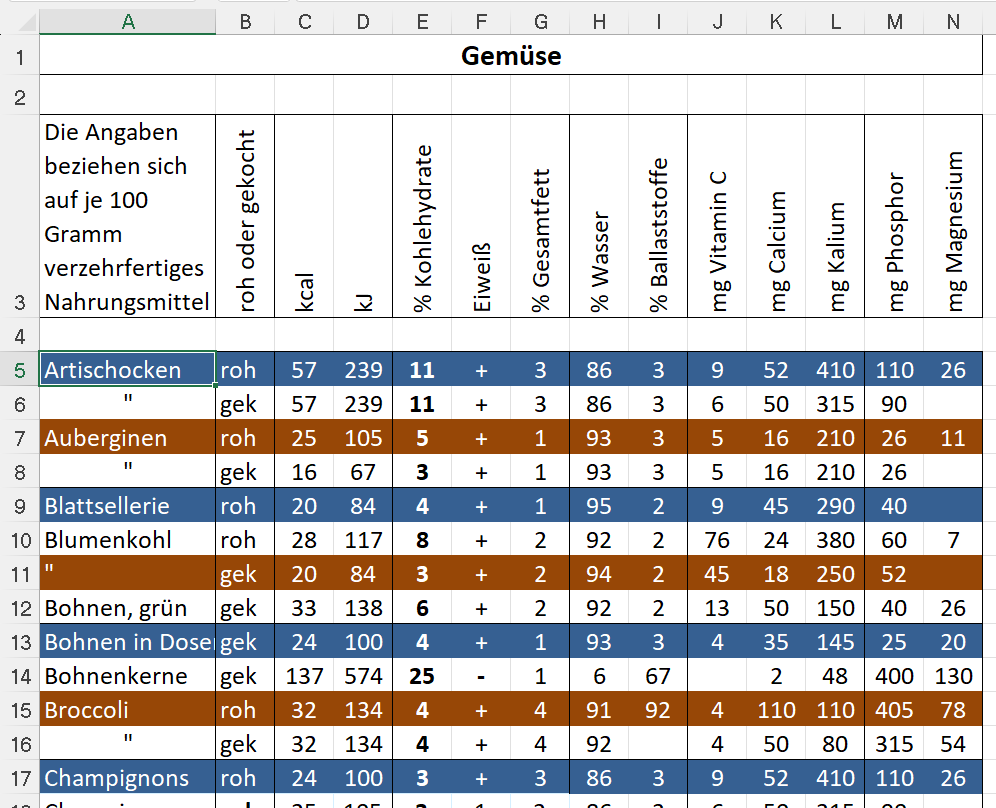
Eine Teilnehmerin möchte wissen, ob in einer Zelle auch zwei Farben möglich sind. Der Grund: weder Status I noch Status II sind korrekt. Meinen Hinweis auf Fülleffekte findet sie nicht brauchbar:
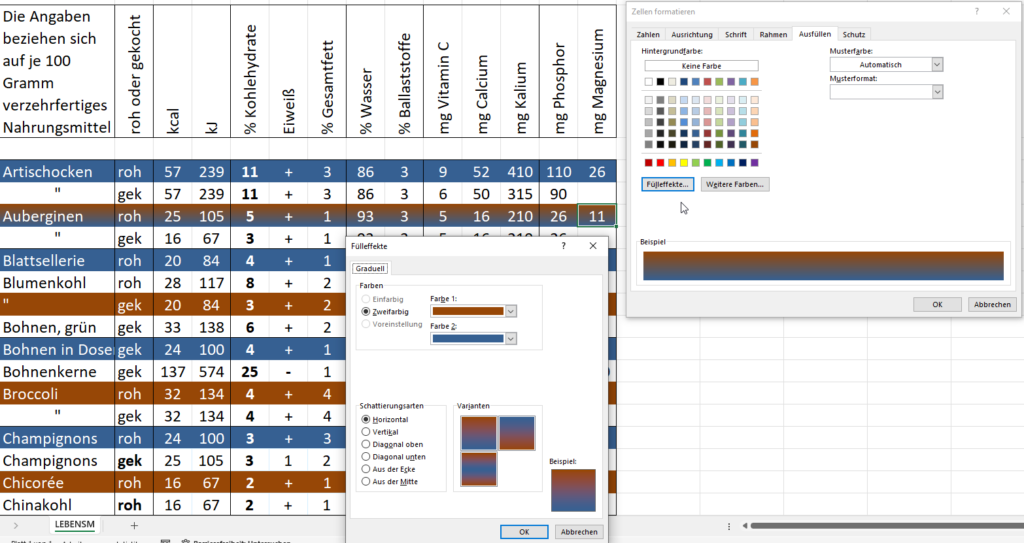
Ich schlage ihr eine dritte Farbe vor.
Ich wusste nicht, dass mein Onkel ein Gebiss hat. Das kam dann beim Gespräch raus.
Excelschulung. Ich erkläre, dass man die Gitternetzlinien ausdrucken kann:
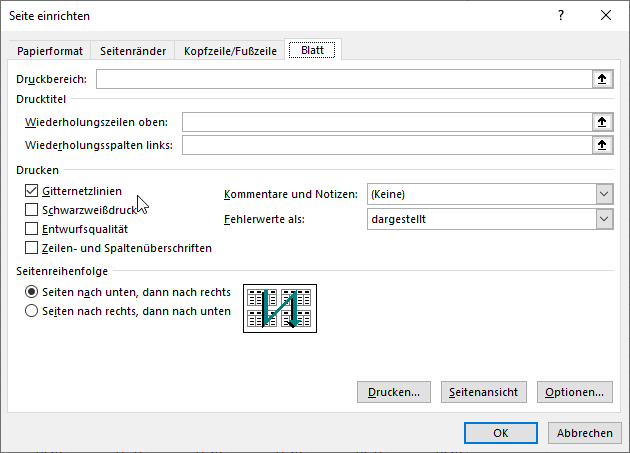
Das Ergebnis:
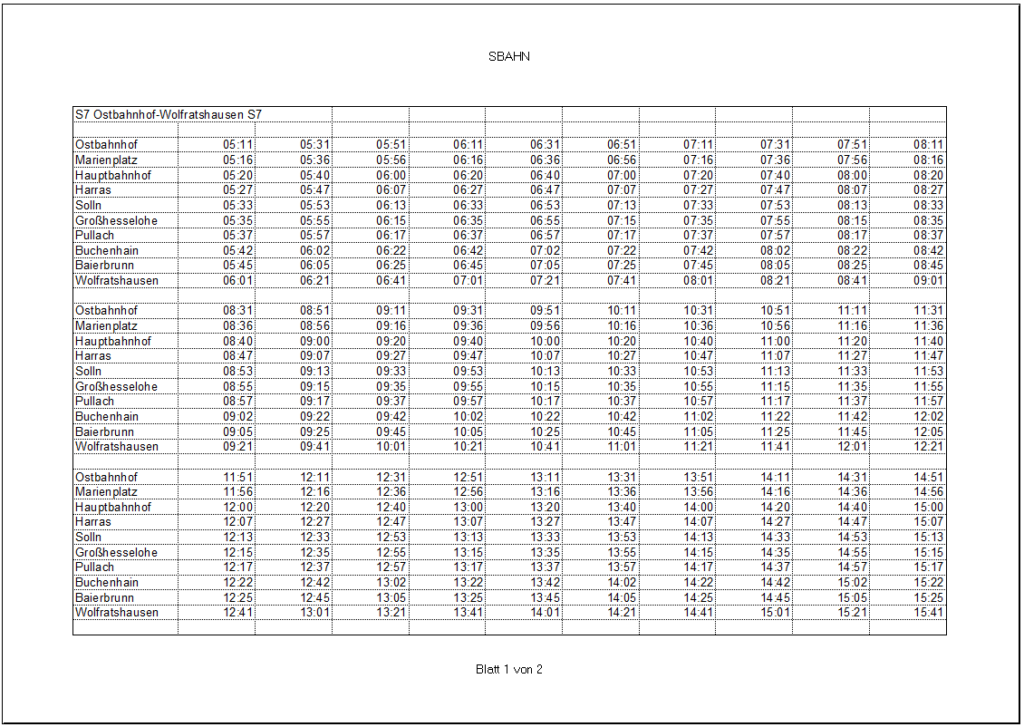
Eine Teilnehmerin meldet sich und sagt, dass bei ihr das Gitternetz nicht ausgedruckt wird. Sie hätte es sogar auf dem Drucker ausgedruckt …
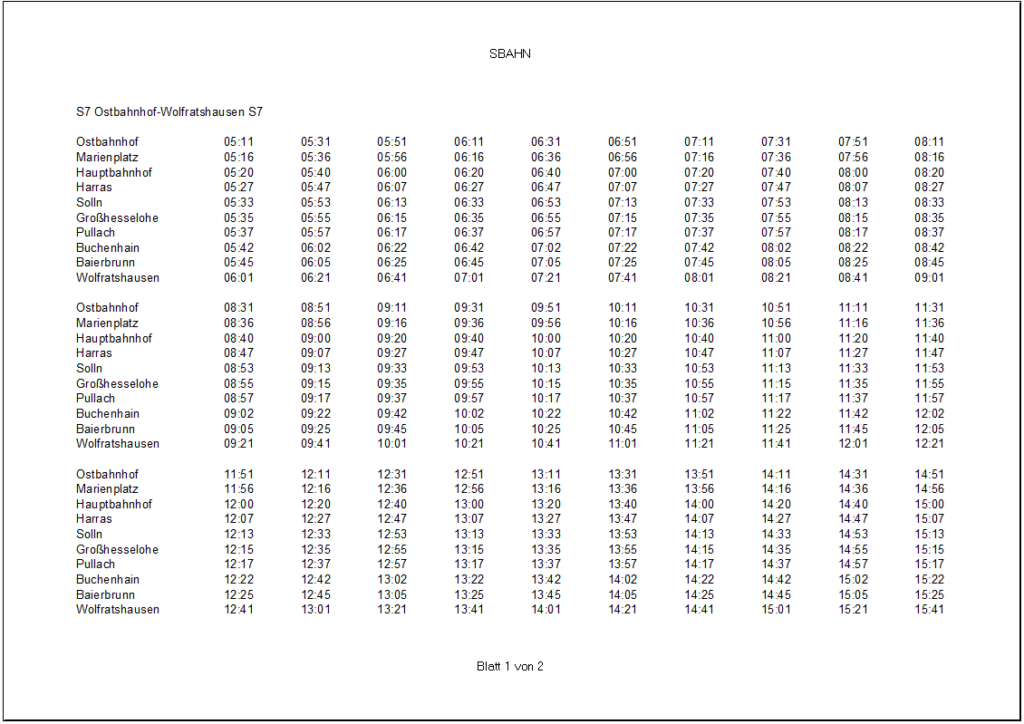
Ich lasse mir anzeigen, was sie im Seite-einrichten-Dialog eingeschaltet hat:
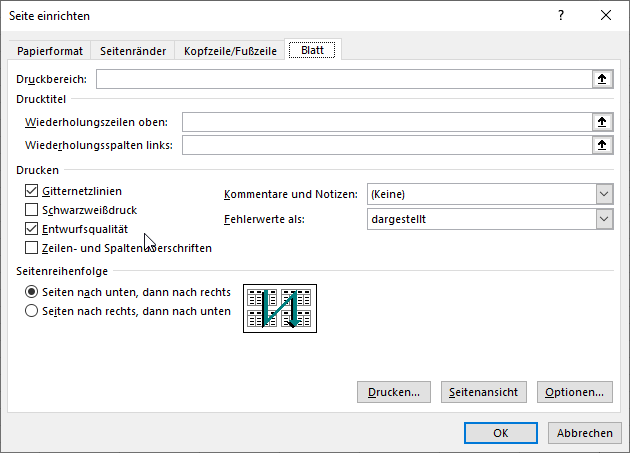
Padautz: Wird die Entwurfsqualität eingeschaltet, werden Gitternetzlinien nicht mehr ausgedruckt. Sehr perfide!
Habe mich ausgesperrt. Bin ganz aus dem Häuschen.
Schöne Frage in der Outlook-Schulung: eine Teilnehmerin möchte alle Mailadressen in einem Verteiler (einer Kontaktgruppe) haben:
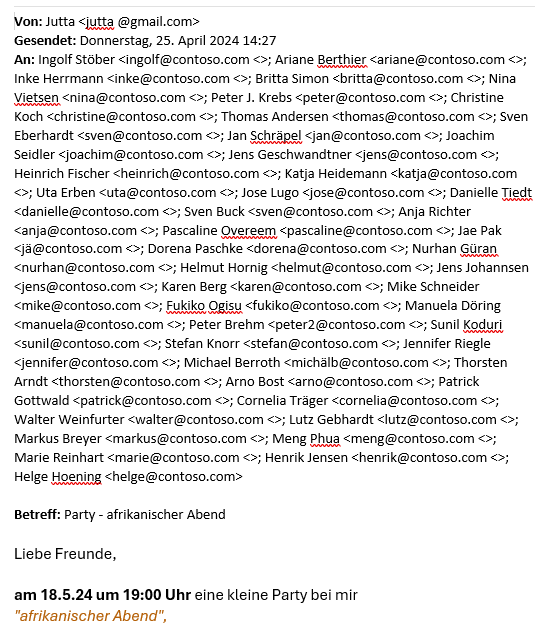
Ich wüsste nicht wie. Ich denke, das geht nicht – sie muss jeden Kontakt einzeln aufnehmen. Leider.
Was ist schlimmer als ein angebissener Apfel mit einem Wurm? Ein angebissener Apfel mit einem halben Wurm.
Outlook-Schulung. Outlook kann auch nerven!
Eine Teilnehmerin erzählt, dass sie eine Nachverfolgung an eine Mail gehängt hat:

Die Nachverfolgung würde allerdings verschwinden, wenn sie die Mail in einen anderen Ordner schiebe:
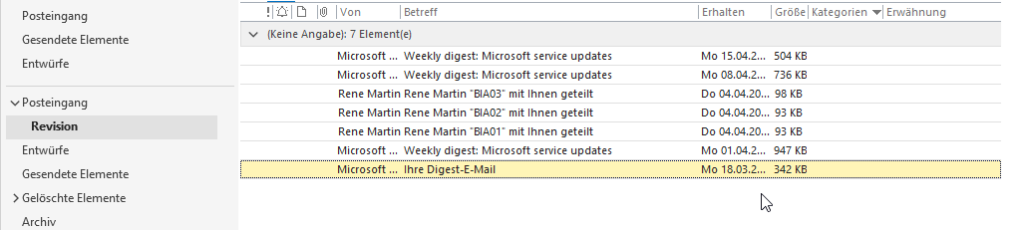
Ich vermute, dass in dem Unterordner keine Spalte „Nachverfolgung“ vorhanden ist.
Und tatsächlich: ein Blick in die Ansichtseinstellungen und dort in die Liste der Spalten zeigt, dass kein Kennzeichnungsstatus vorhanden ist. Wird dieser eingefügt, erscheint auch das Fähnchen.
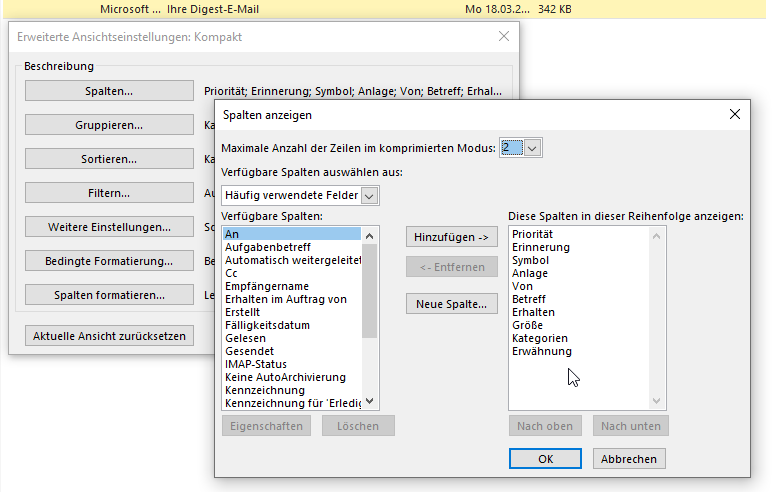
Ich steck die Jogginghose in die Waschmaschine. Dann hat sie mal ein bisschen Bewegung.
Hallo Rene,
Du als Excel Spezialist kannst mir vielleicht einen Tip geben wie ich
folgende Aufgabe löse:
In einem Excel basierten Tool mit VBA Makros soll erkannt werden, wenn
die Entwicklertools / Visual Basic aufgerufen werden.
Gibt es dafür eine Möglichkeit eben den Vorgang in einem Makro abzufangen?
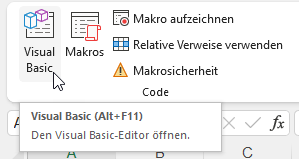
Hallo Bernhard,
ich wüsste nicht, wie man das abfangen kann.
Gegenfrage: warum willst du das abfangen?
Wenn du VBA verhindern willst, kannst es über die Gruppenrichtlinien sperren.
Eigene Projekte schütze ich manchmal mit Kennwort gegen Zugriff/Einsicht (ich weiß – das kann man knacken)
Du könntest den Anwender das Symbol und die Tastenkombination [Alt] + [F11] wegnehmen – aber pfiffige Anwender finden sicherlich einen Weg …
Liebe Grüße
Rene
####
Hallo Rene,
ich habe doch noch ein wenig experimentiert, nachdem mir
ChatGPT doch noch einen brauchbaren Hinweis gegeben hat.
Die Tastenkombination ALTF11 wird hierbei abgefragt.
Ich schließe mal daraus, dass man auch den Klick im Menü erfassen kann,
aber wie ……………. Das habe ich noch nicht gefunden.
####
Hallo Bernhard,
du wirst scheitern!
Das habe ich auch für einen Moment überlegt – die Tastenkombination [Alt] + [F11] zu verbiegen und mitzuprotokollieren. (Stichwort: OnKey)
Und ja: du könntest das Symbol Entwicklertools / Visual Basic durch ein anderes ersetzen oder den Befehl abfangen.
Allerdings gelangt man auch in VBA-Editor über das Kontextmenü des Tabellenblattes:
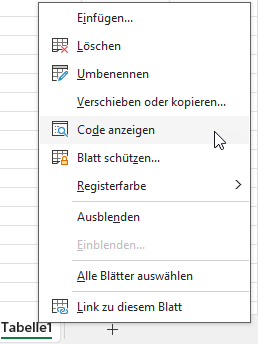
und über Ansicht / Makros / Makros anzeigen / Bearbeiten.
Oder Entwicklertools / Makros.
Oder du fügst dir das Symbol „Makros anzeigen“ in die Symbolleiste für den Schnellzugriff.
Oder: du öffnest Excel mit einer leeren Arbeitsmappe. Wechselst nach VBA. Dann öffnest du eine Datei mit Makros. Und kannst jetzt mit [Alt] + [Tab] oder dem zweiten Excelsymbol in der Taskleiste nach VBA wechseln.
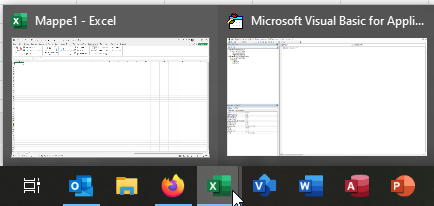
Das heißt: du müsstest diese Aktionen generell in Excel abfangen. Also: Excel überwachen.
Auch hier wirst du an Grenzen stoßen, weil es Anwender gibt, die Excel über das Kontextmenü auf dem Desktop öffnen: Neu / Microsoft Excel Arbeitsblatt.
Du wirst an Grenzen stoßen … Maximal 90% der Fälle erreichen …
Liebe Grüße
Rene
####
Hallo Rene,
nochmal vielen Dank. Ich habe das Thema at Acta gelegt.
Ich brauche es ja auch nicht, mir kam halt nur so eine Idee.
Wünsche Dir weiterhin alles Gute und viel Spaß mit Excel & Co.
Alexa, was gibt es Schöneres als an einem Montagmorgen zur Arbeit zu gehen? – Ich habe 823 Millionen Einträge gefunden.
Wenn ich Power Query unterrichte, erzähle ich, dass es – anders als in Excel – keine Tastenkombinationen gibt, um Befehle aufzurufen.
Ich werde diesen Satz in den nächsten Schulungen modifizieren. In den letzten Tagen bin ich im Internet über mehrere Listen von Shortcuts in Power Query gestolpert. Allerdings: einige der Tastenkombinationen funktionieren nur in der englischen Oberfläche – in der deutschen gibt es andere. Und: einige funktionieren in DAX-Editoren oder in Power Query in Power BI, aber nicht in Power Query in Excel.
Ich habe hier einige der Tastenkombinationen für Power Query in Excel aufgelistet (und werde sicherlich weiter sammeln) und auf unserem Excelstammtisch im Juli vorstellen.
Viel Spaß damit, die Arbeit mit Power Query mit folgenden Kombis zu beschleunigen:
Power Query-Tipps & Tastenkombinationen
7.) Kommentare
[Strg] + [K] / [Strg] + [C] einzeiliger Kommentar einfügen
[Strg] + [K] / [Strg] + [U] einzeiliger Kommentar löschen
[Strg] + [#] Kommentar einfügen und löschen
[Alt] + [Umschalt] + [A] Mehrere Zeilen auskommentieren / Kommentar von mehreren Zeilen aufheben
8.) Bequeme Eingabe
Zwei Wörter ohne Punkt schreiben und anschließend mit [Tab] bestätigen („the devil is inside the dot“)
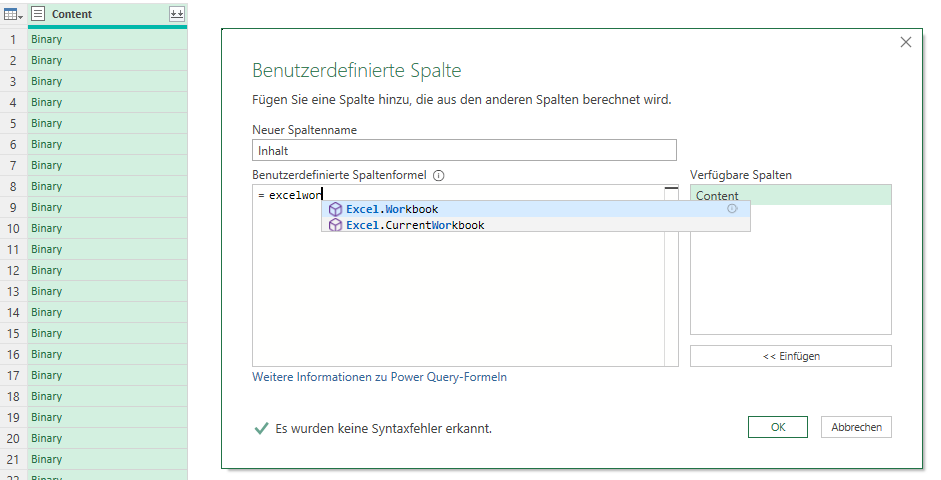
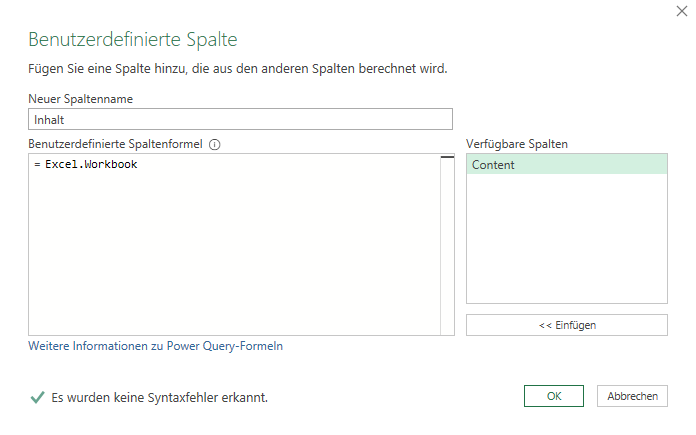
Ich bin kein Wissenschaftler, aber ich bin mir ziemlich sicher, dass die Erdanziehungskraft am stärksten ist, wenn man am Montagmorgen im Bett liegt.
Wenn ich Power Query unterrichte, erzähle ich, dass es – anders als in Excel – keine Tastenkombinationen gibt, um Befehle aufzurufen.
Ich werde diesen Satz in den nächsten Schulungen modifizieren. In den letzten Tagen bin ich im Internet über mehrere Listen von Shortcuts in Power Query gestolpert. Allerdings: einige der Tastenkombinationen funktionieren nur in der englischen Oberfläche – in der deutschen gibt es andere. Und: einige funktionieren in DAX-Editoren oder in Power Query in Power BI, aber nicht in Power Query in Excel.
Ich habe hier einige der Tastenkombinationen für Power Query in Excel aufgelistet (und werde sicherlich weiter sammeln) und auf unserem Excelstammtisch im Juli vorstellen.
Viel Spaß damit, die Arbeit mit Power Query mit folgenden Kombis zu beschleunigen:
Power Query-Tipps & Tastenkombinationen
5.) Codeeingabe
[Strg] + [entf] lösche ab Cursorposition bis Ende des Wortes
[Alt] + [klick] Multicursor
6.) Bearbeitungsleiste
Vor dem Schreiben der Klammer den Befehl/die Befehle markieren – Klammer „ummantelt“ vorhandenen Befehl



Ich habe neben meinem Bett keine Nachttischschublade, sondern eine Nachtischschublade.
Wenn ich Power Query unterrichte, erzähle ich, dass es – anders als in Excel – keine Tastenkombinationen gibt, um Befehle aufzurufen.
Ich werde diesen Satz in den nächsten Schulungen modifizieren. In den letzten Tagen bin ich im Internet über mehrere Listen von Shortcuts in Power Query gestolpert. Allerdings: einige der Tastenkombinationen funktionieren nur in der englischen Oberfläche – in der deutschen gibt es andere. Und: einige funktionieren in DAX-Editoren oder in Power Query in Power BI, aber nicht in Power Query in Excel.
Ich habe hier einige der Tastenkombinationen für Power Query in Excel aufgelistet (und werde sicherlich weiter sammeln) und auf unserem Excelstammtisch im Juli vorstellen.
Viel Spaß damit, die Arbeit mit Power Query mit folgenden Kombis zu beschleunigen:
3.) Erweiterter Editor
[Strg] + [Umschalt] + [+] Ansicht vergrößern
[Strg] + [Umschalt] + [-] Ansicht verkleinern
4.) Erweiterter Editor – Code
[Alt] + [Pfeil unten/oben] Zeile verschieben
[Alt] + [Umschalt] + [Pfeil unten/oben] Zeile duplizieren
[Strg] + [Umschalt] + [K] Ganze Zeile löschen
[Strg] + [Pfeil unten/oben] Bildschirm verschiebt sich, ohne dass Cursor seine Position ändert
[Strg] + [´] Zeileneinzug vergrößern
[Strg] + [ß] Zeileneinzug verringern
Der Propeller im Flugzeug dient zur Kühlung des Piloten. Das sieht man am besten, wenn der Propeller während des Fluges anhält – der Pilot beginnt sofort zu schwitzen.
Wenn ich Power Query unterrichte, erzähle ich, dass es – anders als in Excel – keine Tastenkombinationen gibt, um Befehle aufzurufen.
Ich werde diesen Satz in den nächsten Schulungen modifizieren. In den letzten Tagen bin ich im Internet über mehrere Listen von Shortcuts in Power Query gestolpert. Allerdings: einige der Tastenkombinationen funktionieren nur in der englischen Oberfläche – in der deutschen gibt es andere. Und: einige funktionieren in DAX-Editoren oder in Power Query in Power BI, aber nicht in Power Query in Excel.
Ich habe hier einige der Tastenkombinationen für Power Query in Excel aufgelistet (und werde sicherlich weiter sammeln) und auf unserem Excelstammtisch im Juli vorstellen.
Viel Spaß damit, die Arbeit mit Power Query mit folgenden Kombis zu beschleunigen:
2.) Umgang mit Spalten im Editor
[Strg] + [A] alle Spalten markieren
Pos1/Ende wechsle zur ersten Spalte/letzten Spalte oder zum Anfang/Ende der Tabelle
Pfeiltaste wenn Spalte markiert ist: weitere Spalten auswählen
[Umschalt] + [Pfeiltaste] mehrere nebeneinander liegende Spalten auswählen
[Strg] + [Pfeiltaste] / [Strg] + [Leertaste]
mehrere nicht zusammenhängende Spalten markieren
[Alt] + [Pfeil unten] Filter
[Menütaste] Kontentmenü der Spalte
erste Spalte / [Pfeil links] / [Enter] öffnet Kontextmenü der Tabelle
[Leertaste] verschiebt den Bildschirm, ohne die Cursorposition zu verändern
[Strg] + [Leertaste] wechselt zwischen Zelle markieren und Spalte markieren
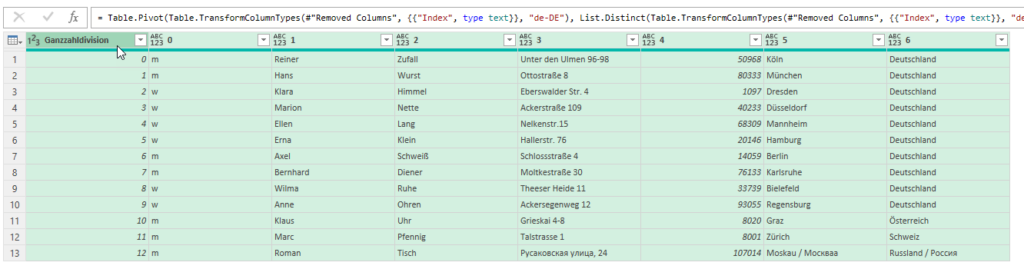
Sag mal – was ist das denn für ein geiler Psychothriller? – Leg sofort mein Tagebuch weg!
Wenn ich Power Query unterrichte, erzähle ich, dass es – anders als in Excel – keine Tastenkombinationen gibt, um Befehle aufzurufen.
Ich werde diesen Satz in den nächsten Schulungen modifizieren. In den letzten Tagen bin ich im Internet über mehrere Listen von Shortcuts in Power Query gestolpert. Allerdings: einige der Tastenkombinationen funktionieren nur in der englischen Oberfläche – in der deutschen gibt es andere. Und: einige funktionieren in DAX-Editoren oder in Power Query in Power BI, aber nicht in Power Query in Excel.
Ich habe hier einige der Tastenkombinationen für Power Query in Excel aufgelistet (und werde sicherlich weiter sammeln) und auf unserem Excelstammtisch im Juli vorstellen.
Viel Spaß damit, die Arbeit mit Power Query mit folgenden Kombis zu beschleunigen:
Power Query-Tipps & Tastenkombinationen
1.) Editor allgemein
[Alt] + [F12] Editor öffnen
[Alt] + [F4] Editor beenden
[F2] editieren/umbenennen: Abfrage, Spaltenüberschrift, Schritt
[Tab] Zwischen den einzelnen Elementen wechseln
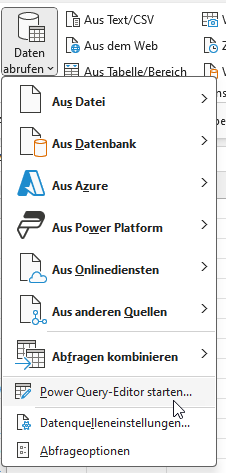
Wie nennt man die Menschen, die montags gut gelaunt sind ? Rentner.
Hallo Rene,
wie geht es dir? 🙂
Ich hätte eine Frage, du bist der Power Query Experte, macht es einen Unterschied von der Performance ob ich eine Abfrage in PQ zusammenführe oder ob ich eine Beziehung in PP herstelle?
LG
Hallo Christoph,
die Frage kann ich SO nicht ganz beantworten.
Wenn du in PQ verknüpfst, holst du eine Tabelle in eine andere Tabelle. Diese wird normalerweise extrahiert, um eine oder mehrere Spalteninformationen zu erhalten.
Bei PP erstellst du lediglich eine Beziehung zwischen beiden Tabellen, welche keine Zeit in Anspruch nimmt.
Jedoch: wenn du PP verwendest, lädst du die Daten ins Datenmodell – die Arbeitsmappe wird größer. Nur PQ muss man die Daten nicht ins Datenmodell laden. So bleibt die Datei kleiner.
Wenn du beispielsweise mit einer Pivottabelle Informationen aus mehreren Tabellen holen willst, musst du mit PQ, wenn du das Datenmodell nicht verwenden willst, die Daten nach Excel laden. Beim Aktualisieren werden die Daten nach Excel geschrieben und die Spaltenbreite neu berechnet – DAS kostet Zeit. Pivottabelle auf Basis der Daten im Modell ist schneller.
Ich habe letzteres mal getestet mit 300.000 Datensätze – hier das Ergebnis, das mit VB liefert. PP gewinnt gegenüber PQ, weil kein Schreiben in eine Tabelle nötig ist.
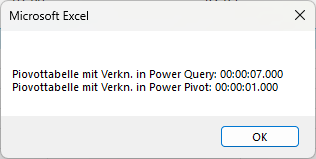
Es hat Gründe, warum Friseure seit Ewigkeiten montags geschlossen haben. Mir dürfte man heute auch kein Rasiermesser in die Hand drücken.
Ich bin erstaunt und verblüfft.
In Excel in Microosoft 365 ist es nun möglich ein Kalender-Steuerelement einzufügen. Man findet es in den Add-Ins in der Registerkarte Start:
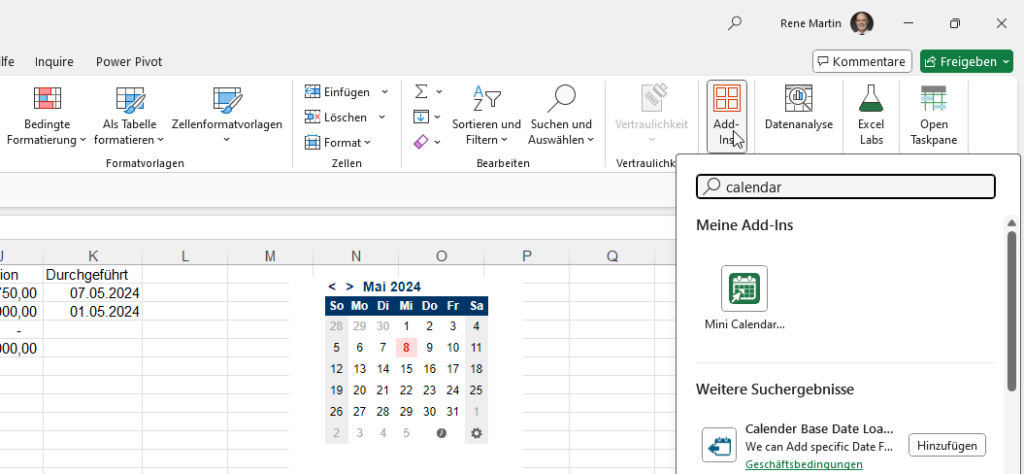
Ich bitte einen Bekannten, der Excel 2016 hat, dies in seinem Excel zu öffnen. Ich bin erstaunt: es funktioniert! Keine Fehlermeldung!